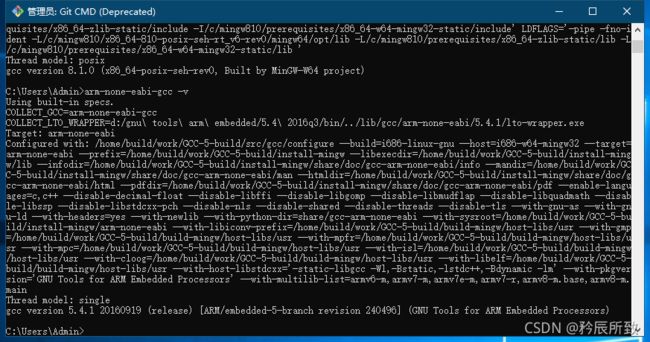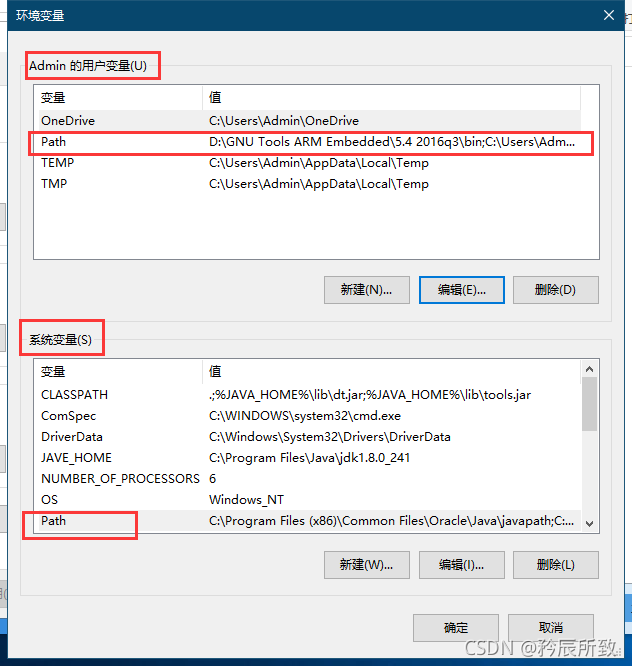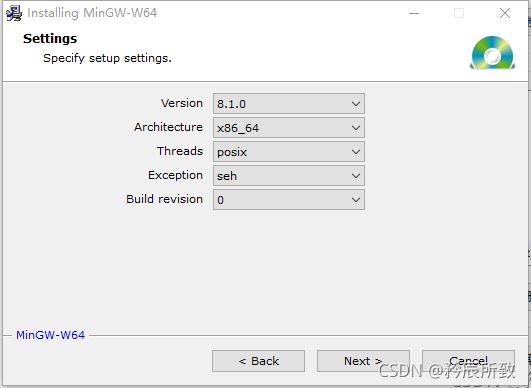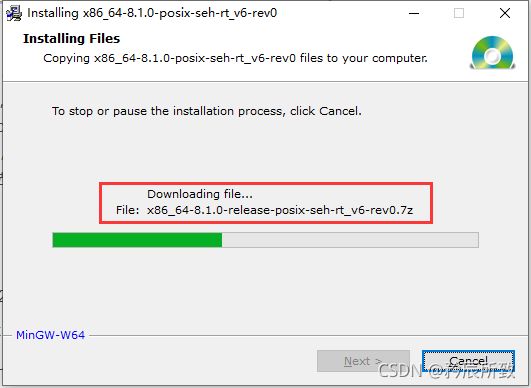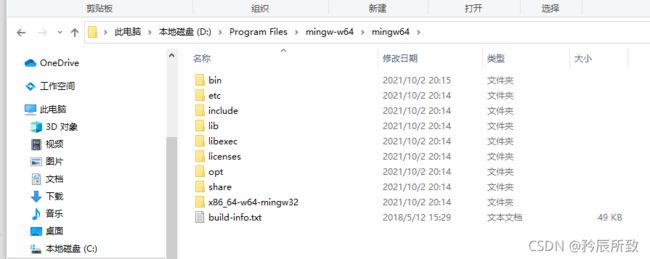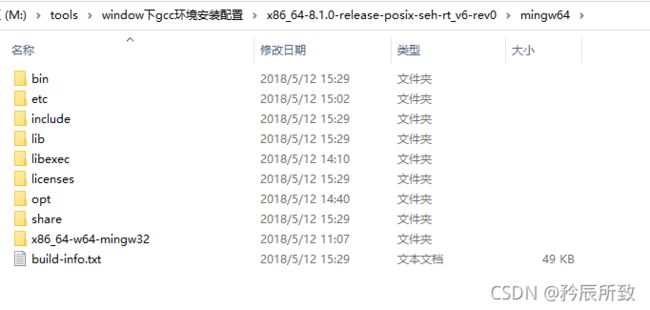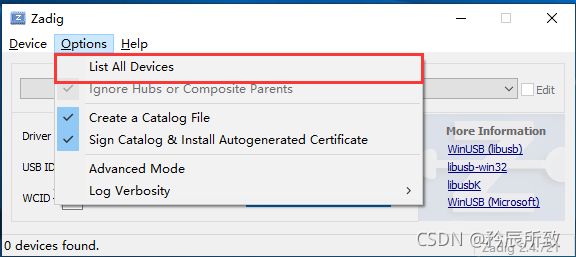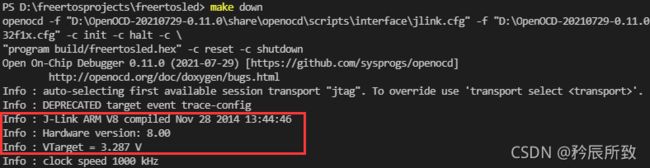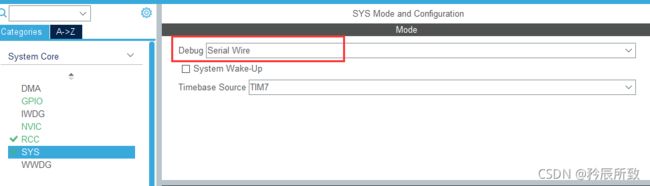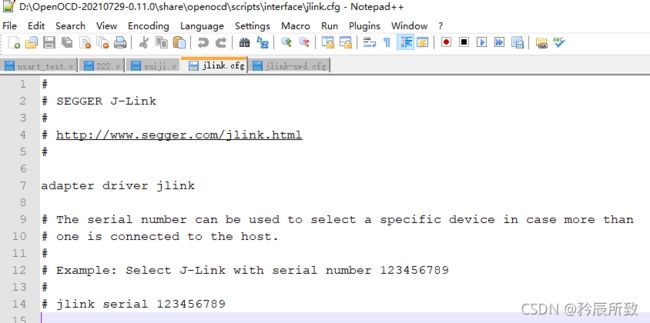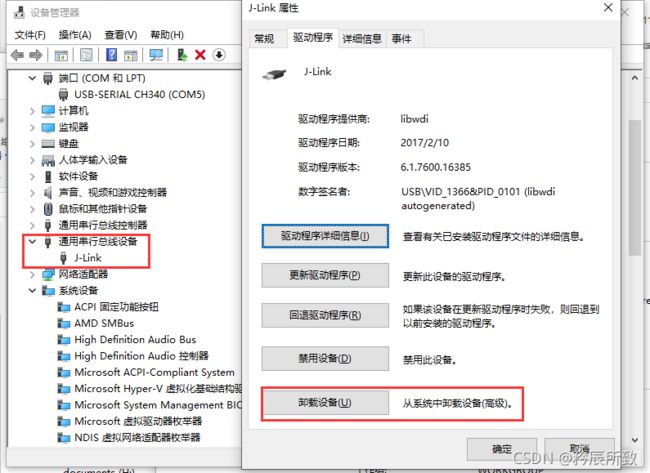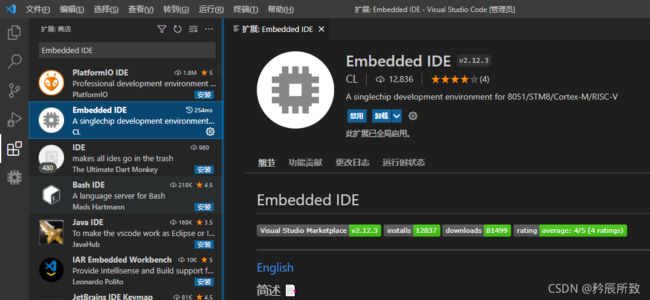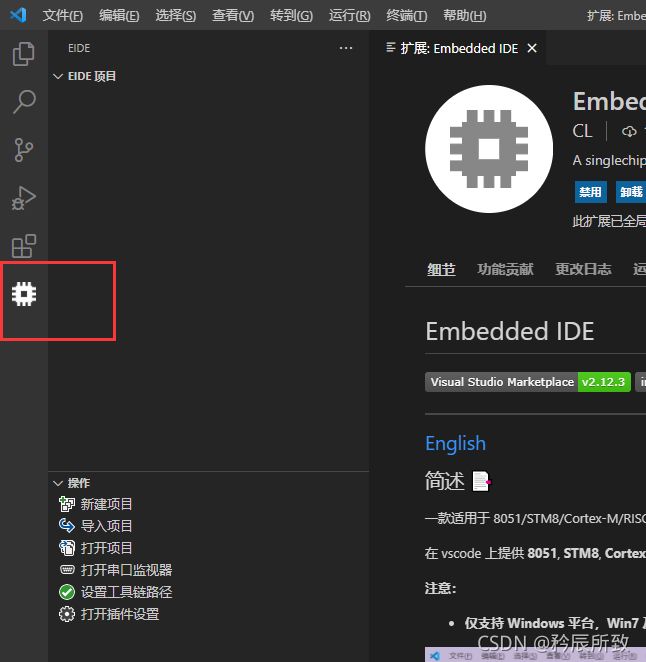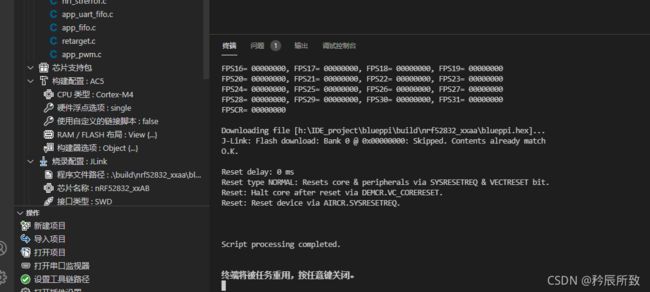在window下使用 VScode 搭建 ARM 开发环境—— 详细版
其实文章也是以前做好的记录,现在把笔记放在博客上面来,方便管理和查看,
所以有一些细节问题并没有图文说明,等后期正真操作一遍的时候来把图片和说明补充完成。
本文给出两种方式,第一种gcc-arm-none-eabi 来编译,
第二种利用插件导入KEIL工程,可以执行编译调试烧录
..添加第二种方式,利用插件 2021/9/16
..添加目录栏目
..添加第一种方式的部分图片和说明 2021/9/17
..添加环境变量添加步骤示意图
..添加 Makefile 的修改说明
..添加 openocd 下的烧录过程说明
..添加 gcc 下的 printf 重定义 2021/9/23
..Embedded IDE 插件自动安装失败处理方法
..添加 openocd 下载安装说明 2021/10/1
..添加 mingw 安装详细说明
..添加使用 Jlink 烧录出现问题说明 2021/10/2
..添加本文用到所有的工具包下载(CSDN资源) 2021/10/14
..添加jlink问题7.4小结(未解决) 2021/11/20
..结构调整,内容添加优化 2022/8/24
目录
- 一、使用 VSCode + gcc + openOCD 开发
-
- 1、安装 gcc-arm-none-eabi-xxx
- 2、环境变量添加示意图
- 3、安装mingw
- 4、安装openocd
-
- openocd的操作模式
- 5、Makefile的修改
- 6、烧录过程的说明
- 7、使用 Jlink 烧录问题说明
-
- 7.1 openocd下如何识别J-Link
- 7.2 openocd使用 J-Link swd模式
- 7.3 J-Link 恢复到 SEGGER J-Flash 使用
- 7.4 换板子出现的Jlink烧录问题(未解决)
- 8、gcc下pirntf 的重定义
- 二、使用 VScode插件Embedded IDE进行开发
-
- 1、安装 Embedded IDE插件
- 2、Embedded IDE插件配置操作说明
- 3、STM32F103 工程编译烧录示例
- 4、nRF52832 工程编译烧录示例
- 结语
一、使用 VSCode + gcc + openOCD 开发
文章中所用到的工具版本都可以网上下载,我在对此文章完善的过程中也发现了,每次换个地方下载比较麻烦,所以我把用到的工具打包了一份:本文用到的所有工具集合
1、安装 gcc-arm-none-eabi-xxx
安装 gcc-arm-none-eabi-5_4-2016q3-20160926-win32(这只是当时我配置时候用的版本,其他版本也是可以的)。
记得最后的第3选项打钩,因为自动添加环境变量。因为自动添加,所以会添加到用户的环境变量下面去,一样可以用,如果自己添加,可以添加到系统的环境变量中去 ,如下图:
最后,只要是在你的终端够查询到arm gcc的版本,能就算是正常安装了,输入 arm-none-eabi-gcc -v
终端可以使window自带的cmd,也可以是你配置过的模拟linux的终端 ,如下所示:
在 Vscode 中的终端查看:
2、环境变量添加示意图
下图给出环境变量添加的示意图,所有软件的环境变量都是按照下面的步骤来进行的, windows 的环境变量通过控制面板 -> 系统可以打开。
下面安装的工具环境变量配置基本上按照这个图来就可以:
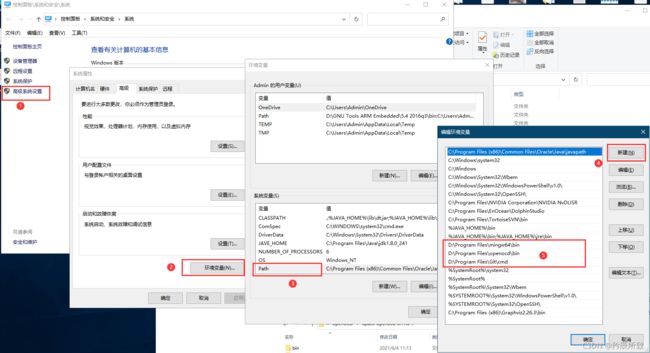
但是,这个电脑上我的arm-gcc环境变量添加是在用户变量下面的(gcc-arm-none-eabi安装时候自自动添加的),应该用户和系统都是可以的,有待验证:
3、安装mingw
安装mingw-w64-install(根据自己的电脑选择mingw的版本)
安装的几个选项给出说明,从上到下依次为:
- Version :
制定版本号,从4.9.1-8.1.0,按需选择,没有特殊要求就用最新版吧; - Architecture :
跟操作系统有关,64位系统选择x86_64,32位系统选择i686; - Threads :
设置线程标准可选posix或win32; - Exception :
设置异常处理系统,x86_64可选为 seh 和 sjlj,i686为 dwarf 和 sjlj; - Build revision :
构建版本号,选择最大即可。
64位的 windows 10 ,直接按照上面的图示选择即可。
-CPU架构 x86_64 64位
- CPU架构 i686 32位
- 操作系统接口协议 win32 开发windows应用程序
- 操作系统接口协议 posix 开发Linux、Mac应用程序
- 异常处理模型(32bit CPU) dwarf 版本新,性能较好,不支持64位
- 异常处理模型(32bit CPU) sjlj 版本低,同时支持32位和64位
- 异常处理模型(64bit CPU) seh 版本新,性能较好,不支持32位
- 异常处理模型(64bit CPU) sjlj 版本低,但支持32位和64位
点击Next ,其实就是自动下载 x86_64-8.1.0-release-posix-seh-rt_v6-rev0.7z,如图:
安装完成以后如图所示,我觉得路径比较深,个人不太喜欢,等下我会调整下路径:
但是自动下载有可能失败,所以我在资料里面还提供了 x86_64-8.1.0-release-posix-seh-rt_v6-rev0.7z 包,直接解压即可。
x86_64-8.1.0-release-posix-seh-rt_v6-rev0.7z(用这个压缩包解压)解压出来内容如下图:
最后根据自己的安装路径添加环境变量:系统变量中新建添加 D:\Program Files\mingw64\bin
注意!注意!注意!
最后即便这样了,你会发现还是不能make,只需要在mingw64\bin目录下找到mingw32-make.exe 将mingw32-make.exe名字改成make.exe 即可,如下图:
修改成 make:
至此,使用CubeMX直接可以生成Makefile 工程,直接make进行编译:
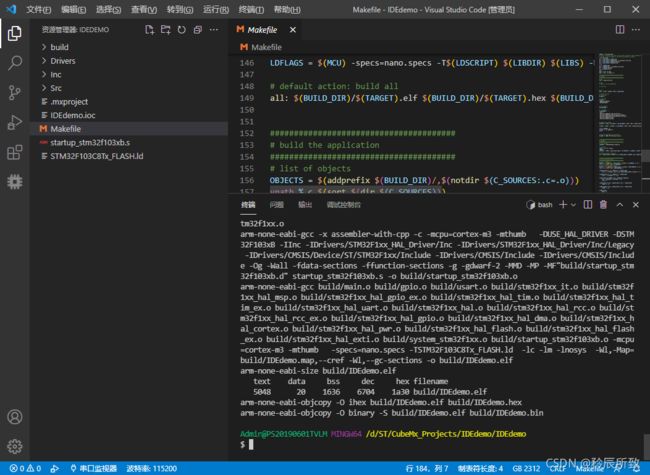
上图就是使用STM32CubeMX直接生成的工程,直接编译。
4、安装openocd
OpenOCD(Open On-Chip Debugger)是开源片上调试器,OpenOCD旨在提供针对嵌入式设备的调试、系统编程和边界扫描功能。
OpenOCD的功能是在仿真器的辅助下完成的,仿真器是能够提供调试目标的电信号的小型硬件单元。仿真器是必须的,因为调试主机(运行OpenOCD的PC)通常不具备这种电信号的直接解析功能。
通过网站下载OpenOCD的windows包: OpenOCD下载地址
网站如下图所示:
把下载的压缩包解压出来,这个OpenOC是免安装的,比如我解压在D盘:
添加环境变量步骤:
安装完成以后可以查看版本号如下图:
openocd的操作模式
openocd -f <接口配置文件> -f <目标芯片配置文件> -c <要执行的命令>
比如:
openocd -f interface/stlink-v2.cfg -f target/stm32l0.cfg
openocd -f interface/jlink.cfg -f target/stm32f1x.cfg
如果想了解更多,可以去查看官方的指导手册:openocd官方手册
5、Makefile的修改
Makefile 中的有些语法 是 linux下的,例如下面的clean:
#######################################
# clean up
#######################################
clean:
-rm -fR $(BUILD_DIR)
在window CMD终端中,make clean是不会成功的,这个时候你需要改成CMD下可以执行的操作:
#######################################
clean:
# -rm -fR $(BUILD_DIR)
-del /q $(BUILD_DIR)
#######################################
使用CubeMX生成的Makefile,是不支持浮点数打印的,所以需要加上
-u_printf_float -u_sprintf_float,如下图:
# libraries
LIBS = -lc -lm -lnosys
LIBDIR =
LDFLAGS = $(MCU) -u_printf_float -u_sprintf_float -specs=nano.specs -T$(LDSCRIPT) $(LIBDIR) $(LIBS) -Wl,-Map=$(BUILD_DIR)/$(TARGET).map,--cref -Wl,--gc-sections
我们目的是使用openocd进行烧录,指令都是上面openocd 使用指令的集合,我们需要使用一个伪指令make download(名字其实按照自己的习惯命名就可以):
# Generate dependency information
CFLAGS += -MMD -MP -MF"$(@:%.o=%.d)"
# 这里需要使用绝对路径,根据自己的环境路径配置
INTERFACE_CFG="D:\Program Files\openocd\share\openocd\scripts\interface\stlink-v2.cfg"
TARGET_CFG="D:\Program Files\openocd\share\openocd\scripts\target\stm32l0.cfg"
# linux下的路径
# INTERFACE_CFG=/usr/local/share/openocd/scripts/interface/stlink-v2.cfg
# TARGET_CFG=/usr/local/share/openocd/scripts/target/stm32l0.cfg
#######################################
# LDFLAGS
#######################################
...
#######################################
# clean up
#######################################
clean:
-rm -fR $(BUILD_DIR)
download:
openocd -f $(INTERFACE_CFG) -f $(TARGET_CFG) -c init -c reset -c halt -c\
"flash write_image erase $(BUILD_DIR)/$(TARGET).hex" -c reset -c shutdown
# 建议使用program,前面不需要加-c reset,实际测试更加稳定
# download:
# openocd -f $(INTERFACE_CFG) -f $(TARGET_CFG) -c init -c halt -c\
# "program $(BUILD_DIR)/$(TARGET).hex" -c reset -c shutdown
#######################################
# dependencies
#######################################
6、烧录过程的说明
make download 的操作:
- -f interface/stlink-v2.cfg
根据相关目录下的文件配置使用J-link还是st_link,
示例中使用的是stlink - -f target/stm32l0.cfg
选择对应的芯片配置文件
示例中使用的是stm32l0系列 - -c init 初始化
- -c reset 芯片复位 (因为在实际使用中发现烧录完成后会给芯片写保护,导致再次使用此方法无法烧录,必须复位一次)
经过后来测试发现使用 program xx.hex 指令烧录是不需要在前面在 reset 的,而且每次都能章程烧录
使用 flash write_image erase xx.hex 有时候会失败,写入以后也会给芯片写保护,需要加reset - -c halt 挂起,等待烧录
- -c “flash write_image erase xx.hex” 或者 -c “program xx.hex”
烧录对应的hex文件
如果是烧录bin文件,需要指定烧录的起始地址 -c “program xx.bin 0x08000000” - -c reset 芯片复位,自动运行
- -c shutdown 自动关闭openocd的操作窗口
7、使用 Jlink 烧录问题说明
以上的步骤我在使用 ST-LINK 的时候一切正常,但是在用到Jlink 的时候,也是遇到了问题,主要是2个问题,一个是Jlink使用SWD模式的问题,另外一个是openocd不识别jlink的问题。
openocd下无法找到J-Link设备:
7.1 openocd下如何识别J-Link
openocd无法识别jlink的官方的标准驱动,需要修改驱动,怎么修改我也是参照了网上前辈们的总结,需要用到 zadig 这个工具,下面给出官方下载地址:zadig下载地址
如果官方地址下载太慢了,可以到其他网站找找,这个软件我也放在了我上传的工具包里面
exe文件直接运行,软件打开后选择Options,点击List ALL Devices:
然后再出来的设备中选中Jlink(千万不要乱选,乱选操作失误鼠标键盘什么都用不了了):
选中后会识别Jlink的版本,点击下面的Replace Driver就可以
还是记住一下自己的版本,因为这个转化是不可逆的,就是你用正常的驱动,Keil能正常用,j-scope,j-flash能正常用,换成这个以后,只能在openocd下使用了!!!
先不慌,后面我还会测试下,如何换回去= =!
换完驱动后,操作试一下,如下图,可以正常识别出J-Link(其他信息不用在意,下面我们会全部解决):
7.2 openocd使用 J-Link swd模式
我们在能够识别J-Link后,发现也不能正常烧录,这主要是STM32设置的调试模式问题,我们现在开发一般使用的都是SWD模式:
然而我们可以看看 在openocd的相关路径下面 openocd\scripts\interface\jlink.cfg文件:
只是把设备选成了Jlink,没有做别的任何处理,所以我们选择swd模式无法调试下载,虽然我们可以在指令中直接加上 transport select swd,但是为了以后方便,我们可以自己做一个cfg文件,如图:
保存以后再根据我们前面讲过的知识,Makefile中添加如下(换了一套电脑,所以路径有点不一致):
#省略
INTERFACE_CFG="D:\OpenOCD-20210729-0.11.0\share\openocd\scripts\interface\jlink-swd.cfg"
TARGET_CFG="D:\OpenOCD-20210729-0.11.0\share\openocd\scripts\target\stm32f1x.cfg"
#省略
#######################################
clean:
# -rm -fR $(BUILD_DIR)
-del /q $(BUILD_DIR)
down:
openocd -f $(INTERFACE_CFG) -f $(TARGET_CFG) -c init -c halt -c \
"program $(BUILD_DIR)/$(TARGET).hex" -c reset -c shutdown
#######################################
最终,使用J-Link正常烧录:
7.3 J-Link 恢复到 SEGGER J-Flash 使用
点击卸载设备,勾选删除此设备的驱动程序软件进行卸载。
删除完成后,重新拔插J-link,我这边测试,因为本身电脑上有官方的驱动,所以居然自动识别出了,然后在Keil下测试了一下,也能识别烧录:
通过 Keil 工具查看:
OK,这样我们就还原成功!当然这个时候,openocd是用不了了,不过我这里只是为了测试下如何还原,不至于使得J-Link变砖。
7.4 换板子出现的Jlink烧录问题(未解决)
最近用了另外一块L051的板子在上次修改的Jlink上面烧录,发现出现如下问题:

这个网上查了很多,也没直接得到答案,自己也修改过配置,也没有得到答案。
网上所谓的改stm32l0.cfg文件中的reset_config srst_nogate或者是set _WORKAREASIZE 0x800都试过没用的:
折腾了好一段时间,最后还是换成ST-link烧录的。
8、gcc下pirntf 的重定义
我们以前在Keil开发STM32的时候,printf都需要重定义才能正常观察打印结果,在gcc下和Keil下的重定义是不一样的,我直接给出我使用的方式:
/* USER CODE BEGIN 0 */
#if 1
#include 二、使用 VScode插件Embedded IDE进行开发
1、安装 Embedded IDE插件
这种方法其实PC上还是得安装一下KEIL,使用这种方式的好处在于,VScode的代码编辑功能完爆KEIL太多了。在 VScode的 插件中,搜索 Embedded IDE :
如果自动安装失败,可以到下面这个网址找到插件包,自动安装:Embedded IDE离线安装包
下载好以后,在VScode插件栏目中,选择从VSIX安装,如下图所示:
对于这个插件的使用,插件的作者本身其实已经写了很多很详细的,这里给个传送门使用文档
2、Embedded IDE插件配置操作说明
我这边分别针对STM32F系列和nRF52832系列做一下简单演示,找到插件点击安装,安装好以后再VScode左边的工具栏会多出Embedded IDE 的图标,点击打开IDE的工作区域:
第一步,设置工具链路径,点击IDE工作区域的 设置工具链路径栏目,在弹出的界面中选择Keil安装路径中的 TOOLS.INI 文件:

上图操作完会弹出选择界面,选择KEIL5 安装路径下面的 TOOLS.INI 文件:
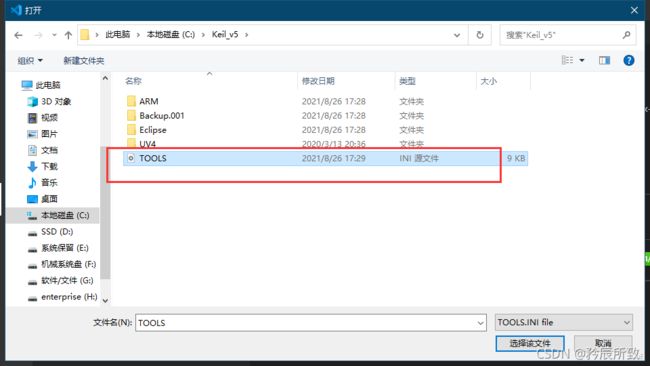
完成上述配置后,就可以导入项目了,我们先找一个STM32F103的项目测试下:

右下角会弹出项目是否将 EIDE 与原有的KEIL项目存于同一目录下,我这里作为测试,选择NO,然后得自己新建一个文件夹放置工程:
自己找位置选择一个文件夹(最好是英文不带空格),然后在弹出的是否立即切换工作区,选择继续:
EIDE工程就打开了,打开工程他会自动切换到 左边 Vscode资源管理器工作区栏目,但是我们的一些配置需要选中 左边EIDE:
3、STM32F103 工程编译烧录示例
配置好以后就可以进行编译了,编译的小按钮,编译成功如下图:
如果需要单步调试,需要安装Cortex-Debug,我这边的ST_linK调试还是有点问题,这里就不演示了,直接点击烧录测试:
4、nRF52832 工程编译烧录示例
下面我们找一个nRF52832的工程,按照步骤导入:
还是一样配置好,其他东西都是默认就可以,还是可以正常编译和烧录:
烧录过程:
结语
最近因为买了新电脑,所以又重复了一遍,来更新了一下文章,其实通用的方式还是第一种。