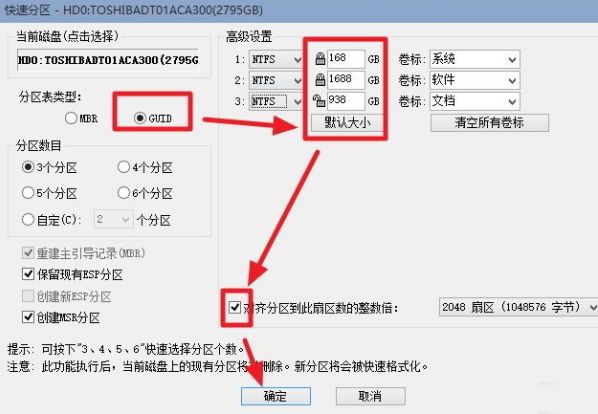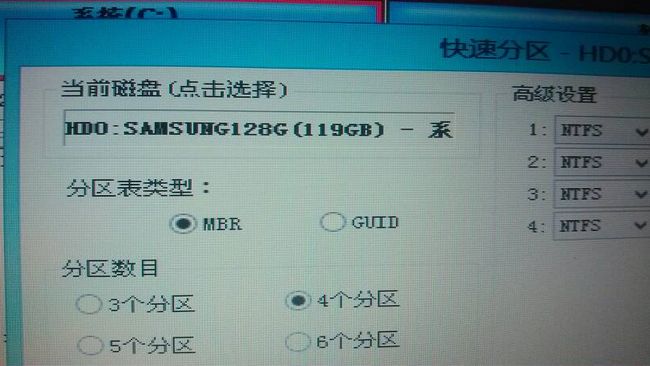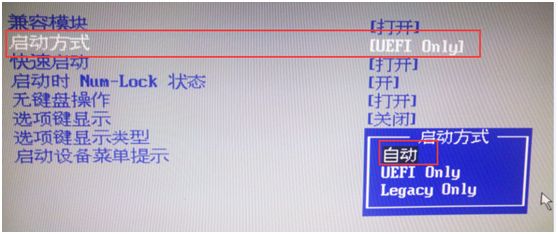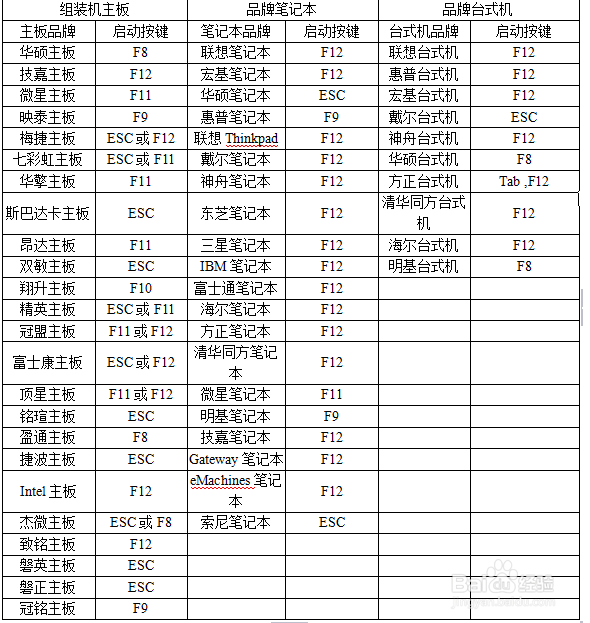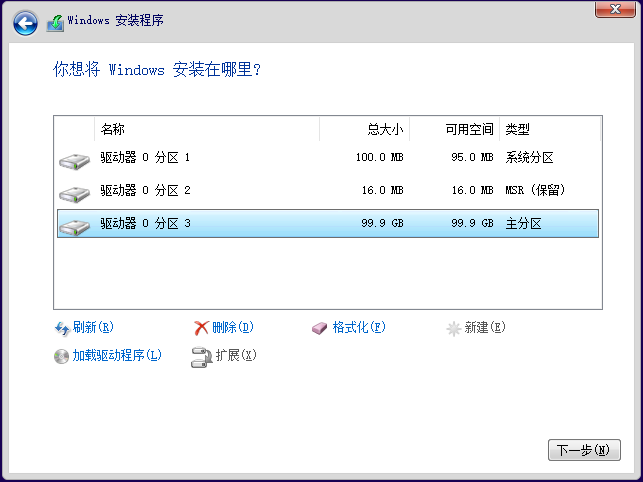上次在MSDN系统QQ群里有朋友问到在安装操作系统的时候有个问题:Windows无法安装到GPT格式磁盘,见图:
我在这里说下,使用网上方法的都是小白,就是说网上那些都是小白。下面介绍如何正确安装操作系统。
当时群里另个网友给出了方法,在这个界面先转换磁盘为MBR格式然后再安装。然后我在百度里搜了下,所有的方法都是这个方法,都是先转换为MBR再进行安装。
1、这里先说说MBR和GUID的区别;
MBR的意思是主引导记录,是传统分区类型,只支持一个硬盘上最多4个主分区,最大的缺点是不支持2TB以上硬盘容量,而GUID就是新兴的GPT方式,支持的主分区数量没有限制。
MBR支持win7版本系统以下的32位和64位,而GUID支持win7版本以上的64位系统,不支持32位系统。
对于MBR需要了解的是,MBR是一个特殊的启动扇区,主要存在于磁盘驱动器开始部分,而且这个扇区包含了已安装的操作系统的系统信息,并用一小段代码来启动系统,如果MBR的信息损坏或误删就不能正常启动Windows,这时候就需要找一个引导修复即可。
上面介绍了MBR和GUID的区别。这里重点说下,GPT格式是新的一种格式,对于windows的启动那是具有优势的,这个是GPT启动模式的特点,具体请自己百度。
2、MBR和GPT的启动方式;
BIOS+MBR:这是最传统的,系统都会支持;唯一的缺点就是不支持容量大于2T的硬盘。 BIOS+GPT:BIOS是可以使用GPT分区表的硬盘来作为资料盘的,但不能引导系统;若电脑同时带有容量小于2T的硬盘和容量大于2T的硬盘,小于2T的可以用MBR分区表安装系统,而大于2T的可以使用GPT分区表来存放资料。但系统须使用64位系统。 UEFI+MBR:可以把UEFI设置成Legacy模式(传统模式)让其支持传统MBR启动,效果同BIOS+MBR;也可以建立FAT分区,放置UEFI启动文件来,可应用在U盘和移动硬盘上实现双模式启动。 UEFI+GPT:如果要把大于2T的硬盘作为系统盘来安装系统的话,就必须如此。而且系统须使用64位系统,否则无法引导。但系统又不是传统在PE下安装后就能直接使用的,引导还得经过处理才行。
3、下面介绍MBR和GPT启动安装操作系统;
因为GPT的启动速度快,所以安装操作系统的时候建议选择GPT启动方式。
1)首先,在BIOS里设置启动方式为:UEFI Only ;
这里无论是否磁盘格式为MBR还是GPT,都选择这个模式。
2)制作系统启动U盘;
然后制作一个系统安装启动U盘。具体参考笔者博文:安装操作系统的几种方式 - 初学者系列 - 学习者系列文章 。
3)用启动U盘启动安装操作系统;
这里很重要,就是插入U盘后,开机。按快捷键用以显示启动菜单(必须通过启动菜单选择U盘启动方式):
这里注意看启动菜单,会显示两种启动模式:
如图,这里就是重点了。
(1)如果你硬盘是MBR格式,安装操作系统的话,那就选择“U盘Legacy引导模式”,这样你安装操作系统的时候磁盘分区的时候就是MBR格式,直接能够分区安装;
(2)如果你硬盘是GPT格式,安装操作系统变得haunt,那就选择“U盘UEFI引导模式”,这样你安装操作系统的时候磁盘分区是GPT格式;
说到这里,大家明白了吧,就是因为U盘启动的时候选择的U盘启动模式不一样,所以磁盘分区安装操作系统的时候磁盘的MBR或者GPT格式就有了限制,如果你选择的格式是U盘Legacy引导模式,但是磁盘格式却是GPT格式,就会出现提示无法安装到GPT磁盘的问题。
etc.通过本文的介绍,相信各位网友已经明白了安装操作系统的方式了,祝大家玩电脑愉快吧,希望喜欢玩电脑的朋友能够学到更多的实用知识。