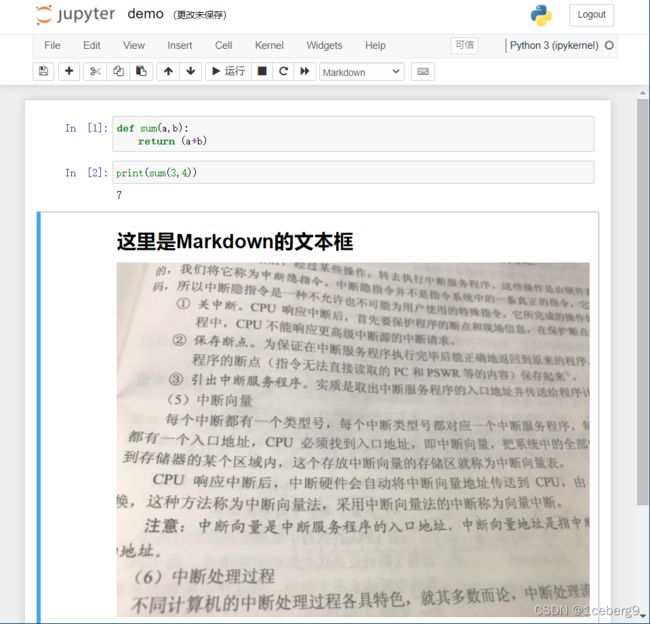Jupyter 介绍、安装及使用
Jupyter 介绍、安装及使用
一.Jupyter介绍
Jupyter Notebook是一个开源的web应用程序,可以使用它来创建和共享包含实时代码、方程、可视化和文本的文档。
Jupyter Notebook是IPython项目的一个派生项目,IPython项目本身曾经有一个IPython Notebook项目。后来从中拆分出去,叫做Jupyter Notebook。
"Jupyter"名字来源于它所支持的核心编程语言:Julia、Python和R。Jupyter随IPython内核一起提供,该内核允许用户使用Python编写程序。目前,还有100多个其他内核也可以使用。
二.安装
pip install jupyter
注:Anaconda是Python另一个非常流行的发行版,它之后有着自己的叫做“conda”的安装工具。用户可以使用它来安装很多第三方包。然而,Anaconda会预装很多包,包括了Jupyter Notebook,所以若已经安装了Anaconda,则Jupyter已经自动安装完毕。
三.开启Jupyter Notebook服务器
现在Jupyter已经安装完毕,我们需要在本地创建一个文件夹,名称随意,这里我在D盘根目录下创建了Jupyter_Notebooks空文件夹。
在此文件夹下打开终端,并执行命令:
jupyter notebook
这将开启Jupyter,并使用你的默认浏览器访问URL:http://localhost:8888/tree
像这样:

注意:现在并没有运行一个Notebook,而是仅仅运行了Notebook服务器。
四.创建一个Notebook
点击“New”按钮,打开菜单选择环境。
这里我的电脑里安装了Python3,因此选择Python3。

五.命名
点击上方的"Untitled",然后键入想要的名称。
![]()
这里改为demo。
六.运行Cells
在cell中输入代码后,可以点击
![]()
或者可以使用键盘shift + enter运行代码。
注意:当一个页面中有多个单元格时,按顺序运行它们,它们之间则可以共享方法与变量。无需在单元格中重新导入模块和变量。

当运行单元格时,在单元格左侧的单词In旁边有一些方括号。方括号将自动填充一个数字,该数字表示将运行单元格的顺序。例如,如果我们打开一个全新的Notebook并运行该Notebook顶部的第一个单元格,则方括号将填充数字1。
七.菜单
![]()
- File
File中的常规功能如创建新文件和保存等功能就不赘述。
保存检查点(Ctrl + s) 这个功能较特殊且有用,它可以保存以后想用来回滚的检查点,并在需要的时候Revert to Checkpoint。
- Edit
接下来是编辑菜单。在这里可以剪切、复制和粘贴单元格。这里也可以删除、分割或合并一个单元。并且也可以在这里重新排序单元格。
选中单元格时,左侧竖条呈蓝色,这时可以对单元格进行操作。
点按"x"剪切单元格。
点按"c"复制单元格。
点按"v"粘贴单元格。
双击"d,d"删除单元格。
选中单元格中的文本框内容时,左侧竖条呈绿色,这时可以对文本进行操作。
使用"Ctrl + 上述单个字符"实现对文本的操作。
注意:我们会发现Edit中有一些条目选项是灰色的,不可点击。这是因为在当前类型的单元格中不可使用这些功能。例如,代码单元格中不能够插入图片,但Markdown单元格中可以。
- View
View栏可以开关顶栏和工具栏,还可以开关代码行号(Ctrl + L)。
- Insert
Insert栏可以在当前单元格的上方和下方插入单元格。(A / B)
- Cell
Cell中可以有选择地运行单元格,个人认为这些功能使用toolbar更方便。
- Kernel
内核单元用于处理在后台运行的内核。在这里,我们可以重新启动内核,重新连接它,关闭它,甚至更改您的Notebook使用的内核。
虽然我们可能不会经常使用内核,但是在调试Notebook时,可能需要重新启动内核。当这种情况发生时,就会去这里操作,也可使用toolbar的循环箭头重启内核。
- Widgets
Widgets菜单用于保存和清除widget状态。小部件基本上是JavaScript小部件,我们可以将其添加到单元格中,以使用Python(或其他内核)生成动态内容。
- Help
可以从中查看键盘快捷键,使用界面教程和许多相关工具。
八.开启终端或其他
Jupyter Notebook中,除了代码页面外,还可以开启终端,或文本。
终端框实现了在web网页中打开服务器端的操作系统终端。允许你运行bash,Powershell等shell。
九.查看什么正在运行
在Jupyter服务器的首页(http://localhost:8888/tree)中,有另外两个按钮:Running和Clusters。
Running中会告诉你哪个Notebooks和终端在运行。这对于你想在关闭服务器前确保相应数据被保存的情况将很有用处。