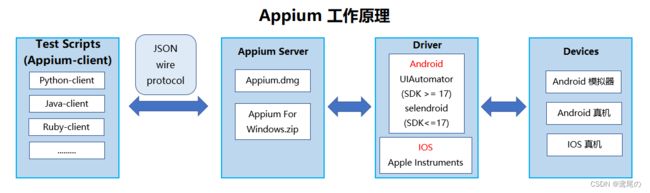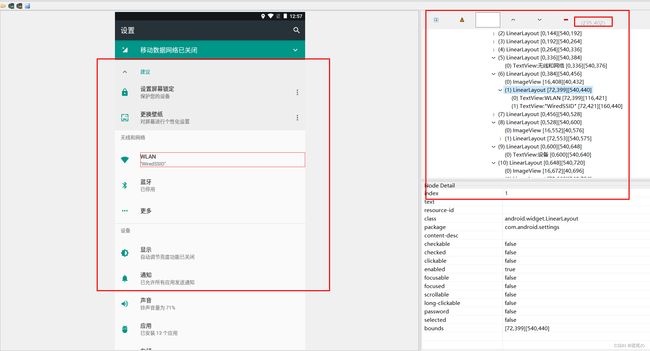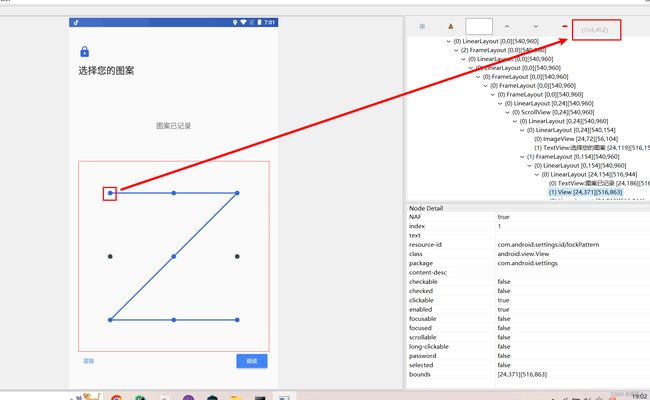软测入门(四)Appium-APP移动测试基础
Appium
用来测试手机程序。
测试方面:
- 功能测试
- 安装卸载测试
- 升级测试
- 兼容测试
- Android系统版本
- 不同分辨率
- 不同网络
- 网络切换、中断测试
- 使用中来电话、短信
- 横竖屏切换
环境搭建
- Java安装(查资料)
- Android SDK安装,配置 HOME和PATH(下载安装Android SDK)
- 虚拟机安装(夜神模拟器或者使用真机打开调试功能),完毕后将Android SDK中的adb替换掉虚拟机里的
adb和nox_adb
Appium自动化测试工具
- 安装appnium的程序后,确定Java和Andriod的HOME配置了,然后点start即可
-
在python中安装
Appium-Python-Clientpip install Appium-Python-Client
ADB
会在电脑上创建一个服务(ADB服务),手机连接电脑后,会与服务建立连接,要想发送指令给手机,需要把指令发送到ADB服务中,然后转发给手机。
ADB: Android Debug Bridge,安卓调试桥。通过命令操作手机。
打开模拟器,然后adb devices可查看连接到的手机。
常用的终端命令:
-
服务开启关闭
# 关闭 adb kill-server # 开启 adb start-server -
查看设备
adb devices -
进入手机终端
adb shell -
获取信息
# 手机版本信息 adb shell getprop ro.build.version.release # 获取当前手机运行的程序和界面 adb shell dumpsys window | findstr mCurrentFocus -
文件传输
# 发送文件到手机 adb push 电脑文件 手机位置 # 发送文件到电脑 adb pull 手机文件 电脑位置
入门案例
记得先把appium的包安装好 pip install Appium-Python-Client
手机或虚拟机可以先到一个页面,然后获取到必要的参数。
常见参数可见:python+appium实现自动化测试
import time
from appium import webdriver
# 连接手机设备 所必须的参数
desired_caps = {
"platformName": "Android",
"deviceName": "127.0.0.1:62001", # 通过 adb devices命令获取
"appPackage": "com.android.settings",
"appActivity": ".Settings", # 这里只取包名后面的内容即可
"platformVersion":"7.1" # 7.1.2
}
# 获取到手机实例
driver = webdriver.Remote("http://127.0.0.1:4723/wd/hub", desired_capabilities=desired_caps)
time.sleep(10)
# 关闭app
driver.close_app()
# 释放资源
driver.quit()
原理
整体来讲就是自动化测试脚本(python、java等)执行后,发送给Appium的服务器,服务器再去转发给设备;而转发给设置又需要用到了安卓的SDK相关的一些库(adb),然后再给安卓设备执行。
网上借个图
基础操作
-
driver
-
close_app() :关闭打开的应用
-
quit(): 断开连接
-
install_app(‘apk的在电脑的绝对路径’):安装应用
如果安装失败,有可能是AndroidSDK问题,或者安装的apk和手机不兼容,(比如可以试着下载个32位的看看)
可以提前看下手机的操作位数。
adb shell getprop ro.product.cpu.abidriver.install_app(r"D:\environment\python-workspace\iBiliPlayer-bili.apk") -
remove_app(‘应用包名’):卸载应用
-
page_source:获取界面的xml源码 -
current_package:获取当前操作的包名
-
current_activity:获取当前操作的应用界面名称
-
is_app_installed(“包名”) : 是否已安装
-
-
element
- text:获取文本
- click() : 点击元素
- get_attrubute(‘属性名’) : 获取属性值
- location:获取元素左上角的坐标
- size: 获取元素宽高(字典)
el = driver.find_element(By.XPATH, "//*[@text='显示']") print(el.get_attribute("text")) print(el.text) print(el.size)
根据元素属性定位,及操作
driver.find_element(By.XPATH, "//*[@resource-id='com.android.settings:id/search']").click()
time.sleep(1)
driver.find_element(By.XPATH, "//*[@resource-id='android:id/search_src_text']").send_keys("abc")
driver.find_element(By.XPATH, "//*[@resource-id='android:id/search_src_text']").send_keys("张三")
多次调用send_keys()时,它会自己去删掉原内容,再输入
支持中文`:在老版本中send_keys()不支持中文,可以这么设置参数
{
"unicodeKeyboard": True,
"resetKeyboard": True
}
元素定位
打开Android SDK的tools中的uiautomatorviewer.bat,点击设备屏幕快照,获取此App页面上的数据信息。
如果想要其他页面的数据,那么在App进入其他应用后,再次点击Device Screenshot按钮即可。(本文中直接简称 DS)
在DS中,节点细节中,所有的属性基本上都是重复的,可以根据text属性来确定唯一定位。
# @creator by wlh
# @date 2023/3/1 17:56
import time
from appium import webdriver
# 连接手机设备 所必须的参数
from selenium.webdriver.common.by import By
desired_caps = {
"platformName": "Android",
"deviceName": "127.0.0.1:62001", # 通过 adb devices命令获取
"appPackage": "com.android.settings",
"appActivity": ".Settings",
"platformVersion":"7.1" # 7.1.2
}
# 获取到手机实例
driver = webdriver.Remote("http://127.0.0.1:4723/wd/hub", desired_capabilities=desired_caps)
time.sleep(5)
# 需要注意:在Android中,text并不是文本,而是标签的属性 切记。。
driver.find_element(By.XPATH, "//*[@text='显示']").click()
# 关闭app
driver.close_app()
# 释放资源
driver.quit()
滑动&拖拽
滑动
-
swipe(start_x, start_y, end_x, end_y, duration)
需要计算坐标- duration默认600毫秒
driver.swipe(start_x=270, start_y=640, end_x=270, end_y=320)如果要做到合理适配所有分辨率的手机,那么可以自己去计算即可。
get_window_size()能够获取整个屏幕的宽高。 -
scroll(origin_el, destination_el) : 只需要原始元素和目标元素点即可
or_ = driver.find_element(By.XPATH, "//*[@text='通知']") des_ = driver.find_element(By.XPATH, "//*[@text='WLAN']") driver.scroll(origin_el=or_, destination_el=des_)
拖拽
找到两个元素即可。
el1 = driver.find_element(By.XPATH, "//*[@text='酷安']")
el2 = driver.find_element(By.XPATH, "//*[@text='抖音']")
driver.drag_and_drop(el1, el2)
高级模拟手势
TouchAction类中的方法实现。
- press() 按下(参数既可以使用坐标,也可以是元素)
- release() 释放(可和press一起用,可以达到click的效果)
- move_to() 移动
- wait() 等待 press+wait=长按
- long_press() 长按
tap() 轻敲可设置敲击的次数,比如双击perform()执行,最后一定要写,否则设计的动作全都失效
高级手势实现 拖动。
# @creator by wlh
# @date 2023/3/1 17:56
import time
from appium import webdriver
# 连接手机设备 所必须的参数
from appium.webdriver.common.touch_action import TouchAction
from selenium.webdriver.common.by import By
desired_caps = {
"platformName": "Android",
"deviceName": "127.0.0.1:62001", # 通过 adb devices命令获取
"appPackage": "com.android.settings",
"appActivity": ".Settings",
"platformVersion": "7.1" # 7.1.2
}
# 获取到手机实例
driver = webdriver.Remote("http://127.0.0.1:4723/wd/hub", desired_capabilities=desired_caps)
el1 = driver.find_element(By.XPATH, "//*[@text='通知']")
el2 = driver.find_element(By.XPATH, "//*[@text='WLAN']")
action = TouchAction(driver)
# 按下
action.press(el1).wait(500).move_to(el2)
action.release()
# 执行
action.perform()
time.sleep(2)
# 关闭app
driver.close_app()
# 释放资源
driver.quit()
注意:拖动=press+wait+move。注意各种手势的合理搭配
设置图形密码案例
在安卓手机中,没有出现在手机屏幕中的元素,是不会被加载的。
最好在所有的页面跳转后都等一小段时间,因为代码执行速度很快,很有可能页面还没有加载好元素,代码就已经执行了,导致报错或者看不到理想的效果。
# @creator by wlh
# @date 2023/3/1 17:56
import time
from appium import webdriver
# 连接手机设备 所必须的参数
from appium.webdriver.common.touch_action import TouchAction
from selenium.webdriver.common.by import By
desired_caps = {
"platformName": "Android",
"deviceName": "127.0.0.1:62001", # 通过 adb devices命令获取
"appPackage": "com.android.settings",
"appActivity": ".Settings",
"platformVersion": "7.1" # 7.1.2
}
# 获取到手机实例
driver = webdriver.Remote("http://127.0.0.1:4723/wd/hub", desired_capabilities=desired_caps)
action = TouchAction(driver)
el1 = driver.find_element(By.XPATH, "//*[@text='声音']")
el2 = driver.find_element(By.XPATH, "//*[@text='WLAN']")
action.press(el1).wait(500).move_to(el2).release()
# 开始执行
action.perform()
time.sleep(1)
driver.find_element(By.XPATH, "//*[@text='安全']").click()
time.sleep(1)
driver.find_element(By.XPATH, "//*[@text='屏幕锁定']").click()
time.sleep(1)
driver.find_element(By.XPATH, "//*[@text='图案']").click()
time.sleep(0.5)
# 按下位置 105 450
action.press(x=105, y=453).wait(200).move_to(x=270, y=453).wait(200).move_to(x=435, y=453).wait(200) \
.move_to(x=270, y=615).wait(200) \
.move_to(x=105, y=780).wait(200).move_to(x=270, y=780).wait(200).move_to(x=435, y=780)
action.release()
action.perform()
time.sleep(2)
# 关闭app
driver.close_app()
# 释放资源
driver.quit()
Driver驱动的其他操作
- device_time 获取手机时间
- get_window_size() 获取屏幕宽高
- network_connection 获取手机网络信息
- set_network_connection() 设置网络信息
- keyevent(按键数字) 点击按键
- get_screenshot_as_file/save_screenshot(图片路径) : 截图
- open_notifications() 打开通知栏
# 手机时间
print(driver.device_time)
# 屏幕宽高
print(driver.get_window_size())
# 网络信息
print(driver.network_connection)
# 打开通知栏
driver.open_notifications()
# 截图
driver.get_screenshot_as_file("jietu.png")