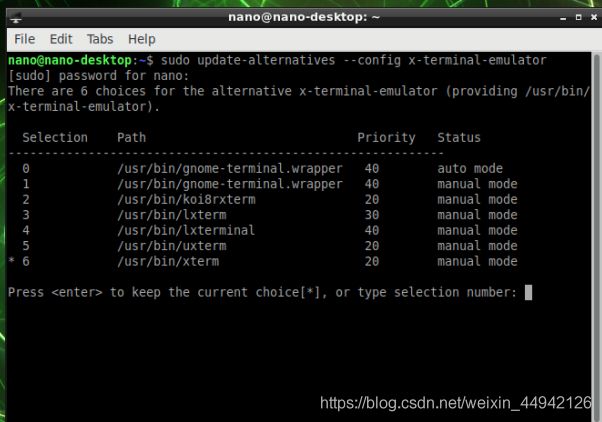笔记本电脑远程控制jetson nano/nx桌面的三种方法
jetson nano/nx实现远程桌面控制
- 一、向日葵远程控制
- 二、VNC Viewer远程连接
- 三、Window10的远程桌面连接
带Jetson nano/nx外出调试,还得配上显示器、键盘鼠标,实在不方便。所以希望用笔记本电脑连接nano/nx实现远程桌面控制,一共实现了三种连接方式:向日葵远程控制、VNC Viewer远程连接和Window10的远程桌面连接,其中第一种只需要保证nano/nx联网即可,后两种需要笔记本电脑用网线连接到nano/nx上
解决了Desktop Sharing无法运行、ubuntu桌面管理环境 gdm3,KDM,lightdm与向日葵冲突导致向日葵闪退、解决xfce4-panel远程桌面无法打开终端问题
本博文所需软件:jetsonNano远程控制所需软件.zip
一、向日葵远程控制
1、下载向日葵arm版deb文件,在软件包目录下打开终端Terminal,输入下面代码
sudo dpkg -i sunloginclient*.deb
2、在安装软件里面找到sunloginclient,运行即可
3、假如出现连接成功,然后马上连接已断开,那就是ubuntu桌面管理环境和向日葵有冲突
![]()
sudo apt-get update
sudo apt-get upgrade // update是更新软件列表,upgrade是更新软件
sudo apt-get install lightdm // 安装完成,弹出窗口,选择ok-->lightdm-->ok
reboot // 重启生效
//其他涉及桌面管理环境代码
sudo apt-get remove lightdm // 删除指定桌面管理环境
sudo dpkg-reconfigure gdm3 // 重置默认桌面管理环境,重启生效
cat /etc/X11/default-display-manager // 查看当前桌面管理环境
4、重新打开sunloginclient,右下角可能会显示“登录失败:120秒后重登”倒计时,等倒计时结束,就会登录成功,这时就可以在笔记本电脑端远程控制jetson nano/nx 了,这样每次开机重新打开软件都有这个问题,暂时还没解决,有知道的大佬,还望能评论一下。
二、VNC Viewer远程连接
1、笔记本电脑连接wifi,使用网线把笔记本电脑和nano/nx连接起来
2、点击笔记本电脑右下角的wifi设置,点击“未识别的网络”

3、点击右侧的“更改适配器选项”

4、点击“WLAN”,然后右键,选择“属性–>共享”
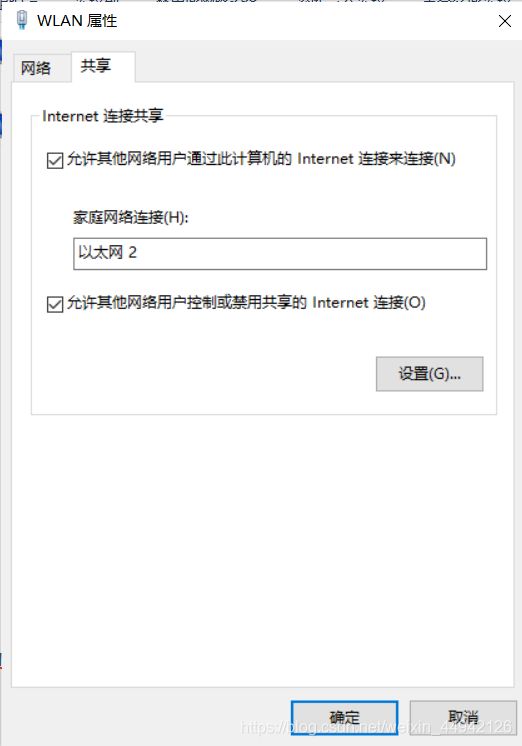
5、笔记本电脑打开“cmd”,输入
arp -a

nano的ip地址即是:192.168.137.198
6、安装putty,下载链接
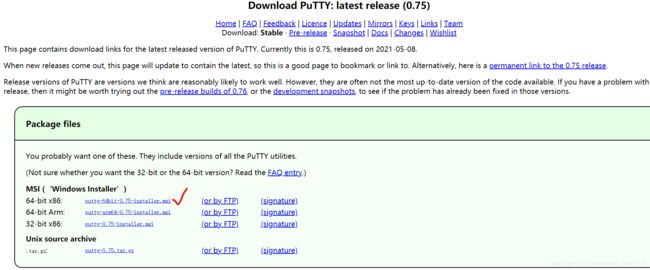
7、打开putty,输入上面ip地址,open,输入nano的账号密码
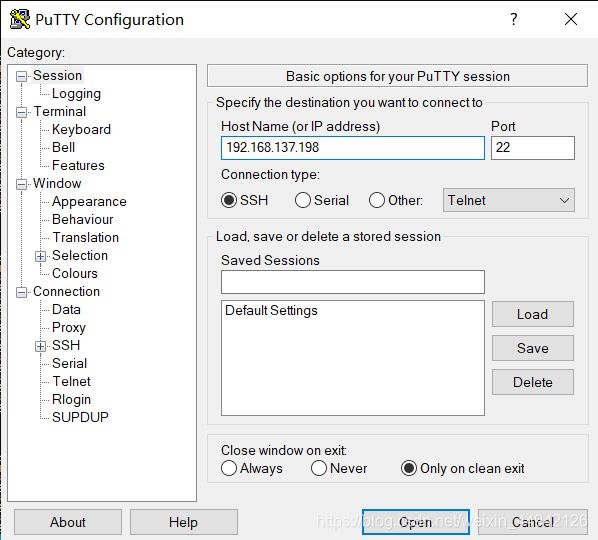

8、nano上配置vnc,在putty终端Terminal上输入
sudo apt-get install xrdp vnc4server xbase-clients
9、进入nano/nx桌面,打开“Setting–>Desktop sharing”,没反应,据说是bug,我试过nano和nx都一样。首先输入下面命令编辑配置文件
sudo vim /usr/share/glib-2.0/schemas/org.gnome.Vino.gschema.xml
10、vim的操作命令(i是进入编辑,esc–>:wq!是强制保存退出),在文件的后面添加代码
<key name='enabled' type='b'>
<summary>Enable remote access to the desktop</summary>
<description>
If true, allows remote access to the desktop via the RFB
protocol. Users on remote machines may then connect to the
desktop using a VNC viewer.
</description>
<default>false</default>
</key>
13、编译生效,无报错即可
sudo glib-compile-schemas /usr/share/glib-2.0/schemas
14、打开“Setting–>Desktop sharing”,设置如下
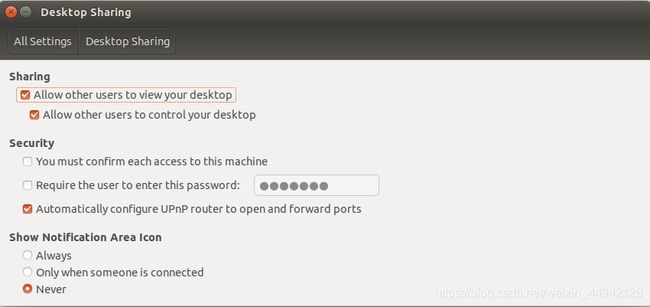
15、安装dconf-editor解除加密,依次打开org–>gnome–>desktop–>remote-access,取消require-encryption的勾选
sudo apt-get install dconf-editor
dconf-editor
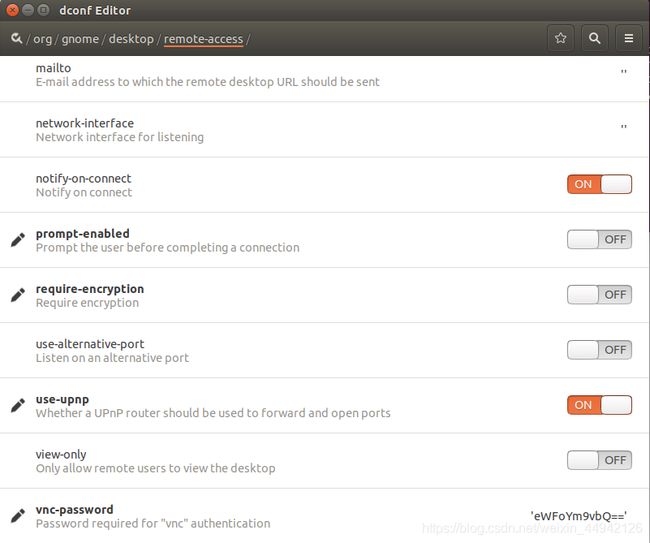
16、打开终端Terminal,输入下面代码,开启VNC server
/usr/lib/vino/vino-server
17、在笔记本电脑端安装VNC Viewwe链接,输入ip地址,点击继续
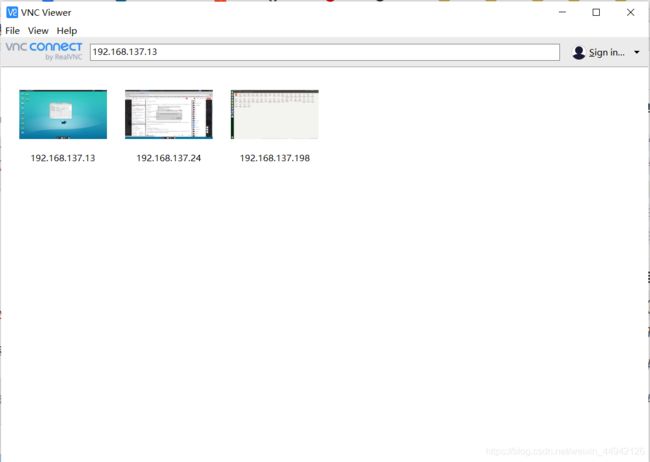
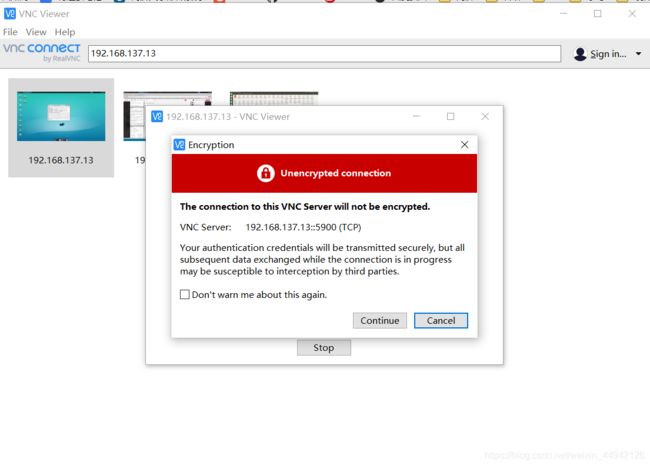
三、Window10的远程桌面连接
1-15步骤与上面二、VNC Viewer远程连接完全一致
16、笔记本电脑上打开远程桌面连接,输入ip地址连接后,再输入nano的账号密码登录
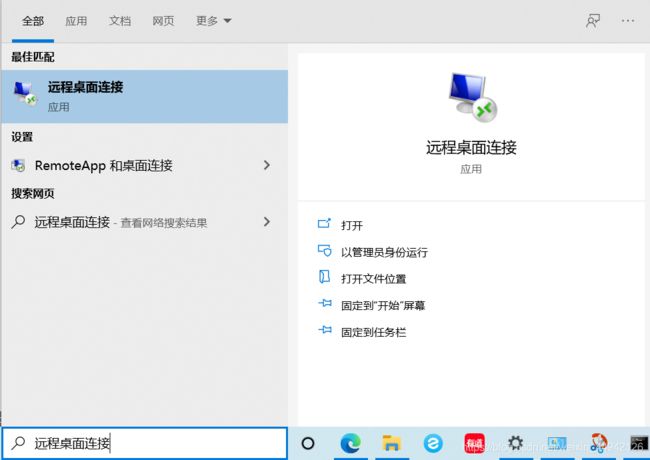
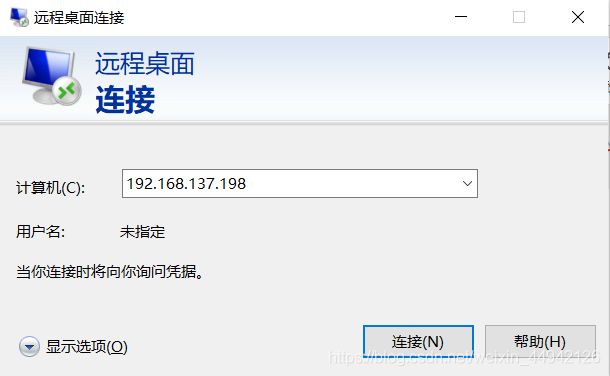

17、如果远程桌面显示“败家之眼”后,出现闪退问题,需要先用显示器和键盘连接到nano上进行设置

17、安装xfce4文件并编辑
//打开终端,输入
sudo apt-get install xfce4
echo xfce4-session >~/.xsession
touch .session
sudo vim/etc/xrdp/startwm.sh
//编辑文件,在打开的startwm.sh文件前面加
xfce4-session
//重启xrdp
sudo service xrdp restart
18、重新打开电脑远程连接,输入ip地址以及nano账号密码,成功打开一个xfce4-panel远程桌面

19、xfce4-panel远程桌面有可能无法打开终端Terminal,需要先在nano/nx那边的unity系统打开终端Terminal,输入代码
sudo update-alternatives --config x-terminal-emulator // 修改terminal指向,输入xterm对应的数字:6
20、需要在nano/nx那边的unity系统退出用户登录Logout,否则xfce4-panel远程桌面打开浏览器或者文件夹,只会在unity系统显示
Ref:
1、Nvidia AGX Xavier/Jetson Nano遠端登入remote by VNC
2、Jetson Nano(1)——笔记本电脑控制
3、使用电脑远程操作Jetson nano桌面2–解决闪退问题
4、解决英伟达NVIDIA Jetson AGX Xavier Desktop Sharing无法运行 + Xavier 配置远程桌面
5、ubuntu桌面管理环境 gdm3,KDM,lightdm
6、使用电脑远程操作Jetson nano桌面3–解决远程桌面无法打开终端问题