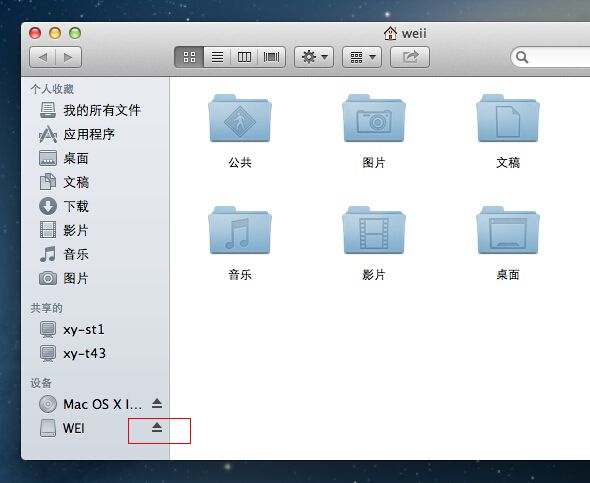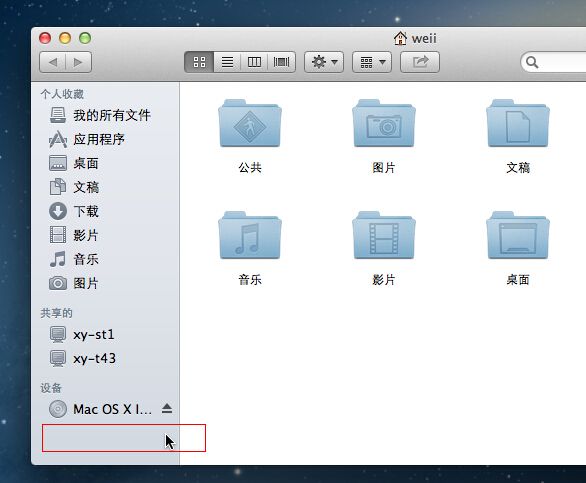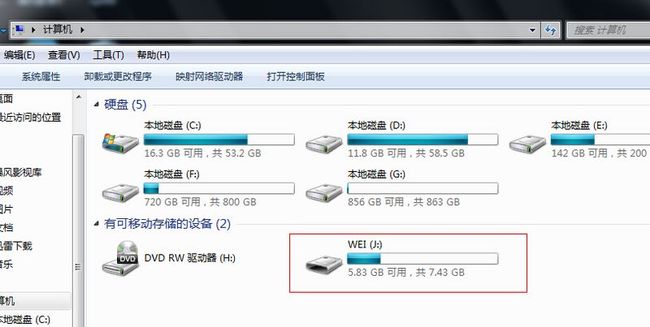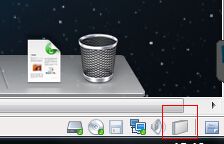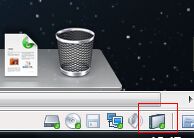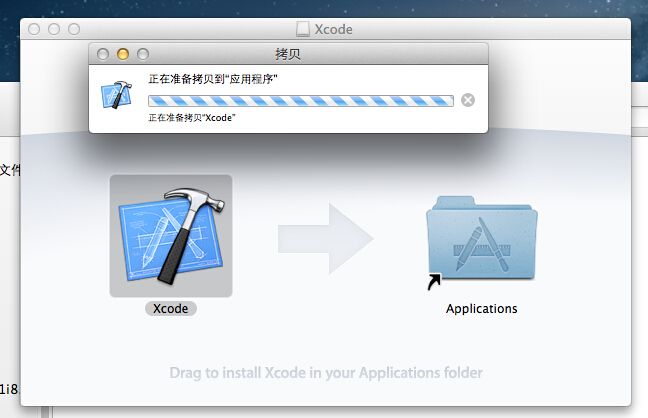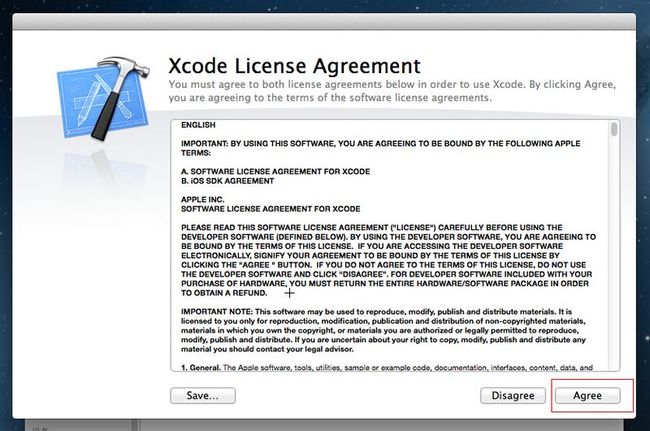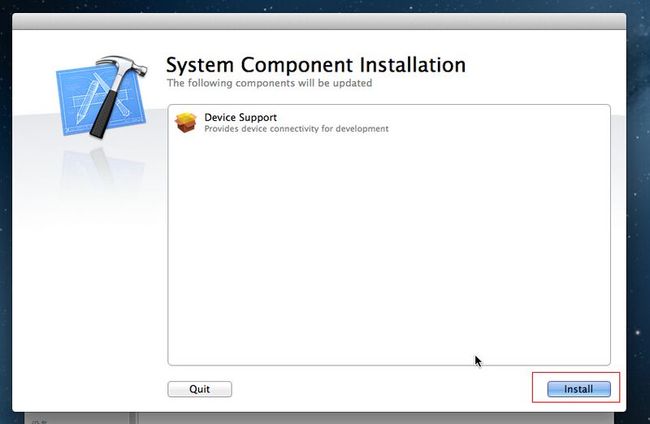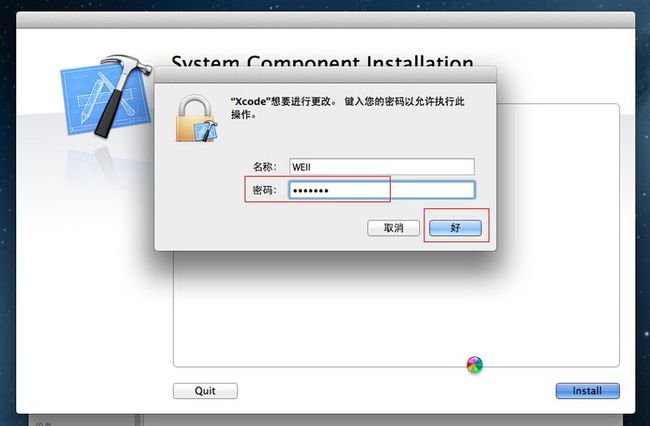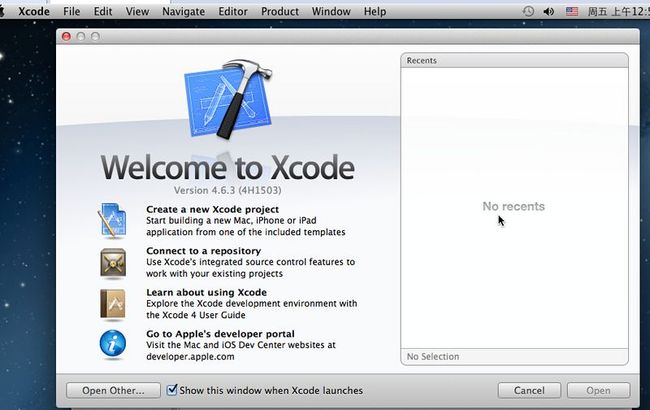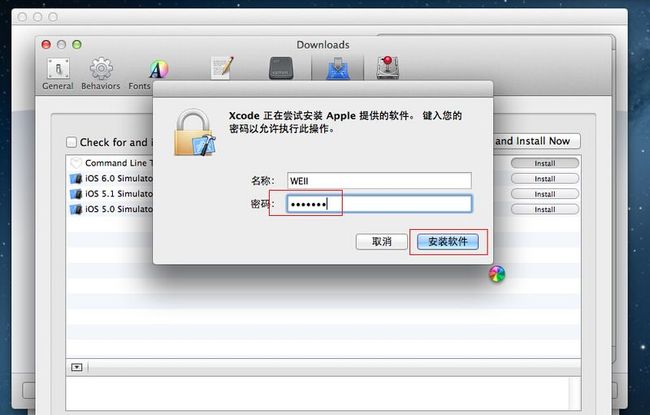XE6移动开发环境搭建之IOS篇(7):在Mac OSX 10.8中安装Xcode4.6.3(有图有真相)
网上能找到的关于Delphi XE系列的移动开发环境的相关文章甚少,本文尽量以详细的图文内容、傻瓜式的表达来告诉你想要的答案。
原创作品,请尊重作者劳动成果,转载请注明出处!!!
在安装Xcode前,我们先了解下Mac下如何卸载U盘!
在VM9下,同一时间内,一个物理设备只能由一个系统去独占,无论是物理机还是虚拟机。
我们可以了解一下虚拟机加载U盘的规则:
1.在虚拟机中加载U盘时,会自动将U盘从Windows中断开,然后虚拟机接管;
2.相反,当在虚拟机中断开U盘连接后,Windows则会自动接管U盘。
---------------------------------------------------------------
1.目前我们的U盘是挂载到了虚拟机下的,现在我们卸载它,以便进Windows里使用。
点一下桌面(星空图随便某个地方),在Finder状态下选择'前往','个人'。
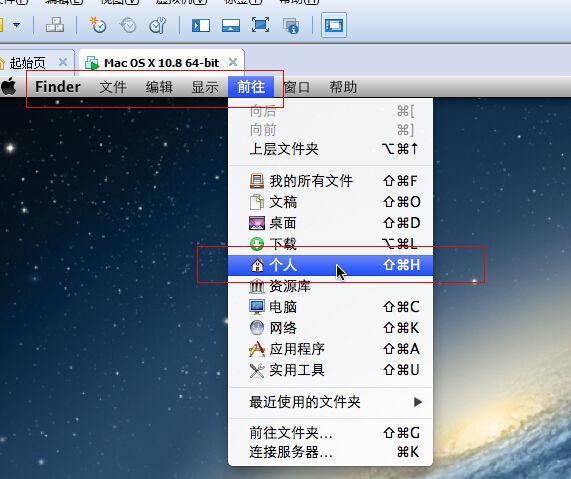
6.此时U盘已被成功卸载出来。最小化虚拟机,我们回到Windows下。

7.回到Windows下,我们看到U盘已被Windows接管,已加载了。
8.将Xcode 4.6.3复制到U盘里。完成后,关闭已打开的所有访问U盘的窗口。
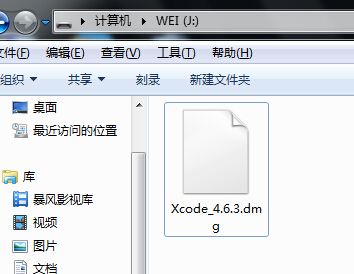
9.回到虚拟机下,点击虚拟机右下角状态的小图标。
10.点击'连接(连接到主机)'。
这里说明一下:
在这一步骤前,应该先在Windows下,关闭掉所有已打开的U盘的窗口,但不需要退出U盘。
只有关闭掉已打开的U盘窗口,停止Windows下对U盘的读写访问,虚拟机才能成功加载U盘。

12.点一下桌面(星空图随便某个地方),在Finder状态下选择'前往','个人'。

13.点击我们的U盘,进入U盘后,双击'Xcode 4.6.3.dmg'。
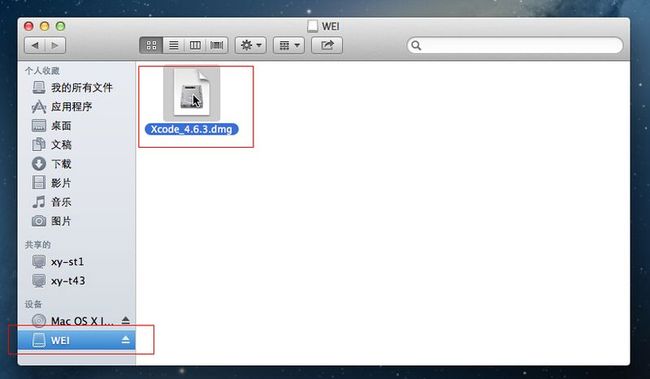
15.点击'Xcode',成为选中状态。鼠标左键拖动Xcode图标到右边的Applications图标中,显示到绿色'+'号就松手。

17.复制完成后,关闭Xcode的窗口,卸载掉左下角的三个设备:U盘、MAC、Xcode,并且左下角断开连接我们的U盘。这里不写具体步骤了。
然后,我们回到应用程序窗口,点击左上角'应用程序',在右侧找到Xcode后,双击安装。
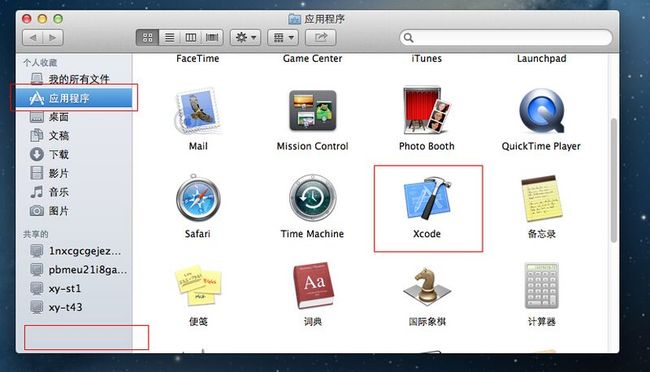
22.安装完成。点击'Start Using Xcode',验证Xcode是否安装成功,以及安装我们需要的组件。
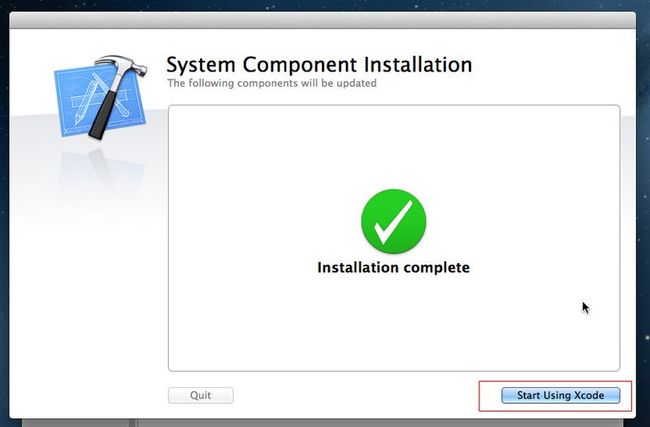
24.我们继续安装Command Line Tools和IOS模拟器。点击左上角的'Xcode',选择'Preferences'。
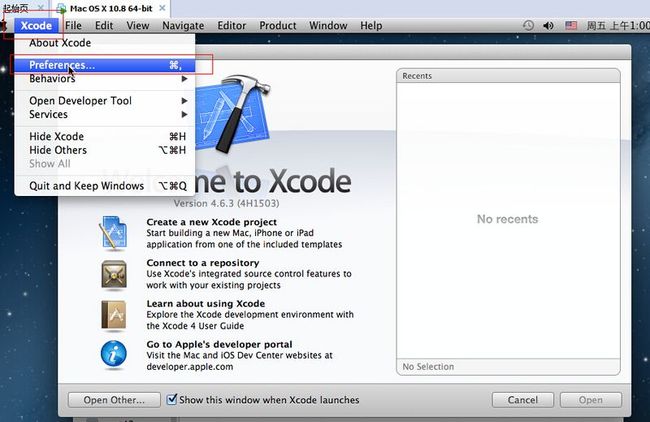
25.点击'Downloads'页,可以看到,Command Line Tools和几个版本的IOS都还没安装的。
我们打算只安装Command Line Tools和IOS 6.0的就可以了,其它的请根据需求来安装。我们点击对应安装项后面的'Install'。

28.显示Installed表示已安装好,我们继续安装模拟器。点iOS 6.0 Simulator后面的'Install'。
由于是573MB,所以这个下载安装过程可能会稍慢,视乎网络速度,我们耐心等待一下就好。
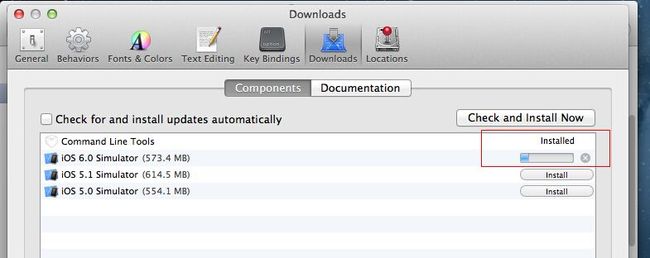
29.上面这2个都已经安装完成了。下面的2个版本的模拟器我们就先不安装了。
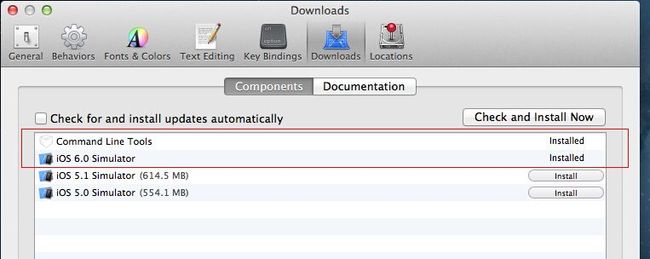
30.我们点左上角的Xcode,在菜单里选'Quit Xcode',退出Xcode。
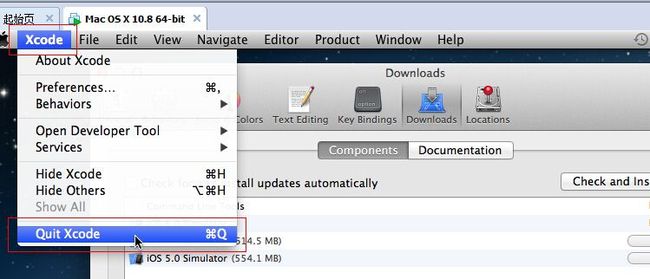
至此,Xcode 4.6.3已成功安装到了Mac OSX 10.8中了。
下一篇,我们将在Mac OSX 10.8中安装XE6的PAServer。
PS:
---------------------------------------------------------------
FireMonkey移动开发可加QQ群:165232328 (本人非管理员,仅仅其中一成员,此群高手林立,期待各位Delphi爱好者共同交流)。