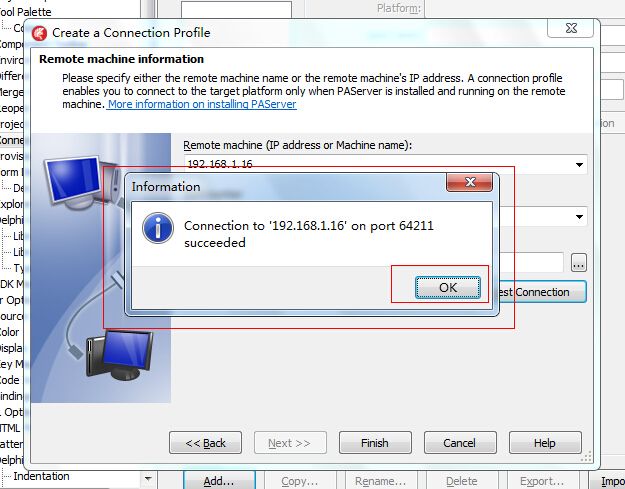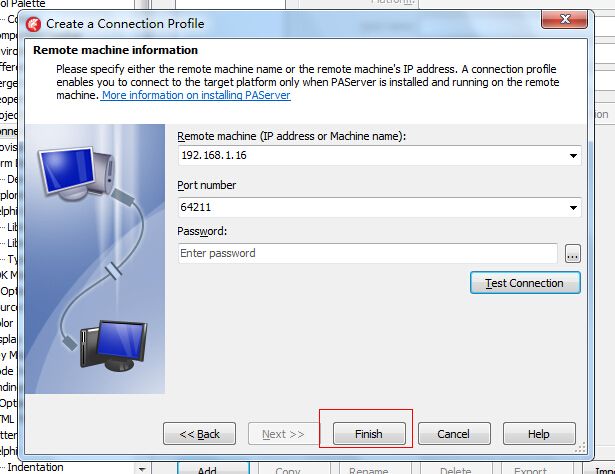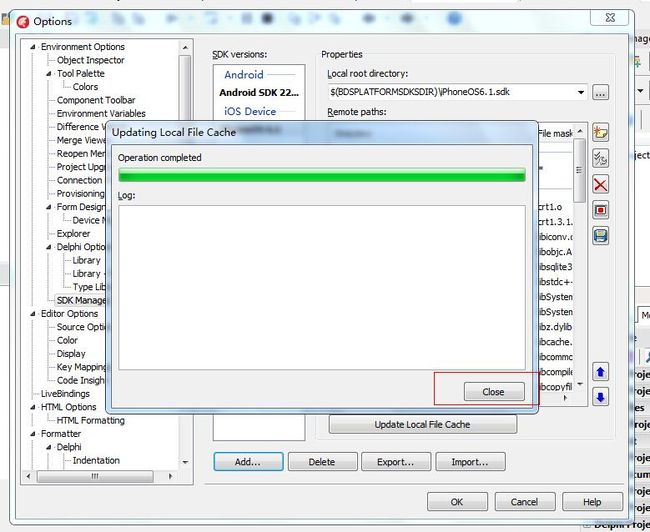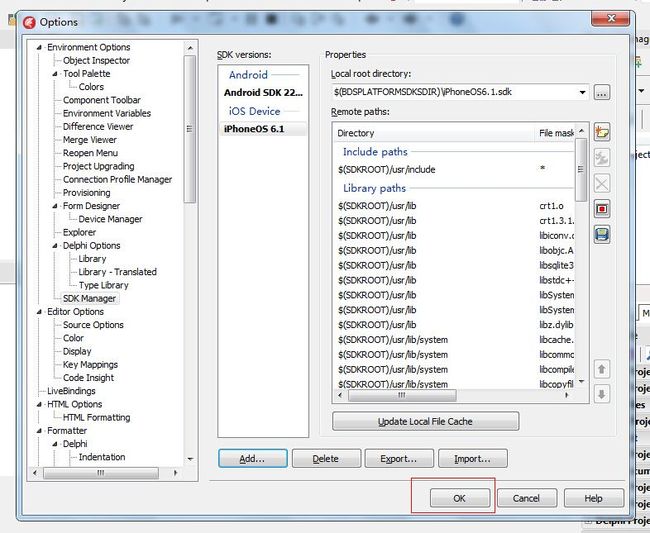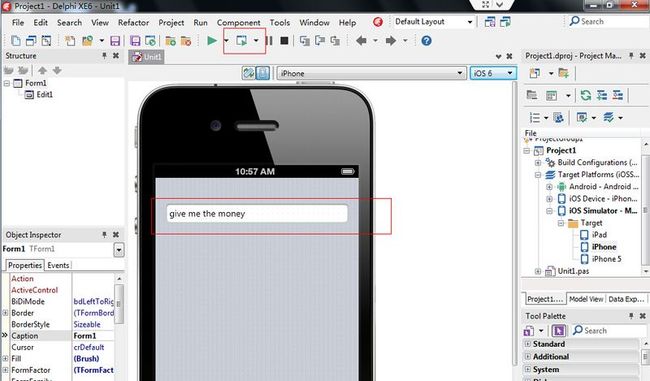XE6移动开发环境搭建之IOS篇(9):配置XE6的IOS SDK(有图有真相)
网上能找到的关于Delphi XE系列的移动开发环境的相关文章甚少,本文尽量以详细的图文内容、傻瓜式的表达来告诉你想要的答案。
原创作品,请尊重作者劳动成果,转载请注明出处!!!
1.开启PAServer。XE6要连接MAC,必须先将MAC的PAServer运行起来。
---------------------------------------------------------------
1.在虚拟机下,点一下桌面(星空图随便某个地方),在Finder中选择'前往','应用程序'。
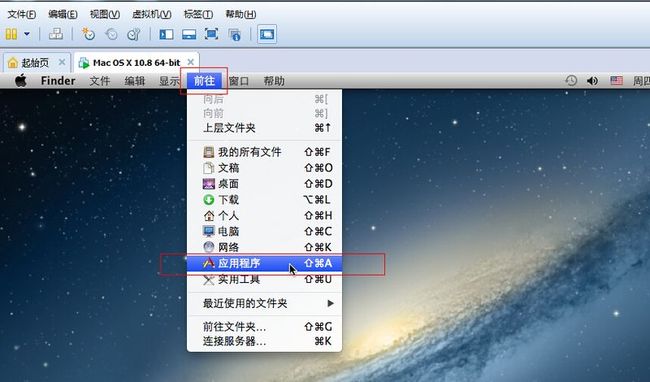
3.打开了PAServer,是一个Shell。我们点一下这个窗口,按一下键盘的回车键。因为没有设置密码,所以直接回车跳过。
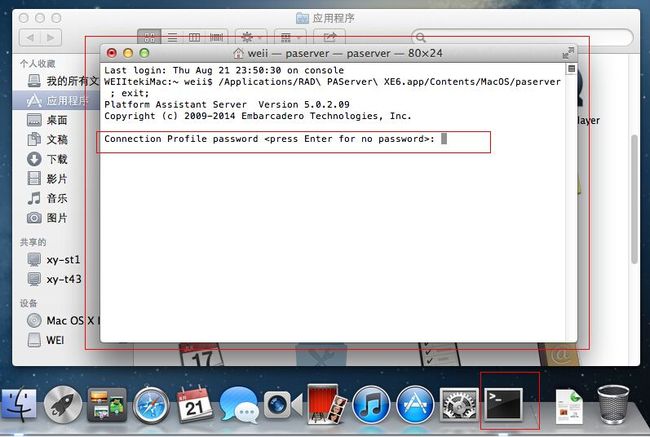
5.OK,已经成功打开了进程,端口64211也打开并监听中。
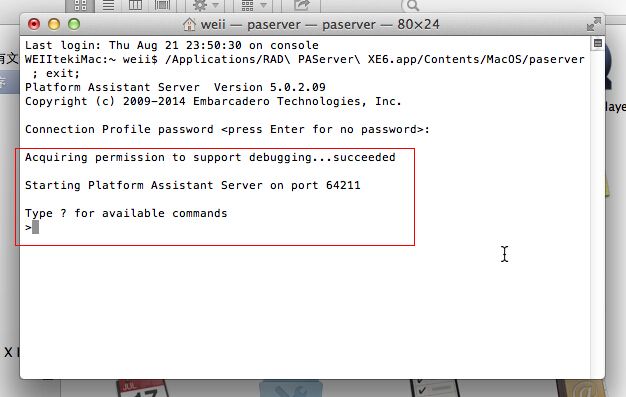
2.配置XE6下的SDK。
---------------------------------------------------------------
6.最小化虚拟机,回到Windows,打开Delphi XE6。点击'Tools','Options'。

7.在Options窗口中,点击'Connection Profile Manager',在右侧下方点击'Add'。
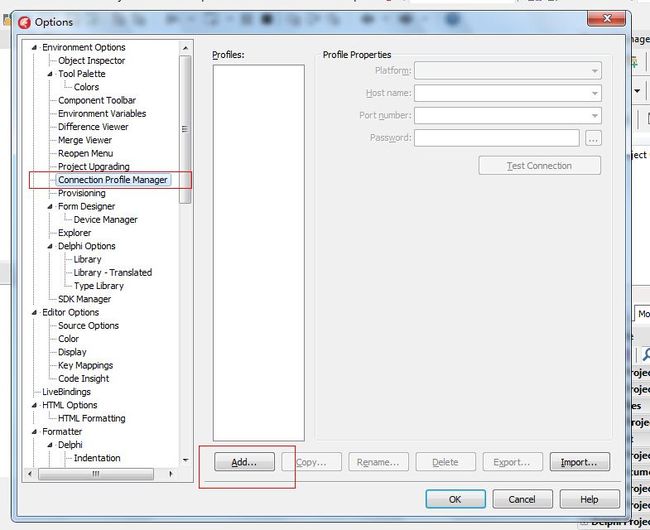
8.Profile name中输入简介名称,Platform中选择'OS X'平台,并点击'Next'。
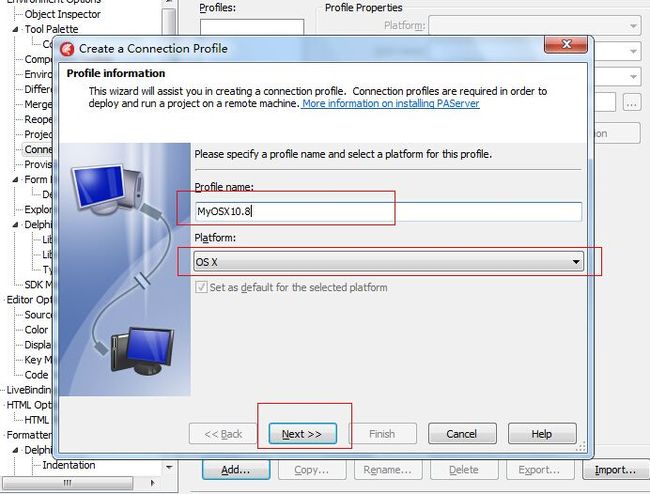
9.输入虚拟机的IP,端口为64211,输入完成后,点击'Test Connection' 测试一下连接。

12.在Options窗口中,点击'SDK Manager'。
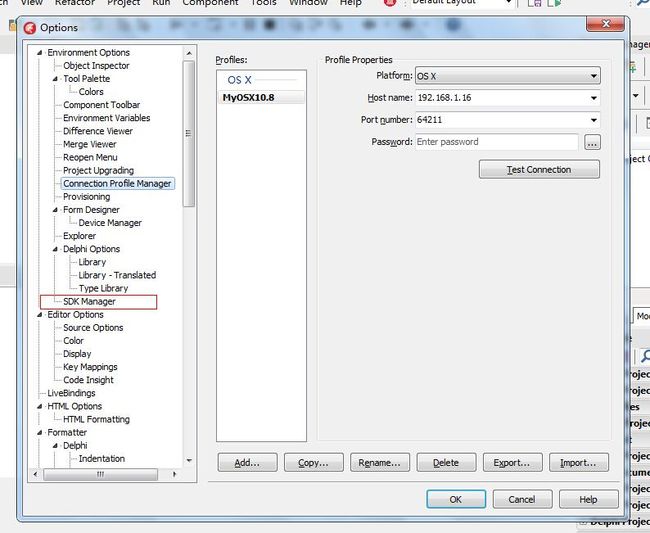
14.在弹出对话框中,选择'iOS Device',选择刚才我们建立的'MyOSX10.8',选择'iPhoneOS 6.1',因为前面我们只安装了这一个。按'OK'保存。

15.如果连接畅通,则XE6会更新SDK文件。如果连接不通,请自己找原因。

3.测试一下IOS SDK。
---------------------------------------------------------------
18.在XE6中,我们点击'File','New','Other'。

19.点击'Mobile Projects',选择'Blank Application',按'OK'。
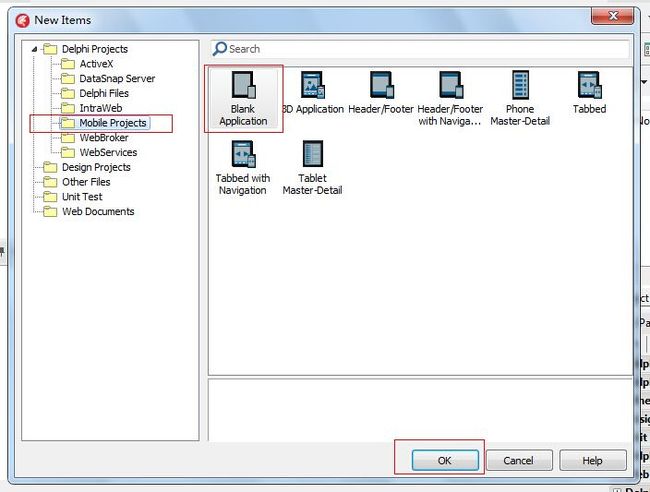
20.在这个移动工程中,我们点一下右上角的设备,选择'iPhone'。
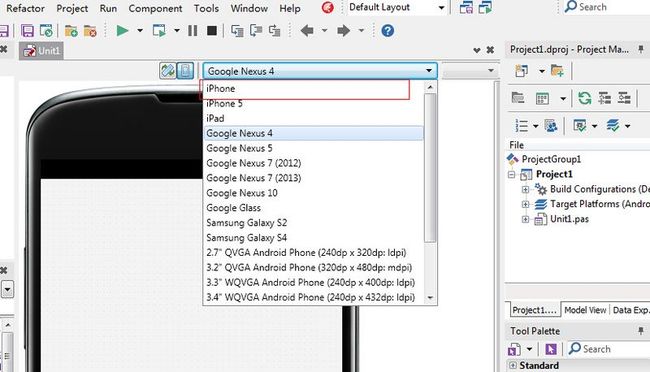
21.选择'iPhone',并选择'iOS 6',右侧分别点开'Target Platforms','iOS Simulator','Target',双击'iPhone'。

23.当它提示编译完成时,我们可以按'OK',然后切换到虚拟机下看效果。

24.可以看到,虚拟机下,IOS模拟器已经运行起来了,就是我们的工程,那表示一切都配置成功。
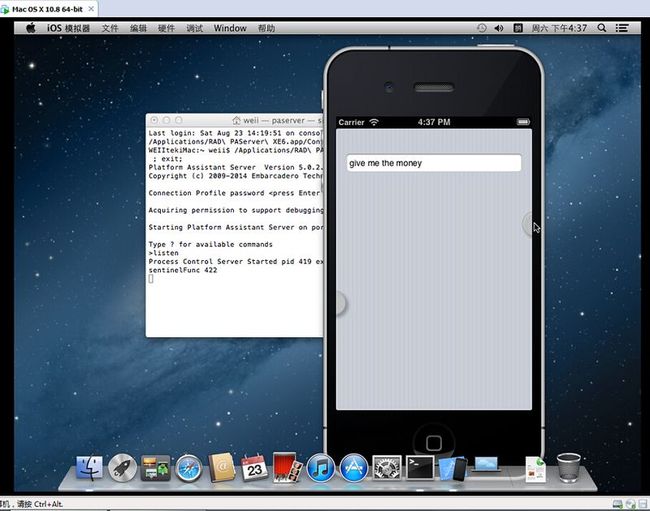
25.既然配置成功,那就可以退出了。我们把程序安全地关闭一下。按左上角的'iOS模拟器','退出iOS模拟器'。
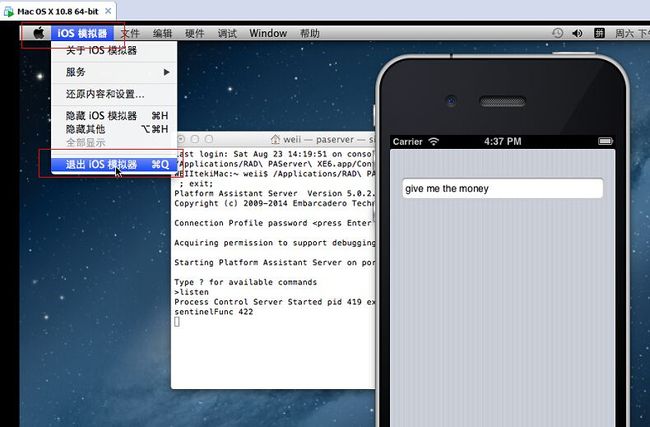
26.回到PAServer这个Shell中,输入字母'q',并按'回车键',看到安全地'logout'了。

27.点一下左上角的'终端','退出终端'。PAServer就结束了。

至此,XE6的IOS SDK就配置完毕了。
下一节,我们来实现 XE6+OSX10.8+Xcode4.6.3无证书(iDP)生成ipa并安装到各种已越狱的苹果设备上。
PS:
---------------------------------------------------------------
FireMonkey移动开发可加QQ群:165232328 (本人非管理员,仅仅其中一成员,此群高手林立,期待各位Delphi爱好者共同交流)。