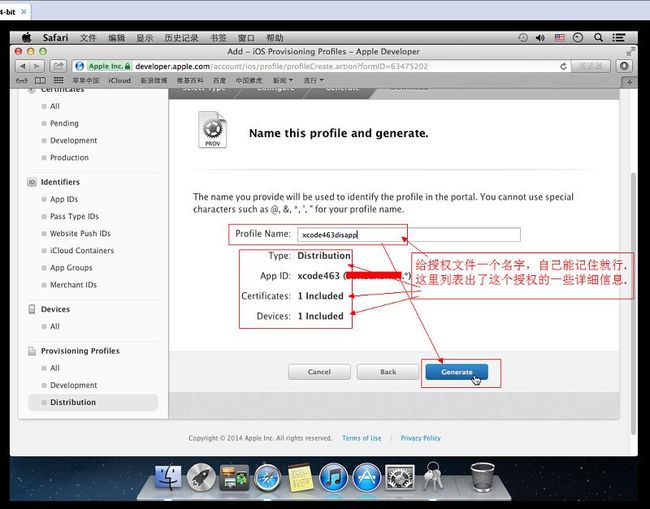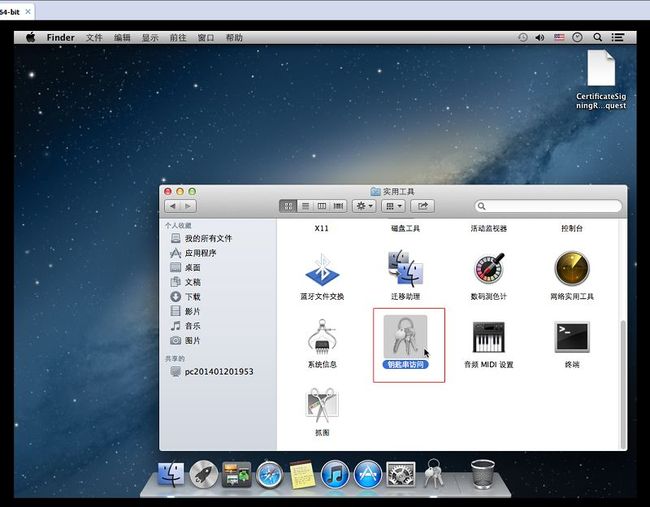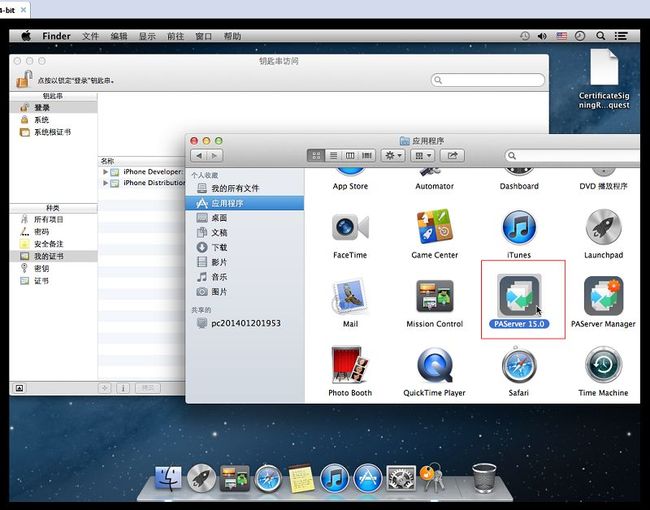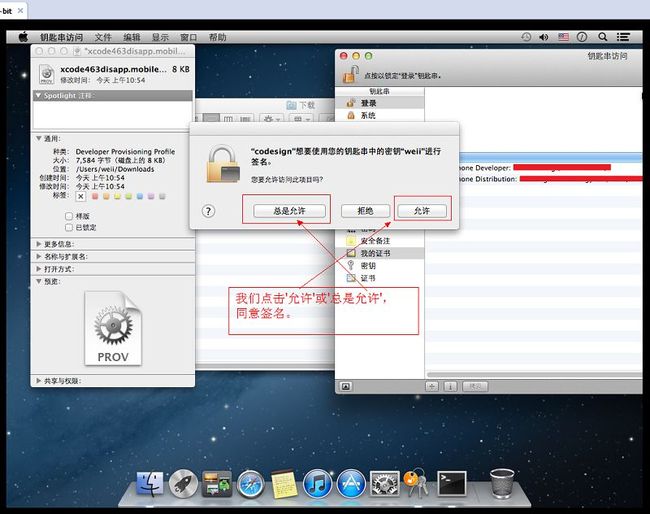XE7 & IOS开发之开发账号(2):发布证书、发布授权profile的申请使用,附Ad hoc真机调试、生成ipa文件演示(XCode所有版本通用,有图有真相)
网上能找到的关于Delphi XE系列的移动开发的相关文章甚少,本文尽量以详细的图文内容、傻瓜式的表达来告诉你想要的答案。
原创作品,请尊重作者劳动成果,转载请注明出处!!!
注意,以下讨论都是以"合法注册开发者账号并支付年费"为前提,利用无证书生成iPA的小朋友请无视本文:
真机调试的开发测试环境:
RAD平台:XE7
MAC平台:OSX10.8
Xcode版本:Xcode4.6.3
设备:iPhone 4 ios6.1
特别注意:
1. 本文图片较多,请于较好的网络环境下观看,以免影响用户体验并浪费流量,引起骂爹骂娘的连锁反应。
2. 如果你的MAC平台曾作过无证书真机调试,生成过自签名证书及修改过Xcode的,请删除相应证书并还原Xcode设置。
3. 如果你是Xcode 5或以上版本的,可以用更方便快捷的方法,详情请参考下面链接,你值得拥有!
XE7 & IOS开发之开发账号(3):证书、AppID、设备、授权profile的申请使用,附Debug真机调试、Ad hoc下iPA文件生成演示(XCode5或以上版本推荐,有图有真相)
1.申请发布证书。
---------------------------------------------------------------
1.先登录苹果开发者网站。然后点击'Certificates'下的'Production',并点击右上角的'+'号,准备申请一个发布证书。
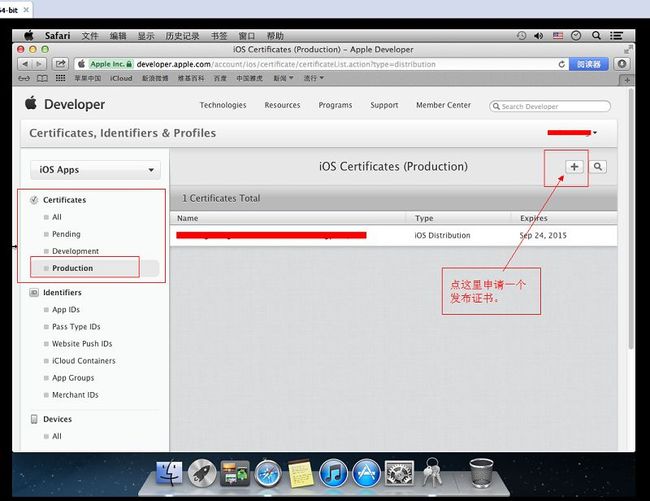
2.'Production'类型选择:App Store and Ad Hoc,上架发布必须选择这个。点击'Continue',继续下一步。

3.提示要生成证书请求文件,无视之,我们在上篇文章已生成过了。直接点击'Continue',继续下一步。

4.点'Choose File',选择我们的证书请求文件,点'Generate',生成。
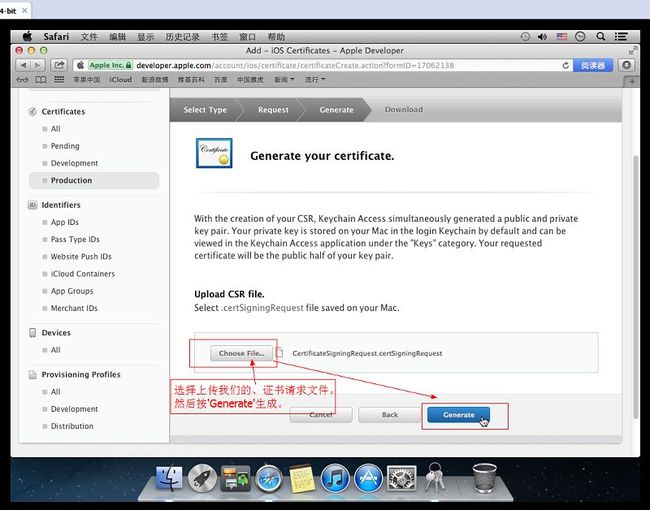
5.提示已经准备好了,就可以点击'Download',下载回本地。
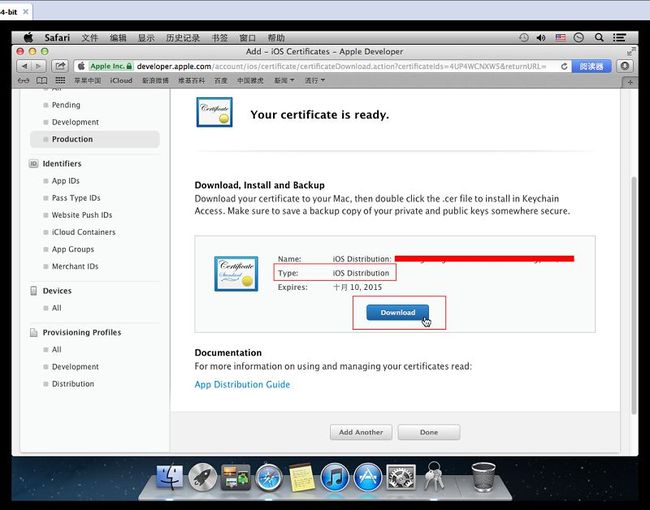
2.申请发布授权文件。
---------------------------------------------------------------
6.下载过程无须理会。我们继续,点击'Provisioning Profiles',点击'Distribution',点击右上角'+'号,申请一个发布授权文件。
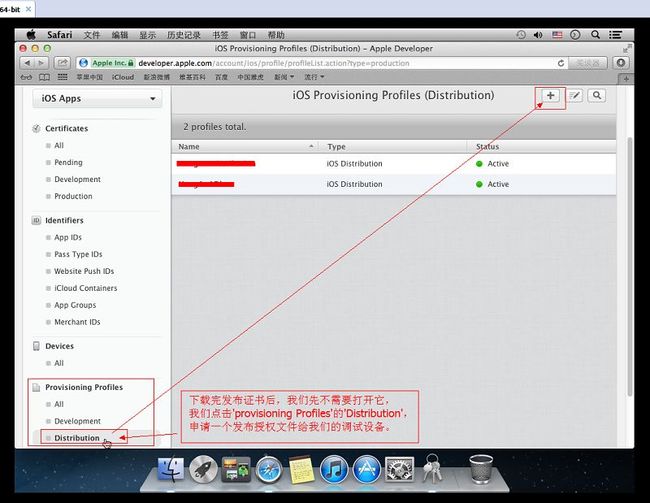
7.在'Distribution'中,选择:Ad hoc,并点击'Continue',继续下一步。

8.选择一个AppID,我们选择之前生成的一个ID。点击'Continue',继续下一步。
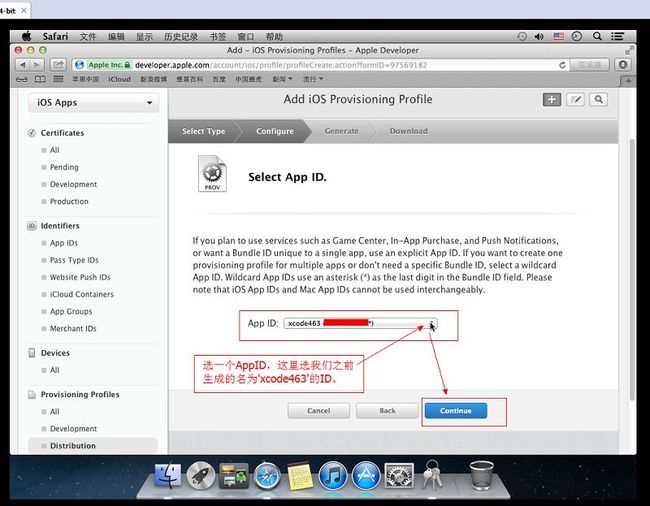
9.选择一个发布证书,这里选择刚才上面我们成功申请的一个发布证书,并点击'Continue',继续下一步。

10.选择授权发布的设备。这里按需选择,因为设备列表列出的是已添加到开发账号的所有设备。点击'Continue',继续下一步。
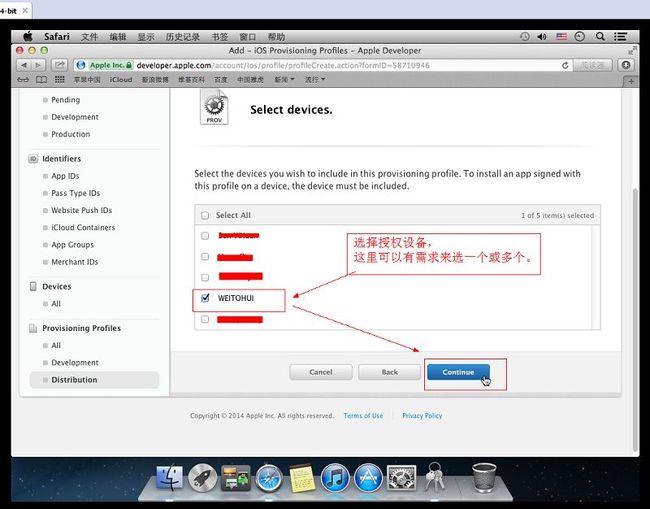
12.生成完成后,点击'Downlowd',Safari下载完后,点右上角的下载图标,弹出的下载列表里可以看到我们刚才下载的证书和授权文件。
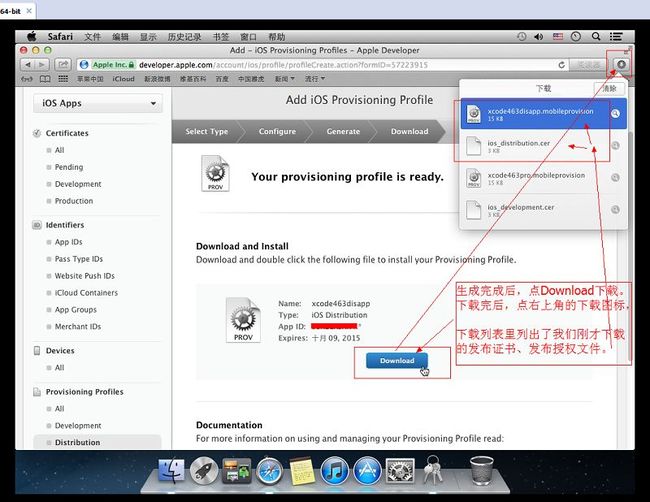
13.对着任一文件右键,在弹出菜单中点'在Finder中显示'。
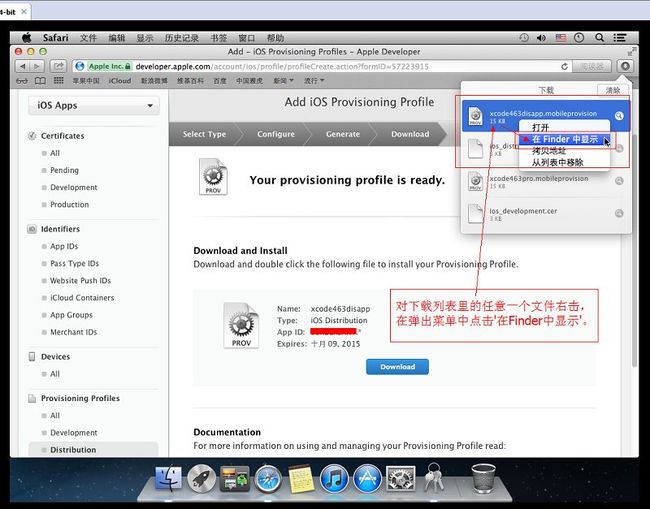
14.在弹出的下载文件夹中已看到文件已下载,我们去安装它们。点击'前往',点击'实用工具'。

3.安装发布证书。
---------------------------------------------------------------
16.打开'钥匙串访问',点击'登录',点击'我的证书'。证书列表中已有我们前面安装好的开发证书。我们点一下后面的文件夹,让后面
的窗口前置。
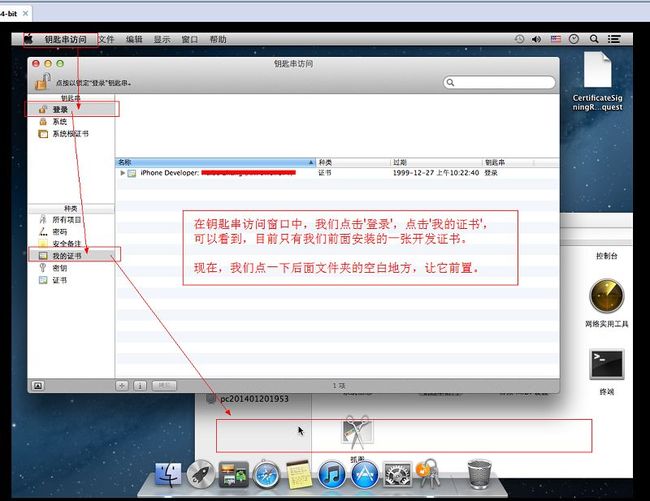
18.把ios_distribution.cer发布证书文件拖到'钥匙串访问'的证书列表的空白处。证书会自动安装,证书列表会刷新出新的证书。
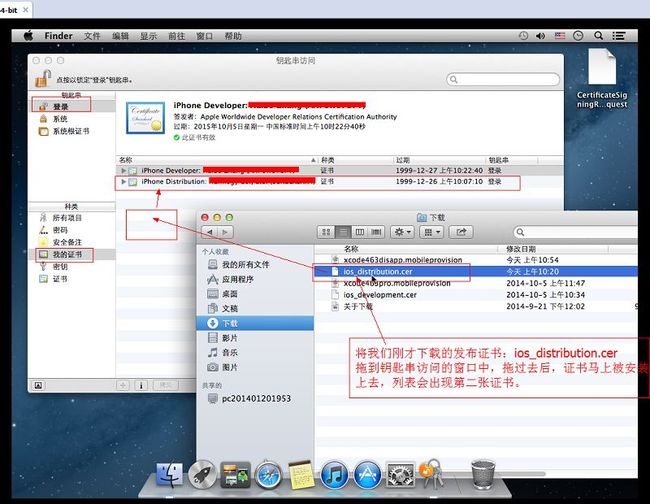
19.证书安装好后,我们点击'应用程序',去运行Xcode,以便于我们安装授权文件。
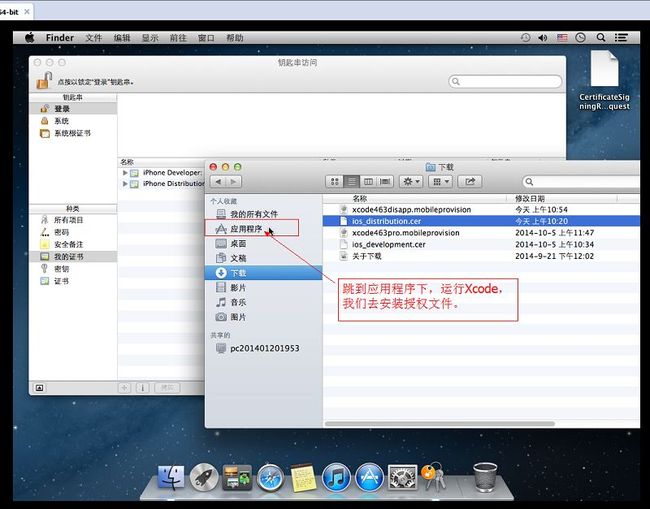
4.安装发布授权文件。
---------------------------------------------------------------
21.Xcode打开后,我们点击菜单栏的'Window',点击'Organizer'。
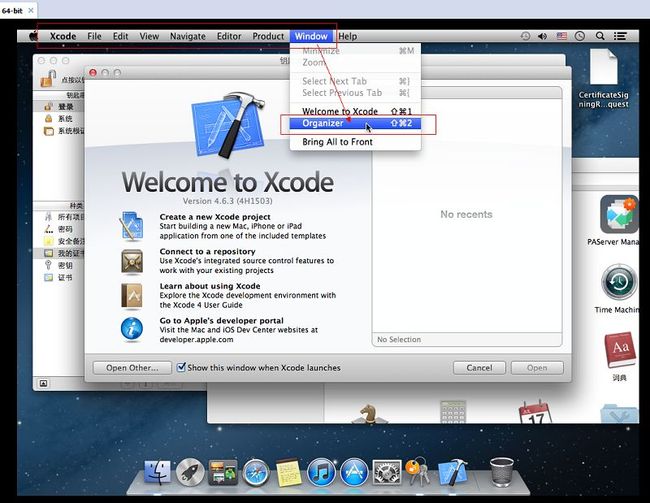
22.点击'Devices',点击我们的真机设备下的'Provisioning Profiles',可以看到这里有一个我们之前安装的开发授权文件。
(如果真机还没连接到MAC中,请插上并连接。)
我们将Xcode的窗口往右边拖开一点点,让后面被遮挡的窗口露出来,能看到Finder就行。
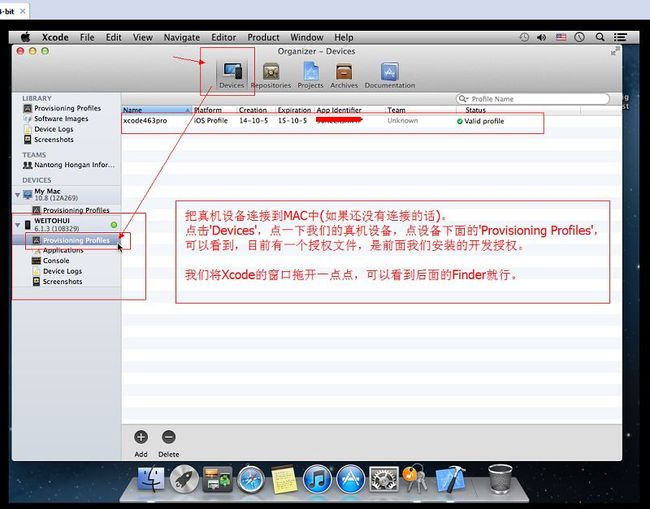
23.点一下'应用程序'文件夹,让它前置,然后点击'下载',跳回下载列表。

24.将刚才下载的发布授权文件拖到Xcode下我们设备的Provisioning Files页下的空白处,授权文件就会被安装到我们的手机上。
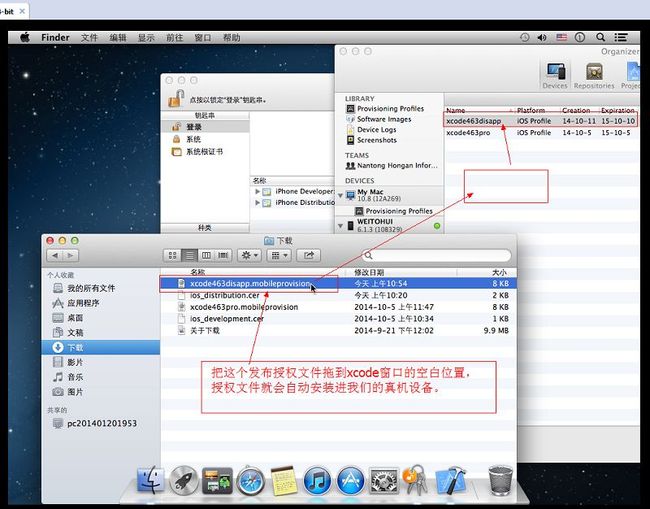
25.同时,真机下可看到该项变动。(设置->通用->描述文件)
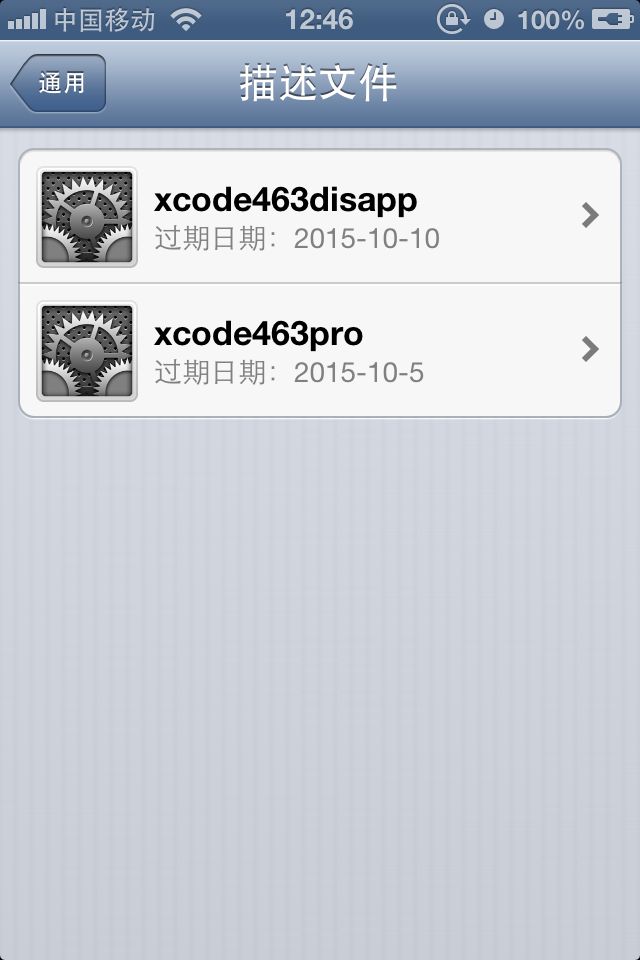
26.同时,我们可以右击这个授权文件,在弹出菜单中选择'显示简介',则可在弹出窗口中看到该文件的真实路径,我们要记住这个路径,
在后面的XE7中需要用到。
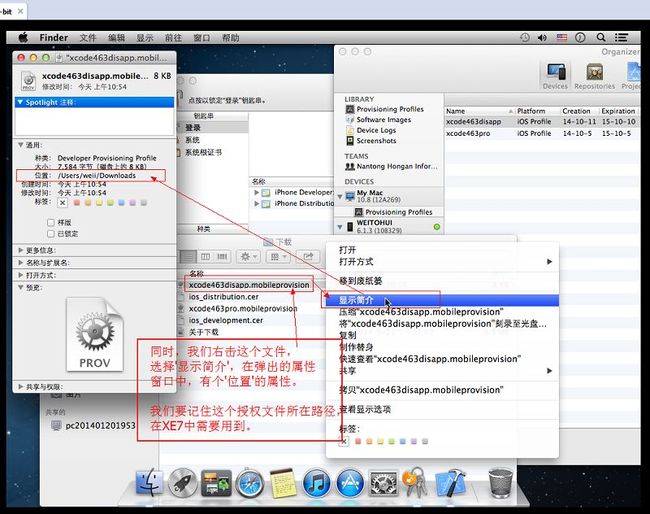
27.Xcode的任务已完成,我们暂时不需要用到它了。点一下Xcode,让它前置,然后退出Xcode,然后点击'应用程序',运行PAServer。
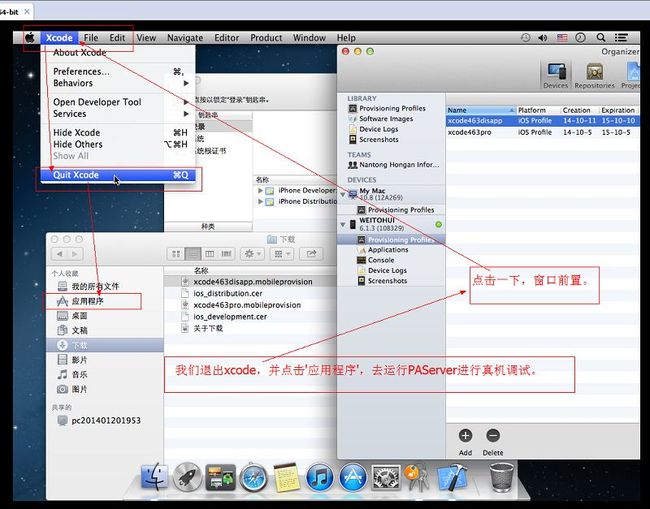
29.PAServer运行起来后,我们可以回到WIN下,去准备真机调试了。
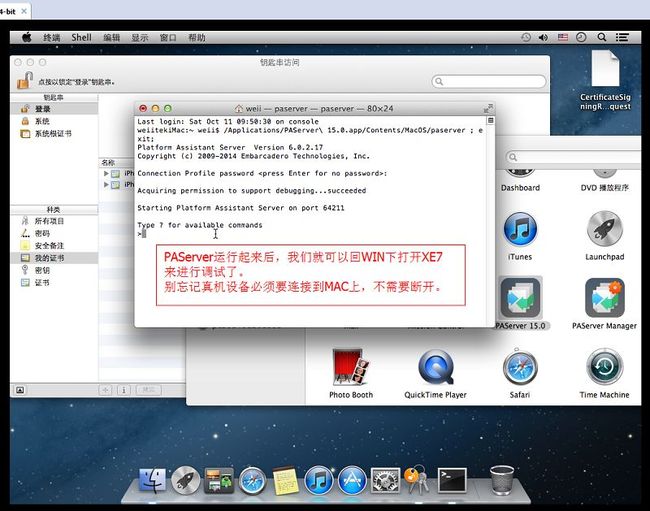
5.真机调试Ad Hoc。
---------------------------------------------------------------
30.回到WIN下,打开XE7,打开一个工程,并点击'Project',点击'Options'。
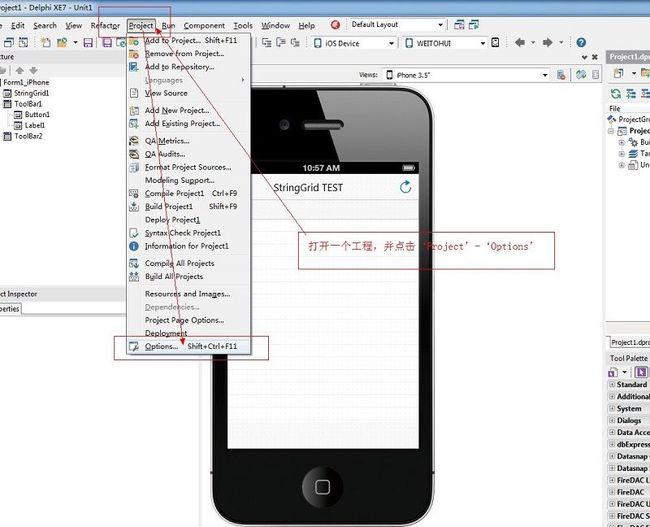
31.在Options窗口下,点左侧的Provisioning,然后在Target中选择:All configurations - iOS Device platform。
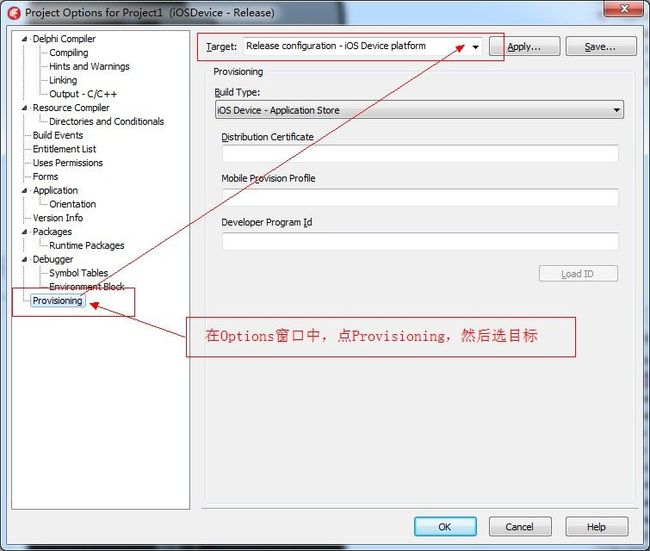
32.在Build Type中选择:iOS Device - Ad hoc。
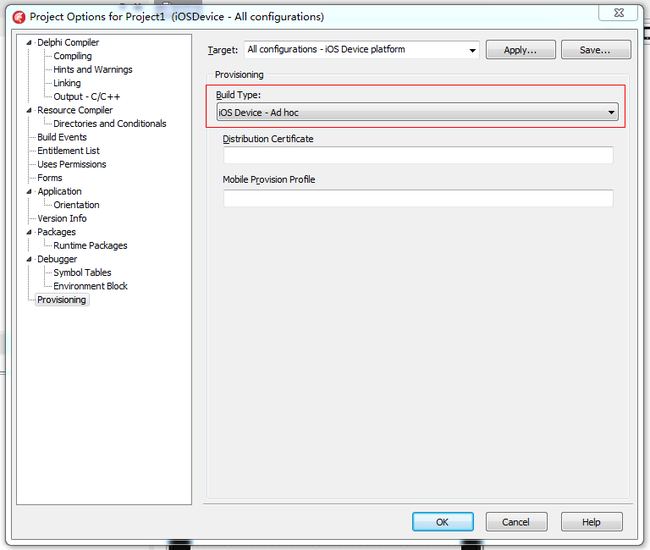
33.在iOS Device - Ad hoc下的2个标签中,填入所需要的内容。填好后,按OK保存。
在Distribution Certificate中:
填入Mac中已安装的发布证书的名称。如:iPhone distribution:xxxx 注意大小写。
要注意,iPhone Distribution:xxx在Mac中第1个字母D为大写,但在XE7下必须小写才编译不报错,否则PAServer报找不到证书。请各位自行测试并反馈结果。
在Mobile Provision Profile中:
填入Mac中我们下载回来并已安装到当前真机的授权文件的路径。如:/Users/weii(这里换为你的用户名)/Downloads/xxx.mobileprovision
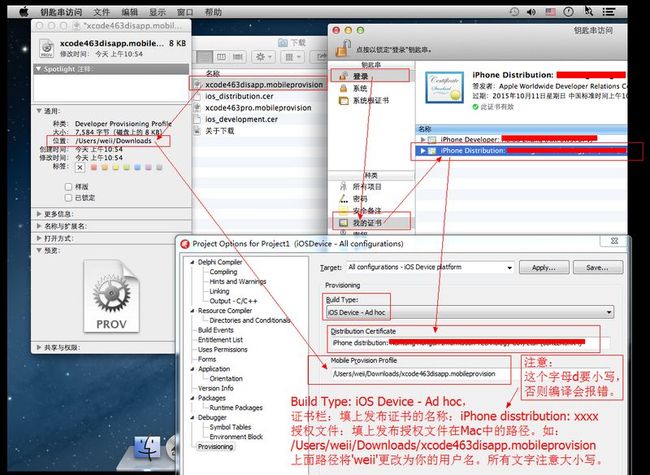
34.按需要配置好项目的设置后,就可以运行工程了。这里我们选择Release编译,目的要看看编译后的ipa大小,iOS平台要选择Ad hoc。
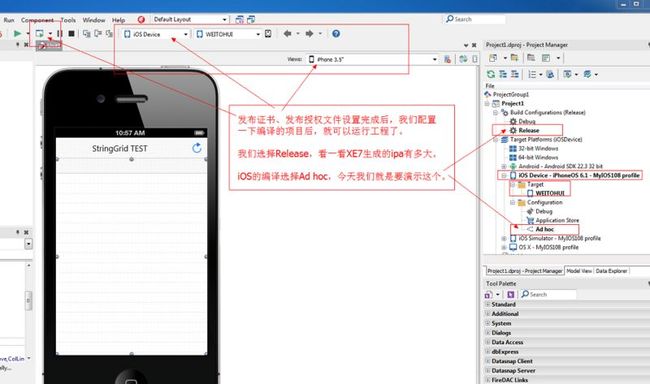
35.编译至72x72的png的时候,XE7会停止下来,也不报错的话,我们就切换到MAC下,去允许授权签名。
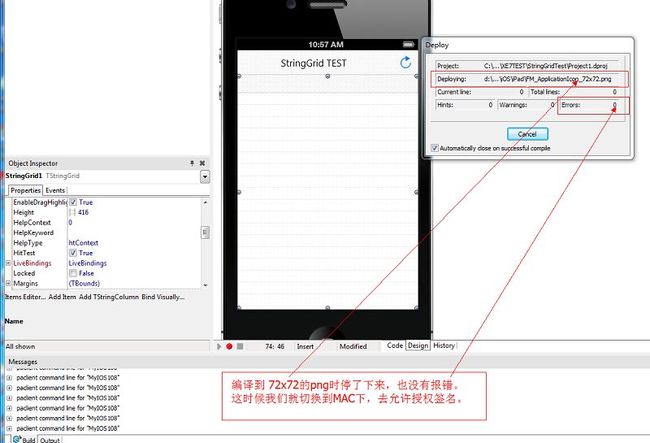
37.MAC马上会有第2次询问,假如刚才我们点的是'允许'的话,那么就会看到第2次询问,我们继续允许。并回到XE7下看结果。
出现这个,是因为Ad hoc模式会有2个动作:生成ipa、安装App到真机上。

38.回到XE7,编译继续,很快我们就能看到编译成功的提示。
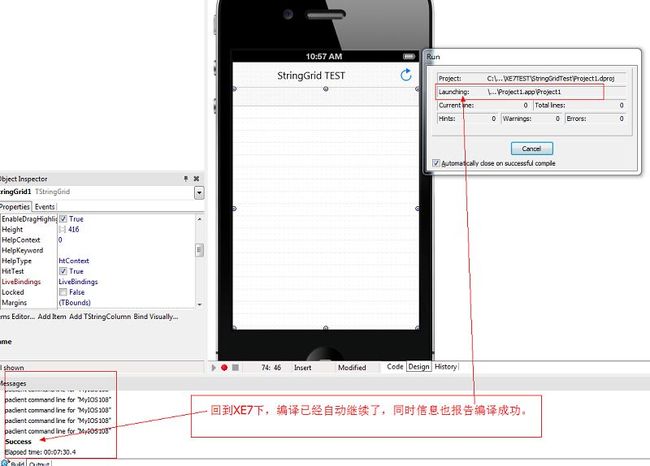
39.附真机运行App截图。(iPhone4 iOS 6.1)

40.我们可以在Mac的PAServer的子目录下找到生成的ipa文件,路径如:/Users/你的用户名/PAServer/sratch-dir/Win用户名-iOS SDK名称/xxx.ipa
Release编译,这么一个小Demo约4.4MB大小。
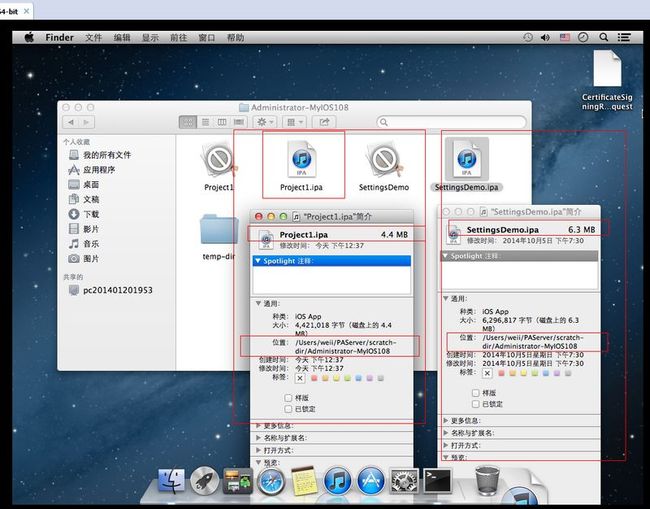
41.同时,我们还能在Windows下找到这个ipa。如:工程目录\iOSDevice\Release 或 Debug\xxx.ipa
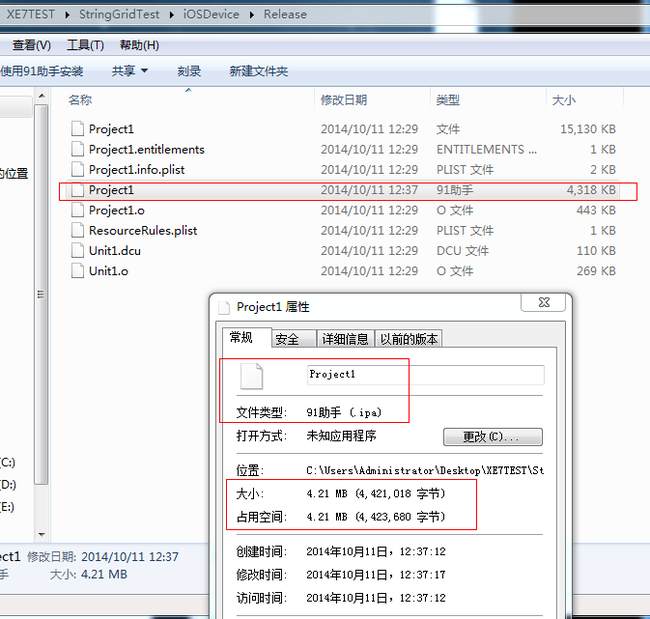
至些,XE7下使用开发账号申请发布相关文件及Ad hoc编译已介绍完毕。
PS:
---------------------------------------------------------------
FireMonkey移动开发可加QQ群:165232328 (本人非管理员,仅仅其中一成员,此群高手林立,期待各位Delphi爱好者共同交流)。