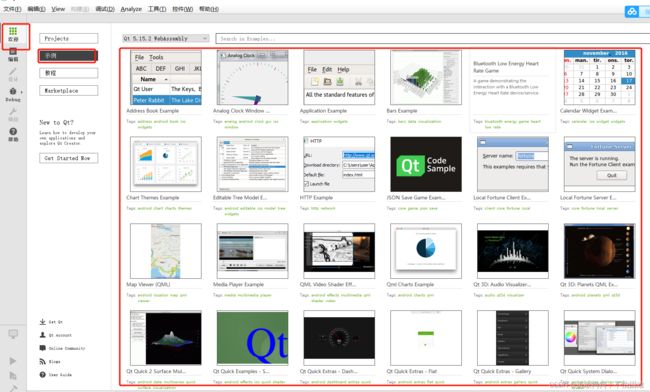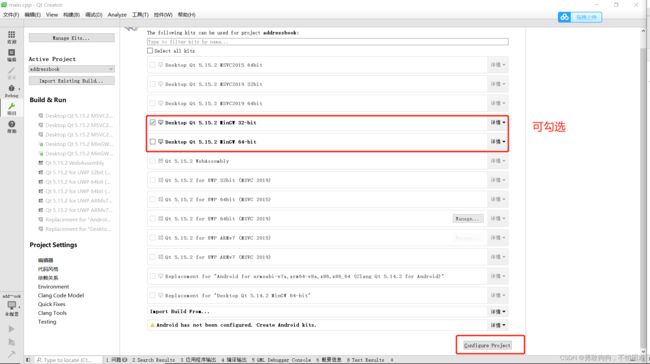全网最详细环境配置Qt
1、如果选择Qt
Qt版本有⾮常多,⽽且官⽅更新也特别勤快,那在这种情况如何保证安装的是现阶段较流⾏的呢?
⼏个⽅⾯来说明:
其⼀:查看Qt版本,通过 Wikipedia 官网 (此⽹站时国外⽹站),打不开也没关系,我们来看下如下图所⽰:

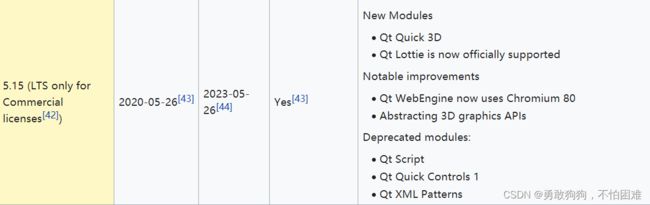
简单对⽐,我们需要选择为 5.15 ⻓期⽀持版本,因为官⽅维护此版本时间是⽐5.14 ⻓的,不⽤太担⼼你使⽤的版本存在很多不兼容。⽽且很多新的功能都能迅速上⼿学习及使⽤,毕竟Qt每个版本变化都是很⼤的。
其⼆, Qt 5.15 版本是 Qt5 最后⼀个版本,也意味着Qt6 时代也即将到来。
Qt 5.15 之后的版本都会采取在线安装形式,这点与其它老版本有所区别。
2、环境选择
推荐配置环境:
1.Linux + Qt
2.Windows + Qt
3.Mac + Qt
3、前期准备
硬件环境:物理机一台。(Windows,Mac,Linux系统均可)
软件环境:浏览器,终端软件。(Mac 和 Linux 下 Terminal,Windows下 VMware)
4、安装步骤
4.1Qt在线安装器
了解清楚如何选择版本之后,就可以请打开下列⽹址, Download 对应版本的Qt安装包,两个⽹站的速度都差不多。找到Qt之后,你会发现不存在离线安装包,点击此⽂本查看提⽰内容。下载地址

1、Due to The Qt Company offering changes, open source offline
installers are not available any more since Qt 5.15. Read more
about offering changes in the https://www.qt.io/blog/qt-offering-changes-2020 blog.
2、If you need offline installers, please consider our new Qt for Small Business offering: https://www.qt.io/blog/available-now-qt-for-small-businesses
那我们可以直接通过 Qt在线安装器 来安装Qt Creator 及 Qt 5.15 地址

4.2Windows安装指南
由于服务器在国外,所以有⼀些地区的同学下载速度⽐较慢。那么可以点击Detials ,采⽤国内镜像源。

不同的地区可以选择不同国家的镜像源,例如中国地区选择此栏任意的链接,只需要点击,就可以下载下来。Qt在线安装器镜像源网站

4.2.1安装过程
输⼊账号和密码,没有帐号同学需要注册。

同意协议⼀路 next ,进⼊到安装框架选择。



选择安装的路径,可⾃定义路径。( Qt 安装磁盘⾄少准备40 GB 空间⼤⼩)
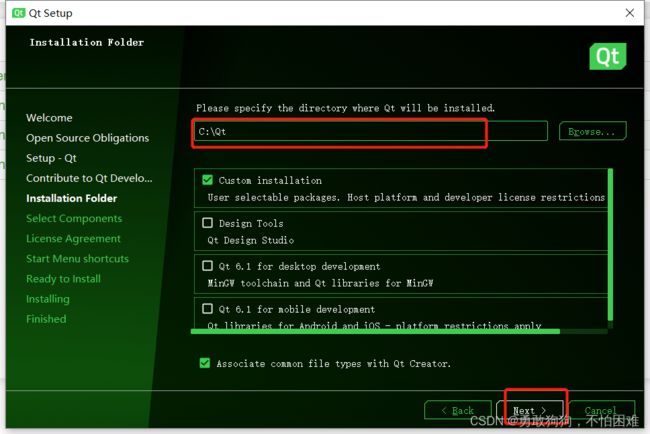
这⼏项必选,其它可选。
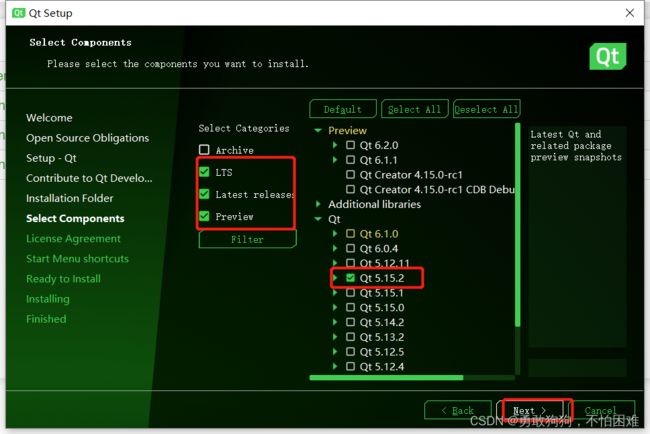


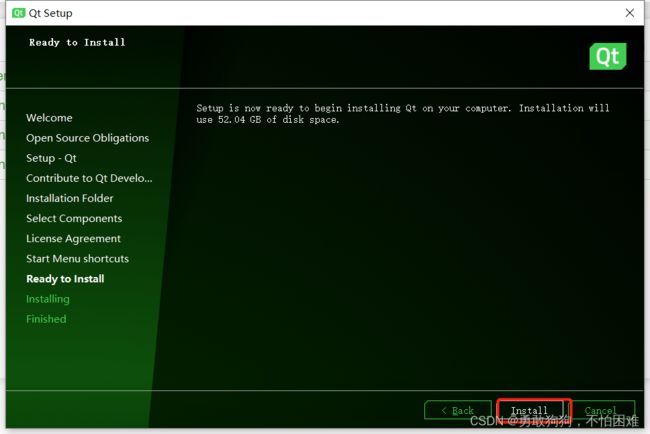
静静等待安装完成…这个时间还是⽐较漫⻓。
MacOS安装指南
由于服务器在国外,所以有⼀些地区的同学下载速度⽐较慢。那么可以点击 Detials ,采⽤国内镜像源。

不同的地区可以选择不同国家的镜像源,例如中国地区选择此栏任意的链接,只需要点击,就可以下载下来。Qt在线安装器镜像源网站

4.3.1安装过程
下载完成后,双击打开安装⽂件。
经过认证后,会出现以下⽂件,双击该⽂件,认证⼀番。输⼊账号和密码,没有帐号同学需要注册。

同意协议⼀路 next ,进⼊到安装框架选择。


选择安装的路径,可⾃定义路径。( Qt 安装磁盘⾄少准备40 GB 空间⼤⼩)


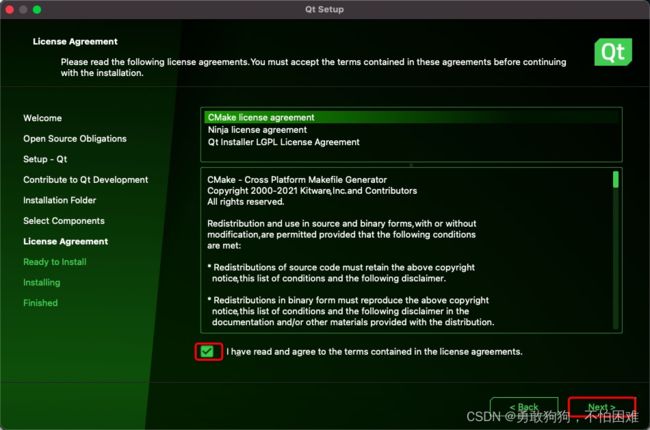
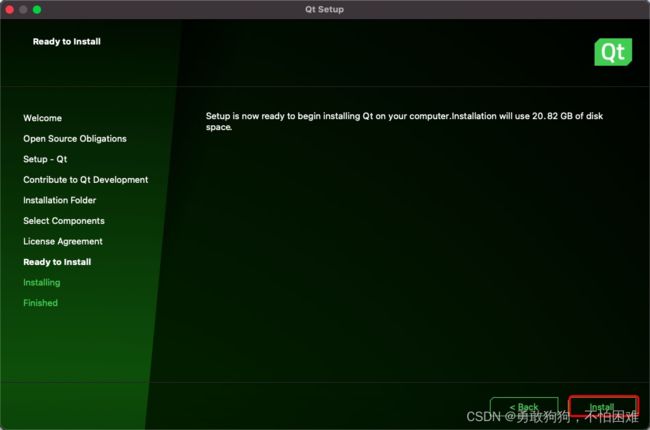
4.4Ubuntu 安装指南
由于服务器在国外,所以有⼀些地区的同学下载速度⽐较慢。那么可以点击 Detials ,采⽤国内镜像源。

不同的地区可以选择不同国家的镜像源,例如中国地区选择此栏任意的链接,只需要点击,就可以下载下来。Qt在线安装器镜像源网站
4.4.1安装过程
还需要安装Ubuntu gcc/g++ 编译器。
sudo apt install gcc
sudo apt install g++
使⽤ wget 命令在命令⾏下载安装包。
sudo apt update
wget
http://mirrors.tuna.tsinghua.edu.cn/qt/archive/online_installers/4.1
/qt-unified-linux-x86_64-4.1.1-online.run
下载完成后,这个⽂件缺少可执⾏权限,需要添加可执⾏权限。
sudo chmod 777 qt-unified-linux-x86_64-4.1.1-online.run
然后执⾏,就进⼊安装过程了
sudo ./qt-unified-linux-x86_64-4.1.1-online.run
当基础安装加载完成,next进⼊注册登录。


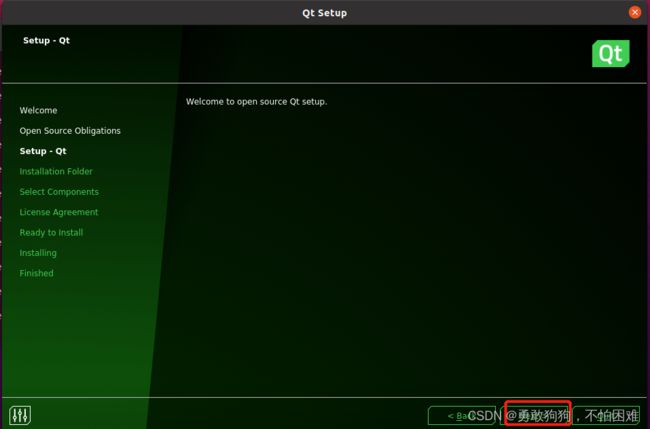

选择安装的路径,可⾃定义路径。( Qt 安装磁盘⾄少准备40 GB 空间⼤⼩)



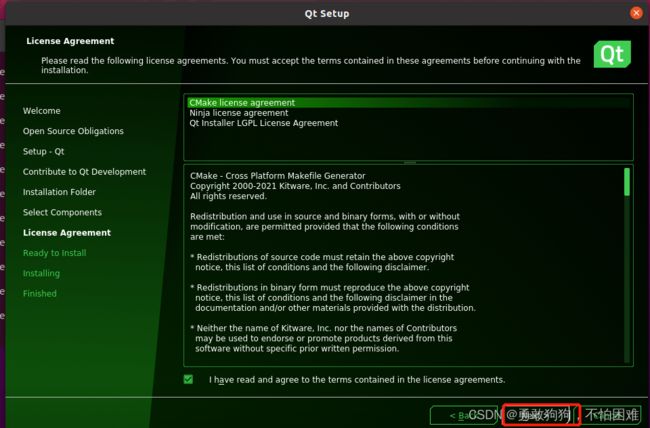

静静等待安装完成…这个时间还是⽐较漫⻓。。
安装验证
5.1结果及验证
我们以Windows系统为例,其它系统可参照此⽅式进⾏验证。你的最新更新地⽅,安装完成后,⼤概会多出这么多东西。
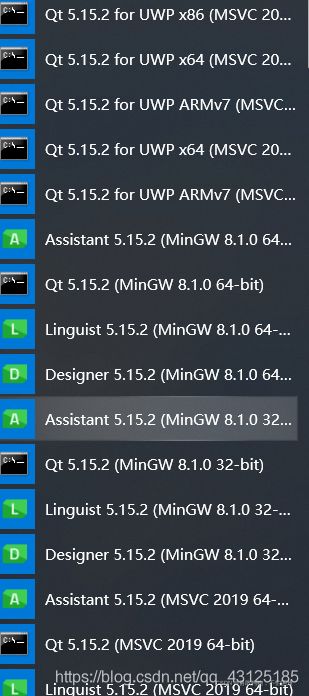
找到Qt Creator 4.15 版本点击运⾏,然后你就可以开始体验了。

点击任意⼀个⽰例,运⾏然后看看是否可以运⾏成功。
在这里需要注意:不同系统所使用的编译器不同。例如:
Windows使⽤DesktopQt5.15.2MinGW32-Bit/64-Bit
MacOS使⽤DesktopQt5.15.2clang32-Bit/64-Bit
Linux使⽤DesktopQt5.15.2GCC32-Bit/64-Bit
Ctrl + r 运⾏程序,能运⾏成功证明你的Qt 安装完成。
5、注意实现
1.创建项⽬时,项⽬名称,存储路径当中⼀定不能带中⽂,否则会造成编译失败。
2.Windows 版尽量选择64 位的编译器,部分环境适⽤32 位编辑器会导致编译失败,⽆效果。
3.如果编译过程中出现。


安装⼀下插件,是系统中没有 OPENGL 的库。
sudo apt install mesa-common-dev
安装好后,运⾏就可以看到效果了。
4.Ubuntu⽆法打开已安装好的Qt Creator
// 查找安装目录下,Qt Creator 可执行文件
cd (安装Qt路径)/Qt/Tools/QtCreator/bin// 执行文件
sudo ./qtcreator
说明缺少xcb-xinerama库
// 切换到主目录中
cd ~// 安装 xcb-xinerama 库
sudo apt-get install libxcb-xinerama0
// 切换到之前目录下
cd (安装Qt路径)/Qt/Tools/QtCreator/bin// 打开 Qt Creator
sudo ./qtcreator