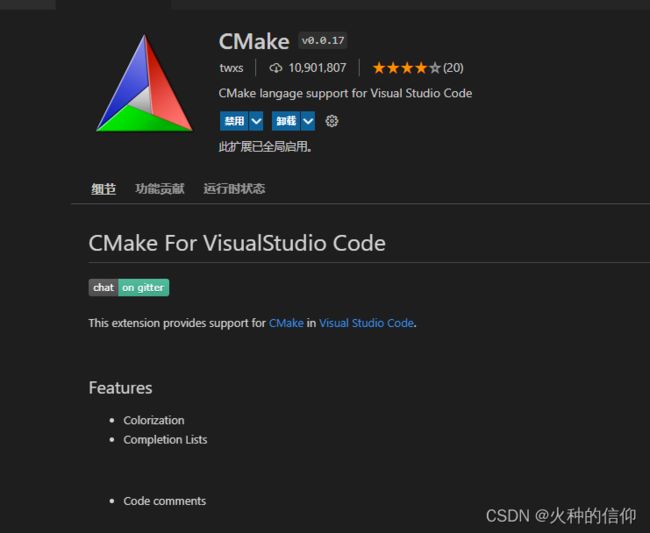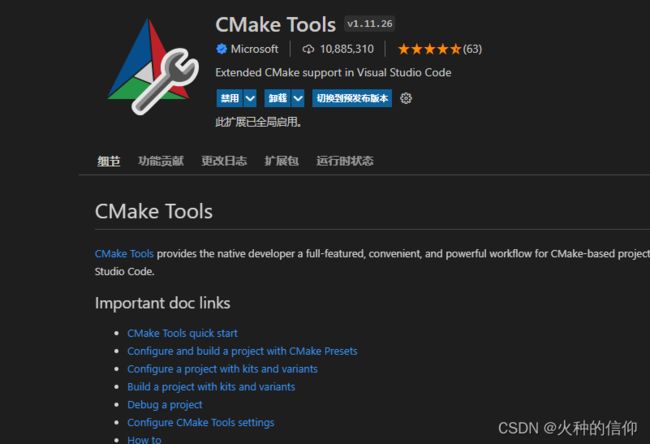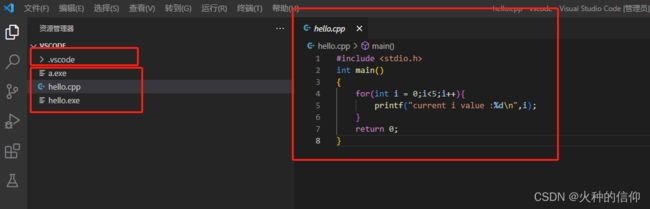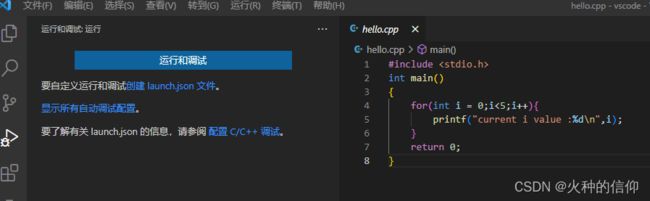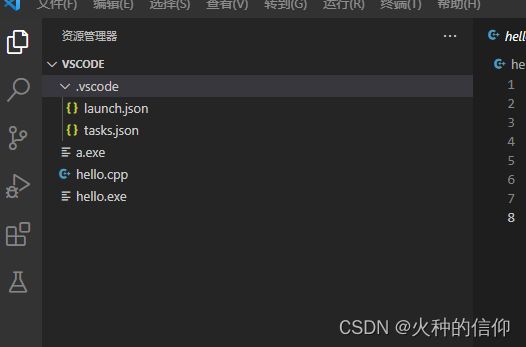VSCode 配置 C++ 环境
1.1 MinGW 编译套件
MinGW 提供了一套简单方便的 Windows 下的基于 GCC 程序开发环境,并且 收集了一系列免费的 Windows 使用的头文件和库文件。它整合了 GNU 的工具集,特别是 GNU 程序开发工具,如经典 gcc, g++, make 等。
MinGW 是完全免费的自由软件,它在 Windows 平台上模拟了 Linux 下 GCC 的开发环境,为 C++ 的跨平台开发提供了良好基础支持,为了在 Windows 下工作的程序员熟悉 Linux 下的 C++ 工程组织提供了条件。
MinGW 官方下载地址: https://osdn.net/projects/mingw/
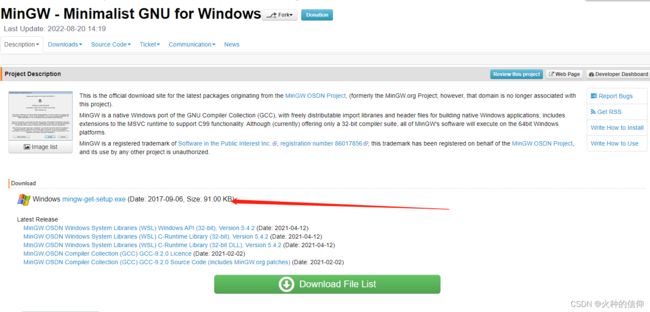
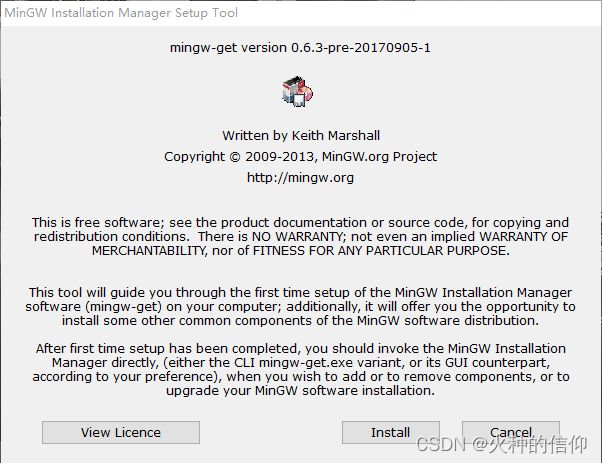

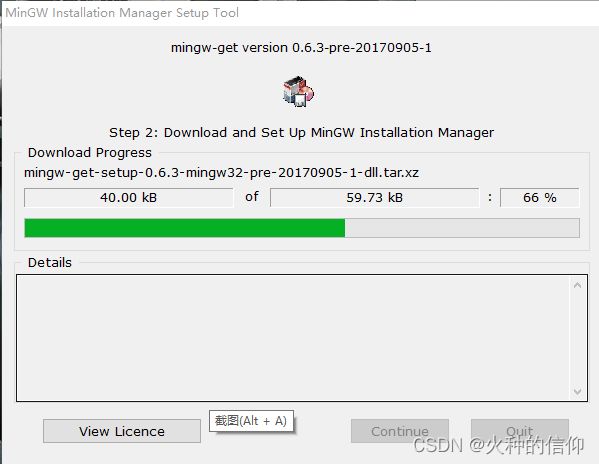
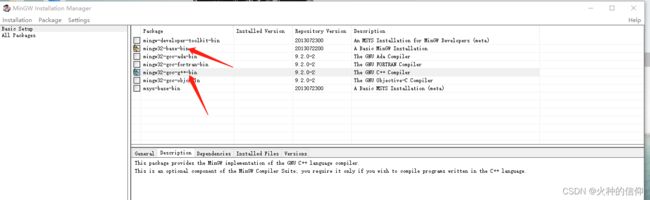
照着上面的步骤安装即可,
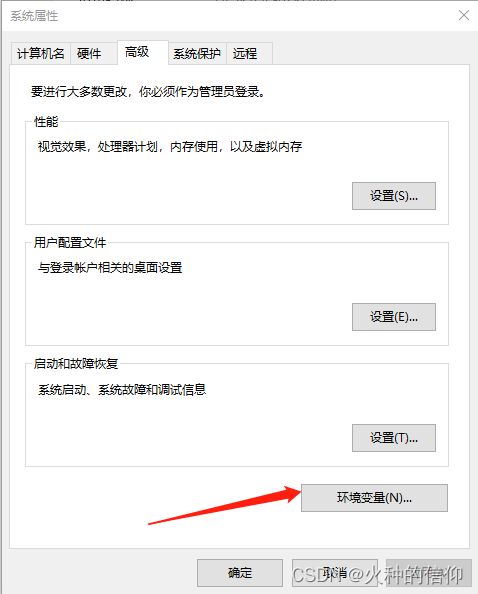

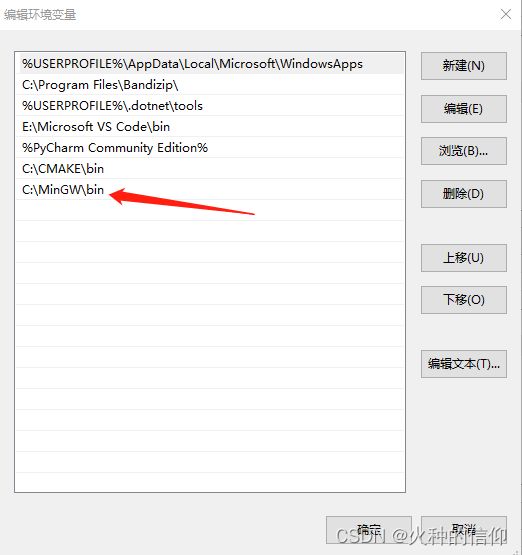
配置环境变量,用户级优先级高于系统级。照这种方法安装,容易出现vscode编译代码的时候出现错误。下面介绍第二种:直接下载编译好的二进制文件,替换到之前的安装路径下即可
下载网址 https://sourceforge.net/projects/mingw-w64/files/
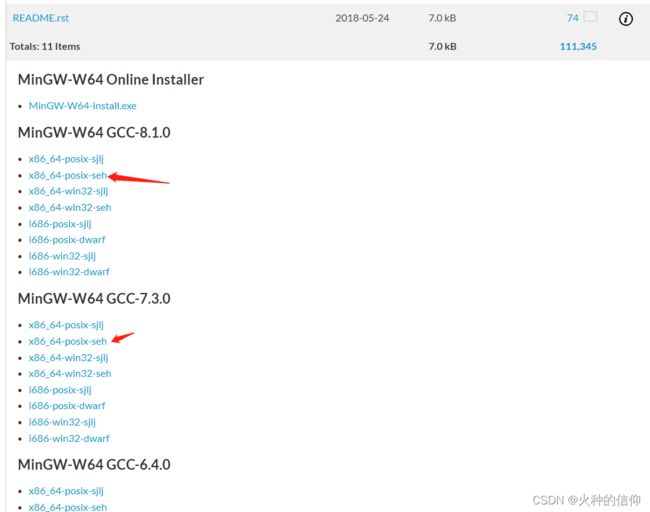
选择对应的版本即可
解压缩后的文件
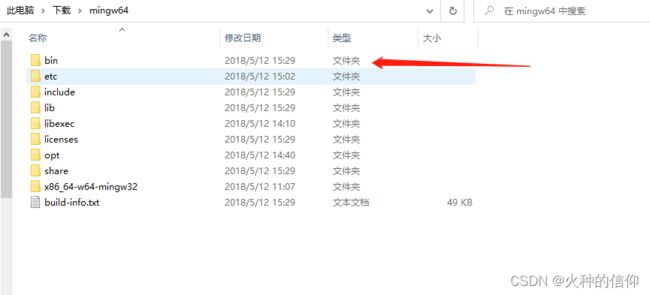
将上述的文件全部替换到上一步的下载文件中即可,或者直接进行这一步,放在路径中并配置环境变量
1.2 CMake
CMake是一个跨平台的项目构建工具,它可以用简单的语句来描述所有平台的编译过程并输出各种各样的makefile或者project文件(如 Linux 的 Makefile 或 Windows Visual C++ 的 projects/workspaces)。最后调用编译器按照构建文件规则编译整个项目。。
下载网址:https://cmake.org/download/
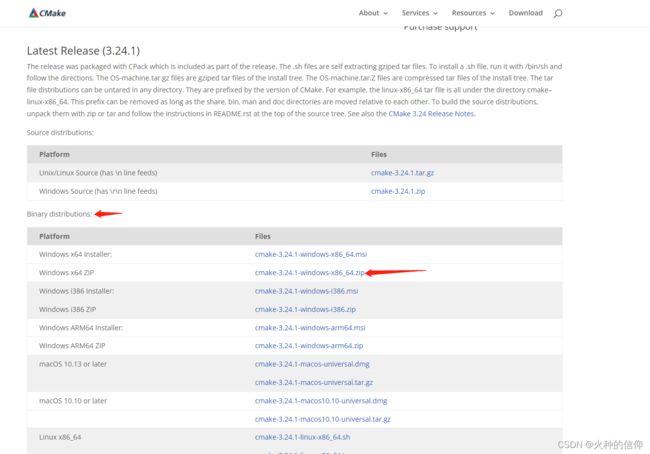
根据自己本地操作系统选择对应的版本,将绿色版 CMake 下载到本地,并解压缩到自己认为合适的目录中即可。
设置环境变量,跟上述环境变量配置一样
依次右击计算机(此电脑) -> 属性 -> 高级系统设置 -> 环境变量,
单文件编译和调试
4.1 基于命令编译项目
# C++程序编译
$ g++ src/insert.cpp src/select.cpp test.cpp -o sort -I ./include
# 编译 src 目录下所有的 .cpp 文件
$ g++ src/*.cpp test.cpp -o sort -I ./include
4.2 基于 CMake 编译
project(SortMake)
aux_source_directory(src SRC_SUB)
aux_source_directory(. SRC_CUR)
add_executable(sort ${SRC_SUB} ${SRC_CUR})
include_directories(include)
project() :设置项目名称,参数可以随意指定
aux_source_directory(dir VAR): 搜索 dir 目录下所有的源文件,并将结果列表存储在变量 VAR 中
add_executable(target src): 指定使用源文件 src,生成可执行程序 target , ${变量名} 是取变量的值
include_directories(headDir): 设置包含的头文件目录
在 vscode 中先配置 cmake, 按快捷键 ctrl+shift+p,在窗口中搜索 CMake configure,选中这个配置项
如果 vscode 加载不到编译器,会弹出如下窗口,需要选择 MinGW 套件中的 GCC 编译器,不要选 VS 里边的编译器。
5. 多文件调试
5.1 生成调试配置文件
第一步:先将 launch.json 文件创建出来(一定要先切换到显示项目源文件的那个 Tab 页,不然 tasks.json创建不出来)。
第二步:在窗口顶部弹出的窗口中选择 C++(GDB/LLDB)
launch.json
{
// 使用 IntelliSense 了解相关属性。
// 悬停以查看现有属性的描述。
// 欲了解更多信息,请访问: https://go.microsoft.com/fwlink/?linkid=830387
"version": "0.2.0",
"configurations": [
{
"name": "g++.exe - 生成和调试活动文件",
"type": "cppdbg",
"request": "launch",
"program": "${fileDirname}\\${fileBasenameNoExtension}.exe",
"args": [],
"stopAtEntry": false,
"cwd": "C:\\Qt\\Qt5.9.3\\Tools\\mingw530_32\\bin",
"environment": [],
"console": "externalTerminal",
"MIMode": "gdb",
"miDebuggerPath": "C:\\Qt\\Qt5.9.3\\Tools\\mingw530_32\\bin\\gdb.exe",
"setupCommands": [
{
"description": "为 gdb 启用整齐打印",
"text": "-enable-pretty-printing",
"ignoreFailures": true
}
],
"preLaunchTask": "C/C++: g++.exe 生成活动文件"
}
]
}
这个配置文件中需要修改的项不太多,介绍一下需要修改的配置项:
program: 要调试的可执行程序的路径,里边可以使用一些宏,宏的外部加 ${} 表示取值
${fileDirname}:文件目录的名字,launch.json 对应的目录名就是 .vscode
${fileBasenameNoExtension}:不带扩展名的文件名,文件名是 main 函数对应的那个文件
${workspaceFolder}:工作区目录
preLaunchTask:调试项目前要执行的任务,C/C++: g++.exe 生成活动文件是 tasks.json 中的一个任务
通过执行这个任务生成了 program 对应的可执行文件
tasks.json
{
"version": "2.0.0",
"options": {
"cwd": "${workspaceFolder}/build/"
},
"tasks": [
{
"label": "cmake",
"type": "shell",
"command": "cmake",
"args": [
".."
]
},
{
"label": "make",
"group":{
"kind":"build",
"isDefault":true
},
"command": "mingw32-make.exe",
"args":[
]
},
{
"label":"Build my project",
"dependsOn":[
"cmake",
"make"
]
}
]
}