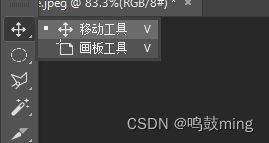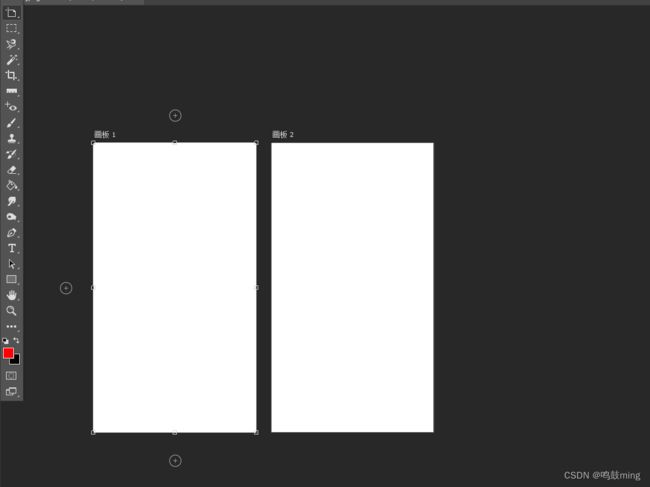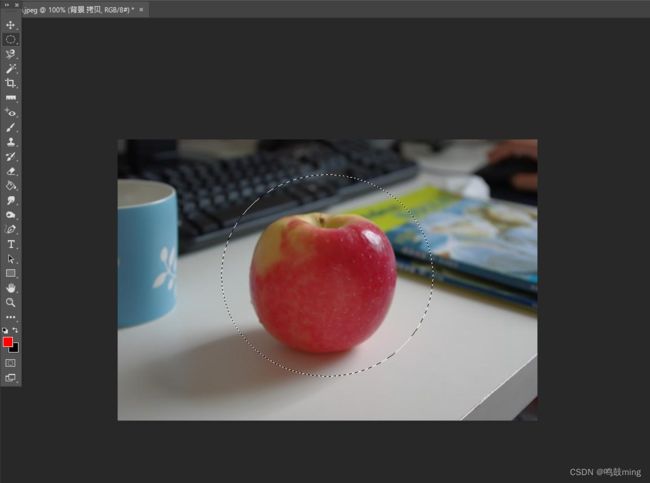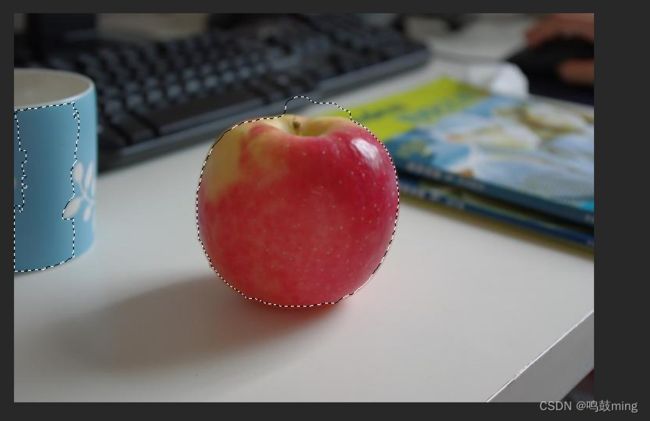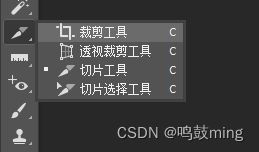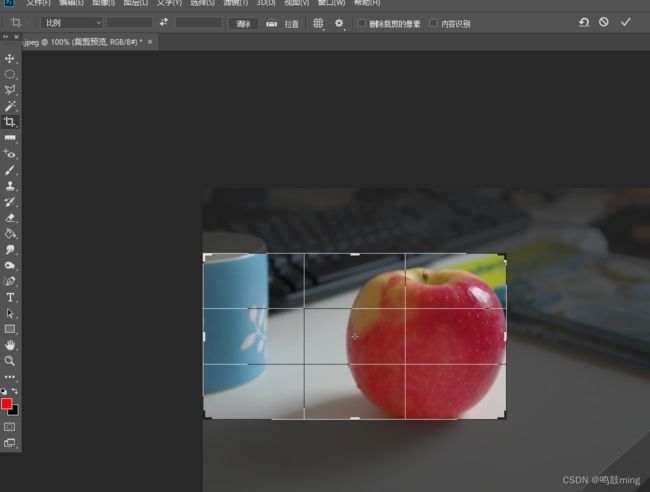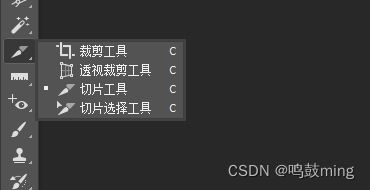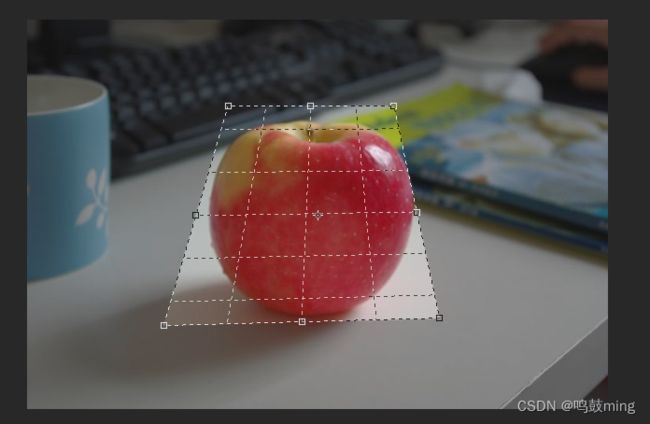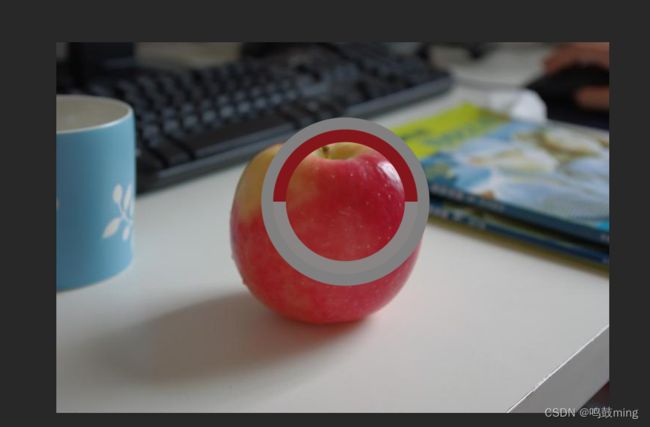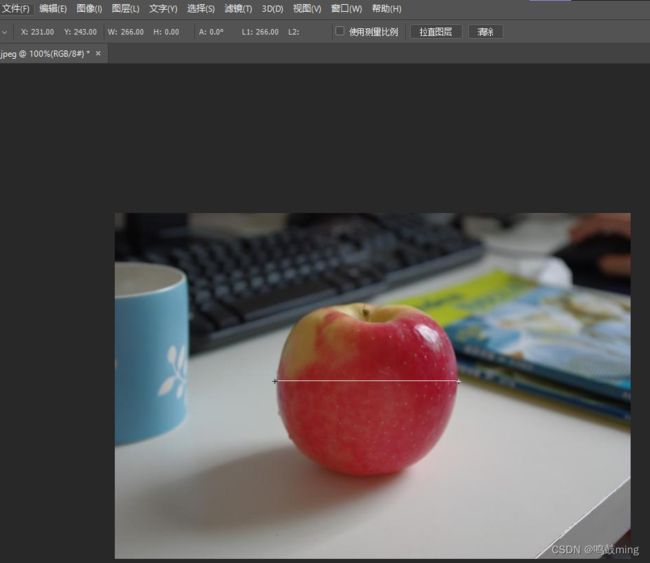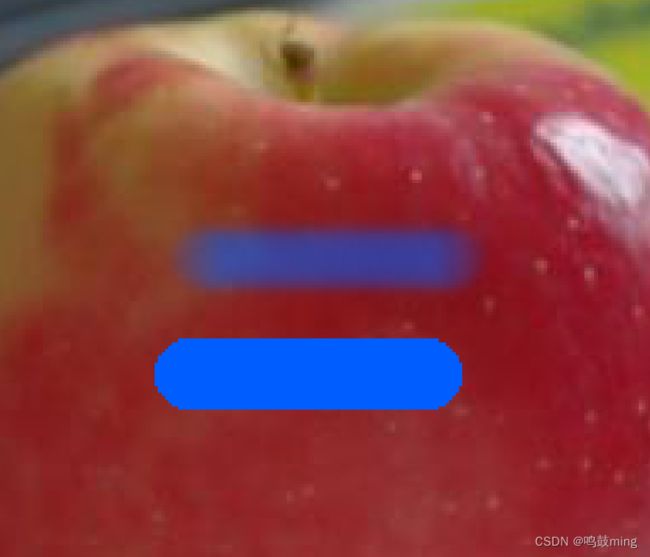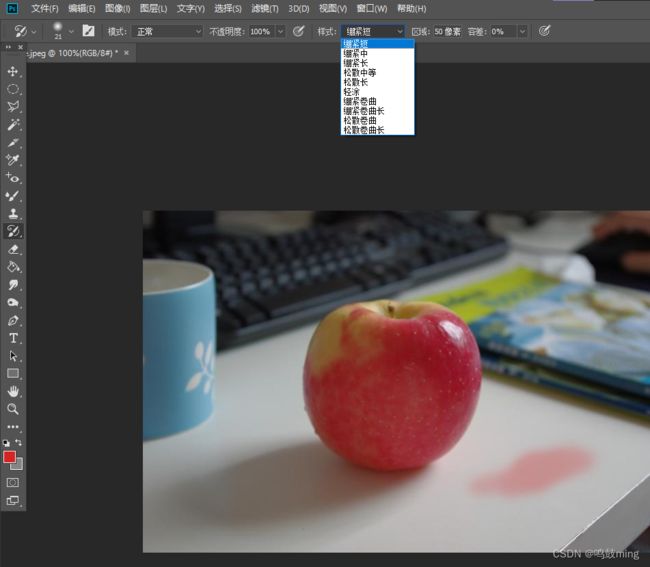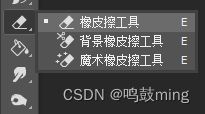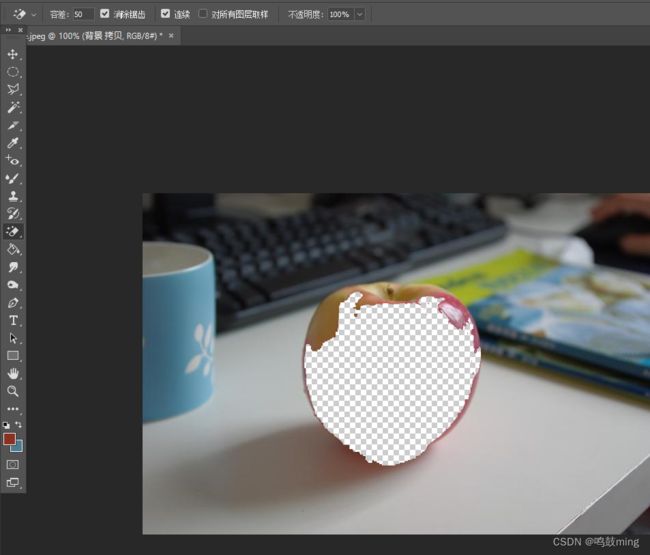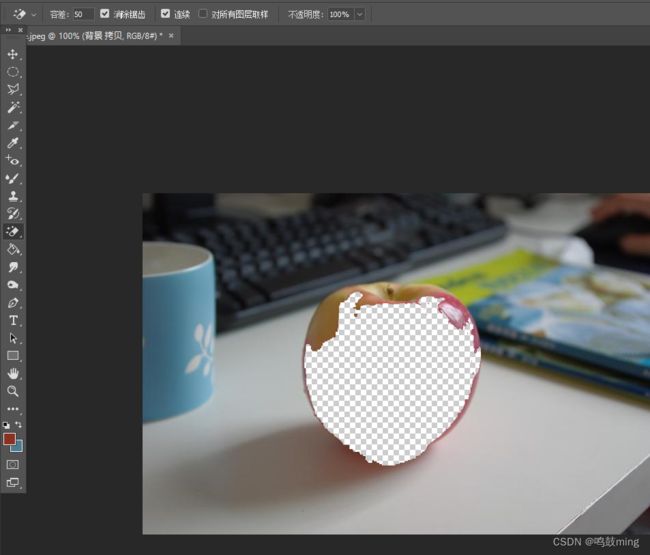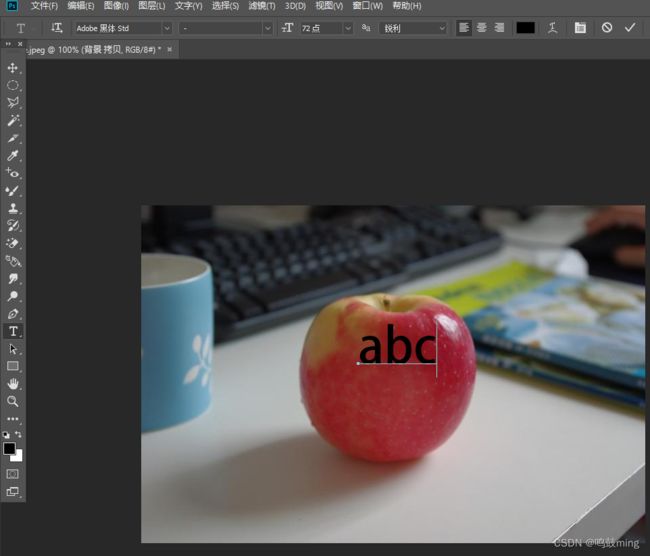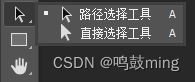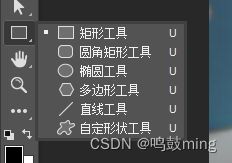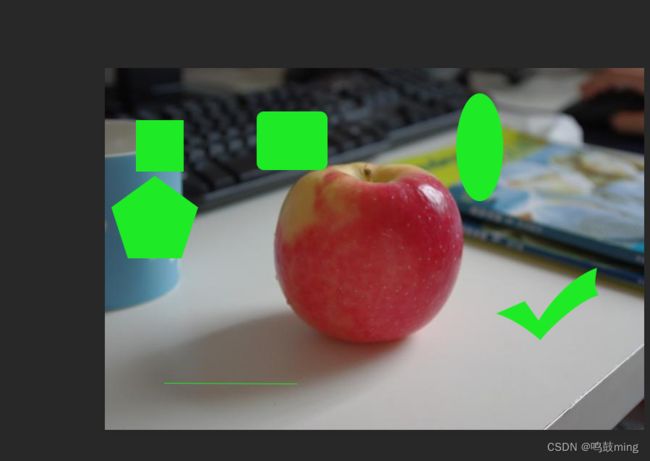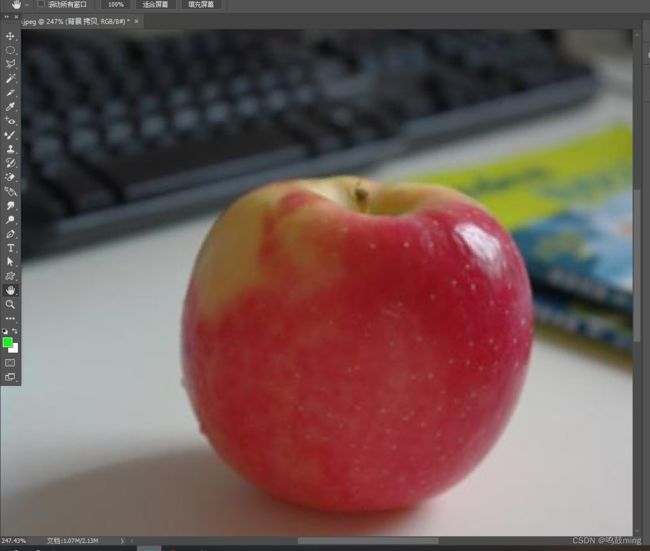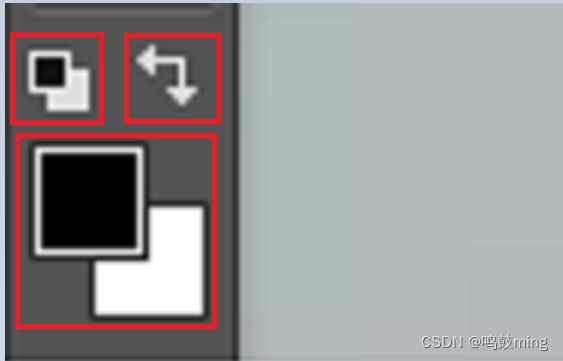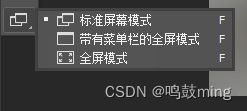02-PS工具栏介绍
1.移动工具
用来移动图片位置的, 用鼠标左键点击图片不松手, 移动鼠标就可以进行拖动
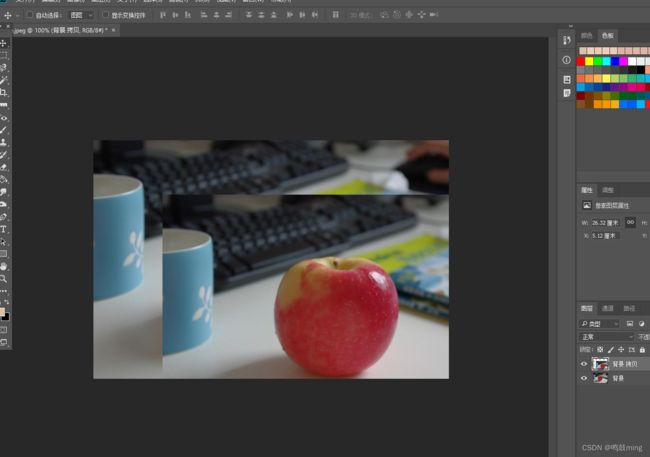
2.画板工具
ps中选择画板工具之后,可以根据需要添加多个画板。以下为详细的操作步骤:
1.ps软件中,新建画布之后,在左侧工具栏选择画板工具
2.在画布上绘制出需要的画板大小,这时候画板的四个方向都会出现一个加号
3.点击那个方向的加号,对应方向就会新增一个画板,比如点击右侧加号,在右侧就会增加一个相同的画板。
3.选框工具
用来建立选区, ctrl+j可以将选区建立出一个新图层
4.套索工具
1.套索工具,点击它,在画布上面,按住鼠标左键然后移动鼠标,可以画出任意形状。

2.多边形套索工具可以画直线,点出多个点连成一个形状
按住键盘上的shift键不松手,然后移动鼠标可以画出90度/45度角的直线。

5.快速选择工具
![]()
快速选择工具经常用于选择图片中某部分图像。当目标图像与图像外围颜色差别比较大时,我们就可以用快速选择工具快速的把目标图像选中
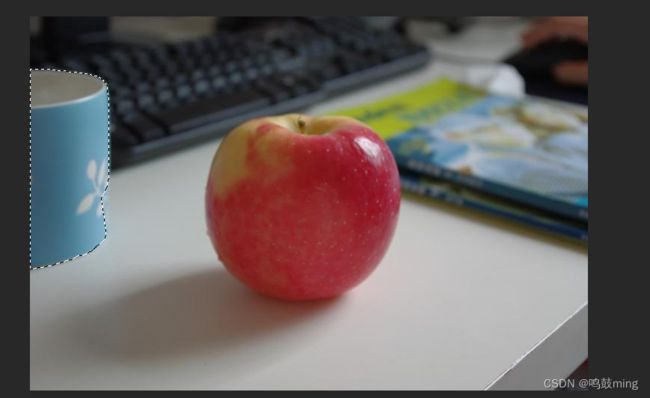
6.魔棒工具
快速选择工具和魔棒工具的区别。
1.首先快速选择工具和魔棒工具,都是根据颜色对图片的区域进行选取的工具。
2.不同点:操作方法上,快速选择工具和画笔类似,按下鼠标左键,来回移动进行选择选区;
3.魔棒工具则是,按一下鼠标左键可以选择一小部分区域,如果想要继续选择,则需要按住键盘上的Shift键,再进行选择,这样才可以形成连续的选区。(如果想要缩小选区,则按Alt键。)
4.适用范围:快速选择工具适合在主体和背景的反差较大,而且主体比较复杂的情况下使用。
5.魔棒工具则适合在仅选择一块单色调时使用。根据自己的实际情况,选择使用相关工具即可。
7.裁剪工具
8.裁剪透视工具
用来矫正图像视觉角度的裁剪工具
9.切片工具和切片选择工具
1、功能不同。
切片工具的功能是将一张完整的图片切割成若干个不同的区域,分开存储。切片选择工具的功能是针对切片后的分区
重新进行调整大小或重新框选切片区域。
2、操作顺序不同。
处理相片时,需要先使用切片工具方可再使用切片选择工具,即先用切片工具切割图像后才能用切片选择工具进行调整。
3、效果不同。
使用切片工具进行切片处理后,在选择存储为WEB格式文件时,会生成若干个JPG分割的图片和带有html网页
格式的图片文件。使用切片选择工具在选择存储为WEB格式文件时,是无法生成若干个JPG分割的图片和带有
html网页格式的图片文件。
切片工具就是划分图片切割线的,然后可以根据切割线导出多个小图片

在视图中可以清除切割线
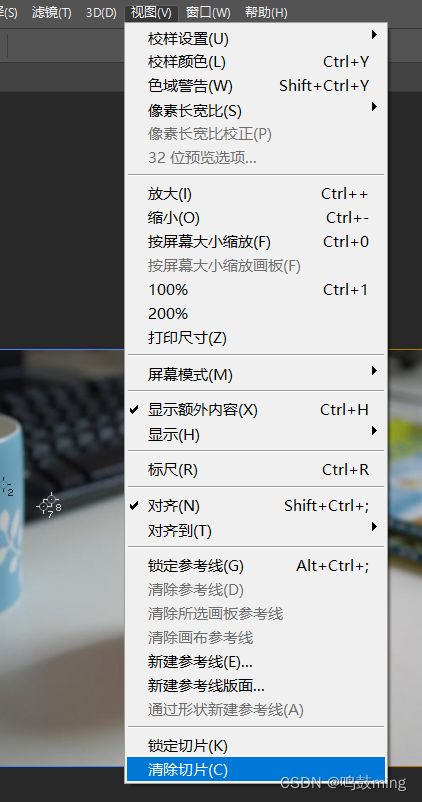
10.吸管工具和颜色取样器工具
2.颜色取样器一般将它来比较多个地方的颜色。就是在调整图像时监测几个地方(如高光部分、暗调部分)的颜色,这样通过它们的数据我们就可以避免这些地方的颜色被过度调整,颜色信息将显示在信息调板中。

11.标尺工具
12.注释工具和计数工具
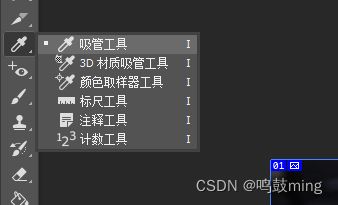
1.注释工具是用来协同制作图像的。比如你做好了一部分的处理,另一部分需要别人来处理,你就可以在需要处理的地方添上注释,文字内容写上需要处理的效果,然后保存成PSD格式,对方打开后看到注释就知道该怎么处理图像了。
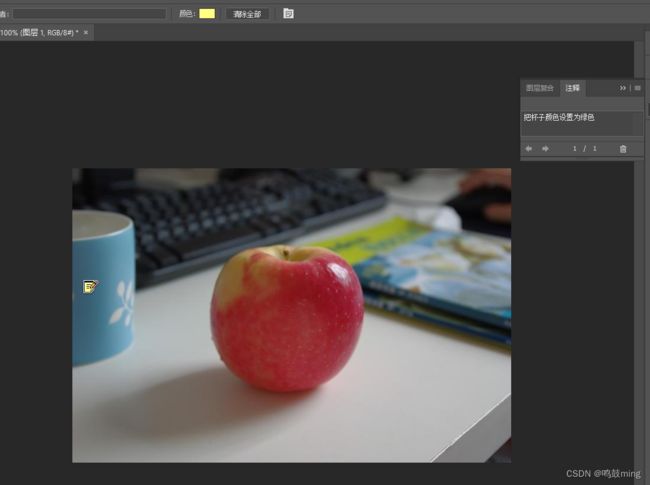
2.计数工具是一款数字计数工具,使用的时候在需要标注的地方点一下,就会出现一个数字,数字会随着你的点击而递增。用这款工具可以统计画面中一些重复的元素,是款不错的统计及标示工具。
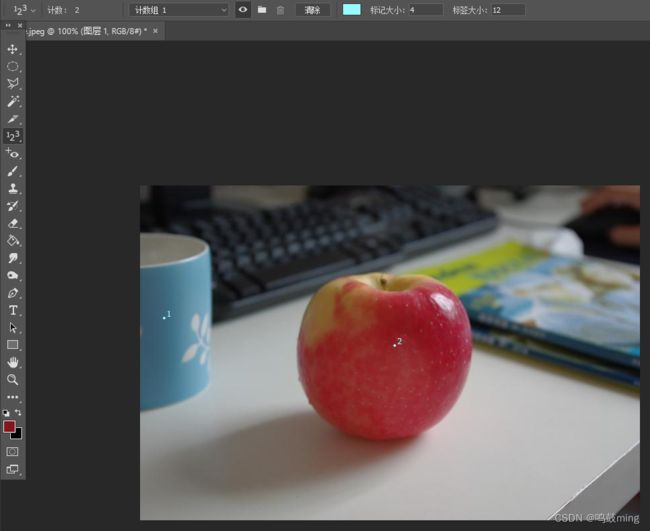
13.修复工具
![]()
(1)污点修复画笔工具——点击要修除的部分——会制自动在周围进行取样修复(修图部分,明暗对比时,会有瑕疵)硬度——100%(尽量选择)近似匹配——扩散范围自由调整对所有图层取样——对选中外的图层也可以操作。
(2)修复画笔(手动取样)——灵活按Alt——取要修的部分附近取样,然后再点击修复部位使用时会根据覆盖的位置本身的明暗变化及颜色状态进行融合,这时可以让画笔的硬度稍微低一点儿,从而达到边缘的柔和勾选对齐后,要跟随鼠标上下左右移动描绘人物或者取样点附近
(3)修补工具——点击要修补部位,往好的附近部分拖拽
(4)内容感知移动工具(用处较少)——移动位置可以移动画面当中物体的位置,移动之后自动填色
(5)红眼工具——去除红眼——自动识别,去除红眼——去色
14.画笔工具和铅笔工具
1.画笔工具可以通过不同大小的像素和虚实效果调整出不同粗细、不同软硬程度、不同形状的线条,一般都有预置的笔刷素材,有软边及硬边的区别和各种形样式。
2.而对于铅笔而言,就显得单调许多,只能通过像素大小的设置绘制出不同组细的“硬边”线条。
3.在铅笔工具下,硬度参数是无用的,它会一直以最硬状态显示,而且会出现明显锯齿,而画笔工具即便是硬度为100%,也不会出现明显锯齿。
15.颜色替换工具
颜色替换工具 :
要替换不需要的颜色,请选择要使用的前景色。在图像中点按要替换的颜色, 在图像中拖移涂抹可替换目标颜色。
在选项栏中选取画笔笔尖。通常,您希望使混合模式仍然设置为“颜色”(请参阅设置绘画和编辑工具的选项)
1.对于“取样”选项,选取下列选项之一:
“连续”:在拖移时对颜色连续取样
“一次”:只替换第一次点按的颜色所在区域中的目标颜色
“背景色板”:只抹除包含当前背景色的区域
2.对于“限制”选项,请选择下列选项之一:
“不连续”:替换出现在指针下任何位置的样本颜色
“邻近”:替换与紧挨在指针下的颜色邻近的颜色
“查找边缘”:替换包含样本颜色的相连区域,同时更好地保留形状边缘的锐化程度
3.对于“容差”,输入一个百分比值(范围为 1 到 100)或者拖移滑块。选取较低的百分比可以替换与所点按像素非常相似的颜色,而增加该百分比可替换范围更广的颜色。
16.混合器画笔工具
属于一种特殊的画笔工具,可以简单的理解成拿某种颜色的画笔去蘸其他颜色,达到色彩混合的目的
17.仿制图章工具和图案图章工具

1.仿制图章工具主要用来复制取样图像的一种工具,按住Alt键,单击一下鼠标进行定点选样
2.图案图章工具,使用图案图章工具可以利用图案进行绘画,可以从图案库中选择图案或者自己创建图案。

18.历史记录画笔工具
涂抹可以还原图像, 就是图像局部回退操作
19.历史纪录艺术画笔工具
历史纪录艺术画笔工具也是针对历史的一种抹除操作,但抹除的同时增加了许多特殊的效果。可在顶端的公共栏中设定样式和其他参数。
20.橡皮擦工具
1、橡皮擦工具
主要用于擦除颜色(其实是像素),就是把你不要的那块给擦除,用它来擦图的时候,擦过的地方会是透明的,如果下面还有一层图的话,会透出下层图的内容,但在背景层上擦的时候,就无法擦除背景色。
2、背景橡皮擦工具
主要是用来抠图,可以通过属性栏设置保护前景色, 然后在色板设置要擦除的背景色以及要保留的前景色

3、魔术橡皮擦工具
主要也是用来抠图。它最厉害的地方是利用魔棒的原理,选取一定的颜色并对其进行擦除!
点击一个颜色, 就可以直接将属于这个颜色的区域擦除
21.渐变工具
渐变工具在填充颜色时,可以将颜色变化从一种颜色到另一种颜色的变化,或由浅到深、由深到浅的变化。渐变工具可以创建多种颜色间的逐渐混合。

22.油漆桶工具
23.模糊工具、锐化工具和涂抹工具
使用模糊工具涂抹区域会变模糊, 使用锐化工具涂抹区域会变清晰
涂抹工具类似与液化工具,点击拖动可将图像变形, 但是边缘会变得模糊

24.加深工具、减淡工具和海绵工具
加深工具涂抹区域可加深颜色, 减淡工具涂抹区域可减淡颜色

下图苹果左边加深右边减淡
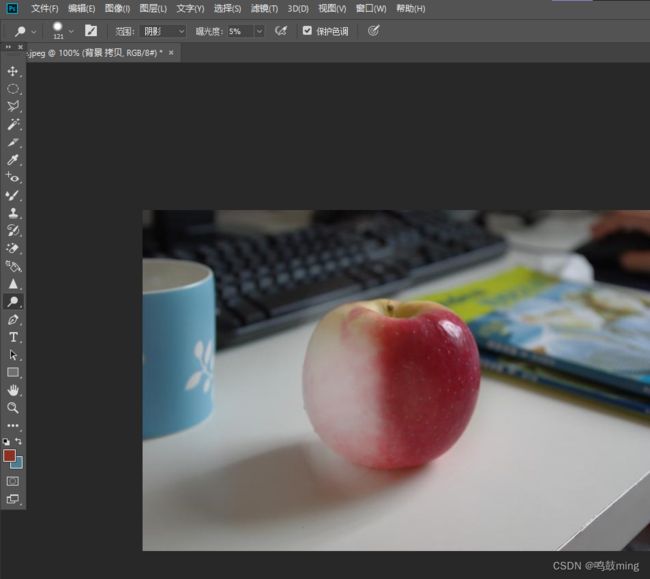
海绵工具是PS软件中用来吸去颜色的工具。用此工具可以将有颜色的部分变为黑白。它与减淡工具不同,减淡工具在减淡时同时将所有颜色,包括黑色都减淡,到最后就成一片白色。而海绵工具只吸去除黑白以外的颜色。
25.钢笔工具
1.钢笔工具:
绘制直线的方法:在起始点位置点击定点,连续点击,按住shift键,可以绘制成角度的直线
绘制曲线的方法:在起始点位置点击定点,在下一点处点击并拖拽鼠标,拉出弧线,会出现控制手柄,按住alt键,
可临时按住ALT键的作用(转换点工具):
(1、端点处锚点,按住alt键点击锚点,砍掉一侧手柄;
(2、中间的锚点,按住alt键点击锚点,打断手柄;
(3、直角处点击拖拽,按住alt键点击锚点拖拽,拉出手柄;
(4、按住alt键,点击拖拽一半手柄端点处,折断一侧手柄;
->自动添加删除:可以直接在路径上点击添加锚点或者点击锚点删除锚点
->临时切换:按住ctrl键可以临时切换到 小白工具 进行锚点移动或手柄调节(自带控制手柄,可以调节弧度大小,删除锚点)
->将路径转换为选区:右击,选择建立选区、或ctrl+enter回车、或在路径面板下,ctrl+路径缩览图
->delete键删除最后一个锚点的同时会结束钢笔工具这一次路径的绘制
->结束绘制:回车(隐藏路径锚点)、按住Ctrl+点空白处
2.自由钢笔工具:点击拖拽鼠标可以画出流畅的线条路径。右击路径,选择画笔勾选模拟压力(需先设置好画笔大小、硬度等)
3.弯度钢笔工具: 用来绘制曲线路径, 拖动一个锚点会影响好几个锚点间的小线条的弯度
4.添加/删除锚点工具:可在已建立的路径中删除或者添加锚点
5.转换点工具:点击曲线位置的点,可以将其变成直线。点击直线位置的点,选中并拖拽,可以出现控制手柄,调节弧度

1.使用ps中钢笔工具抠图步骤
步骤一:选择钢笔工具,绘制路径;
步骤二:选择直接选择工具,点击路径,对路径节点进行拖动微调;
步骤三:ctrl+alt+enter生成选区;
步骤四:新建一张画布,选择移动工具,将选区内的图形移到新的画布;
步骤五:选择,窗口—排列—双联垂直,完成抠图。
26.文字工具
27.路径选择工具和直接选择工具
1.路径选择工具可以选中路径,然后进行路径拖动
28.多边形工具
29.抓手工具和旋转视图工具
都是调整视图显示的工具, 不会对图片的导出产生任何影响
2.旋转视图工具
旋转视图, 方便观看修图, 不影响图片的导出
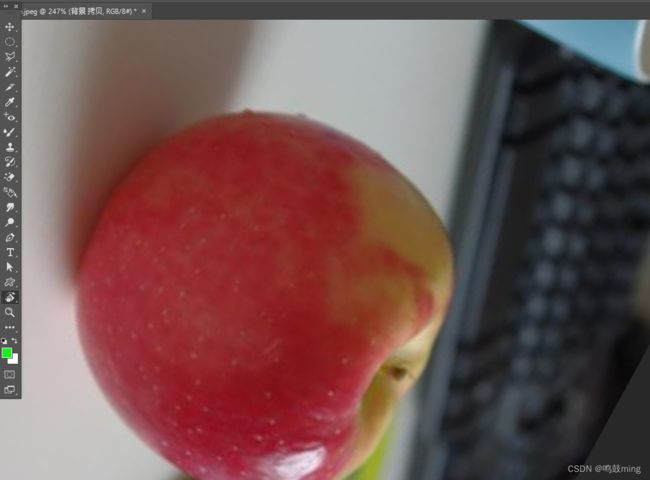
30.缩放工具
缩放工具可以放大或缩小视图以利于观察图像, 不影响图片的导出
31.前景色/背景色
显示当前景色和背景色, 点击右上角小箭头可将前景色和背景色互换, 点击左上角小图标可恢复前景色和背景色的默认值.
32.快速蒙版
PS快速蒙版的作用是创建和编辑选区。
2.快速建立选区步骤
1.点击图标进入快速蒙版模式
2.打开画笔, 用画笔涂抹需要选中的区域
3.再次点击图标退出快速蒙版模式, 此时就产生了选区
3.上述步骤可以使用快捷键QBQ, 第一个Q进入快速蒙版模式, B打开画笔工具, Q退出快速蒙版模式