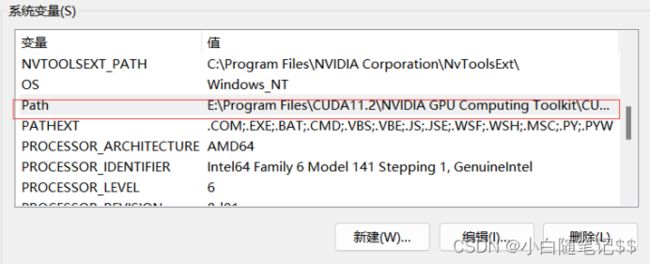TensorFlow的安装与Pycharm中TensorFlow-GPU的搭建
安装TensorFlow
参考:https://blog.csdn.net/qq_36768009/article/details/125817367
1、CPU检查
2、GPU检查
Win+R键,输入cmd,回车,调出cmd命令窗口,输入nvidia-smi

3、TensorFlow版本对应:
参考:
https://blog.csdn.net/X_Cosmic/article/details/114329229?ops_request_misc=&request_id=&biz_id=102&utm_term=TensorFlow%E7%89%88%E6%9C%AC&utm_medium=distribute.pc_search_result.none-task-blog-2allsobaiduweb~default-4-114329229.142v73control,201v4add_ask,239v2insert_chatgpt&spm=1018.2226.3001.4187
https://tensorflow.google.cn/install/source_windows?hl=zh-cn#tested_build_configurations
https://blog.csdn.net/snake1900/article/details/106640755/?ops_request_misc=&request_id=&biz_id=102&utm_term=TensorFlow%E7%89%88%E6%9C%AC&utm_medium=distribute.pc_search_result.none-task-blog-2allsobaiduweb~default-0-106640755.142v73control,201v4add_ask,239v2insert_chatgpt&spm=1018.2226.3001.4187

这里,我要安装的是TensorFlow2.5,对应的CUDA版本为11.2,小于我的GPU所支持的最大版本号,CUDNN版本为8.1,Python版本为3.6~3.9之间。
到官网下载tensorflow、CUDA、CUDNN。
Tensorflow下载网址:
https://pypi.org/project/tensorflow-gpu/1.14.0/#files
CUDA下载网址:https://developer.nvidia.com/cuda-toolkit-archive
CUDNN下载网址:
https://developer.nvidia.com/rdp/cudnn-archive#a-collapse742-10
4、查看已安装的软件:
Python版本:3.10.0a1
Win+R键,输入cmd,回车,调出cmd命令窗口
然后,在输入Python

卸载Python:
设置–>应用–>应用和功能–>python3.10.0–>卸载
找到Python3.10.0,卸载
检查是否卸载成功:cmd中输入Python,显示如下:

Python Launcher也可以一起卸载,也可以不卸载。
【python launcher是用于Windows中的一个实用程序,可帮助定位和执行不同版本的Python解释器。】
Anaconda版本:4.10.1
Win键,输入cmd,打开Anaconda Prompt (anaconda3),输入conda -V

Pytorch版本:1.11.0+cpu
打开pyCharm,新建一个.py文件,然后输入
import torch
Print(torch.version)
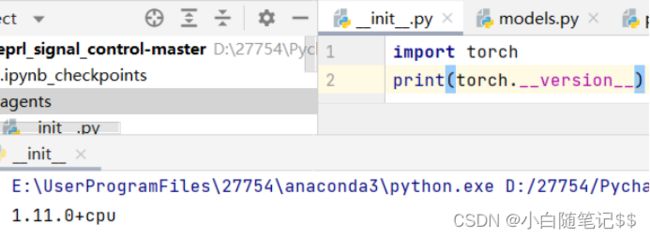
5、安装python3.9
官网下载安装
python官网:https://www.python.org/
安装过程参考:参考:https://blog.csdn.net/weixin_49237144/article/details/122915089
6、安装CUDA:
双击运行下载的CUDA,默认下载路径【安装cuda时,第一次会让设置临时解压目录,第二次会让设置安装目录;】 建议修改路径

报错:“You already have a newer version of the NVIDIA Frameview SDK installed”
先把电脑已经存在的FrameView SDK 卸载掉,把C:\Program Files\NVIDIA Corporation\FrameViewSDK文件夹删掉
https://blog.csdn.net/weixin_43082343/article/details/119043543
(1)同意并继续
(2)选自定义–>下一步
(3)
(4)选着自己的安装路径:
CUDA Documetation
E:\Program Files\CUDA11.2\NVIDIA GPU Computing Toolkit\CUDA\V11.2
Samples
E:\Program Files\CUDA11.2\NVIDIA Corporation\CUDA Samples\v11.2
CUDA Development
E:\Program Files\CUDA11.2\NVIDIA GPU Computing Toolkit\CUDA\V11.2
7、配置CUDA环境变量:
Win11:
Win–>设置–>系统–》系统信息–》高级系统设置–》环境变量–》系统变量–》新建–》添加

添加下面:
%CUDA_LIB_PATH%
%CUDA_BIN_PATH%
%CUDA_SDK_LIB_PATH%
%CUDA_SDK_BIN_PATH%
E:\Program Files\CUDA11.2\NVIDIA GPU Computing Toolkit\CUDA\V11.2\lib\x64
E:\Program Files\CUDA11.2\NVIDIA Corporation\CUDA Samples\v11.2\common\lib\x64
E:\Program Files\CUDA11.2\NVIDIA Corporation\CUDA Samples\v11.2\bin\win64
E:\Program Files\CUDA11.2\NVIDIA GPU Computing Toolkit\CUDA\V11.2\bin【自带了】

验证是否成功:
Win+R,cmd中输入:
[指定目录与当前目录在不同盘]
E:
cd E:\Program Files\CUDA11.2\NVIDIA GPU Computing Toolkit\CUDA\V11.2\extras\demo_suite
bandwidthTest.exe
deviceQuery.exe
两个结果都是Result=PASS
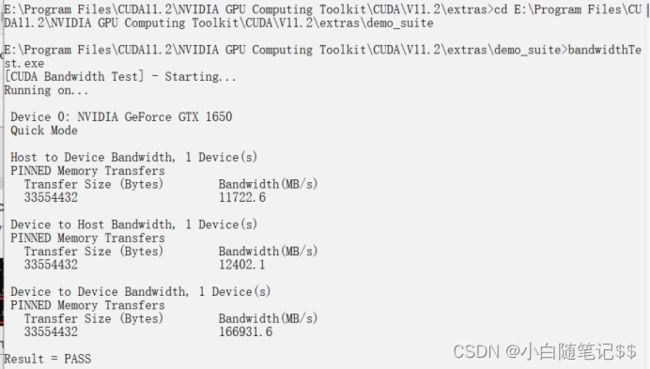
8、安装CUDNN
把官网下载的压缩包解压,把里面内容都复制到E:\Program Files\CUDA11.2\NVIDIA GPU Computing Toolkit\CUDA\V11.2

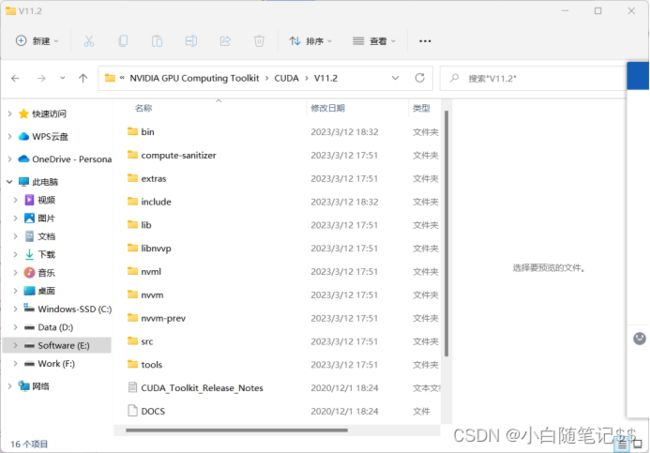
9、搭建TensorFlow环境:
打开Anconda Prompt(anaconda3)
![]()
输入:conda create -n TensorFlow-gpu-cuda8 python=3.9.12

选y

继续输入:activate TensorFlow-gpu-cuda8,切换到‘TensorFlow-gpu-cuda8’开发环境
![]()
cd退到磁盘根目录,然后跳转到官网下载的TensorFlow文件的目录下,最后,使用“pip install tensorflow_gpu-2.5.0-cp39-cp39-win_amd64.whl”进行安装即可。

验证是否安装成功1:
输入:python
import tensorflow as tf
tf.compat.v1.disable_eager_execution()
hello = tf.constant(‘hello’)
sess = tf.compat.v1.Session()
print(sess.run(hello))
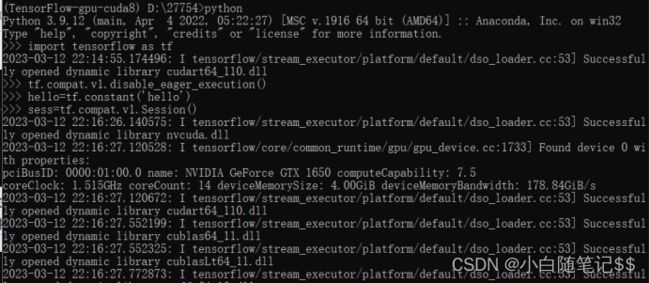
在Anaconda虚拟环境中测试一下 tensorflow是否安装成功2:
Import tensorflow as tf
tf.test.is_gpu_available()

返回,True,表示支持GPU显卡
看算力的:

https://blog.csdn.net/Zinnir/article/details/122766421
10、Pycharm搭建TensorFlow-GPU
参考:https://blog.csdn.net/m0_46149071/article/details/128456089
打开Pycharm–>File–>Setting–>Project:…下面的Python Interpreter
,然后选向下箭头,选show all

选+号