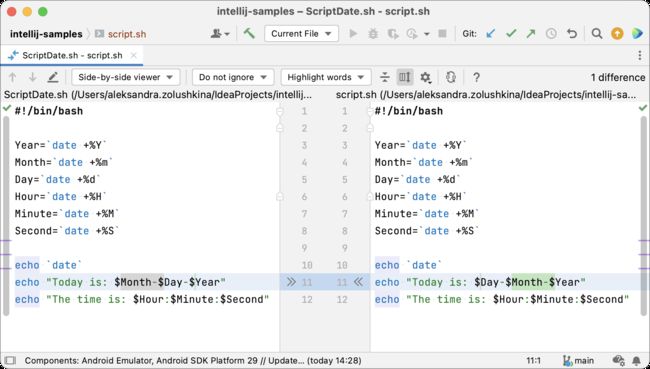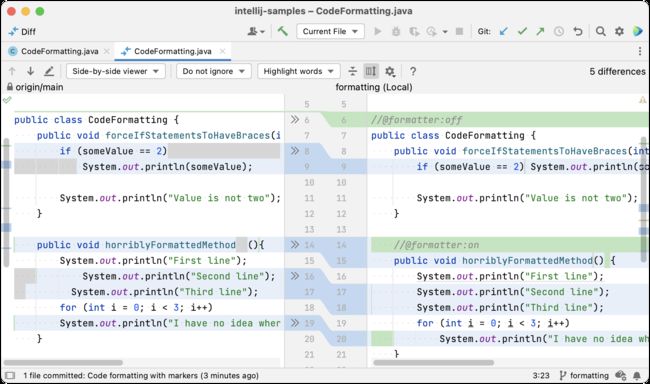java开发工具IDEA使用教程:比较 IntelliJ IDEA 中的任何内容
IntelliJ IDEA官方正版下载
重要通知:接厂商相关通知,JetBrains 将于 2022 年 10 月 1 日起全面上调 IDE、. NET 工具 和 All Products Pack 订阅产品价格。
在新价格生效前仍可按照当前价格进行订阅, 但请注意以下两点调整:
- 个人订阅允许最多订阅 3 年,企业订阅允许最多订阅 2 年(订阅含新购和续费);
- 2022 年 7 月 1 日至 2022 年 9 月 30 日之间的续订,将从下单日起往后计算订 阅时间,未使用的剩余订阅时间将进行价格抵扣。例如 2022 年 7 月 4 日续订 2 年,当 前的 licenses 是 8 月 4 日到期,还有 1 个月剩余,那么续订后的到期日则为 2024 年 7 月 4 日,续订价格则是从 2 年的订阅价格中扣除剩余 1 个月未使用的订阅之后的金额。
IntelliJ IDEA 提供强大的编码辅助功能、智能代码完成、大量检查和上下文操作等等。但 IntelliJ IDEA 不仅仅是一个编辑器。它具有强大的功能,可以使您的用户体验愉快和轻松。今天,我们将看看您在 IntelliJ IDEA 中比较各种元素的选项。
比较项目文件
让我们从比较文件开始。
按macOS(在 Windows 和 Linux 上)打开项目工具窗口,或导航到查看| 工具窗口| 项目。从那里,选择要比较的文件并按( )。如有必要,您可以比较三个文件而不是两个文件。 ⌘ 1Alt+1⌘ DCtrl+D
IntelliJ IDEA 将打开一个内置的差异查看器,让您可以清楚地查看文件之间的所有差异并在它们之间导航。
同样,IntelliJ IDEA 允许您比较两个文件夹。只需在项目工具窗口中选择它们并按⌘ D( Ctrl+D)。
将项目文件与非项目文件进行比较
IntelliJ IDEA 允许您将项目文件与存储在项目之外的文件进行比较。
在项目工具窗口中,选择要在比较中使用的第一个文件,然后按⌘ D( Ctrl+D)。在下一个对话框中,选择要用于比较的文件。
IntelliJ IDEA 将为您打开差异查看器并突出显示差异。
比较编辑器和剪贴板
如果您将代码片段复制到剪贴板,并且您想将其与项目中的文件进行比较,则无需创建新文件。
只需在编辑器中打开要用于比较的文件,然后通过右键单击文件中的任意位置来调用其上下文菜单。选择与剪贴板比较,差异查看器将在单独的选项卡中显示差异。
比较本地历史的修订
本地历史会自动记录项目的修订,在您编辑代码、运行测试、部署应用程序等时由各种事件触发。它充当您的个人版本控制系统,可让您恢复已删除的文件、恢复特定更改等。
IntelliJ IDEA 提供了一个差异查看器,可让您轻松跟踪本地历史记录的更改并使用装订线中 的按钮回滚特定修改。
例如,右键单击Project工具窗口中的文件并选择Local History | 显示历史。差异查看器打开,允许您查看文件修订之间的差异。
如果您想了解更多关于当地历史的信息,请查看IDEA教程 。
与分支比较
如果您的项目受版本控制,您可能会发现此功能特别有用。它允许您将当前分支中的文件与另一个分支中的相同文件进行比较。有时这比浏览文件的历史记录更快、更方便。
在项目工具窗口中 - ⌘ 1( Alt+1) 或查看| 工具窗口| 项目– 右键单击文件并选择 <您的版本控制系统的名称> | 与分支比较。例如,如果您使用 Git 作为您的 VCS,您的路径将是Git | 与分支进行比较。
从那里,选择要用于比较的分支。差异查看器将打开,您将能够使用装订线中的按钮轻松地将所需的更改传输到当前分支。
在编辑器中比较修改后的行 (Git)
此功能与以前的功能略有不同,但它仍然提供了一个差异查看器,该查看器提供了一种方便的方式来查看对文件的更改。
假设您正在调查对文件的更改,并且您打开 Git 责备注释以识别最后修改某行的人并查看修改内容。右键单击装订线并选择Annotate with Git Blame。
您需要做的就是将鼠标指针悬停在注释上,IntelliJ IDEA 将在编辑器中向您显示修改。
最重要的是,您可以打开一个空白差异查看器并比较任何类型的文本。按⇧⌘A( Ctrl+Shift+A) 打开Find Action并键入“Open Blank Diff Window”。在打开的选项卡中,粘贴任意一段代码或文本的两个版本,看看它们有何不同。
在最新版本的 IntelliJ IDEA 2022.1 中可以尝试所有这些功能,您可以从我们的网站 下载该版本。
IntelliJ IDEA | 下载试用
想要了解IntelliJ IDEA价格的朋友,可以随时私聊我哦!