IntelliJ IDEA2020安装使用(保姆级)
IntelliJ IDEA安装使用(保姆级)
文章目录
- IntelliJ IDEA安装使用(保姆级)
-
- 1.0 IntelliJ IDEA 介绍
- 1.1 IDEA 的主要优势
- 1.2 IDEA的下载地址
- 1.3 IDEA安装要求
-
- 1.3.1 JDK的安装
- 1.3.2 JDK 环境变量配置
- 1.4 IDEA安装
-
- 1.4.1双击安装文件,开始安装
- 1.4.2选择安装目录
- 1.4.3选择安装设置
- 1.4.4安装程序
- 1.4.5安装完成
- 1.5安装目录介绍
- 1.6 IDEA的启动和激活
-
- 1.6.1第一次打开会显示的内容[不用管]
- 1.6.2是否导入已有设置
- 1.6.3激活界面
- 1.6.4创建一个项目
- 1.7 IDEA 的入门使用
-
- 1.7.1创建普通java项目
- 1.7.2创建 Java中的 package
- 1.7.3创建类、接口、枚举、注解
- 1.8 IDEA常用配置
-
- 1.8.1Appearance & Behavior
- 1.8.2设置启动时是否打开项目
- 1.8.3Editor
- 1.9创建空项目和Module及相关操作
-
- 1.9.1创建 empty 的 project
- 2.0 IDEA常用快捷键
- 2.1配置Tomcat
- 2.2Module的配置信息
- 2.3 IDEA集成Maven
- 2.4 IDEA连接数据库
- 2.5断点调试
- 2.6 IDEA中使用GIT协同开发
-
- 假设小组中有两个人,组长小明,组员小红
- 场景一:小明创建项目并提交到远程 Git 仓库 /gitlab
- 场景二:小红从远程 Git 仓库上获取项目源码
- 场景三:小红修改了部分源码,提交到远程仓库
- 场景四:小明从远程仓库获取小红的提交
- 场景五:小红接受了一个新功能的任务,创建了一个分支并在分支上开发
- 场景六:小红把分支提交到远程 Git 仓库
- 场景七:小明获取小红提交的分支
- 场景八:小明把分支合并到主干
- 场景九:项目要发版,小明打 tag
- 2.7常用插件安装
-
- 2.7.1Translation
- 2.7.2CodeGlance
- 2.7.3 Alibaba Java Coding Guidelines
- 2.7.4Maven Helper
- 2.7.5 Lombok
1.0 IntelliJ IDEA 介绍
IDEA,全称 IntelliJ IDEA,是 Java 语言的集成开发环境, IDEA 在业界被公认为是最好的 java 开发工具之一,尤其在智能代码助手、代码自动提示、重构、 J2EE
支持、 Ant、 JUnit、 CVS 、SVN、GIT 整合、代码审查、创新的 GUI 设计等方面的功能相当的优秀。
1.1 IDEA 的主要优势
- 强大的第三方的支持。如:GIT、Maven、Spring 等等
- 编码提示方便快捷
- 自定义化的快捷键和代码模板
- 精确搜索及全局替换
1.2 IDEA的下载地址
官网下载
官方使用文档
1.3 IDEA安装要求
1.3.1 JDK的安装
JDK官网:https://www.oracle.com/java/technologies/downloads/#java17
选择exe可执行文件安装
大家在安装时不要修改安装的路径,使用默认路径即可:
1.3.2 JDK 环境变量配置
安装完JDK后
打开高级系统设置
环境变量有三种分别是JAVA_HOME、Path、ClassPath
- JAVA_HOME是用来保存jdk的安装路径
- Path配置了所有的系统环境命令
- ClassPath则是jdk类库的路径
配置:JAVA_HOME
变量名:JAVA_HOME
变量值:(你的jdk安装路径)
新建CLASSPATH变量
在系统变量列表点击->新建
变量名:CLASSPATH
变量值:.;%JAVA_HOME%\lib;%JAVA_HOME%\lib\dt.jar;%JAVA_HOME%\lib\tools.jar;
配置 path
系统变量-> 找到Path选项编辑
变量名:Path
变量值:%JAVA_HOME%\bin;%JAVA_HOME%\jre\bin;(在原有的基础上加,注意符号,建议直接复制粘贴)
到此JDK的安装和配置就完成了
1.4 IDEA安装
1.4.1双击安装文件,开始安装
1.4.2选择安装目录
1.4.3选择安装设置
1.4.4安装程序
1.4.5安装完成
1.5安装目录介绍
1.6 IDEA的启动和激活
1.6.1第一次打开会显示的内容[不用管]
1.6.2是否导入已有设置
如果之前安装过 IDEA 这次启动,会弹出如下的对话框。选择不导入已有的设置。,如果之前没有安装过,这个不会出现。
1.6.3激活界面
IDEA 安装后,可以免费试用 30 天。也可以在官网购买激活码进行激活。当然,也可以使用涉及到版权相关问题的方式进行使用,具体方式就不在此进行说明。
具体方式大家自行研究
1.6.4创建一个项目
1.7 IDEA 的入门使用
1.7.1创建普通java项目
1.7.2创建 Java中的 package
选择src右键新建一个package
1.7.3创建类、接口、枚举、注解
创建一个MyTest类,输出hello java
在 IDEA 中,代码无需刻意保存,IDEA 会实时进行编码保存。但是不会主动进行编译。
1.8 IDEA常用配置
1.8.1Appearance & Behavior
1.8.2设置启动时是否打开项目
1.8.3Editor
General-设置鼠标轮修改字体大小
设置自动导入包
设置行号和方法分割符
代码提示规则
取消单行显示
设置编辑区字体
设置编辑区主题
修改控制台输出的字体信息
修改代码中注释的字体颜色
修改类头的注释文档
1.9创建空项目和Module及相关操作
1.9.1创建 empty 的 project
创建 java Module
让模块支持 Java Web
![]()
2.0 IDEA常用快捷键
2.1配置Tomcat
在 IDEA 中配置 Tomcat,推荐使用 Maven 插件中的 Tomcat 插件启动项目。
2.2Module的配置信息
注意:
Web 项目的配置信息相对复杂。
2.3 IDEA集成Maven
目前,在一般的开发工具中都会集成 Maven 插件,不进行任何配置也可以使用。但是,由于每个公司使用 Maven 仓库的不同,和基于 Maven 软件的稳定性的考虑,一般都是使用独立的Maven 软件,不使用开发工具中内置的 Maven 插件。若需要使用自己独立的 Maven 软件,则需要进行相关的配置。
在 IDEA 中设置 Maven 可以打开 IDEA 的 settings 进行设置如下图:
创建 Maven 的 Java 项目
2.4 IDEA连接数据库
打开面板
2.5断点调试
Debug 设置
2.6 IDEA中使用GIT协同开发
配置 git
假设小组中有两个人,组长小明,组员小红
场景一:小明创建项目并提交到远程 Git 仓库 /gitlab
第一步创建好项目
第二步选择 VCS -> Create Git Repository
点击 OK 后创建完成本地仓库,注意,这里仅仅是本地的。下面把项目源码添加到本地仓库。下图是 Git 与提交有关的三个命令对应的操作,Add 命令是把文件从 IDE 的工作目录添加到本地仓库的 stage 区,Commit 命令把 stage 区的暂存文件提交到当前分支的仓库,并清空Push 命令把本地仓库的提交同步到远程仓库。
完成之后的项目截图如下
第三步 在项目上左键,选择 git add
选择项目,右键,commit
第五步 在远程库上创建空项目
第六步 推送项目到远程库
场景二:小红从远程 Git 仓库上获取项目源码
第一步 从 git 从检出项目
第二步 克隆
场景三:小红修改了部分源码,提交到远程仓库
这个操作和首次提交的流程基本一致,分别是 Add -> Commit -> Push。请参考场景一
场景四:小明从远程仓库获取小红的提交
获 取 更 新 有 两 个 命 令 : Fetch 和 Pull , Fetch 是 从 远 程 仓 库 下 载 文 件 到 本 地 的origin/master,然后可以手动对比修改决定是否合并到本地的 master 库。Pull 则是直接下载并合并。如果各成员在工作中都执行修改前先更新的规范,则可以直接使用 Pull 方式以简化操作。
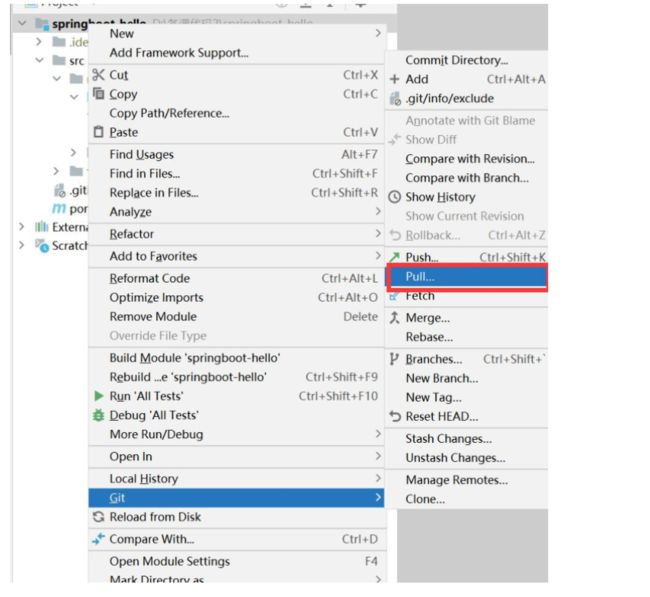
场景五:小红接受了一个新功能的任务,创建了一个分支并在分支上开发
建分支也是一个常用的操作,例如临时修改 bug、开发不确定是否加入的功能等,都可以创建一个分支,再等待合适的时机合并到主干。
第一步 New Branch 并输入一个分支的名称
第二步 修改相应的代码并提交推送
第三步 checkout
创建完成后注意 IDEA 的右下角,如下图,Git: dev 表示已经自动切换到 dev 分支,当前工作在这个分支上。点击后弹出一个小窗口,在 Local Branches 中有其他可用的本地分支选项,点击后选择Checkout 即可切换当前工作的分支。
场景六:小红把分支提交到远程 Git 仓库
切换到新建的分支,使用 Push 功能
场景七:小明获取小红提交的分支
使用 fetch 功能直接更新分支 git => Repository ==> fetch 。
![]()
更新后,再点击右下角,可以看到在 Remote Branches 区已经有了新的分支,点击后在弹出的子菜单中选择 Checkout as new local branch,在本地仓库中创建该分支。完成后在 LocalBranches 区也会出现该分支的选项,可以按上面的方法,点击后选择 Checkout 切换。
完成之后本地也有了
场景八:小明把分支合并到主干
新功能开发完成,体验很好,项目组决定把该功能合并到主干上。切换到 master 分支,选择 Merge Changes
选择要合并的分支
场景九:项目要发版,小明打 tag
第一步 创建 tag
第二步 推送 tag 到远程库
第三步 查看 gitee
2.7常用插件安装
2.7.1Translation
对于不经常使用英语的同学来说,对类,变量,方法想取一个合适的名字,此时发现自己的词
汇早已还给老师 ,怎么办,这个插件能帮到你~
2.7.2CodeGlance
使用此插件可以查看缩略图一样,快速切换到自己需要去的地方~
2.7.3 Alibaba Java Coding Guidelines
一款阿里巴巴公司试行的开发设计规范
2.7.4Maven Helper
主要功能如下:查找和排除冲突依赖项的简便方法,为包含当前文件或根模块的模块运行/调
试 maven 目标的操作,运行/调试当前测试文件的操作
2.7.5 Lombok
Lombok 能以简单的注解形式来简化 java 代码,提高开发人员的开发效率。例如开发中经常需要写的 javabean,都需要花时间去添加相应的 getter/setter,也许还要去写构造器、equals 等方法,而且需要维护,当属性多时会出现大量的 getter/setter 方法,这些显得很冗长也没有太多技术含量,一旦修改属性,就容易出现忘记修改对应方法的失误。Lombok能通过注解的方式,在编译时自动为属性生成构造器、getter/setter、equals、hashcode、toString 方法。
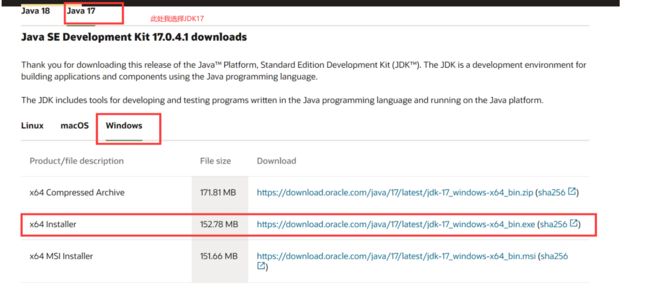
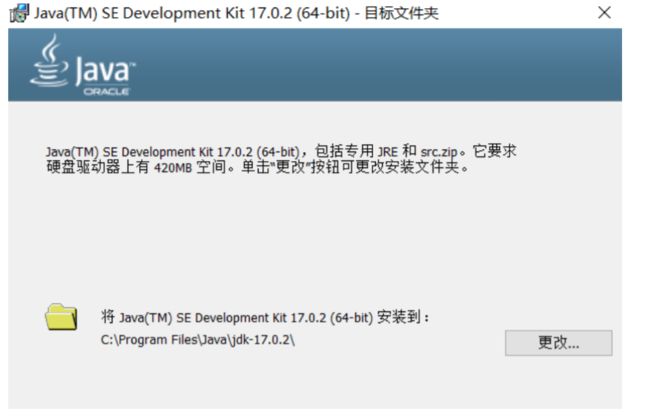
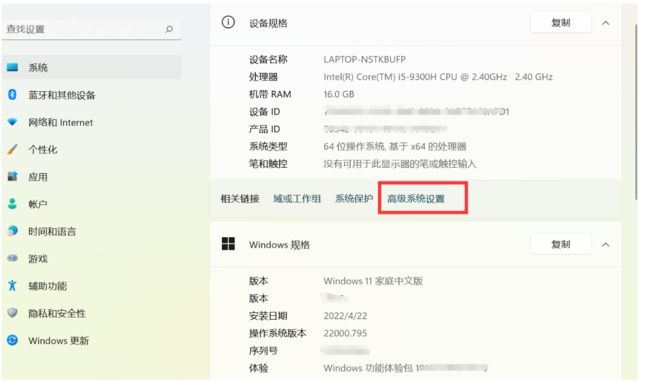
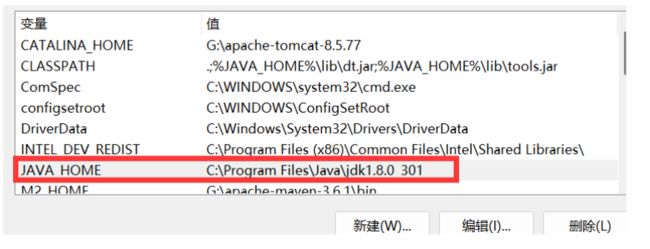
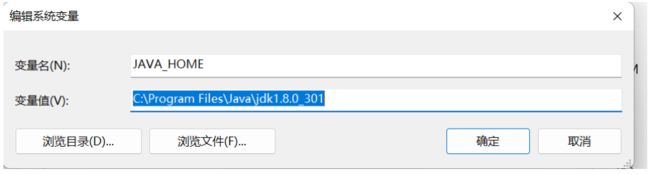
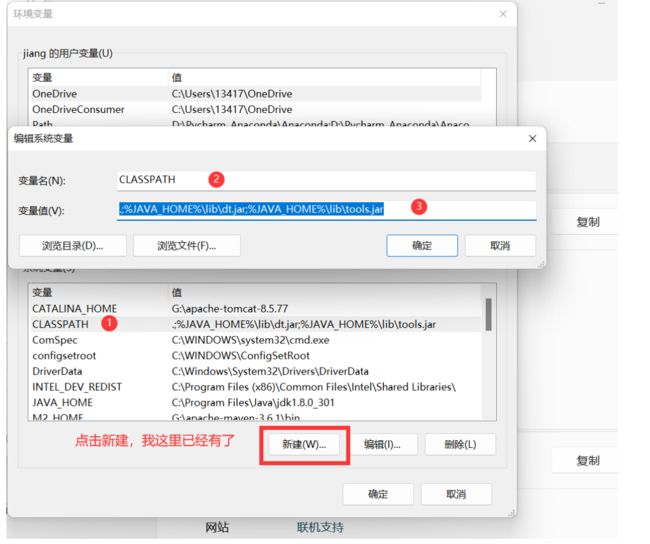
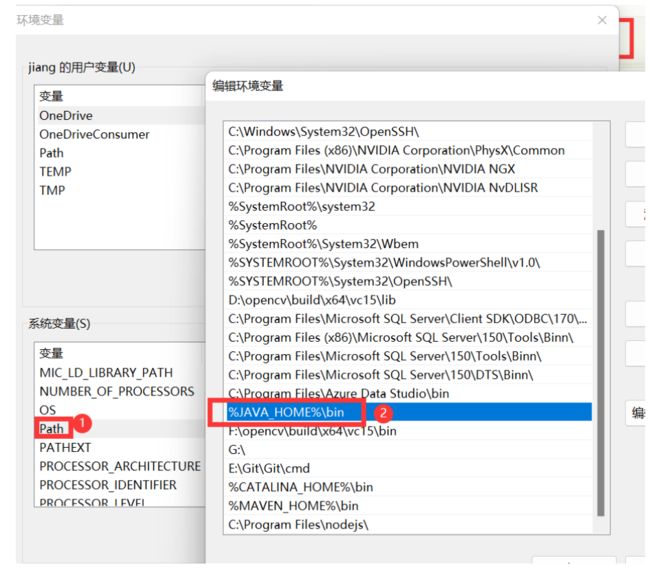
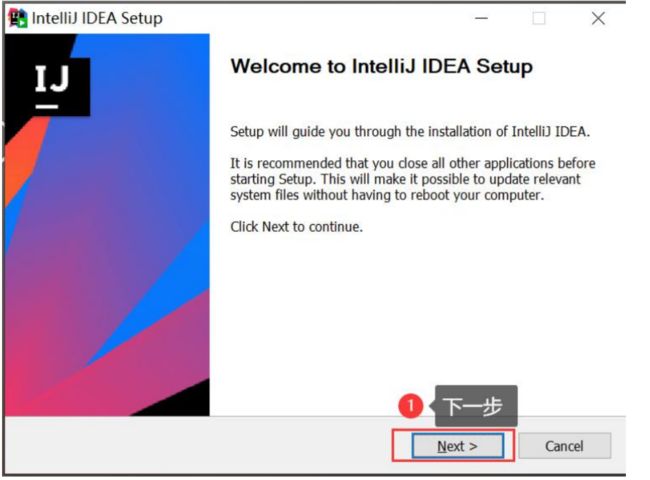
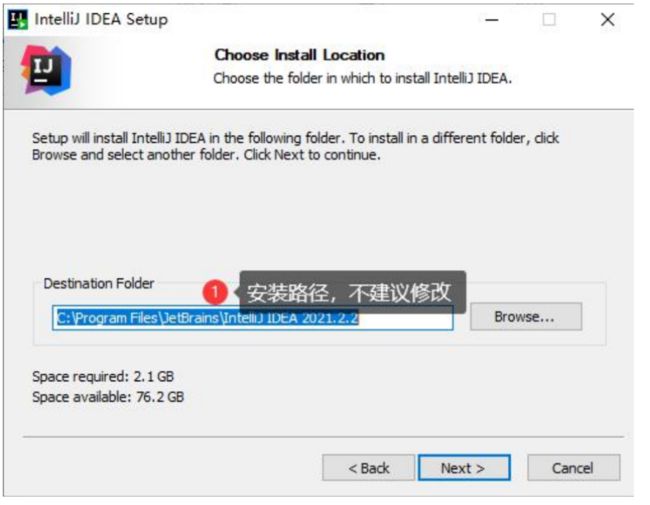
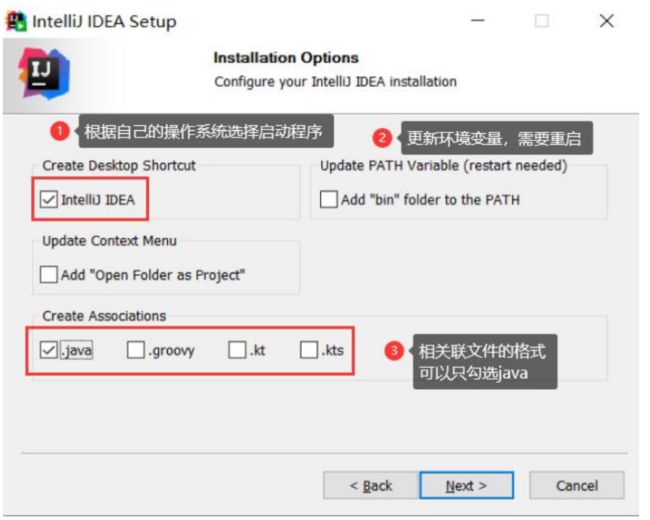
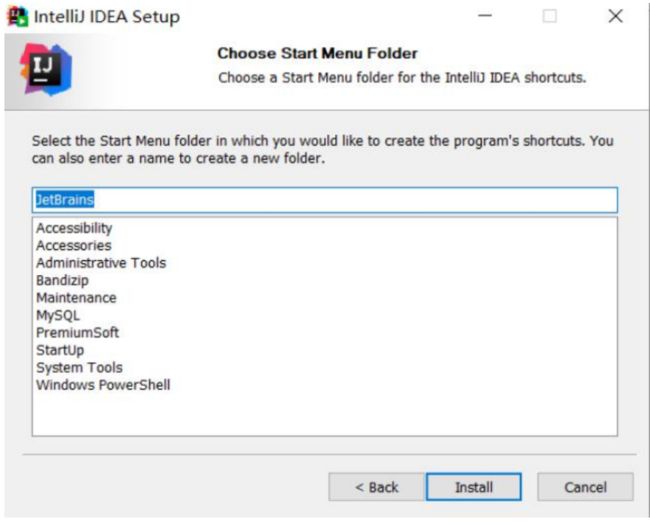
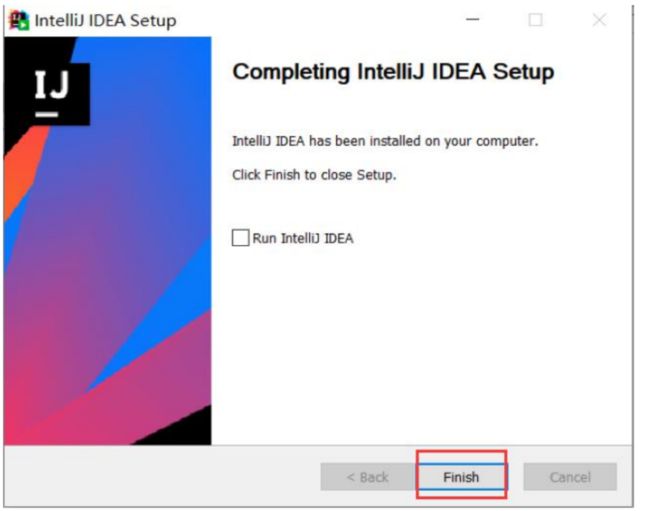
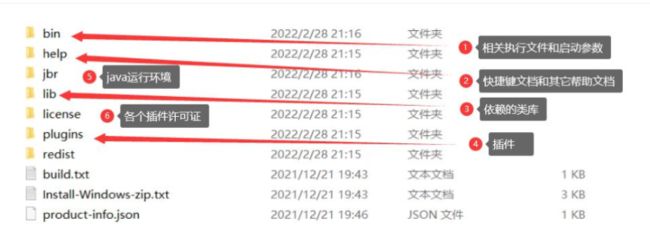
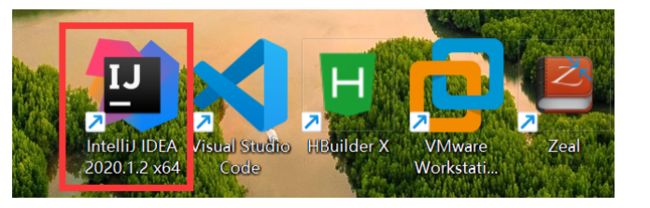
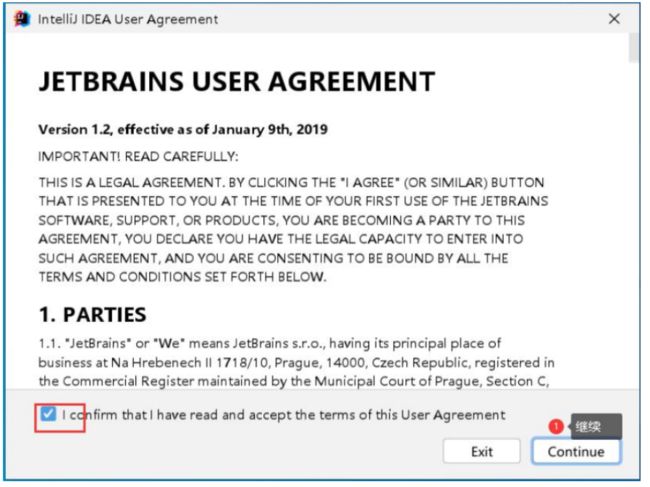
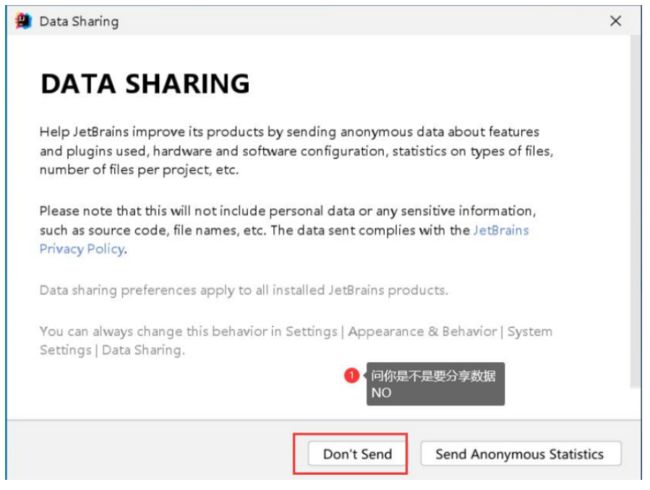
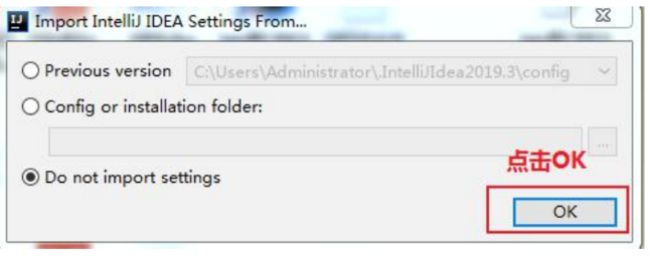
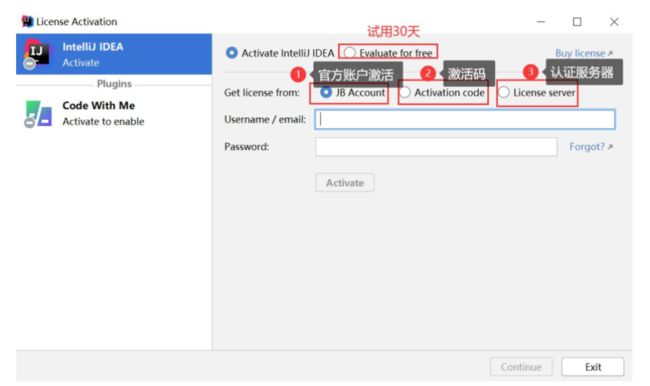
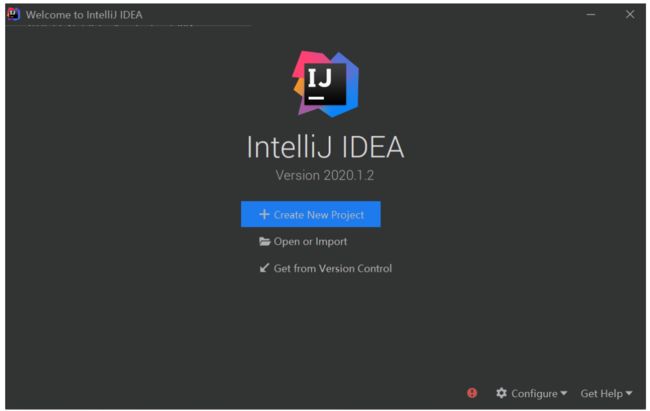
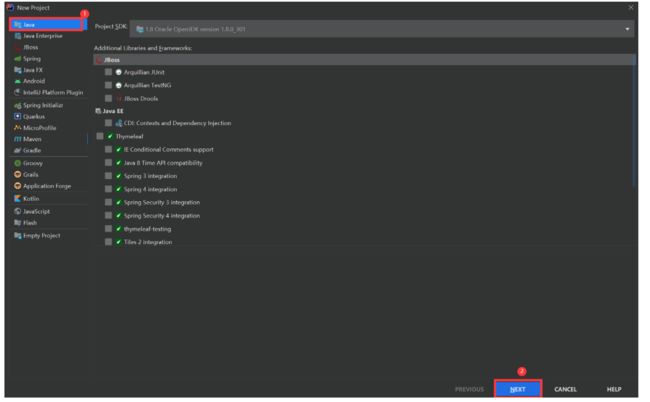
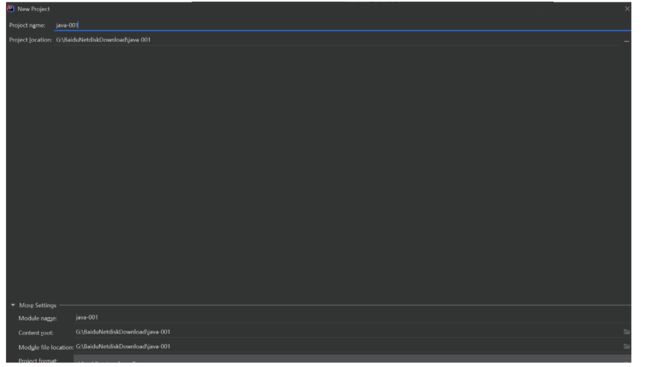
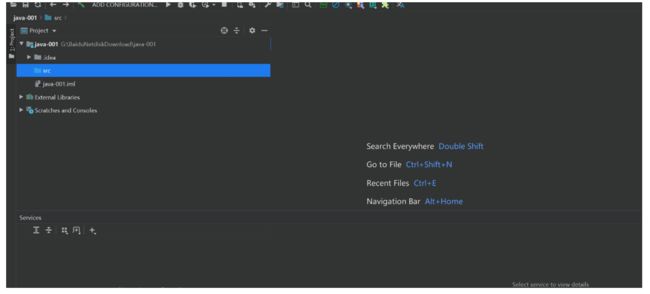
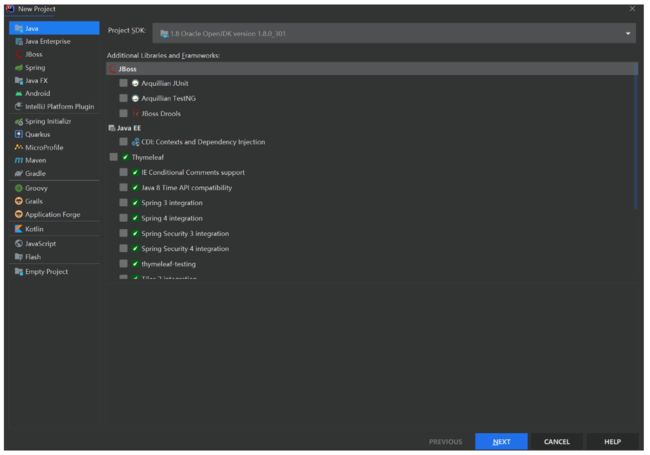
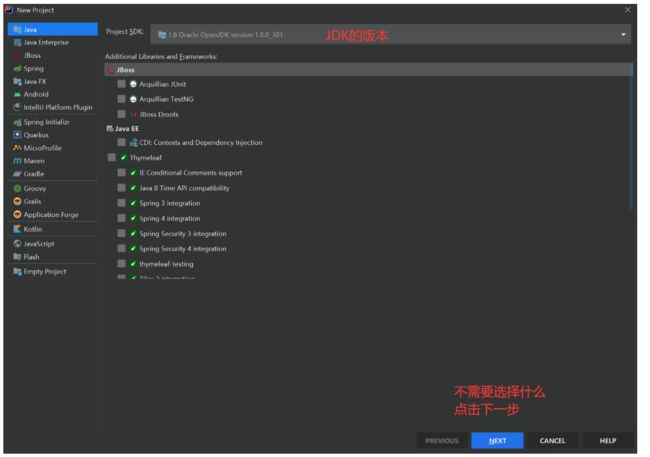
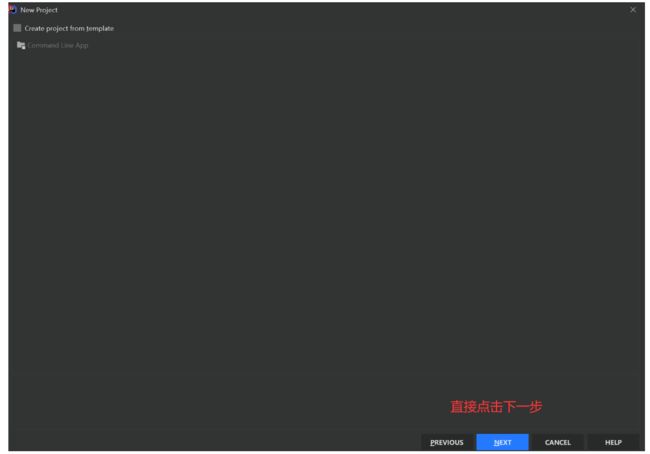
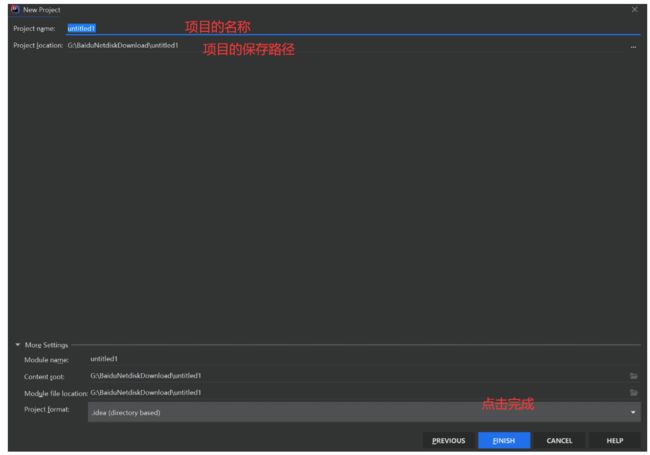
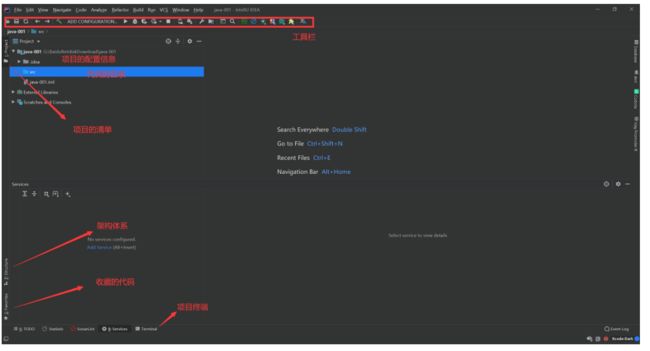
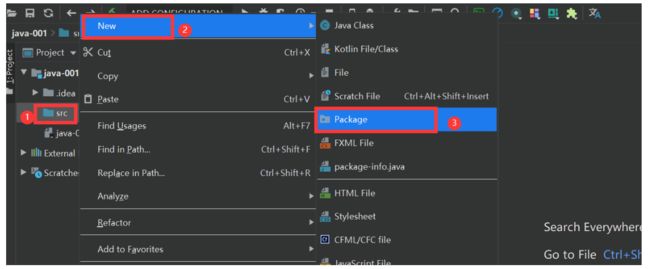
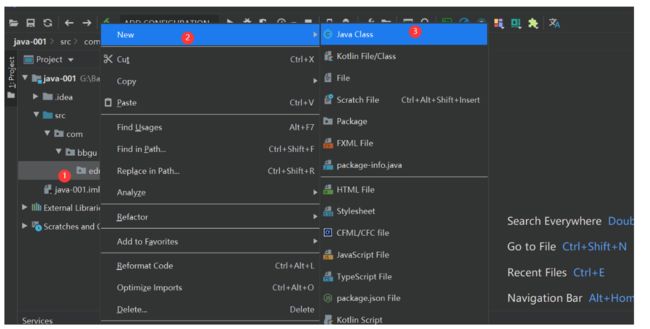
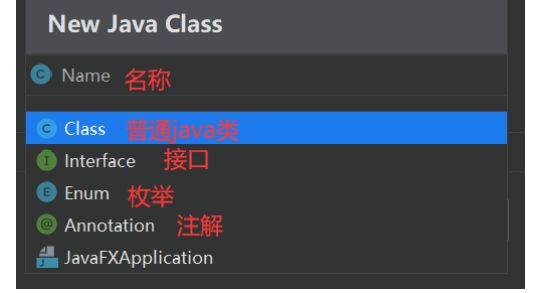
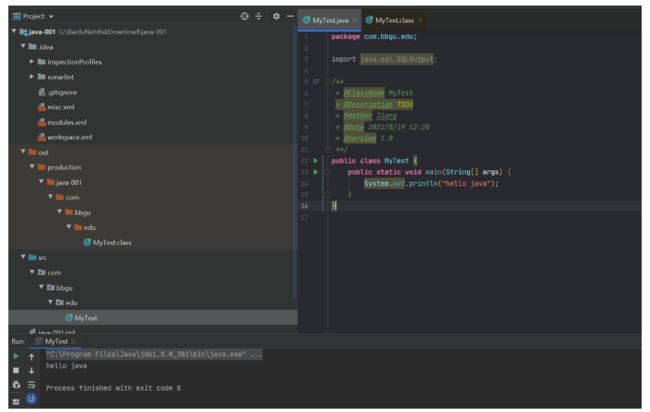
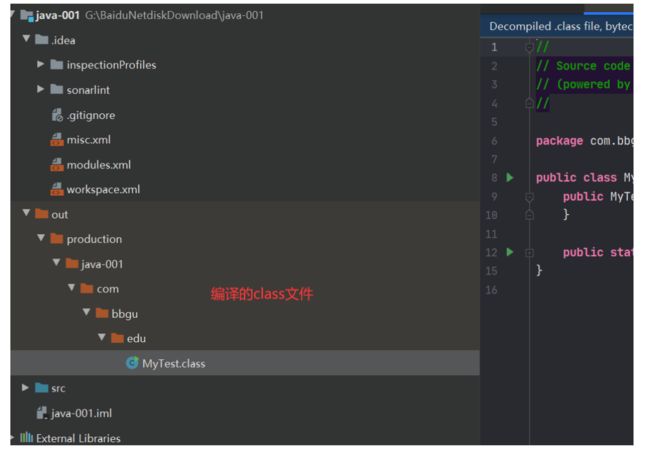
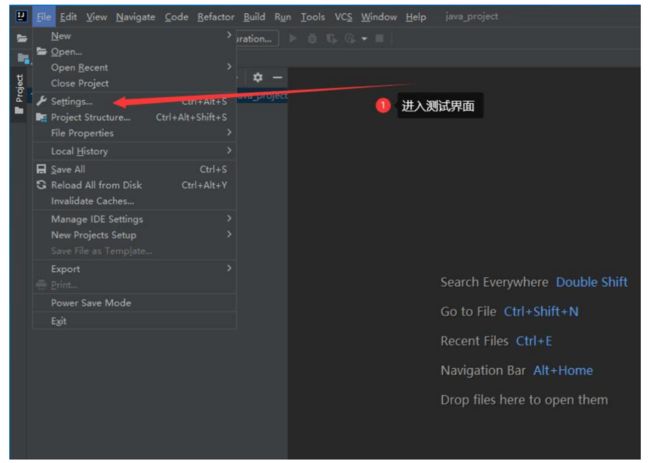
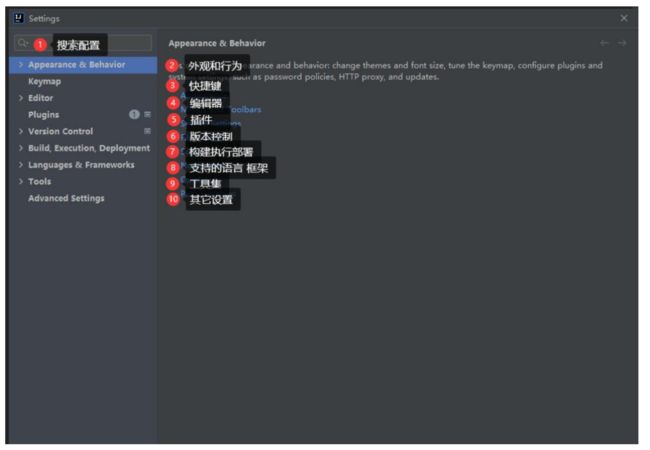
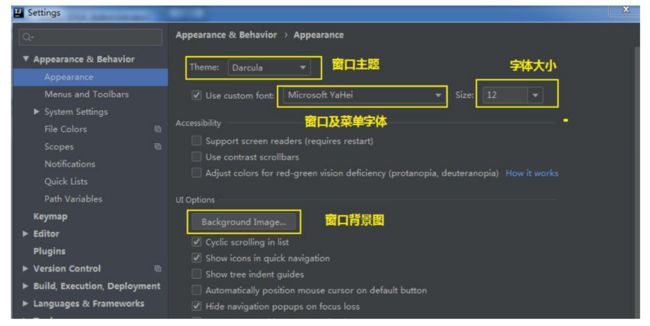
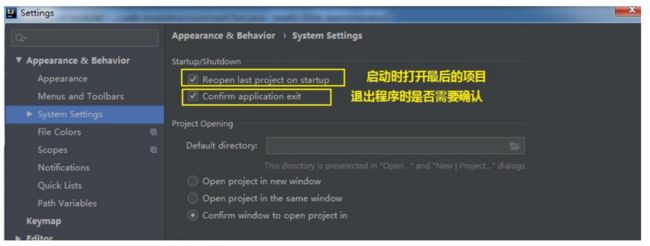
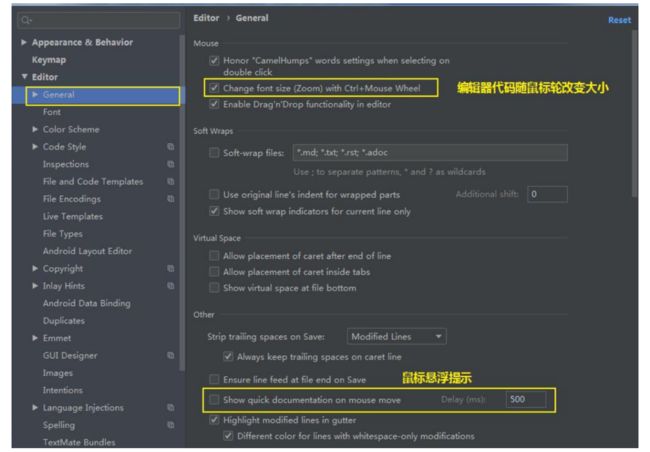
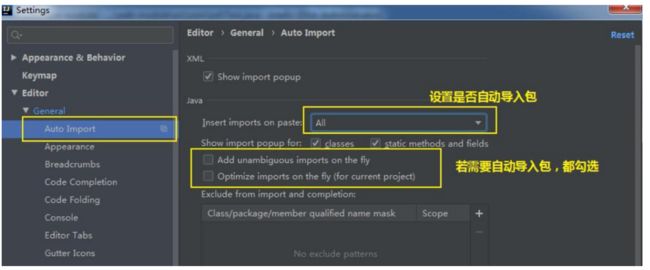
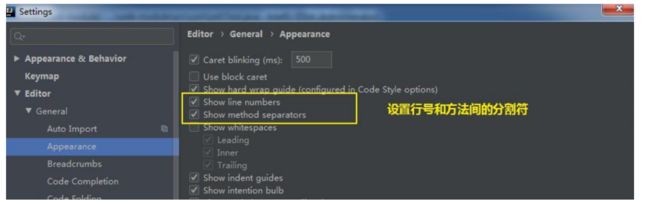
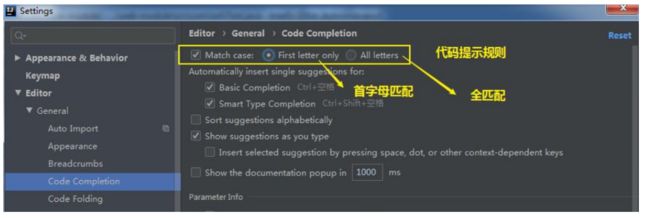
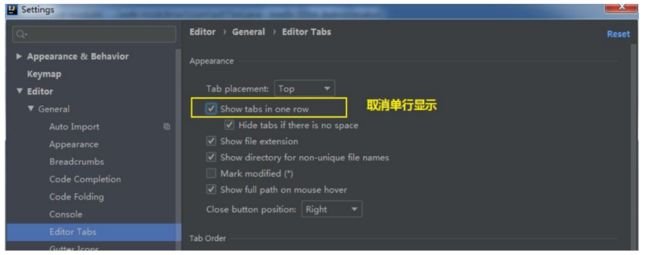
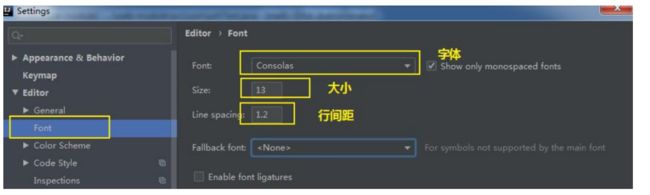
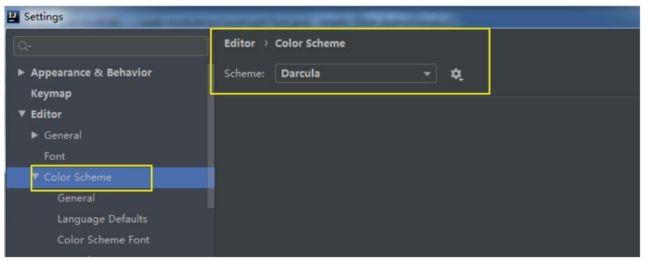
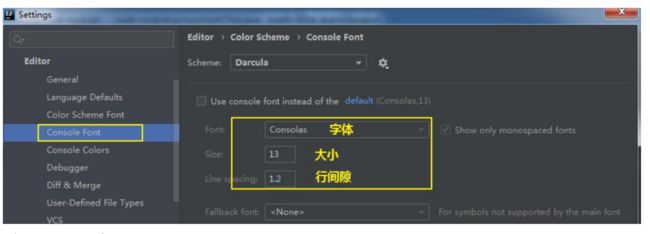
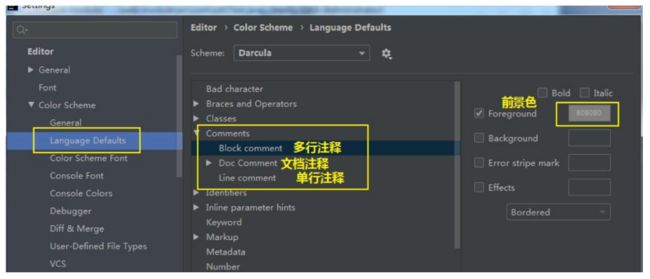
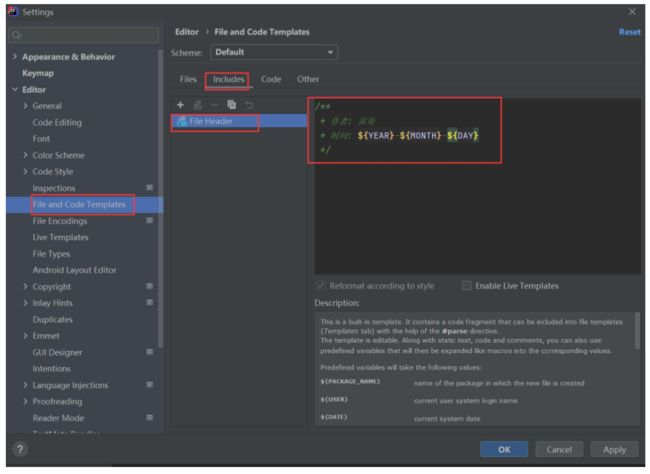
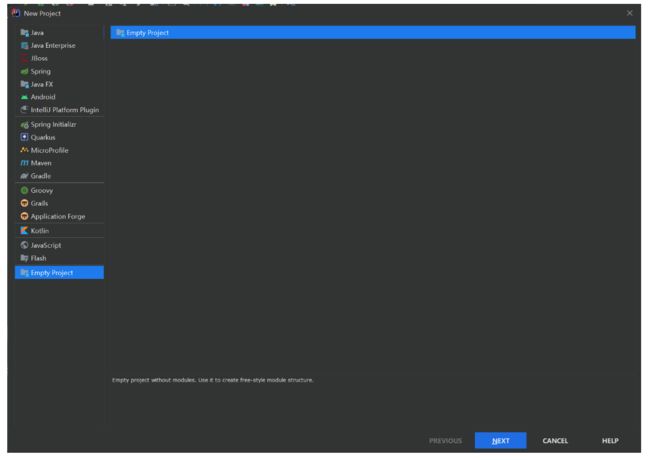
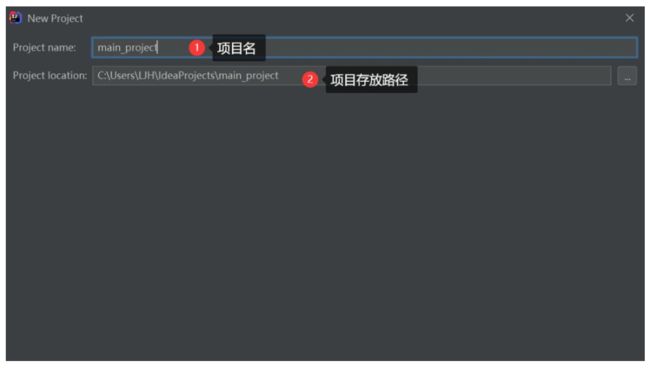
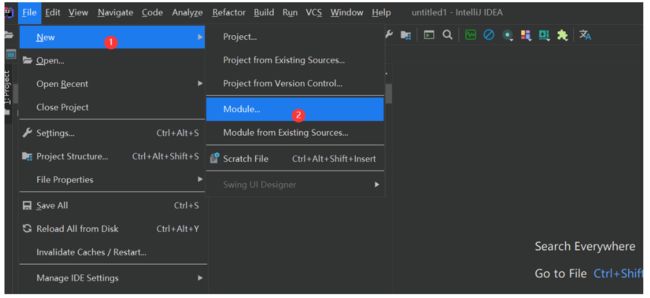
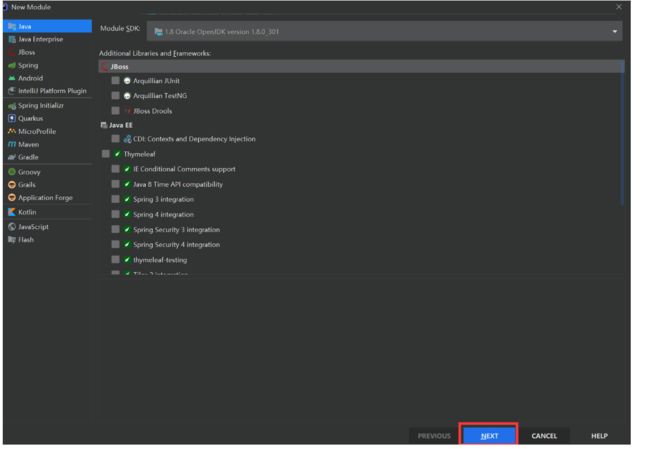
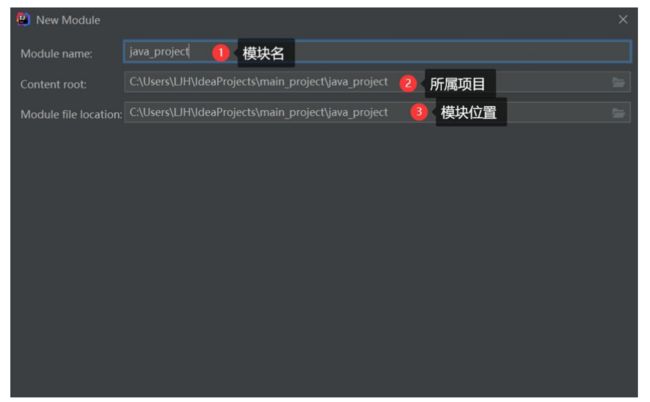
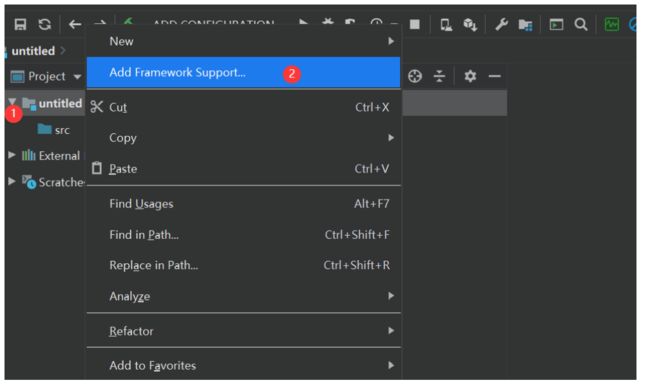
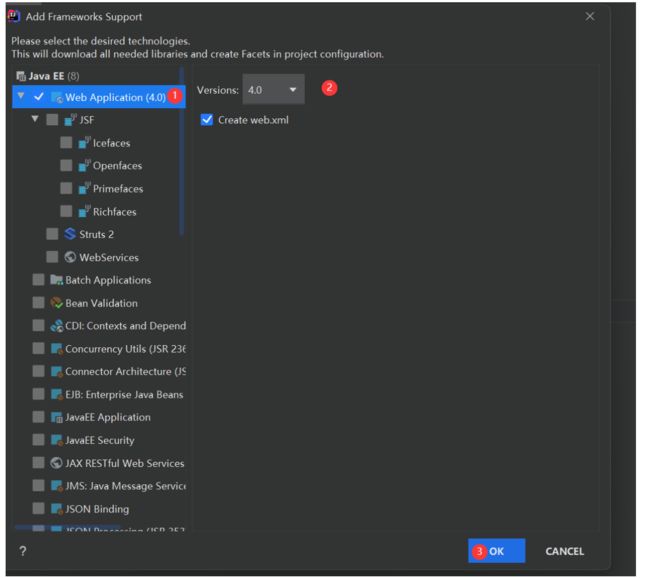
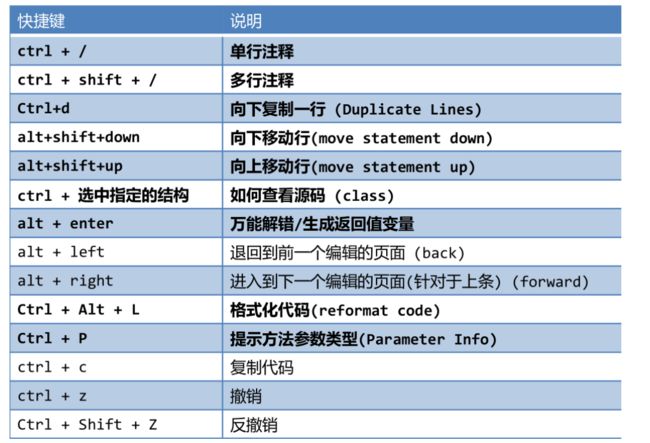
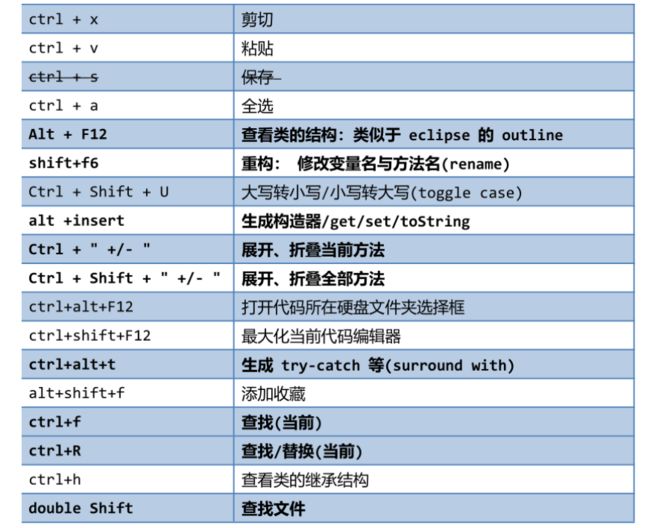
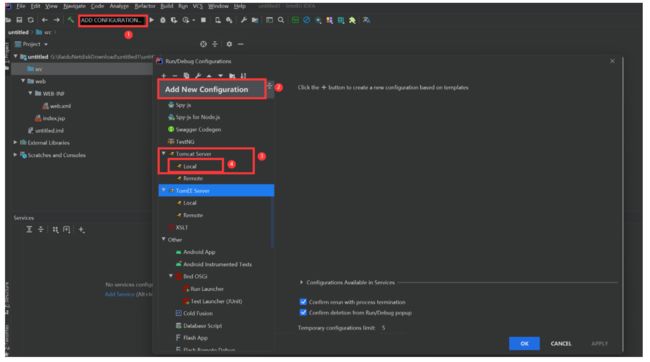
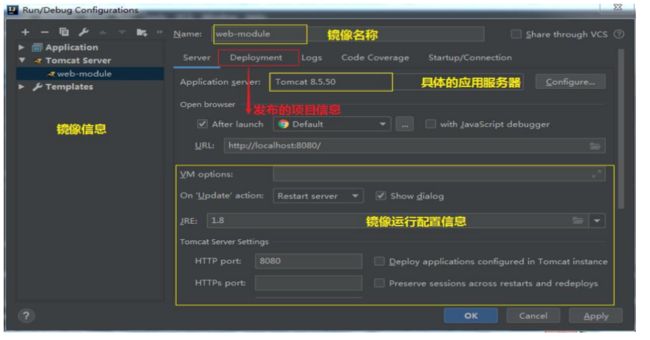
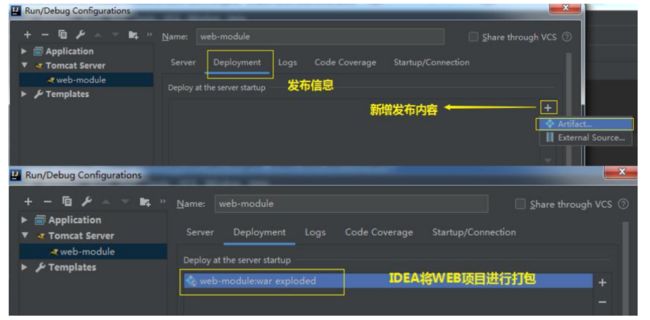
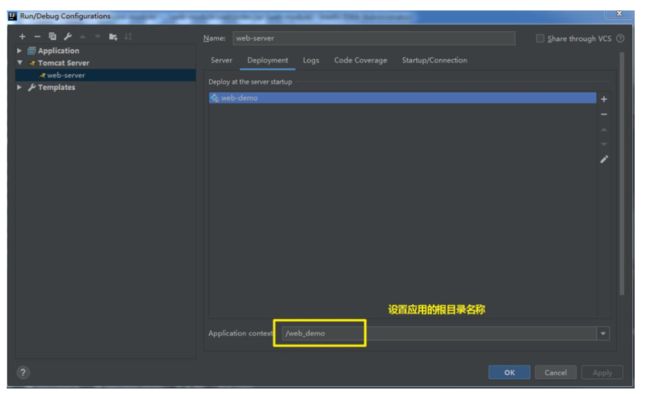
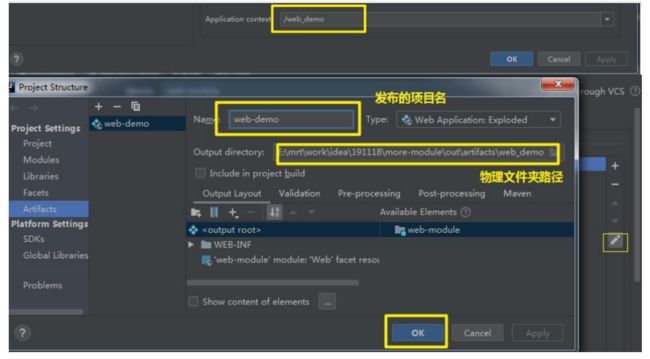
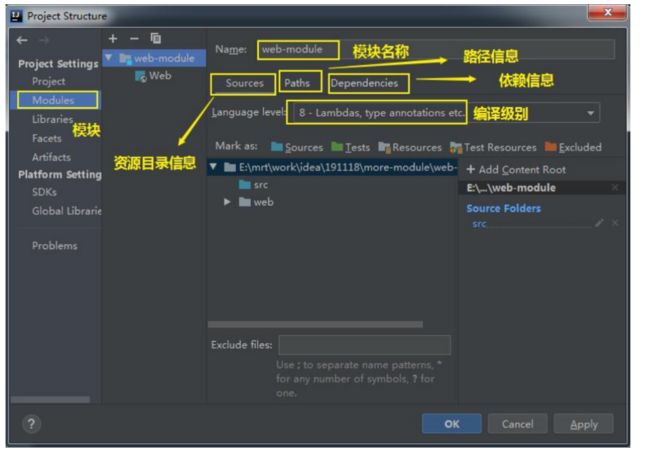
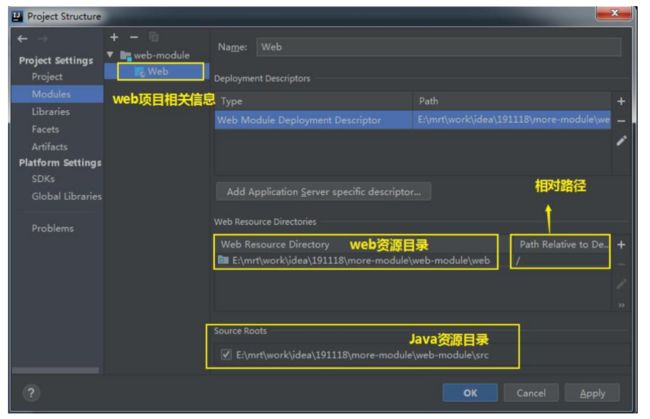
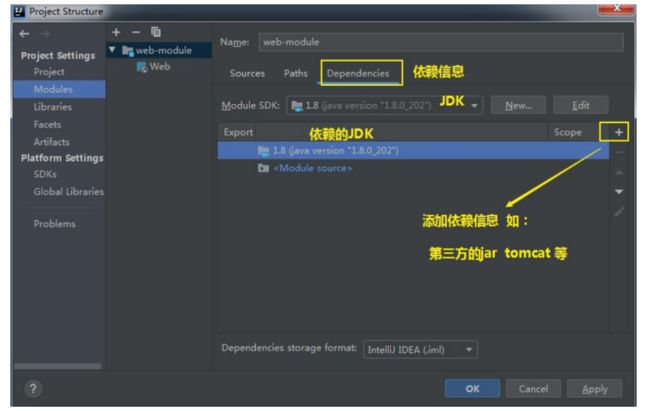
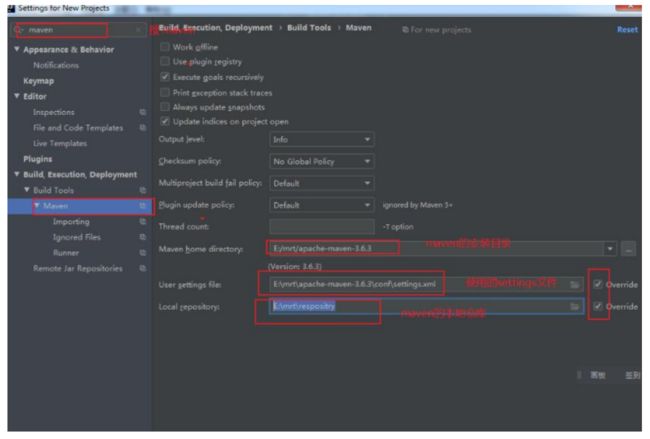
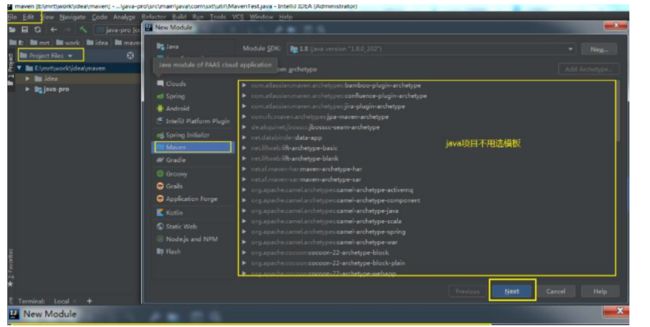
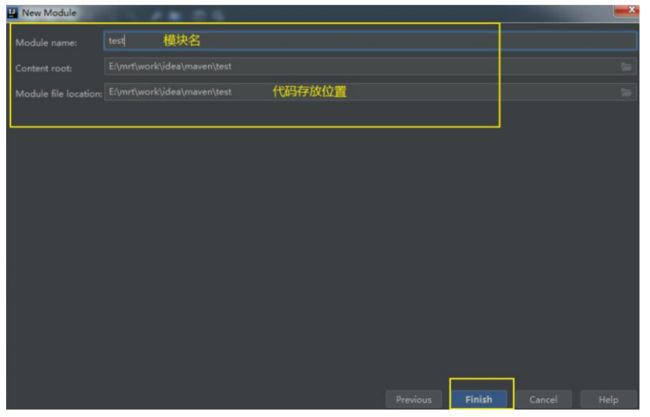
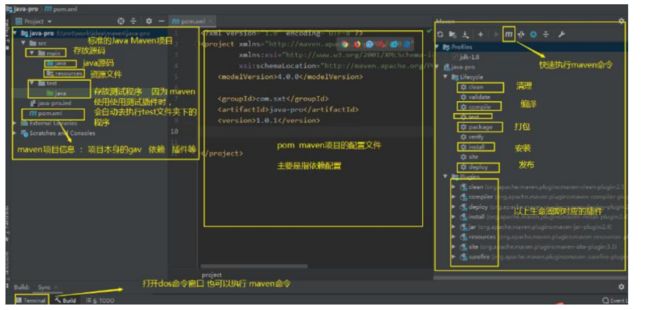
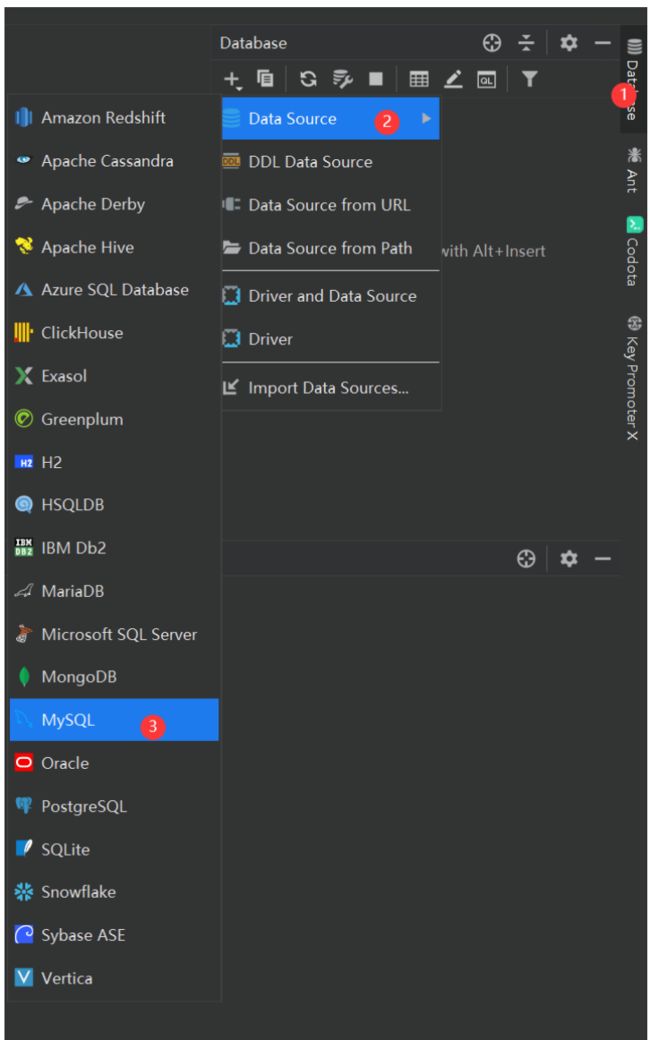
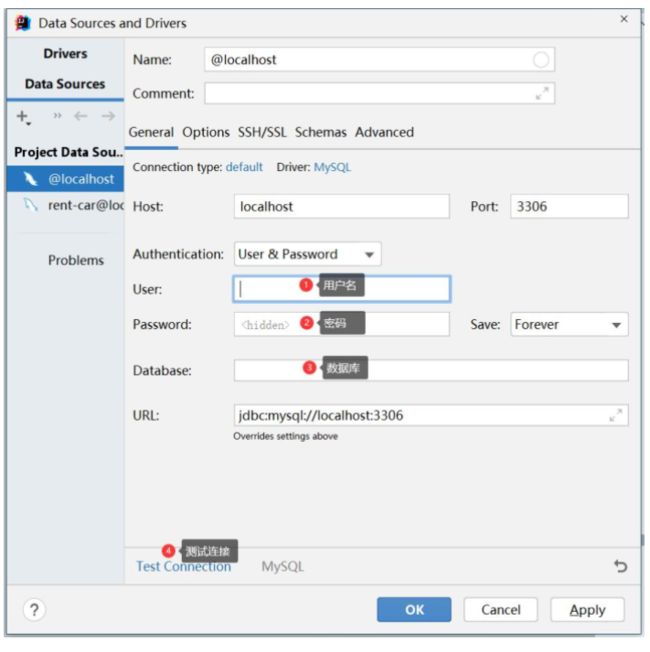
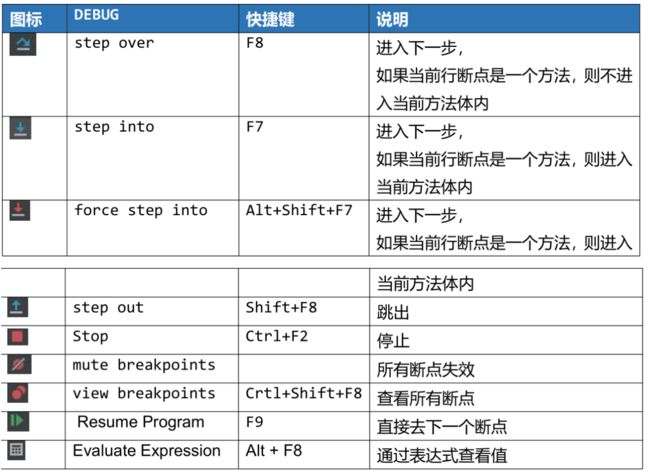
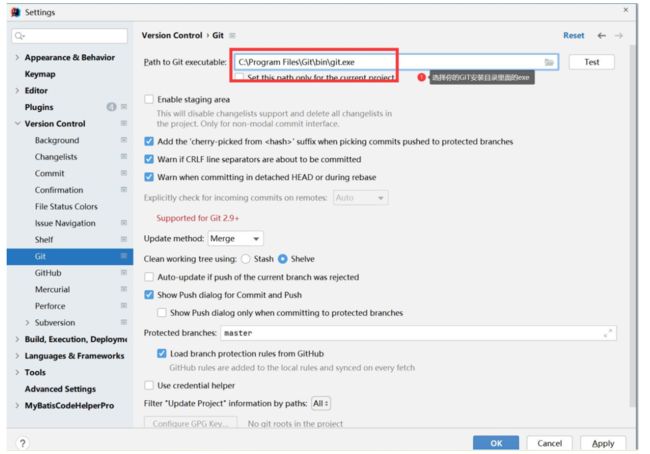
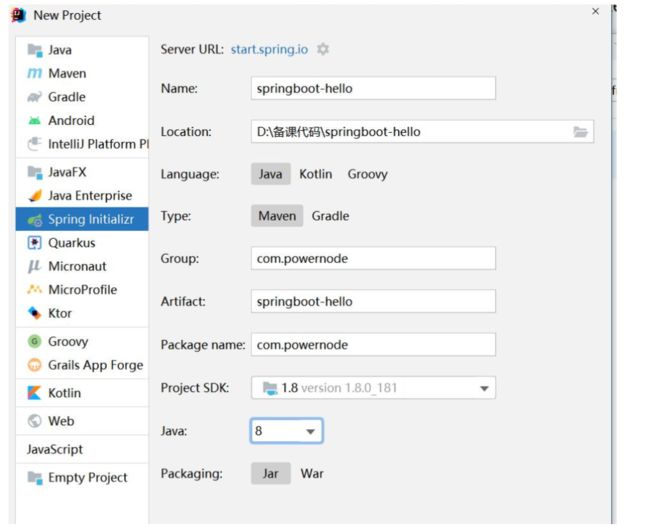
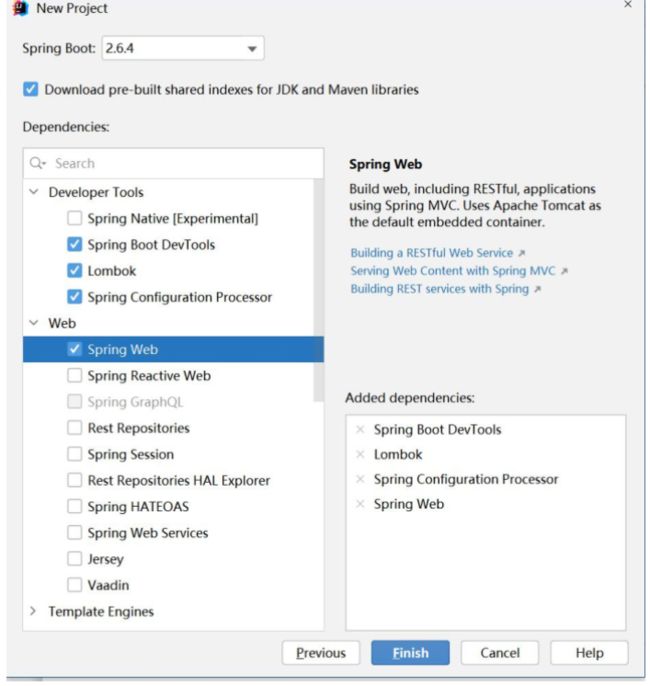
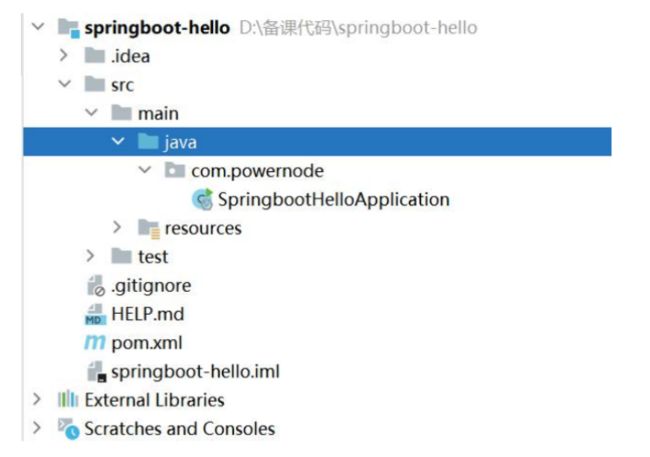
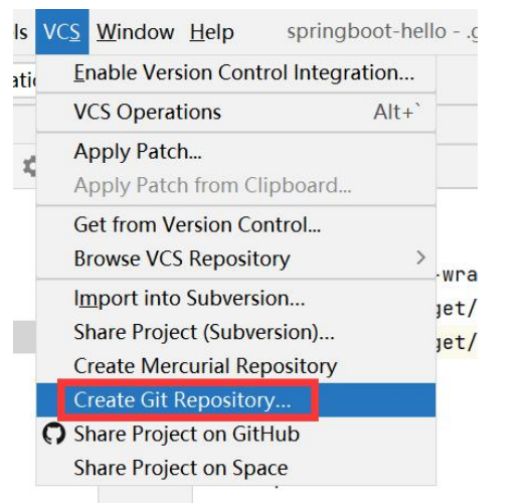
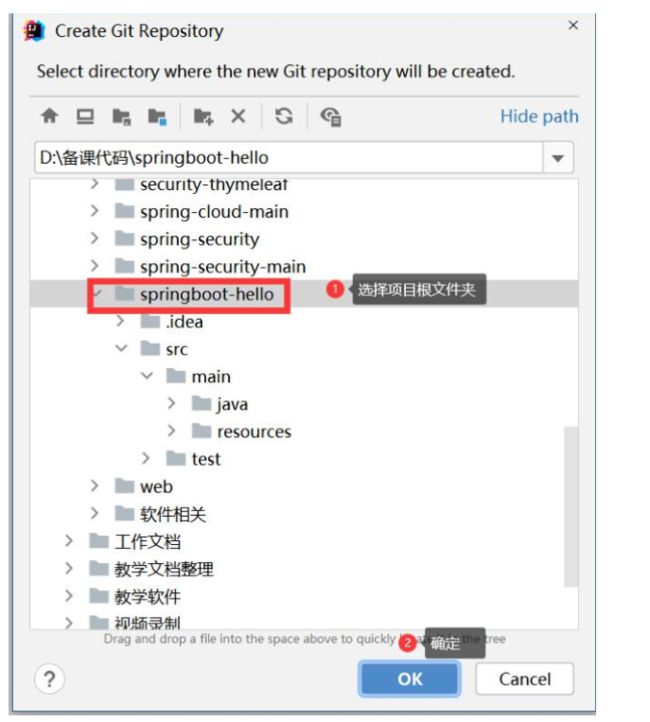
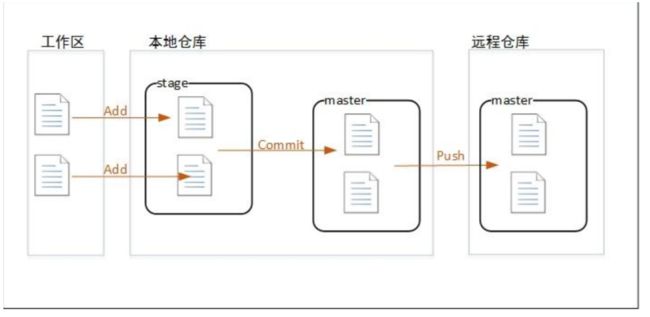
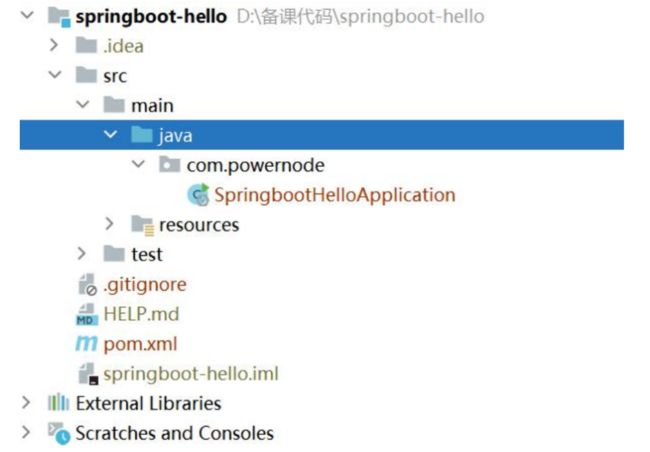
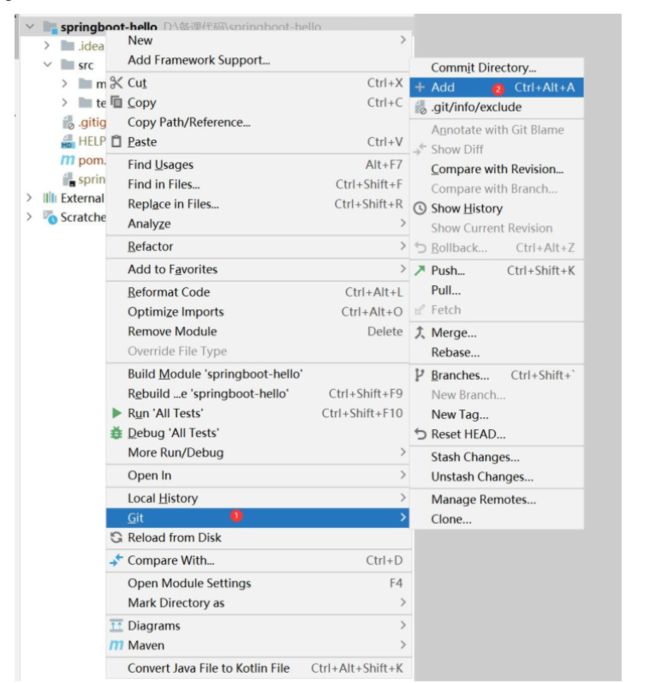
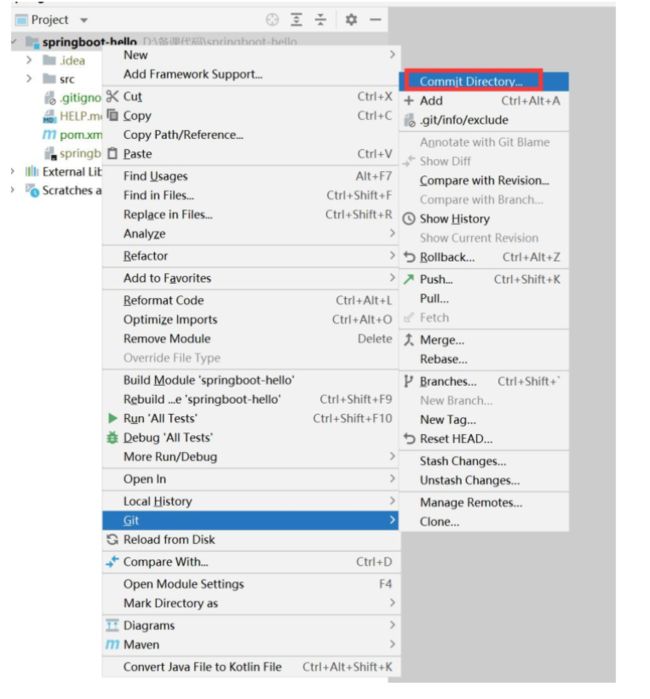
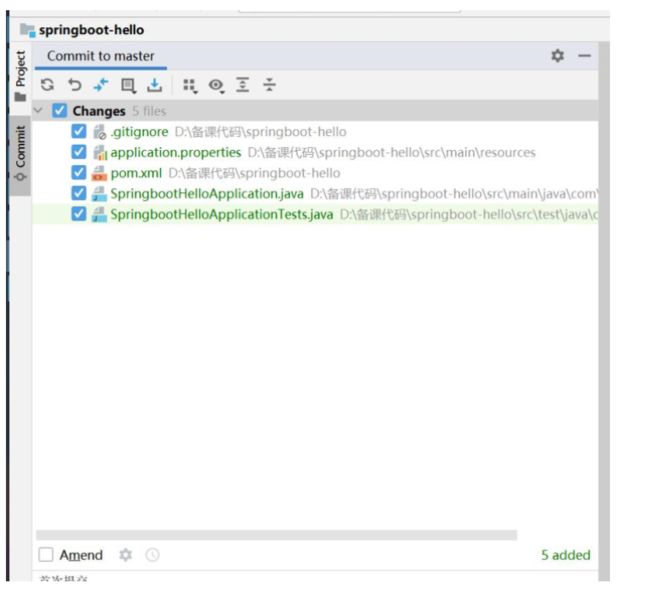
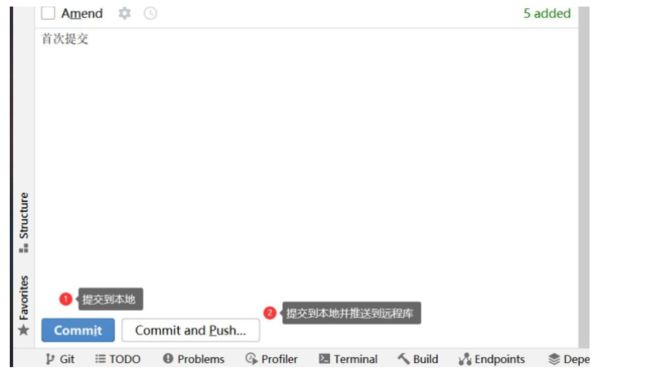
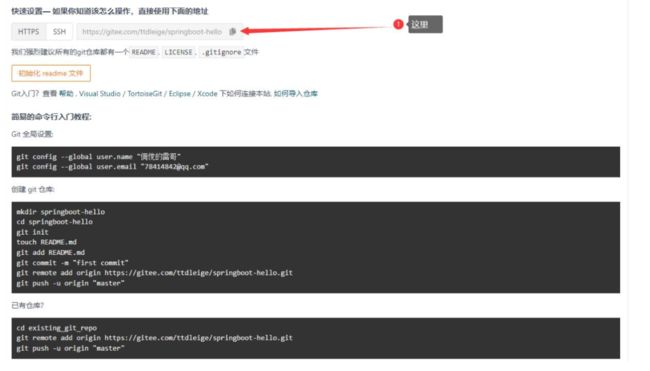
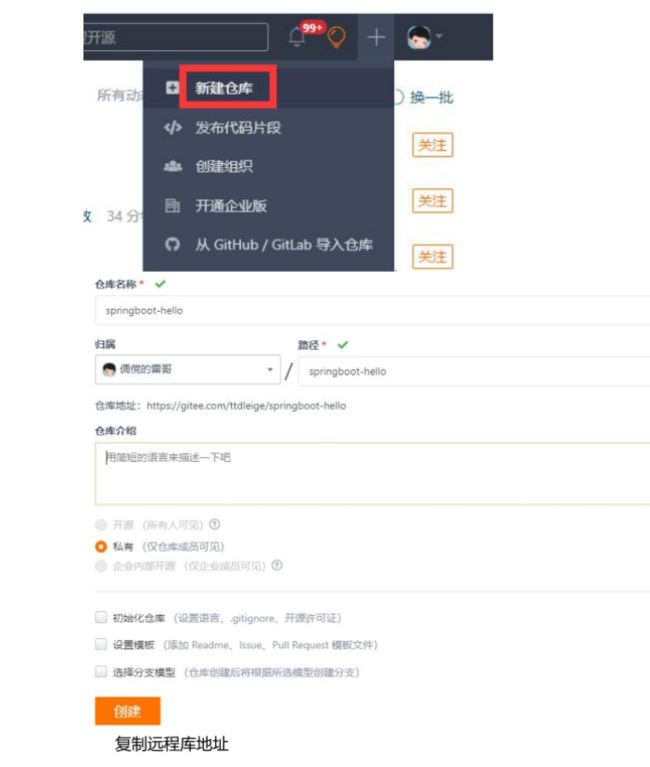
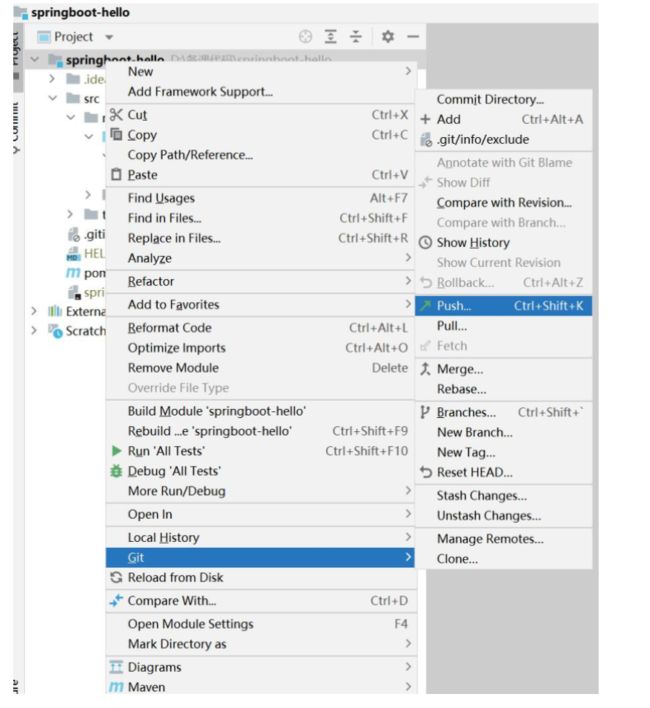
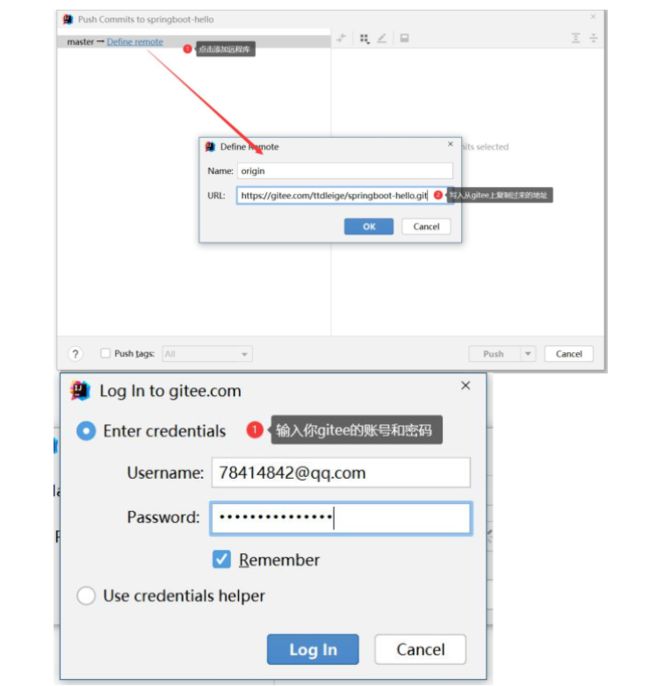
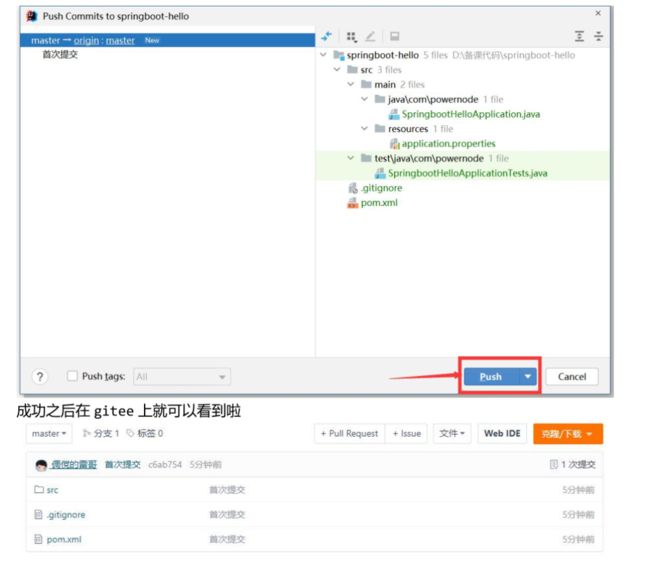
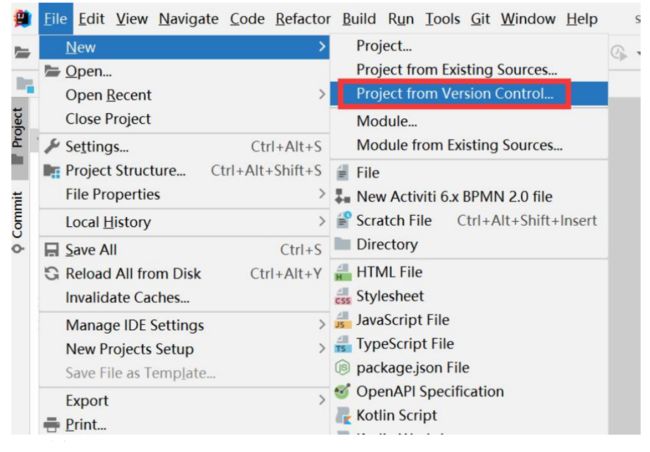
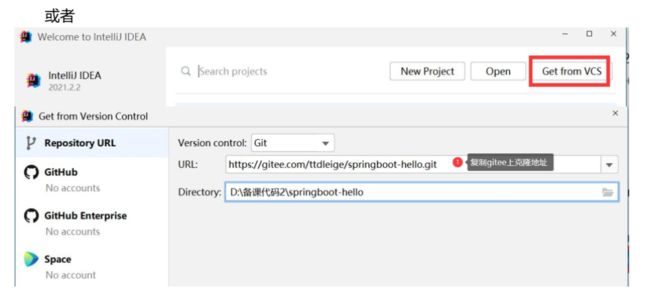
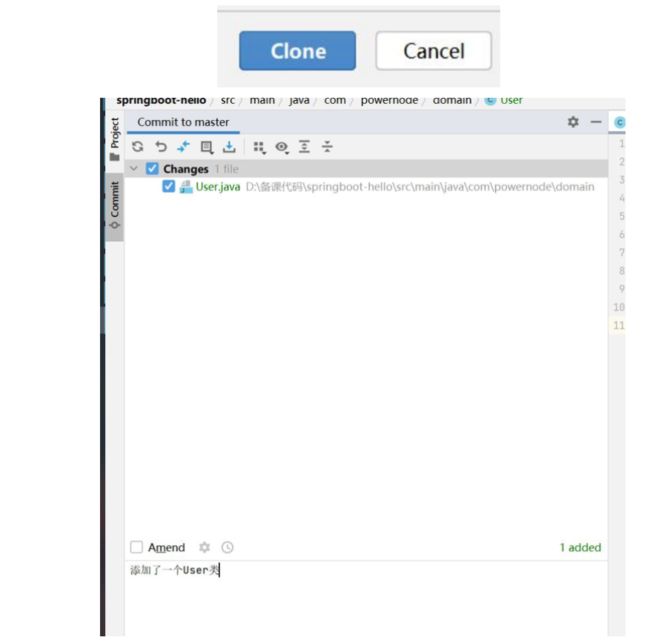
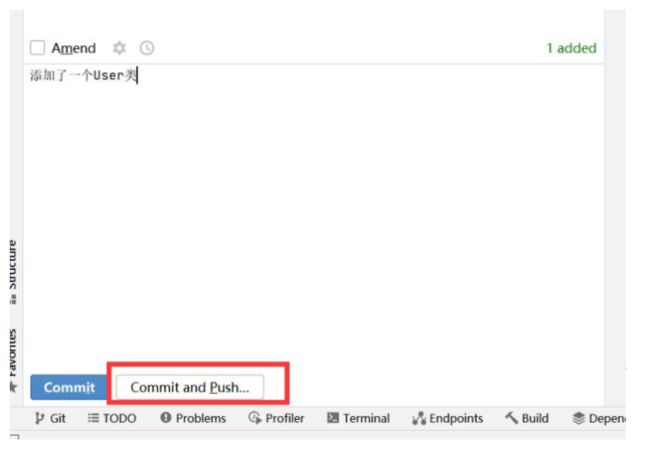
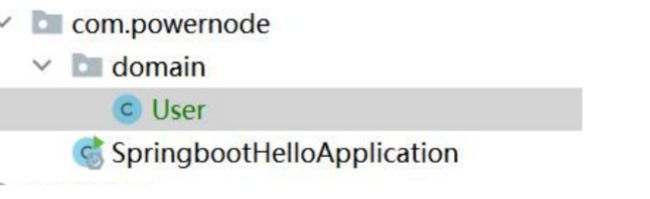
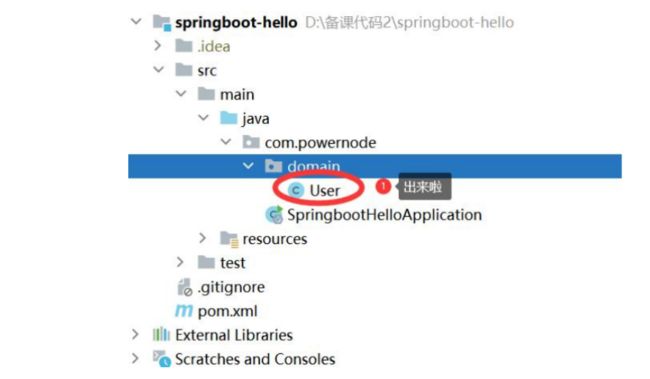
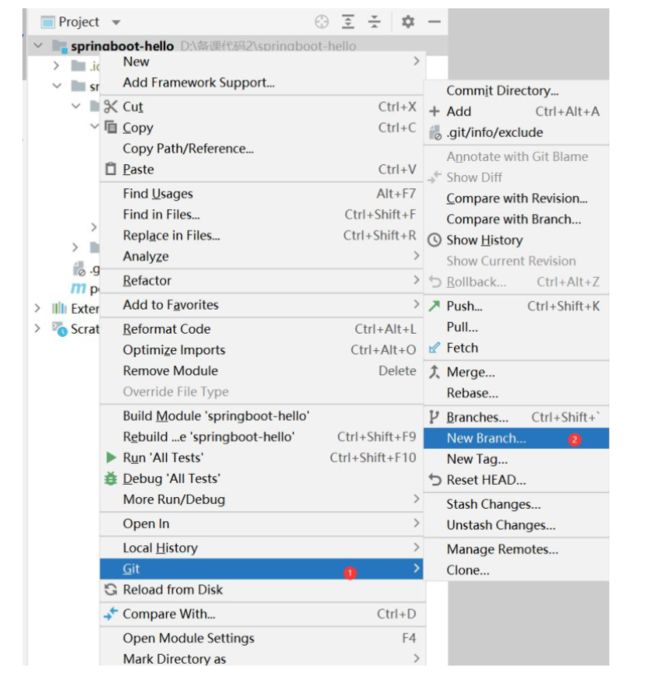
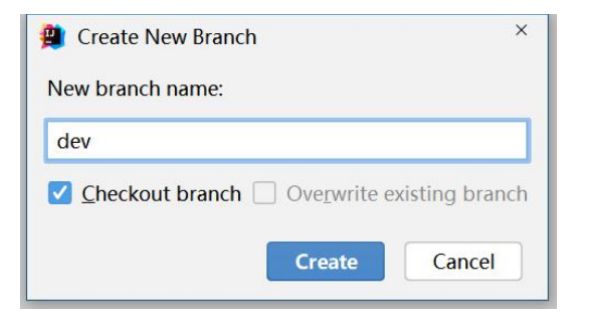
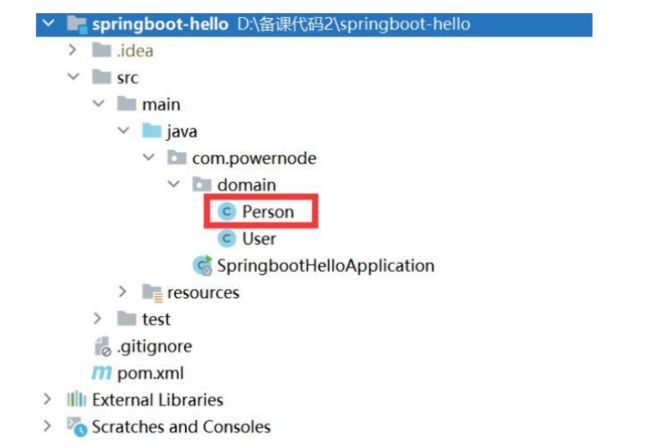
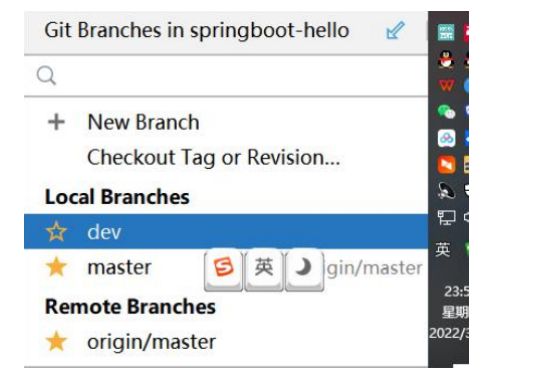
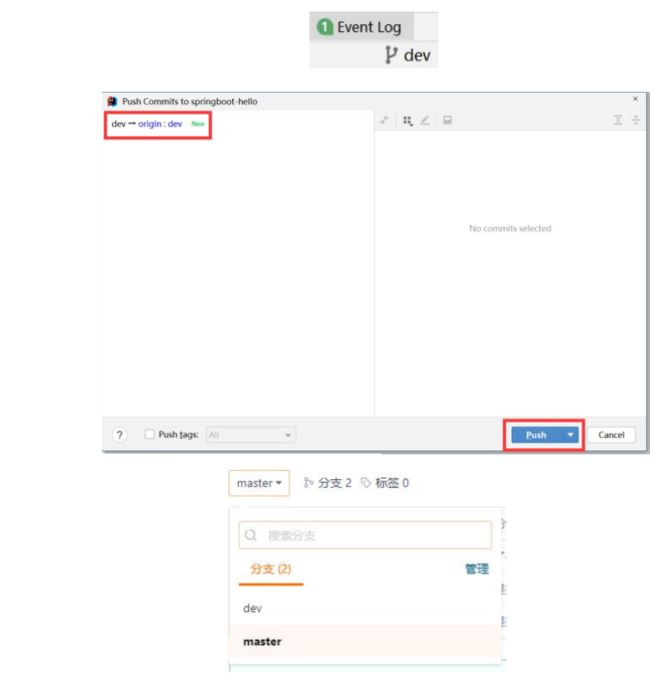
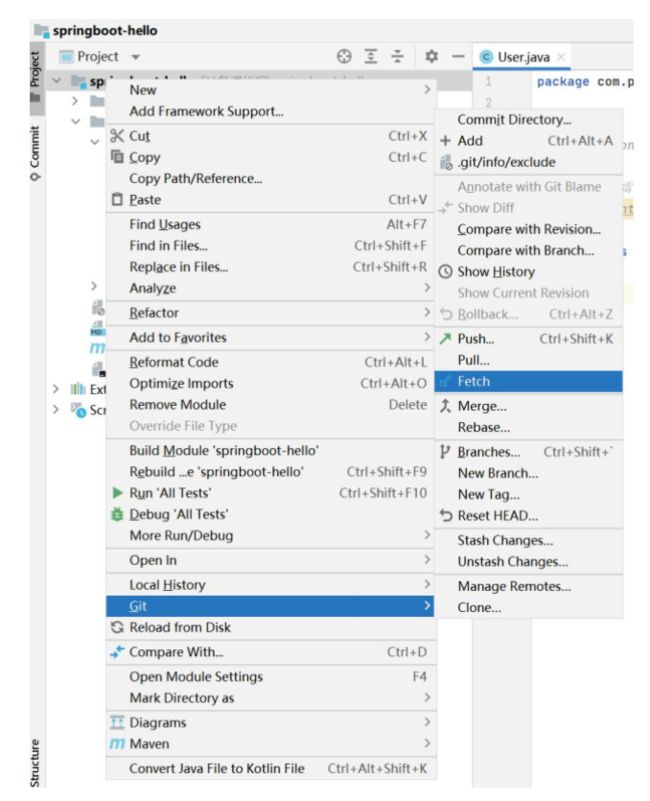
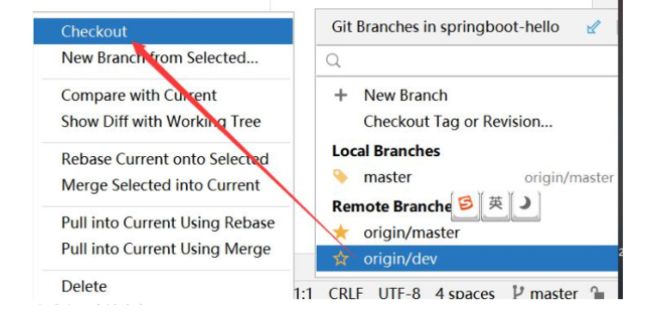
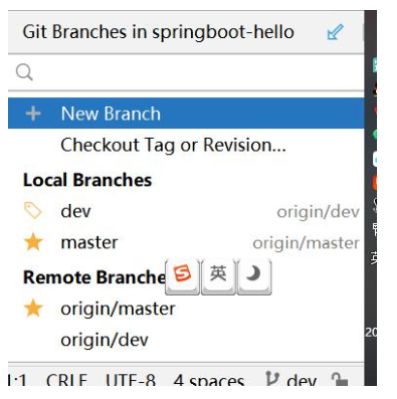
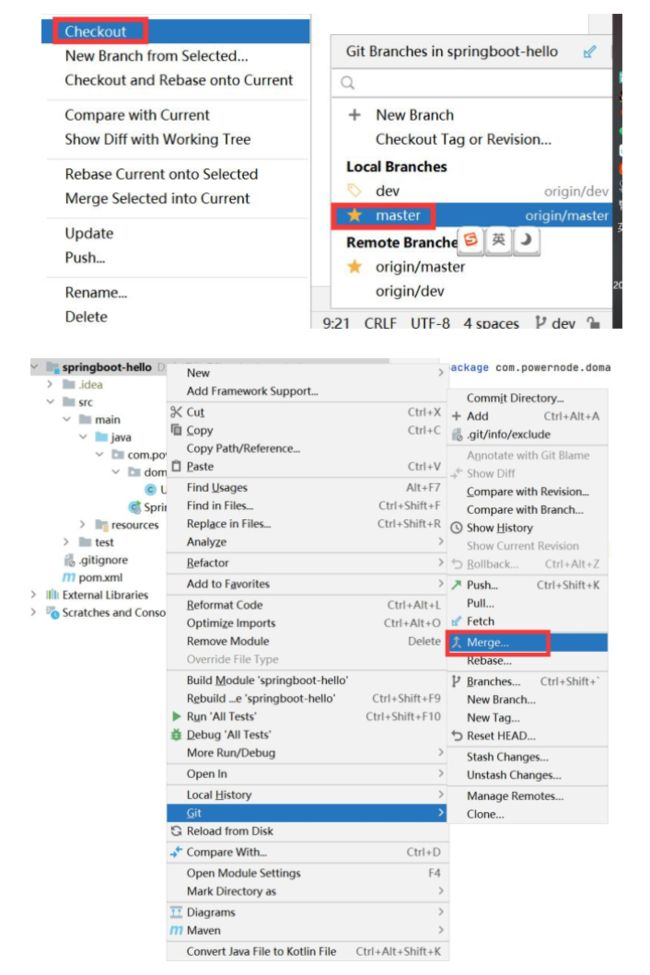
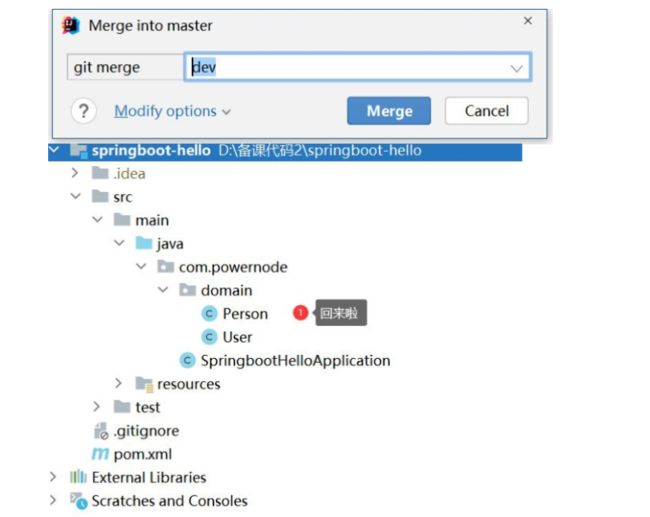
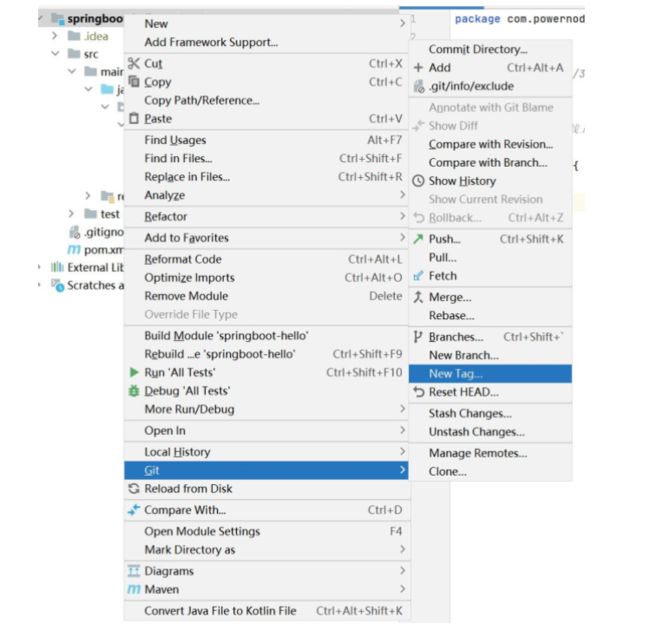
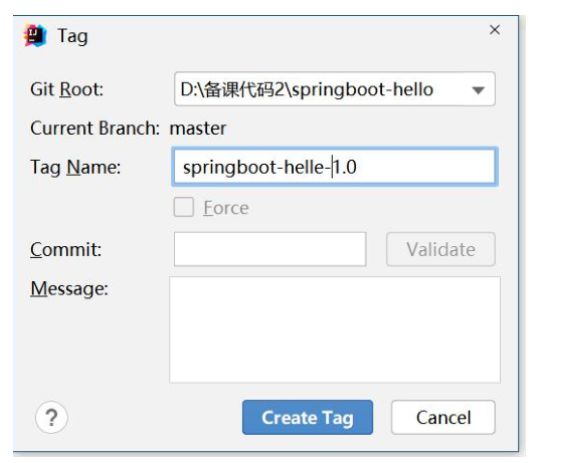
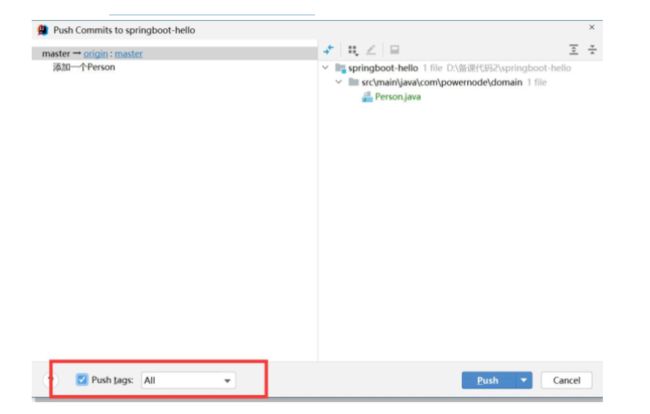
![[外链图片转存失败,源站可能有防盗链机制,建议将图片保存下来直接上传(img-IpfdPdmt-1660888699096)(C:\Users\13417\AppData\Roaming\Typora\typora-user-images\image-20220819134146452.png)]](http://img.e-com-net.com/image/info8/848540a7828a4cc0a0a903447fa2be59.jpg)