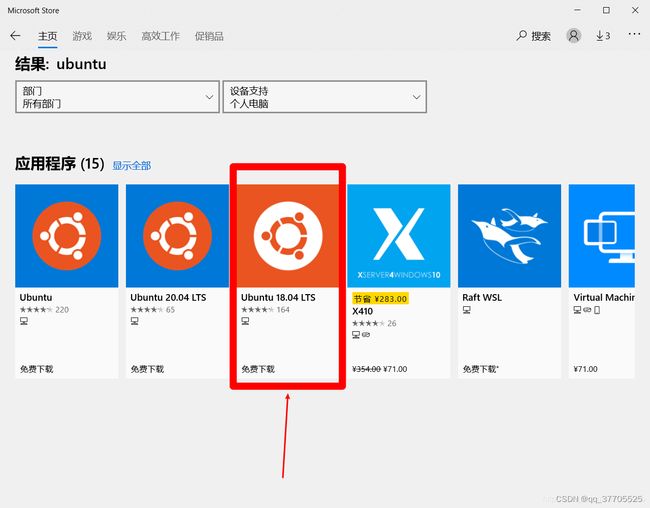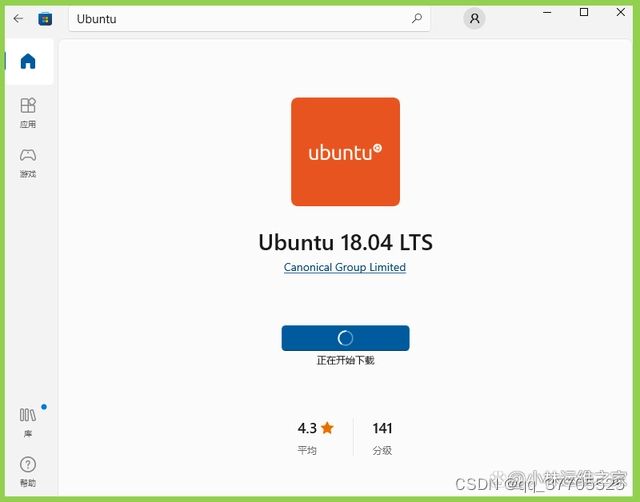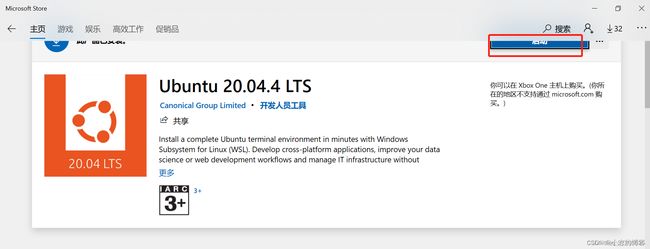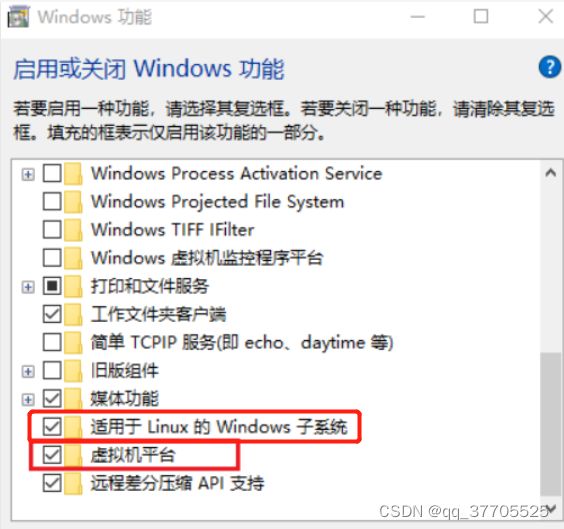Windows安装Ubuntu、Docker
Windows安装Ubuntu、Docker
- 1 安装Ubuntu
-
- 1.1 启动子系统
- 1.2 下载
- 1.3 安装
- 1.4 升级WSL2
- 1.5 设置默认root用户登入
- 1.6 无法访问网络的解决办法
- 1.7 开机启动配置
- 1.8 安装ssh
- 1.9 window和WSL2(子系统)如何互传文件
- 1.10
- 1.11 卸载WSL
- 2 安装docker
1 安装Ubuntu
简单安装 wsl --install
1.1 启动子系统
控制面板 -> 程序 -> 程序和功能 -> 启用或关闭Windows功能:勾选适用于Linux的Windows子系统,确定,重启电脑
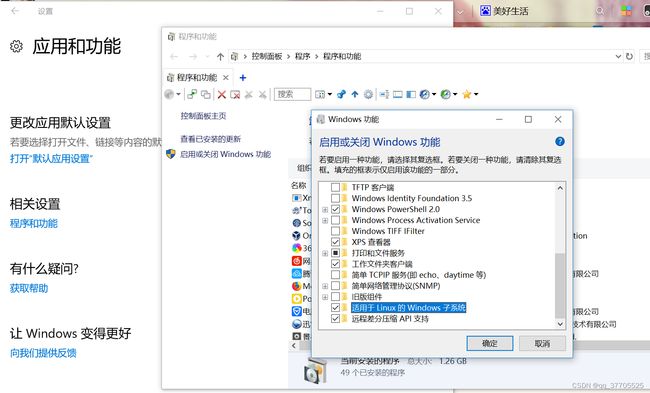
1.2 下载
打开win10的Microsoft Store,搜索Ubuntu,下18.04LTS版本
在 windows商店中搜索 “wsl” (Windows Subsystem for Linux 适用于Linux的Windows子系统),点击获取这些应用
1.3 安装
启动Ubuntu(桌面可能没有,在开始菜单栏找),需要等一会,安装
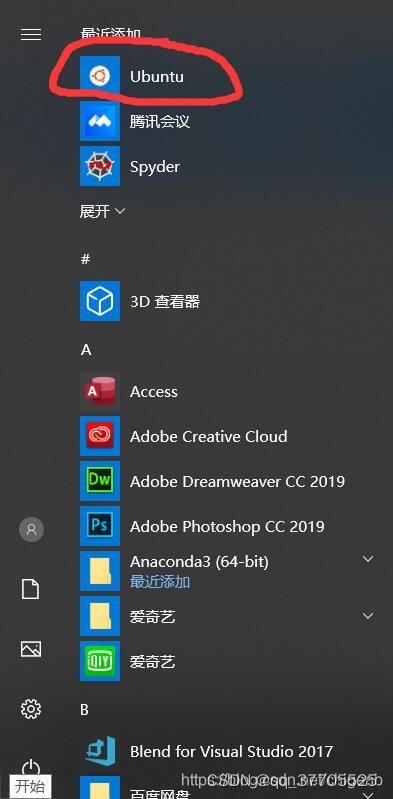
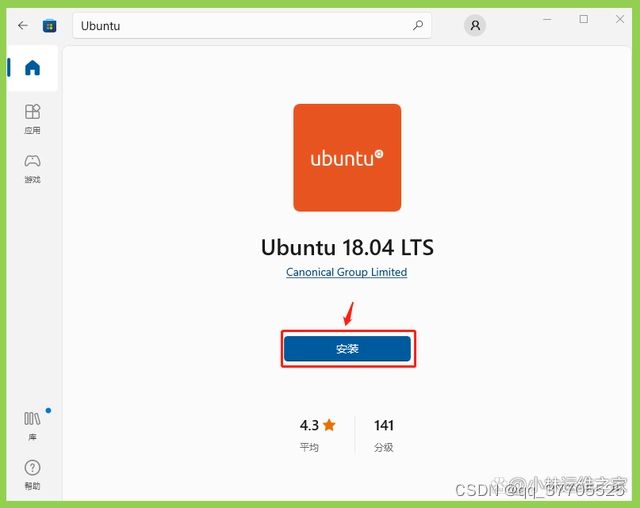
1.4 升级WSL2
Windows中WSL2(子系统)安装前提条件
版本:win10专业版
对于 x64 系统:版本 1903 或更高版本,采用 内部版本 18362 或更高版本。
低于 18362 的版本不支持 WSL 2。 使用 Windows Update 助手更新 Windows 版本。
cmd ->ver

Windows中WSL2(子系统)安装步骤(默认安装C盘)
以管理员权限运行 powershell

启用Windows10子系统功能,再打开的powershell窗口中输入如下命令:
dism.exe /online /enable-feature /featurename:Microsoft-Windows-Subsystem-Linux /all /norestart
启用虚拟机平台功能,再打开的powershell窗口中输入如下命令:
dism.exe /online /enable-feature /featurename:VirtualMachinePlatform /all /norestart
重启电脑
下载 Linux 内核更新包(适用于 x64 计算机的 WSL2 Linux 内核更新包)
https://wslstorestorage.blob.core.windows.net/wslblob/wsl_update_x64.msi
将 WSL 2 设置为默认版本,再打开的powershell窗口中输入如下命令:
wsl --set-version Ubuntu-18.04 2
wsl --set-default-version 2
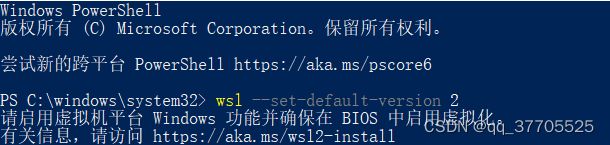
ubuntu1804.exe config --default-user root
1.5 设置默认root用户登入
Windows中WSL2(子系统)设置默认root用户登入
C:\Users\88578\AppData\Local\Microsoft\WindowsApps\CanonicalGroupLimited.Ubuntu18.04onWindows_79rhkp1fndgsc\ubuntu1804.exe
cmd到此目录下,执行以下命令
ubuntu.exe config --default-user root
重启WSL子系统即可看到效果,默认登入的就是root账户了
1.6 无法访问网络的解决办法
打开PowerShell窗口,编辑/etc/wsl.conf文件,添加如下内容
[network]
generateResolvConf = false
PowerShell重启WSL
wsl.exe --shutdown
打开PowerShell窗口,编辑/etc/resolv.conf文件,添加如下内容
nameserver 223.5.5.5
nameserver 223.6.6.6
1.7 开机启动配置
在子系统中创建脚本
打开PowerShell窗口,编辑/etc/init.wsl
sudo vim /etc/init.wsl
添加如下内容
#! /bin/sh
/etc/init.d/ssh start
/etc/init.d/mysql start
/etc/init.d/php-fpm start
/etc/init.d/nginx start
授权
sudo chmod +x /etc/init.wsl
在Windows中创建脚本
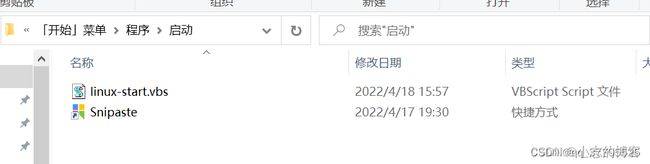
打开Windows 启动脚本目录,在该目录下新建 linux-start.vbs,添加如下内容(wsl -d后面的参数是你所安装的子系统的版本 ,可通过wsl -l查看)
Set ws = WScript.CreateObject("WScript.Shell")
ws.run "wsl -d Ubuntu-20.04 -u root /etc/init.wsl"
1.8 安装ssh
卸载同时清除openssh-server软件包和软件的配置文件,(没有安装就不用卸载重装,直接安装)
sudo apt-get purge openssh-server
下载并安装openssh-server服务
sudo apt-get install openssh-server
编辑/etc/ssh/sshd_config配置文件,并修改如下内容
sudo vim /etc/ssh/sshd_config
#需要修改的地方
Port 22 #默认即可,如果有端口占用可以自己修改
PubkeyAuthentication yes #默认是Public Key登录,我这里注释掉改为用户名密码登录
PasswordAuthentication yes #允许用户名密码方式登录
启动ssh-server
sudo service ssh start
查看ssh服务状态,是否启动成功
sudo service ssh status
1.9 window和WSL2(子系统)如何互传文件
示例:将window系统下的D:software/mongodb-linux-x86_64-rhel70-4.4.13.tgz上传到WSL2(子系统)的/usr/local目录下
在WSL2(子系统)中执行如下命令,即可
cp /mnt/d/software/nmongodb-linux-x86_64-rhel70-4.4.13.tgz /usr/local
1.10
第一步:备份源文件
sudo cp /etc/apt/sources.list /etc/apt/sources.list.backup
第二步:编辑/etc/apt/sources.list文件
在文件最前面添加以下条目,之后保存即可生效(以阿里云镜像为例,操作前请做好相应备份):
vi /etc/apt/sources.list
deb http://mirrors.aliyun.com/ubuntu/ focal main restricted universe multiverse
deb-src http://mirrors.aliyun.com/ubuntu/ focal main restricted universe multiverse
deb http://mirrors.aliyun.com/ubuntu/ focal-security main restricted universe multiverse
deb-src http://mirrors.aliyun.com/ubuntu/ focal-security main restricted universe multiverse
deb http://mirrors.aliyun.com/ubuntu/ focal-updates main restricted universe multiverse
deb-src http://mirrors.aliyun.com/ubuntu/ focal-updates main restricted universe multiverse
deb http://mirrors.aliyun.com/ubuntu/ focal-proposed main restricted universe multiverse
deb-src http://mirrors.aliyun.com/ubuntu/ focal-proposed main restricted universe multiverse
deb http://mirrors.aliyun.com/ubuntu/ focal-backports main restricted universe multiverse
deb-src http://mirrors.aliyun.com/ubuntu/ focal-backports main restricted universe multiverse
wsl2地址每次重新开机之后都会发生变化
一般来说这不是什么大问题,但是别忘了我们要wsl是干啥的,我们总是希望能够在windows中访问wsl中的一些服务,比如安装的mysql、redis等,如果wsl的ip地址总是变化,岂不是每次开机都要在windows中手动设置一次ip地址[ 1 ]?固定ip地址的方法比较简单,直接运行以下脚本即可,我这里安装了docker,有些小伙伴没安装docker则需要修改下脚本才行。
@echo off
setlocal enabledelayedexpansion
wsl -u root service docker start | findstr "Starting Docker" > nul
if !errorlevel! equ 0 (
echo docker start success
:: set wsl2 ip
wsl -u root ip addr | findstr "192.168.169.2" > nul
if !errorlevel! equ 0 (
echo wsl ip has set
) else (
wsl -u root ip addr add 192.168.169.2/28 broadcast 192.168.169.15 dev eth0 label eth0:1
echo set wsl ip success: 192.168.169.2
)
:: set windows ip
ipconfig | findstr "192.168.169.1" > nul
if !errorlevel! equ 0 (
echo windows ip has set
) else (
netsh interface ip add address "vEthernet (WSL)" 192.168.169.1 255.255.255.240
echo set windows ip success: 192.168.169.1
)
)
pause
将它保存到文件,比如划分虚拟局域网&启动docker.bat,然后将其放到windows启动目录下[ 2 ]:
C:\ProgramData\Microsoft\Windows\Start Menu\Programs\Startup
之后,每次电脑启动之后就会自动执行该脚本了
局域网远程登陆wsl2
关闭防火墙或者设置入站规则
其中设置入站规则是推荐的方式,网上教程较多,不赘述。
设置端口转发,让windows转发来自特定端口的请求到wsl2
设置端口转发的方法如下:
interface portproxy add v4tov4 listenport=【宿主机windows平台监听端口】 listenaddress=0.0.0.0 connectport=【wsl2平台监听端口】 connectaddress=【wsl2平台ip】
比如,我这里使用如下命令配置了win10 IpV4协议端口号2222转发到地址为192.168.169.2的wsl端口号2222
netsh interface portproxy add v4tov4 listenport=2222 listenaddress=0.0.0.0 connectport=2222 connectaddress=192.168.169.2
查看端口转发
netsh interface portproxy show all
删除端口转发
netsh interface portproxy delete v4tov4 listenport=9696 listenaddress=0.0.0.0
完成以上四步设置,即可在局域网使用securityCRT工具或者putty远程连接wsl了。
1.11 卸载WSL
PowerShell:
rm -Recurse $env:localappdata/lxss/
Cmd:
DEL /S %localappdata%\lxss\
2 安装docker
sudo apt-get update
sudo apt-get install \
apt-transport-https \
ca-certificates \
curl \
software-properties-common
curl -fsSL https://mirrors.ustc.edu.cn/docker-ce/linux/ubuntu/gpg | sudo apt-key add -
sudo add-apt-repository \
"deb [arch=amd64] https://mirrors.ustc.edu.cn/docker-ce/linux/ubuntu \
$(lsb_release -cs) \
stable"
sudo apt-get update
sudo apt-get install docker-ce docker-ce-cli containerd.io
curl -L https://get.daocloud.io/docker/compose/releases/download/1.25.0/docker-compose-`uname -s`-`uname -m` > /usr/local/bin/docker-compose
sudo chmod +x /usr/local/bin/docker-compose
使用最方便的方法安装docker
curl -fsSL get.docker.com -o get-docker.sh
sudo sh get-docker.sh --mirror Aliyun
设置不使用sudo运行docker
如果不设置,每次使用docker命令都需要加上sudo很麻烦
把当前用户加入docker组就可以了
sudo groupadd docker
sudo gpasswd -a ${USER} docker
newgrp - docker
WSL2 是基于虚拟机的,所以可以在后台运行各种任务,比如 Docker 等等,但是带来的相应问题就是会占用一部分内存,使用 wsl --shutdown 可以再不使用的时候停止它,以节约资源
在windows资源管理器内输入\wsl$,就可以是root根目录了
访问\wsl$后,在windows中做一个网络隐射,比如Z盘
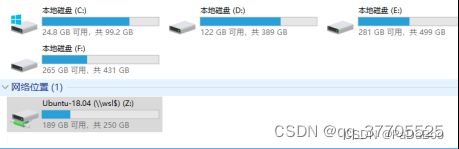
wslconfig配置文件限制wsl的效率
1、新建一个文本文件,重命名为.wslconfig,文本编辑器打开输入:
[wsl2]
memory=8GB
processors=4
swap=0
localhostForwarding=true
说明:
memory为系统内存上限,这里我限制最大8gb,可根据自身电脑配置设置
processors为虚拟处理器上限,这里我限制最大为4,可根据自身电脑配置设置
2、将文件拷贝到windows用户文件夹根目录
C:\Users
3、关闭wsl
wsl --shutdown
更换为国内源
查看系统版本:命令(可拷贝后到Ubuntu界面鼠标右键赋值)
lsb_release -a
这里把镜像换成国内的阿里源
找到C:\Users***\AppData\Local\Packages\CanonicalGroupLimited.Ubuntu18.04onWindows_79rhkp1fndgsc\LocalState\rootfs\etc\apt\
====上面是未迁移的时候,如果已迁移,适用下面的=
Z:\etc\apt\
目录下的sources.list 文件
用记事本打开文件,将内容替换成下面的内容
deb http://mirrors.aliyun.com/ubuntu/ bionic main restricted universe multiverse
deb http://mirrors.aliyun.com/ubuntu/ bionic-security main restricted universe multiverse
deb http://mirrors.aliyun.com/ubuntu/ bionic-updates main restricted universe multiverse
deb http://mirrors.aliyun.com/ubuntu/ bionic-proposed main restricted universe multiverse
deb http://mirrors.aliyun.com/ubuntu/ bionic-backports main restricted universe multiverse
deb-src http://mirrors.aliyun.com/ubuntu/ bionic main restricted universe multiverse
deb-src http://mirrors.aliyun.com/ubuntu/ bionic-security main restricted universe multiverse
deb-src http://mirrors.aliyun.com/ubuntu/ bionic-updates main restricted universe multiverse
deb-src http://mirrors.aliyun.com/ubuntu/ bionic-proposed main restricted universe multiverse
deb-src http://mirrors.aliyun.com/ubuntu/ bionic-backports main restricted universe multiverse
保存,关闭记事本
然后在Ubuntu窗口执行 sudo apt-get update
以上就完成了windows10安装Ubuntu18.04子系统,并升级到WSL2,且迁移了路径,更换了国内源;然后就可以获取OpenHarmony源码进行编译了