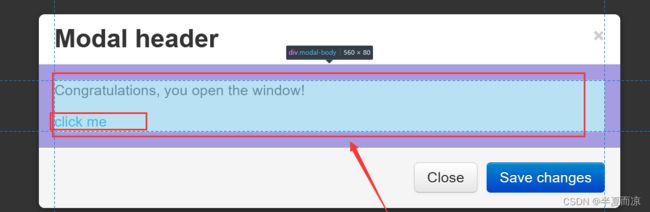自动化测试----selenium(二)
目录
定位一组元素
多层框架的定位
多层窗口的定位
层级定位
下拉框处理
alert弹框的处理
div块的处理
上传文件操作
定位一组元素
webdriver 可以很方便的使用findElement 方法来定位某个特定的对象,不过有时候我们却需要定位一组对象,这时候就需要使用findElements 方法。
应用场景:
- 批量操作对象,比如将页面上所有的checkbox 都勾上
- 先获取一组对象,再在这组对象中过滤出需要具体定位的一些对象。比如定位出页面上所有的checkbox,然后选择最后一个
#coding=utf-8
from selenium import webdriver
import time
import os
dr = webdriver.Chrome()
#打开本地路径 'file:///'+os.path.abspath('文件绝对路径')
file_path = 'file:///' + os.path.abspath('checkbox.html')
dr.get(file_path)
# 选择页面上所有的input,然后从中过滤出所有的checkbox 并勾选之
inputs = dr.find_elements_by_tag_name('input')
for input in inputs:
if input.get_attribute('type') == 'checkbox':
input.click()
time.sleep(2)
dr.quit()
#get_attribute() 获得属性值多层框架的定位
定位一个框架frame :switch_to.frame(name_or_id_or_frame_element)
通过frame的id或者name或者frame自带的其它属性来定位框架,这里switch_to.frame()把当前定位的主体切换了frame里。switch_to.default_content:从frame中嵌入的页面里跳出,跳回到最外面的默认页面中。
#coding=utf-8
from selenium import webdriver
import time
import os
browser = webdriver.Chrome()
file_path = 'file:///' + os.path.abspath('frame.html')
browser.get(file_path)
browser.implicitly_wait(30)
#先找到到ifrome1(id = f1)
browser.switch_to.frame("f1")
#再找到其下面的ifrome2(id =f2)
browser.switch_to.frame("f2")
#下面就可以正常的操作元素了
browser.find_element_by_id("kw").send_keys("selenium")
browser.find_element_by_id("su").click()
time.sleep(3)
browser.quit()多层窗口的定位
定位一个窗口window:switch_to.window(name_or_id_or_frame_element)
方法与switch_to.fram()一样
层级定位
有时候我们需要定位的元素没有直接在页面展示,而是需要对页面的元素经过一系列操作之后才展示出来,这个时候我们就需要一层层去定位.
思路:
先点击显示出1个下拉菜单,然后再定位到该下拉菜单所在的ul,再定位这个ul下的某个具体的link。
#coding=utf-8
from selenium import webdriver
from selenium.webdriver.support.ui import WebDriverWait
import time
import os
dr = webdriver.Chrome()
file_path = 'file:///' + os.path.abspath('level_locate.html')
dr.get(file_path)
#点击Link1链接(弹出下拉列表)
dr.find_element_by_link_text('Link1').click()
#在父亲元件下找到link 为Action 的子元素
menu = dr.find_element_by_id('dropdown1').find_element_by_link_text('Action')
#鼠标定位到子元素上
webdriver.ActionChains(dr).move_to_element(menu).perform()
time.sleep(2)
dr.quit()下拉框处理
下拉框是我们最常见的一种页面元素,对于一般的元素,我们只需要一次就定位,但下拉框里的内容需要进行两次定位,先定位到下拉框对下拉框进行操作后,再定位到下拉框内里的选项。
#coding=utf-8
from selenium import webdriver
import os,time
driver= webdriver.Chrome()
file_path = 'file:///' + os.path.abspath('drop_down.html')
driver.get(file_path)
time.sleep(2)
#先定位到下拉框
m=driver.find_element_by_id("ShippingMethod")
#再点击下拉框下的选项
m.find_element_by_xpath("//option[@value='10.69']").click()
time.sleep(3)
driver.quit()alert弹框的处理
# -*- coding: utf-8 -*-
from selenium import webdriver
from time import sleep
import os
dr = webdriver.Chrome()
file_path = 'file:///' + os.path.abspath('alert.html')
dr.get(file_path)
# 点击链接弹出alert
dr.find_element_by_id('tooltip').click()
sleep(2)
#获得弹出框的操作句柄
alert = dr.switch_to.alert()
#关闭alert
alert.accept()
sleep(2)
dr.quit()
#接受警告信息
alert = dr.switch_to.alert()
alert.accept()
#得到文本信息打印
alert = dr.switch_to.alert()
print alert.text
#取消对话框(如果有的话)
alert = dr.switch_to.alert()
alert.dismiss()
#输入值
alert = dr.switch_to.alert()
alert.send_keys("hello word")
div块的处理
如果页面元素比较多,利用元素的属性无法准确的定位这个元素的时候,我们可以先定位元素所在的div块,再去定位这个元素。
div1=driver.find_element_by_class_name("midal-body")
div1.find_element_by_link_text("click me").click()
time.sleep(3)上传文件操作
上传文件只要定位上传按钮,通过send_keys 添加本地文件路径就可以了。绝对路径和相对路径都可以,关键是上传的文件存在。
driver.find_element_by_name("file").send_keys("文件绝对路径")