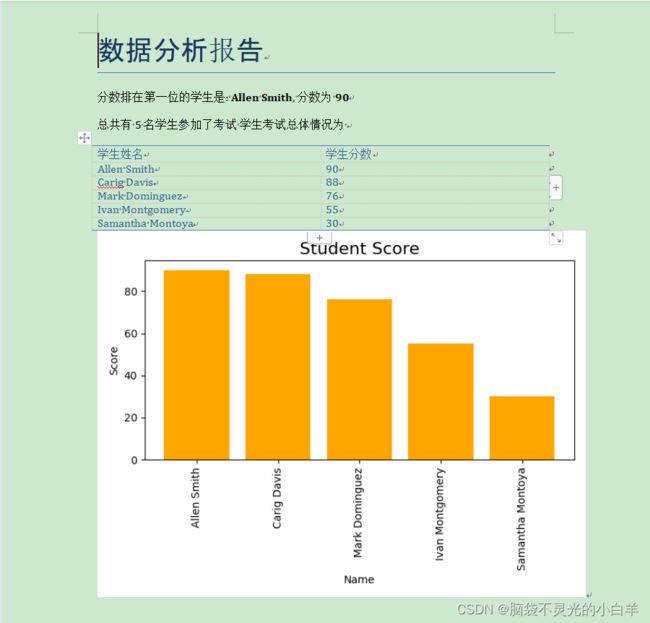Python办公自动化【Word】
在Python中,可以使用 python-docx 库来自动化操作 Word文档,首先需要通过 pip3 安装该库:
pip3 install python-docx
为了避免歧义,接下来文章中Word 表示Word软件本身,Word文档表示Word 软件中的文档。
1.1 读写 Word 文档
与 Excel 工作簿类似,Word 文档也有两种不同的文件格式,分别是2003版或更早之前的版本使用的 *.doc 文件格式,以及 2007 版及之后的版本使用的 *.docx文件格式。*.docx文件格式基于XML (可扩展标记语言),在相同数量下,占用空间更小,兼容性更高。
python-docx 只支持操作 *.docx 文件格式的Word文档,虽然Word 有 *.doc与 *.docx两种文件格式,但目前使用的 Word 文档绝大多数是 *.docx 文件格式的。
如果遇到 *.doc 文件格式的Word文档,可以将其中的内容复制,粘贴到 *.docx文件格式的新文件中,再进行处理。
首先介绍如何通过 python-docx 创建一个新的空白的 Word文档:
from docx import Document
# 创建文档对象
document = Document()
# 保存文档对象 扩展名只可以使用*.docx
document.save("new.docx")
用 Document 方法创建文档对象,该文档对象对应着一个Word 文档;最后调用 save 方法传入具体的路径,将文档对象保存到本地。需要注意的是,在保存 Word 文档时,其扩展名必须使用 *.docx.
1.2 *.doc 文件格式转换为 *.docx 文件格式
如果希望将大量的 *.doc 文件格式的Word 文档转换为 *.docx文件格式,可以使用 pypiwin32 第三方库,该库可以调用 Windows 操作系统中的方法实现 对 Word 文档的操作,但该库只可在 Windows 操作系统中安装与使用。
首先通过 pip3 安装 pypiwin32:
pip3 install pypiwin32
安装完成后,通过 win32com 使用 pypiwin32 第三方库,实现将 Word文档的文件格式由 *.doc 转换为 *.docx。
from win32com import client
# *.doc 文件格式的Word文档的路径
doc_path = 'exist.doc'
docx_path = 'new_exist.docx'
# 获取Word 应用程序对象
Word = client.Dispatch('Word.Application')
# 打开对应的 Word文档
doc = Word.Documents.Open(doc_path)
# 另存为 *.docx 文件格式,参数 12 表示 *.docx 文件格式
doc.SaveAs(docx_path, 12)
# 关闭原来的 Word文档
doc.Close()
# 退出Word 软件
Word.Quit()
上述代码只演示了如何将一个Word 文档的 *.doc文件格式转为 *.docx 文件格式,如果需要将大量的 *.doc文件格式的Word 文档进行格式转换,使用 Python中的循环(while语句或者 for语句)即可。
1.3 读取Word 文档中的段落
Word 文档中存在段落、图片、表格等多种不同类型的数据,本节介绍如何读取 Word 文档中的段落数据。
from docx import Document
# 获取文档
doc = Document("exist.docx")
# 遍历Word文档中的段落
for p in doc.paragraphs:
# 输出word文档中的段落内容
print(p.text)
简单而言,我们只需要明确如下概念即可:
- 利用 Document 方法获取 Word 文档对象。
- Paragraph 对象表示 Word 文档中的段落对象。
- Paragraph 对象中的 text 对象表示段落中具体的文本内容。
1.4 读取 Word 文档中的表格
读取 Word 中的表格数据,可以通过 python-docx 提供的 tables 属性读取,代码如下:
rom docx import Document
# 获取文档
doc = Document("table.docx")
# 获取 Word 文档中的所有表格
tables = doc.tables
# 选择第一个表格
table = tables[0]
values = []
# 遍历表格的每一行
for row in table.rows:
# 遍历每一行中的单元格
for cell in row.cells:
# 将单元格中的数据添加到list中
values.append(cell.text)
value = ' '.join(values)
print(value)
values = []
有时需要对比两个非常相似的表格以找到不同之处,此时怎么做呢?要解决这个问题,可以先将两个 Word 文档中的表格内容读入二维列表中,然后对列表中的内容进行比对,最终找到两个表格不同之处所对应的行号和列号。
使用 deepdiff第三方库,该库可以高效地比较不同对象的内容,并返回差异的内容,以及差异的位置。首先通过 pip安装 deepdiff 第三方库:
pip install deepdiff
安装完成之后,编写比较两个表格分的代码:
from docx import Document
from deepdiff import DeepDiff
def get_doc_values(path):
# 获取表格中的内容 返回二维数组
doc = Document(path)
tables = doc.tables
table = tables[0]
all_values = []
for row in table.rows:
values = []
for cell in row.cells:
# 将表格中单元格的值添加到values列表中
values.append(cell.text)
all_values.append(values)
return all_values
table1 = get_doc_values("table.docx")
table2 = get_doc_values("table_modify.docx")
# 比较列表差异
ddiff = DeepDiff(table1, table2)
print(ddiff)
# 输出
'''
{'values_changed': {'root[2][1]': {'new_value': '1973', 'old_value': '1972'}, 'root[3][0]':
{'new_value': 'JVAA', 'old_value': 'JAVA'}, 'root[3][1]': {'new_value': '1996', 'old_value': '1995'}}}
'''
1.5 将文字写入Word文档
写入文字类型数据开始,python-docx 提供了 add_paragrraph 方法将文字类型数据以段落形式添加到 Word 文档中,代码如下:
from docx import Document
# 写入文档
doc = Document()
# 添加标题
doc.add_heading("一级标题", level=1)
# 添加段落
p2 = doc.add_paragraph("第二个段落")
# 将新段落添加到已经有的段落之前
p1 = p2.insert_paragraph_before("第一个段落")
p3 = doc.add_paragraph("新段落")
# 追加内容
p3.add_run("加粗").bold = True
p3.add_run("以及")
p3.add_run("斜体").italic = True
doc.save("new_doc.docx")
1.6 将图片写入 Word文档
python-dock 提供了 add_picture 方法将图片添加到Word文档中:
from docx import Document
from docx.shared import Inches
doc = Document()
# 添加图片
doc.add_picture("1.jpg", width=Inches(1.25))
doc.save("new_pic.docx")
通过 width 或 height 参数设置插入Word文档中的图片大小,并通过 Inches 类来指定具体的大小,该类的度量单位是英寸。
1.7 将表格写入Word中
首先,python-docx 提供了 add_table 方法来创建空表格,此外,通过 style 属性还可以设置表格样式:
from docx import Document
doc = Document()
# 创建table
table = doc.add_table(rows=3, cols=4)
# 设置table样式
table.style = "Table Grid"
# 第一种方法 先获取行 再获取该行中对应的单元格
row = table.rows[0]
row.cells[0].text = "第一行第一列"
# 第二种方法 直接指行号和列号
cell = table.cell(0, 1)
cell.text = "第一行第一列"
doc.save('new3.docx')
如果将图片添加到表格中,将如何实现?
追加添加,代码如下:
# 获取表格中的单元格对象
cell = table.cell(1, 0)
# 获取单元格中的段落对象
p = cell.paragraphs[0]
# 获取追加对象
run = p.add_run()
run.add_picture("1.jpg", width=Inches(1.25))
doc.save("new3.docx")
1.8 插入有序列表与无序列表
有序列表与无序列表都可以通过 add_paragraph 方法插入Word文档中,它们需要通过 style 参数设置其样式:
from docx import Document
doc = Document()
# 有序列表
style = "List Number"
doc.add_paragraph("有序列表1", style=style)
doc.add_paragraph("有序列表2", style=style)
doc.add_paragraph("有序列表3", style=style)
# 无序列表
style = "List Bullet"
doc.add_paragraph("无序列表1", style=style)
doc.add_paragraph("无序列表2", style=style)
doc.add_paragraph("无序列表3", style=style)
doc.save("doc_list.docx")
修改Word 文档样式
2.1 文本格式
想要通过python-docx 控制Word文档样式,首先需要理解文本格式与样式的概念,这里先讨论文本格式:
python-docx 将文本格式分为块对象与内联对象两种。
1 块对象
块对象一般包括标题、段落、图片、表格、有序列表与无序列表。块对象的属性指定了块对象所在的位置,如缩进、段落之间的段间距等,常用的属性有 alignment(对齐方式)、index(缩进)、pace(行间距)等:
from docx import Document
from docx.enum.text import WD_ALIGN_PARAGRAPH
# 修改word文档样式
doc = Document()
p1 = doc.add_paragraph("水平居中对齐")
# 设置段落水平居中对齐
p1.paragraph_format.alignment = WD_ALIGN_PARAGRAPH.CENTER
p2 = doc.add_paragraph("左对齐")
# 设置段落左对齐
p2.paragraph_format.alignment = WD_ALIGN_PARAGRAPH.LEFT
p3 = doc.add_paragraph("右对齐")
# 设置段落右对齐
p3.paragraph_format.alignment = WD_ALIGN_PARAGRAPH.RIGHT
doc.save('new.docx')
2 内联对象
块对象的所有内容都包括在内联对象中,一个块对象由一个或多个内联对象组成。内联对象一般包括文字、句子、段落等,通常通过内联对象的相关属相来指定字体的样式,如粗体、斜体、大小等:
from docx import Document
from docx.shared import Pt
p4 = doc.add_paragraph()
run = p4.add_run("内联对象")
font = run.font
# 设置字体大小
font.size = Pt(35)
# 设置字体为斜体
font.italic = True
doc.save('new.docx')
2.2 Word 文档样式
Word 文档中常见的样式有段落样式、字符样式、表格样式等,python-docx 库样式定义在 styles 属性中,但它并不包含 Word 中所有的样式。
下面简单使用 python-docx 的styles 属性定义样式:
from docx import *
from docx.shared import Pt
# 获取python-docx支持的所有样式
styles = doc.styles
# 选取style并设置style中的段落格式
style = styles["Heading 1"]
p_format = style.paragraph_format
# 设置左缩进
p_format.left_indent = Pt(25)
# 使用样式
p = doc.add_paragraph("使用style设置段落样式", style=style)
doc.save("doc_style.docx")
将 python-docx 库中支持的所有表格样式输出:
from docx import Document
from docx.enum.style import *
# 输出所有表格的样式
doc = Document()
styles = doc.styles
for style in styles:
# 过滤表格样式
if style.type == WD_STYLE_TYPE.TABLE:
# 输出当前样式的样式名
doc.add_paragraph(f"表格样式名称: {style.name}")
# 创建表格并指定为当前样式
table = doc.add_table(3, 3, style=style)
# 将内容添加到第一行
cells = table.rows[0].cells
cells[0].text = "第一列内容"
cells[1].text = "第二列内容"
cells[2].text = "第三列内容"
doc.add_paragraph("\n")
doc.save("doc_all_style_list.docx")
使用 Word 模板
Word 模板指包括固定格式设置和版式设置的 Word文件,通过模板文件,可以快速生成美观的Word 文档,而不再需要重新设置各种样式的参数。
3.1 创建 Word 模板文件
对于不同的使用情景,Word 默认提供的各种模板文件并不能满足所有要求,此时可以自行创建一个符合自身需求的模板文件
下面创建一个入职证明Word模板,它用于证明新员工成功入职,其创建过程主要分为如下几步:
(1)创建一个普通的空白 Word 文档,在 Word 文档中输入相应的内容:
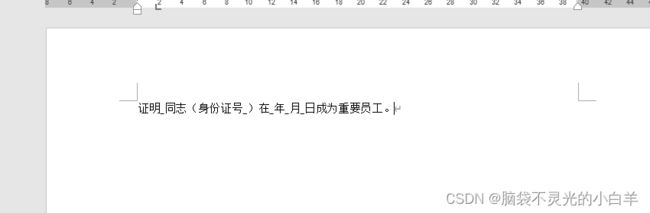
(2)选中 Word文档中的部分内容,如图,选中“同志”一词前的下划线“_”,然后在“插入” 选项卡中创建一个域,WPS与Word都具有该功能。
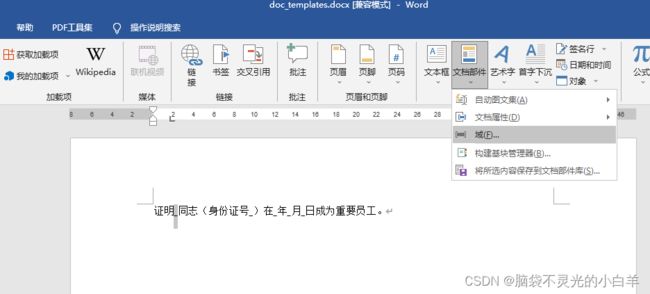
(3)在“域”对话框的 “域名”列表框中选择“MergeField”,然后在“域名”文本框中输入对应的名称,最后单击“确定”
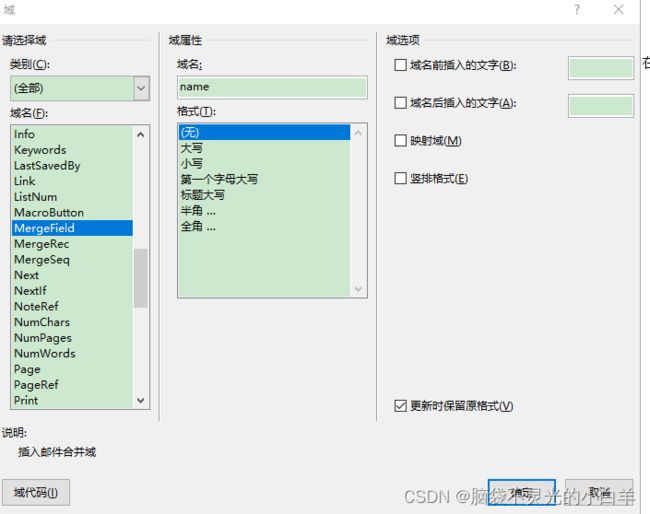
(4)至此,带有“《》”符号的域在Word模板中创建成功
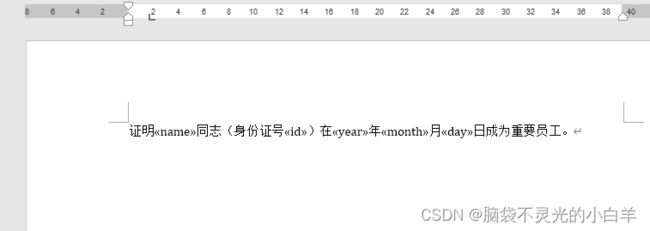
3.2 使用Word 模板文件
使用域创建自定义 Word 模板的目的就是让程序来填充内容,通过 docx-mailmerge 第三方库将数据填充到 Word 模板文件中,不过在使用前,需要先安装 docx-mailmerge 库:
pip3 install docx-mailmerge
docx-mailmerge 库在安装完成后即可使用:
from mailmerge import MailMerge
template = "doc_templates.docx"
doc = MailMerge(template)
# 将内容添加到Word模板文件中 参数名与Word模板中的域名相同
doc.merge(
name="二两",
id="111222333",
year="2021",
month="8",
day="30"
)
doc.write("doc_templates_new.docx")
3.3 快速生成千份劳动合同
有一个Excel 表格,其中记录了1000 位求职者的姓名,现在需要为每位求职者生成相应的合同,并将合同中乙方的名字填写为求职者的姓名,该工作如何完成呢?
回顾前面的知识,不难想到,第一步当然是将合同文件转为Word模板文件,将要填写的信息的位置转为域。注意域只能使用英文名。用户可以根据自身的需求为不同的域设置不同的样式:
import pandas as pd
from mailmerge import MailMerge
# 读取求职者基本信息Excel表
job_seekers = pd.read_excel('求职者.xlsx')
template = '合同.docx'
doc = MailMerge(template)
# 将数据填写到Word中
def merge(name):
doc.merge(owner = '二两', # 甲方
party_b = name, # 乙方,求职者姓名
# 合同年月日
year = '2022',
month = '7',
day = '29')
doc.write(f'合同/{name}_合同.dock')
# 循环遍历求职者姓名
for i, name in job_seekers['name'].items():
merge(name)
print('done!')
自动生成数据分析报告
4.1 处理Excel 数据
学生成绩数据如图所示,数据分析报告需要给出分数排在第一位的学生姓名及分数,此外还需要通过表格与柱状图展示出学生分数的排列情况。

首先生成学生成绩从大到小排序的柱状图:
import pandas as pd
import matplotlib.pyplot as plt
# 自动生成数据分析报告
students = pd.read_excel("student_score.xlsx")
# 就地排序
students.sort_values(by='Score', inplace=True, ascending=False)
# 绘制柱状图
plt.bar(students["Name"], students["Score"], color="orange")
plt.title("Student Score", fontsize=16)
plt.xlabel("Name")
plt.ylabel("Score")
# 重铺x轴标签
plt.xticks(students.Name, rotation='90')
# 紧凑型布局
plt.tight_layout()
# 保存图片
plt.savefig("student_score.png")
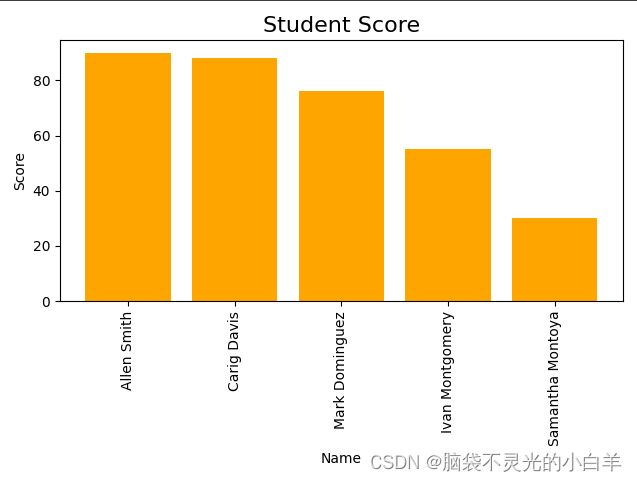
柱状图绘制完成后,接着获取分数排在第一位的学生信息。因为在绘制柱状图时已经通过 sort_values 方法对数据进行了排序,所以直接获取排在第一位的学生数据即可。
需要注意的是,用 sort_values 方法进行排序后的数据的下标并没有改变,此时直接通过下标获取的仍是原本排在第一位的数据,但是这并不是我们需要的。此时要么通过绝对位置获取数据,要么重新排序数据的下标,再通过下标获取数据:
# 数据虽然被排序 但数据下标并没有改变 直接通过下标获取的依旧是原本的数据
print("原始下标: ", students["Name"][0])
# 方法一 通过iloc方法获取绝对的位置
print("绝对位置: ", students.iloc[0, :]["Name"])
# 方法二 对下标重新排序再取其中第一位
students.reset_index(drop=True, inplace=True)
print("重新排序后的下标 ", students["Name"][0])
4.2 生成美观的数据分析报告
使用 python-docx 库来生成数据分析报告:
# 生成word文档
doc = Document()
doc.add_heading("数据分析报告", level=0)
# 绝对定位 获取分数排在第一位的学生信息
first_student = students.iloc[0, :]["Name"]
first_score = students.iloc[0, :]["Score"]
p = doc.add_paragraph("分数排在第一位的学生是: ")
# 设置为粗体
p.add_run(str(first_student)).bold = True
p.add_run(', 分数为 ')
p.add_run(str(first_score)).bold = True
p1 = doc.add_paragraph(f"总共有 {len(students['Name'])} 名学生参加了考试 学生考试总体情况为 ")
# 添加表格
table = doc.add_table(rows=len(students["Name"]) + 1, cols=2)
# 设置表格样式
table.style = "LightShading-Accent1"
table.cell(0, 0).text = "学生姓名"
table.cell(0, 1).text = "学生分数"
# 添加数据到表中
for i, (index, row) in enumerate(students.iterrows()):
table.cell(i + 1, 0).text = str(row["Name"])
table.cell(i + 1, 1).text = str(row["Score"])
# 添加图片
doc.add_picture("student_score.png")
doc.save("student_score_analyze.docx")
print("Done!")