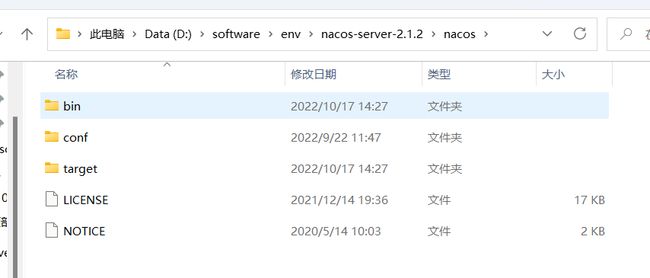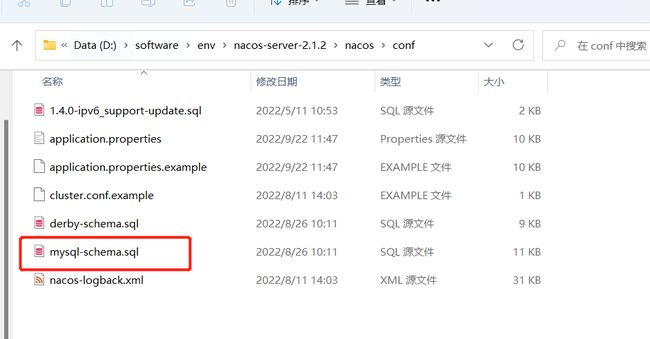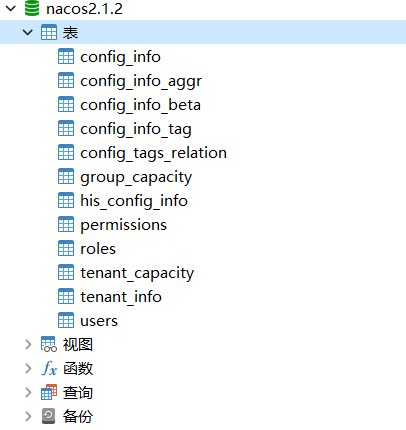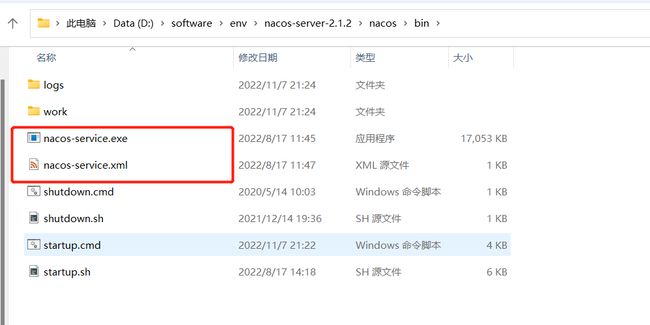Nacos-2.1.2版本windows安装
1.安装包下载
下载地址:
https://github.com/alibaba/nacos/releases/download/2.1.2/nacos-server-2.1.2.zip
我这边是使用迅雷下载的
解压到 D:\software\env\nacos-server-2.1.2 下(这里换成自己的安装地址)
解压目录:
nacos支持自带内存数据库,外置数据源
这里就直接使用外置数据源 要使用mysql5.7+
mysql的安装这里就不详细罗列了,就放出我参考的链接吧
(239条消息) MySQL 5.7详细下载安装配置教程_乞力马扎罗の黎明的博客-CSDN博客_mysql5.7
也许在安装的过程中会遇到“由于找不到MSVCR120.dll,无法继续执行代码。重新安装程序可能会解决此问题”
或者“由于找不到VCRUNTIME140_1.dll,无法继续执行代码。重新安装程序可能会解决此问题”
这种错误是由于电脑系统缺少部分配置文件引起的,安装 vcredist 下载相关配置文件即可。
解决办法
1、官网地址 (vcredist) :https://www.microsoft.com/zh-CN/download/details.aspx?id=40784
也可以直接在网盘下载安装包
链接: https://pan.baidu.com/s/1mMBtyr1loInC5DfCPsrSQw
提取码: wyn6
2、安装刚才下载的那个软件,位置默认即可直接点修复,根据软件提示操作即可
好了回归正文
2.设置外置数据源
进入nacos/conf下找到对应的mysql的sql文件
创建数据库nacos2.1.2 (名字自己取,与下方的mysql链接对应)
修改application.properties
修改内容:
#*************** Config Module Related Configurations ***************#
### If use MySQL as datasource:
spring.datasource.platform=mysql
### Count of DB:
db.num=1
### Connect URL of DB:
db.url.0=jdbc:mysql://127.0.0.1:3306/nacos2.1.2?characterEncoding=utf8&connectTimeout=1000&socketTimeout=3000&autoReconnect=true&useUnicode=true&useSSL=false&serverTimezone=UTC
db.user.0=root
db.password.0=123456
3.设置单机模式并启动
进入 nacos/bin下找到startup.cmd
找到mode 修改为 单机模式 standalone
修改前:
修改后
保存后点击启动startup.cmd
启动后出现运行窗口
当出现
代表运行成功
访问刚刚出现的地址
输入账号密码:(默认的)
账号:nacos
密码:nacos
nacos启动就到此为止了
4.注册windows服务(扩展)
接下来扩展内容
有时候我不想手动点击,我想让它开机自启动,后台运行
那么这时候我们就借助一个工具将其注册成windows服务
下载 Windows Service Wrapper 工具
下载地址:https://github.com/winsw/winsw/releases/tag/v2.11.0
下载该工具后
nacos-service.xml 内容如下
nacos
Nacos Service
Nacos服务
D:\software\env\nacos-server-2.1.2\nacos\bin\logs\
roll
D:\software\env\nacos-server-2.1.2\nacos\bin\startup.cmd
D:\software\env\nacos-server-2.1.2\nacos\bin\shutdown.cmd
cmd进入到nacos的bin目录
将Nacos注册到Windows服务
nacos-service.exe install
如果需要卸载,进入到nacos的bin目录下,cmd 打开窗口,执行此命令:
nacos-service.exe uninstall
查看nacos服务 (找到电脑右键管理)
启动成功之后,浏览器测试http://localhost:8848/nacos/index.html

有关nacos安装就真的到此为止!!!
希望能够帮助到大家,在此,与君共勉。 记:2022年11月07日