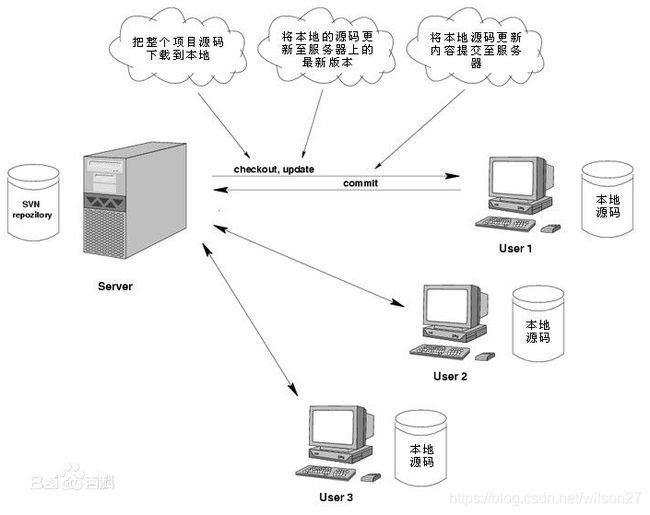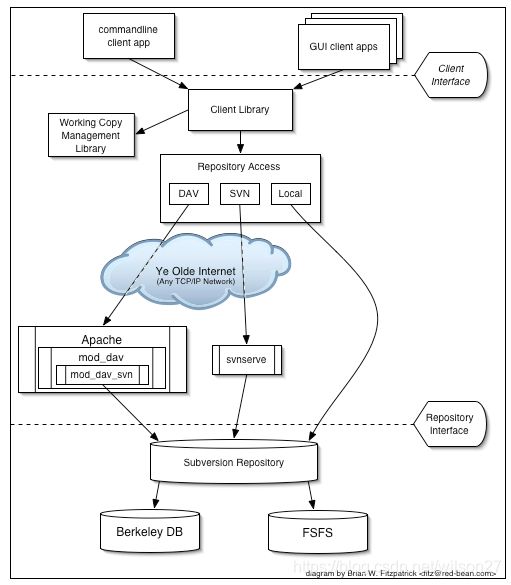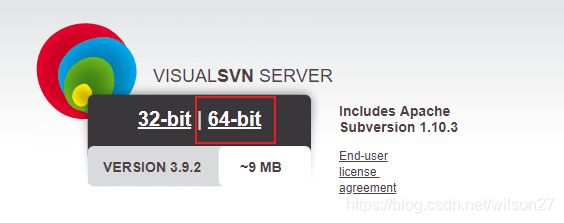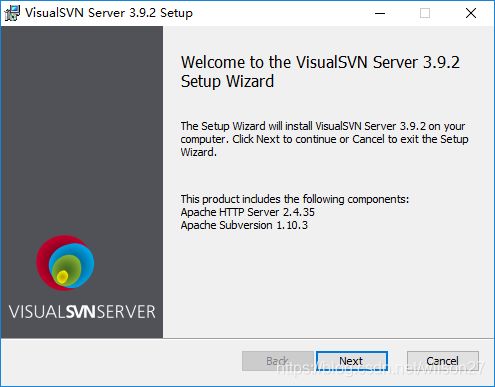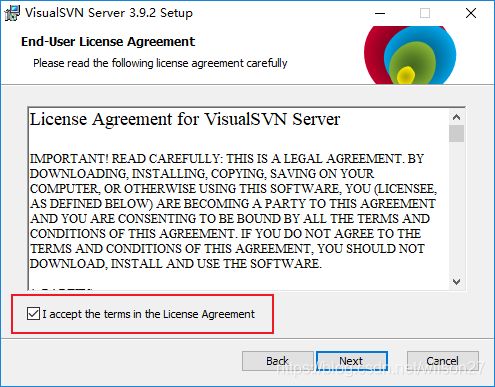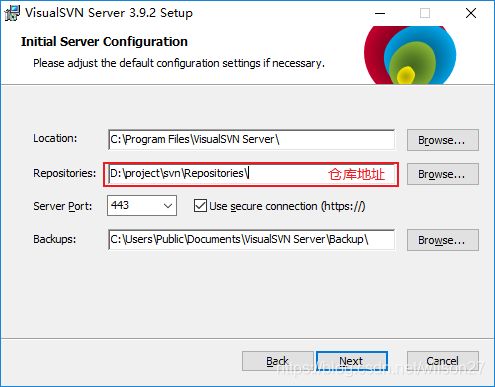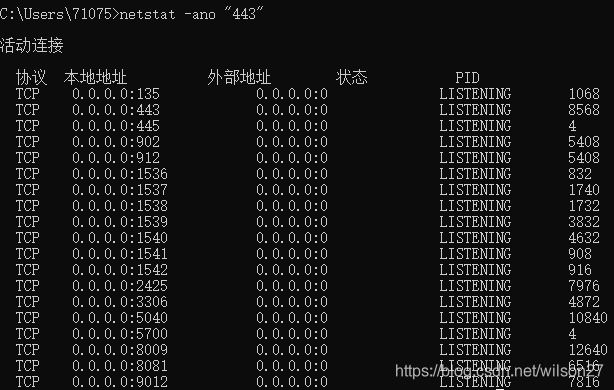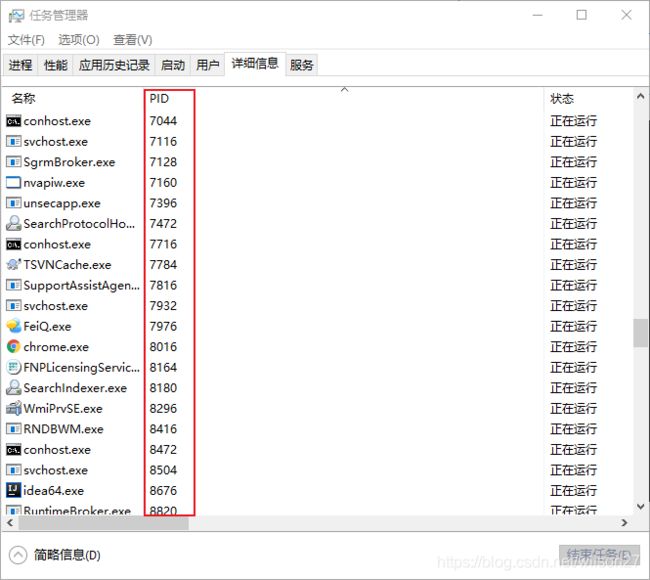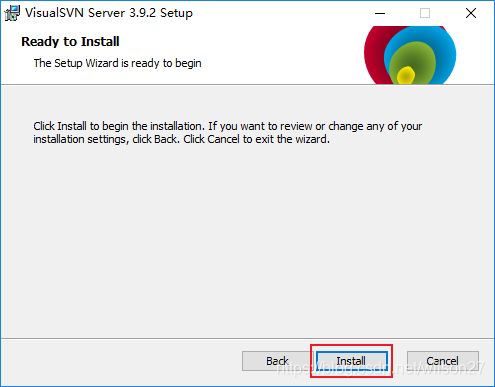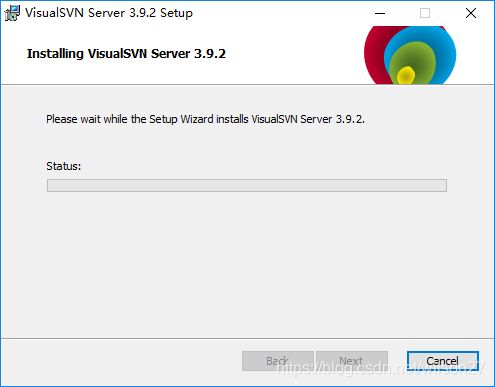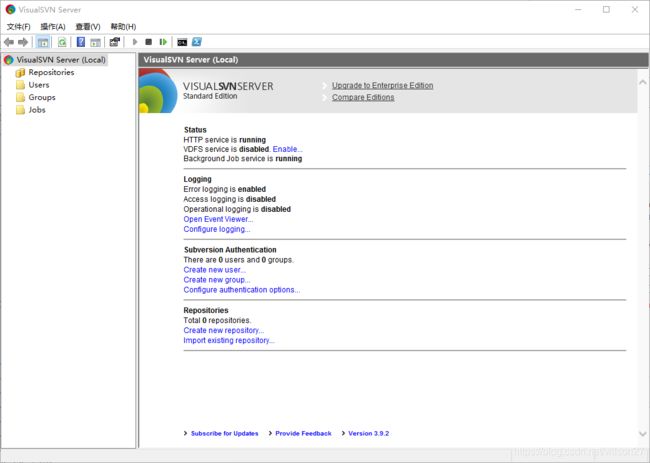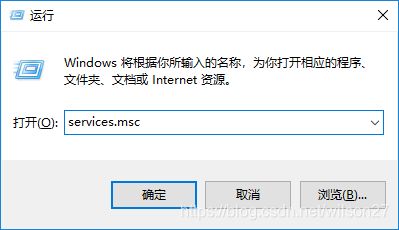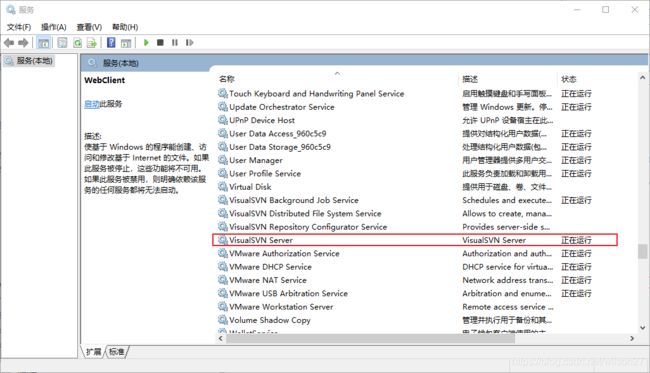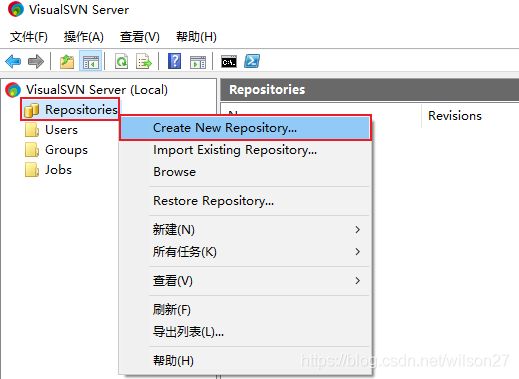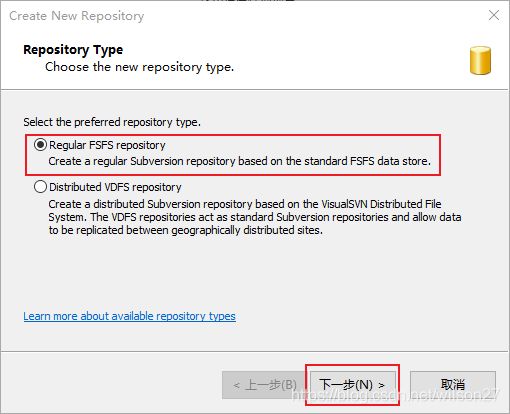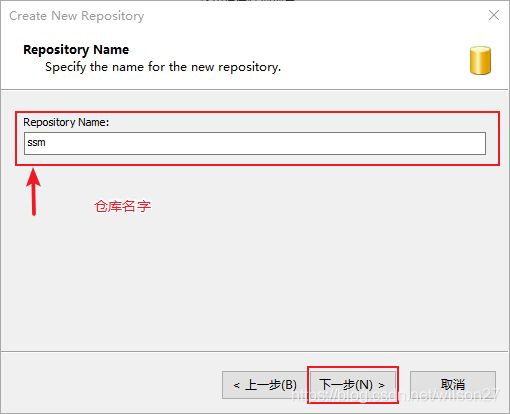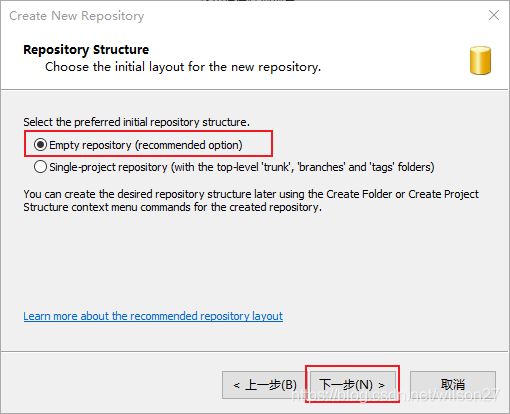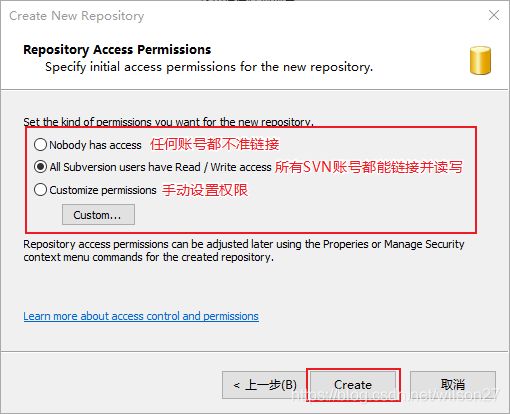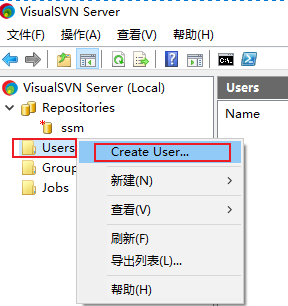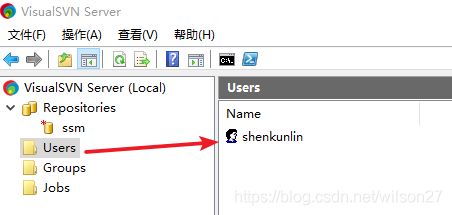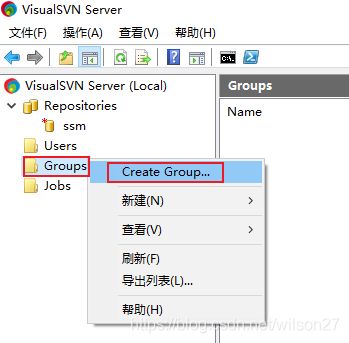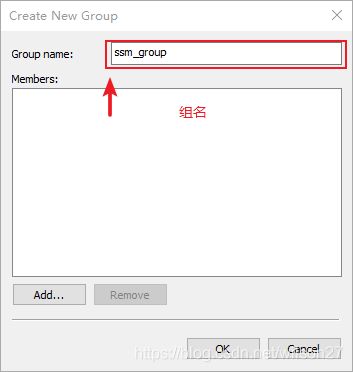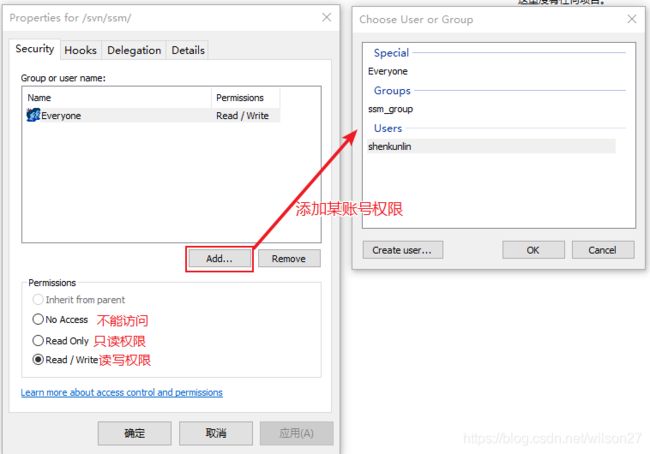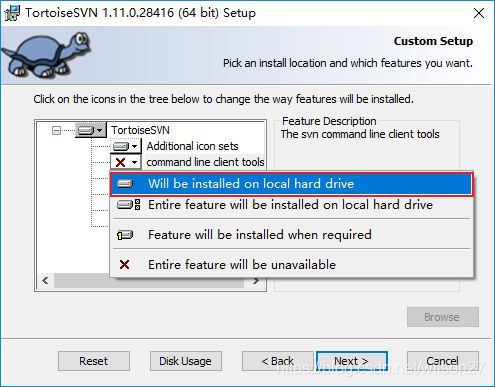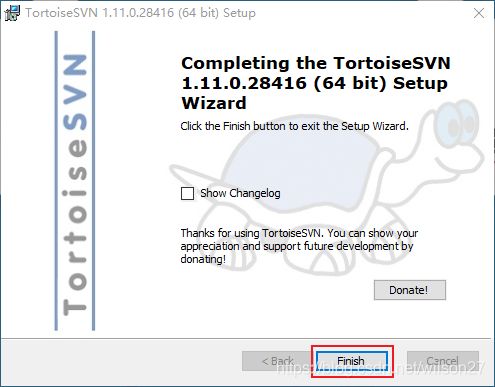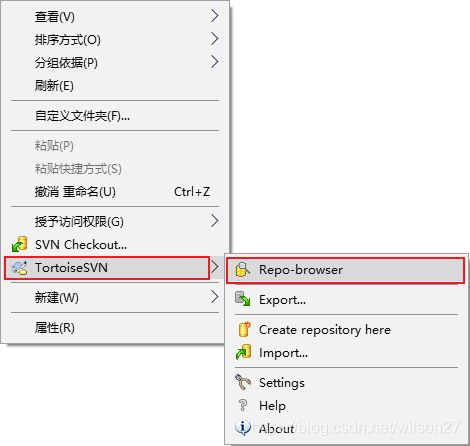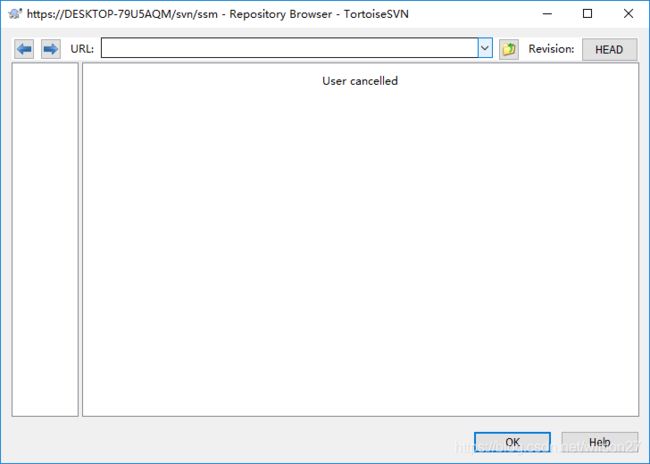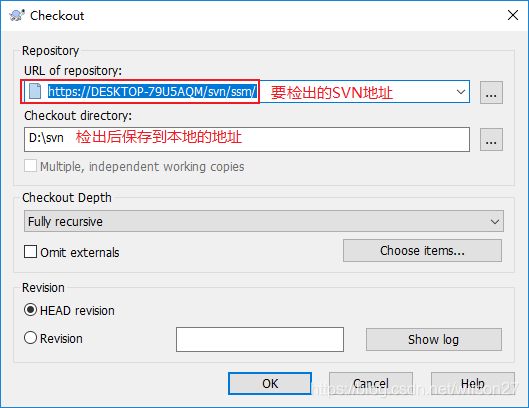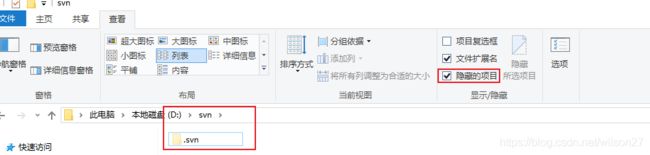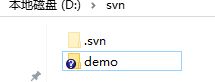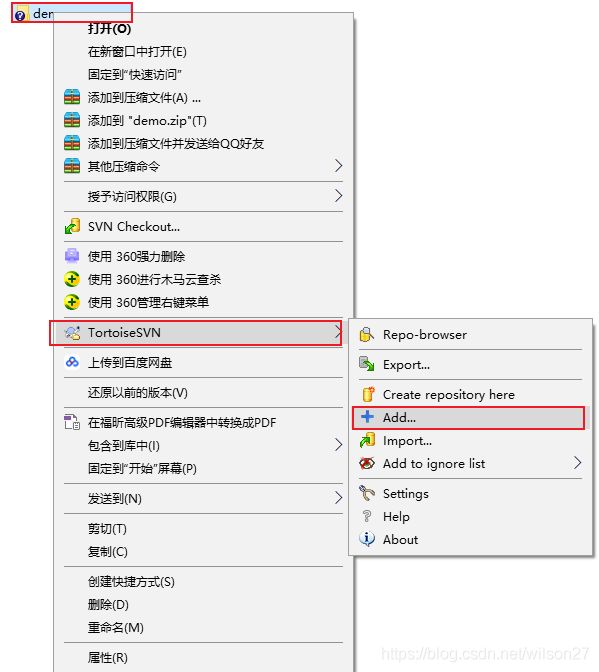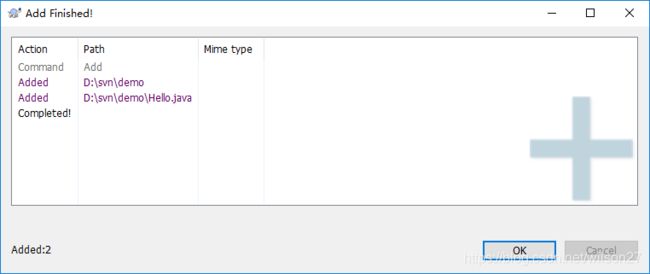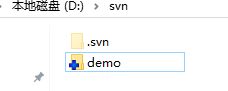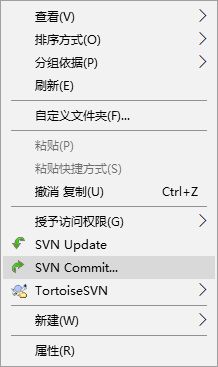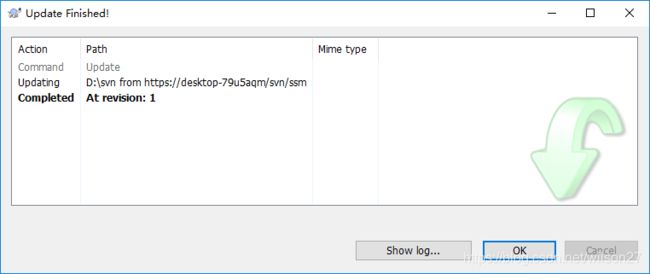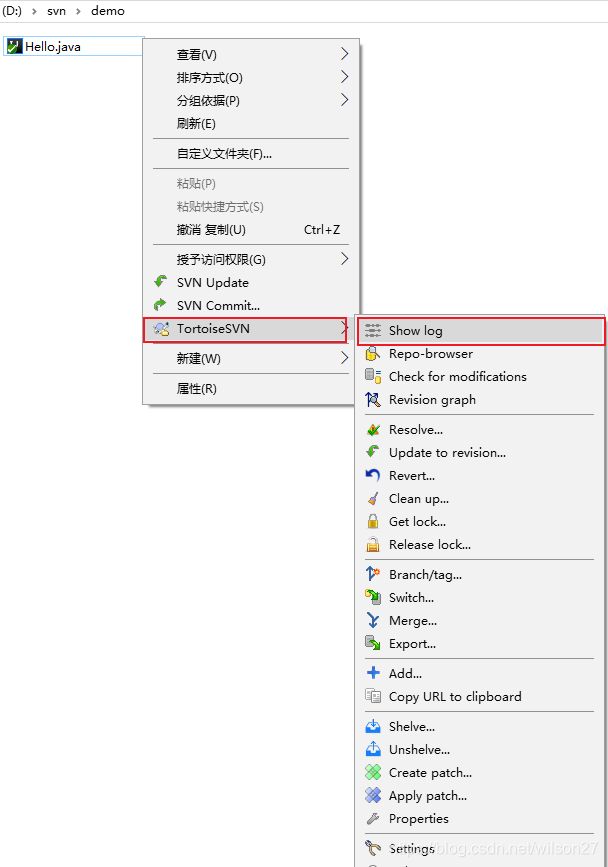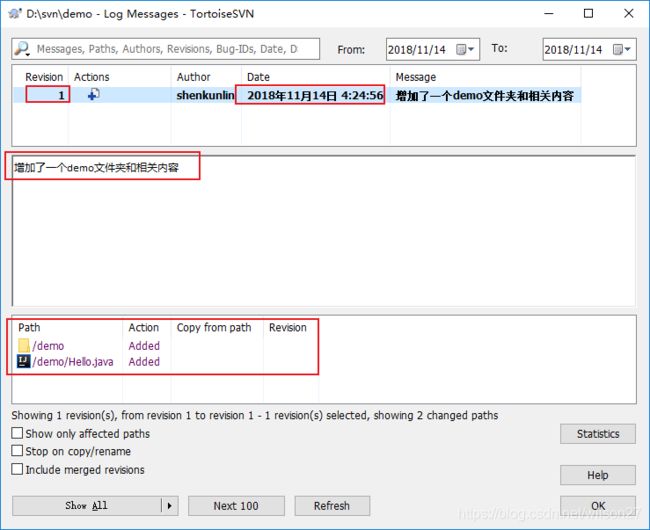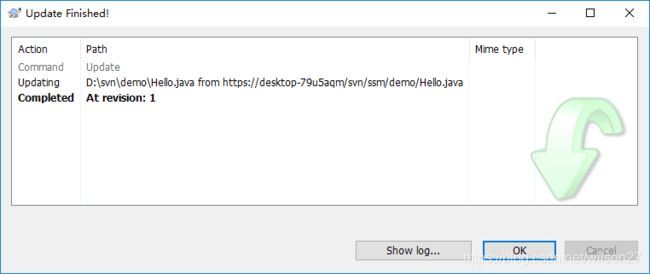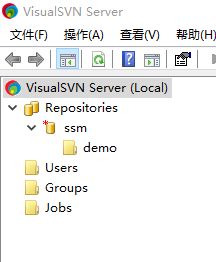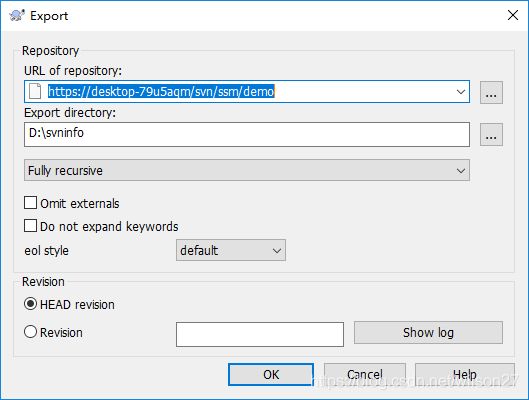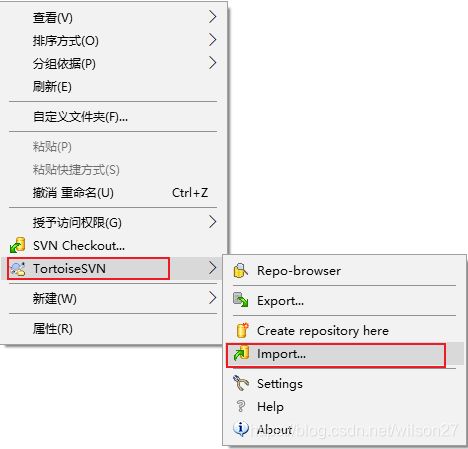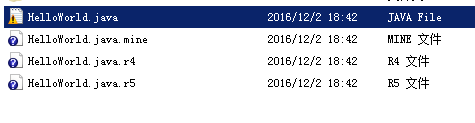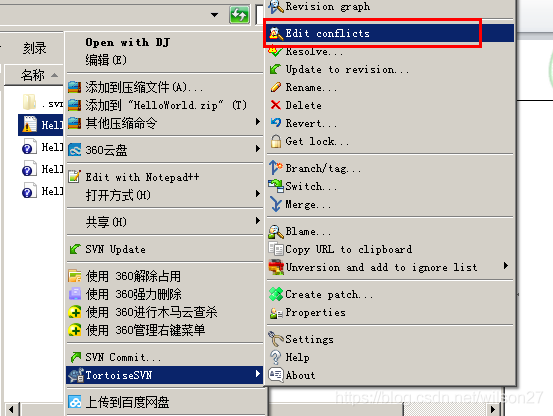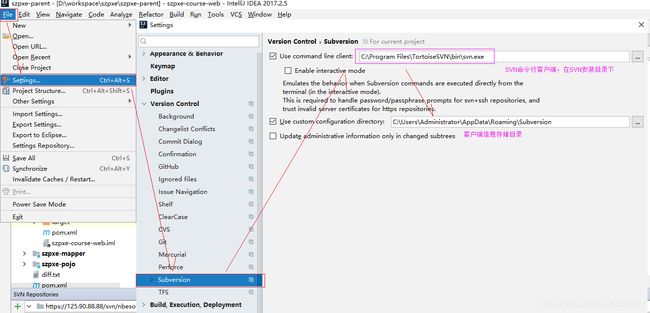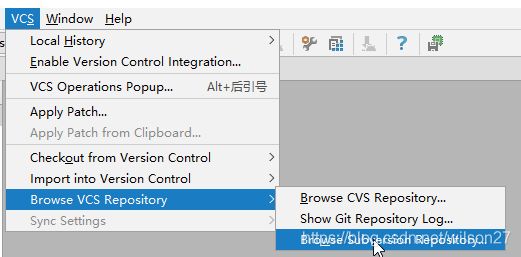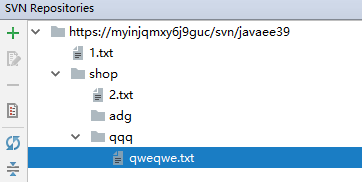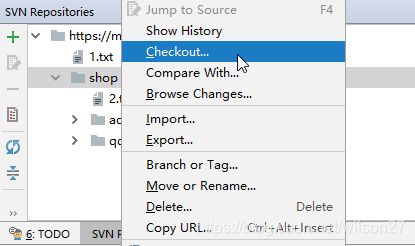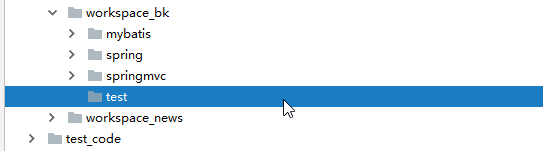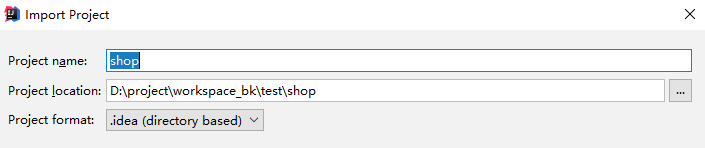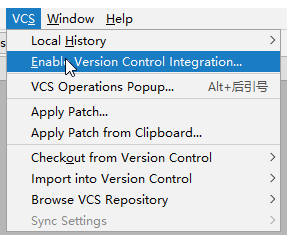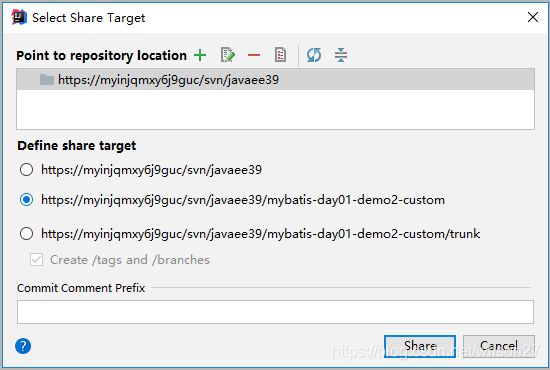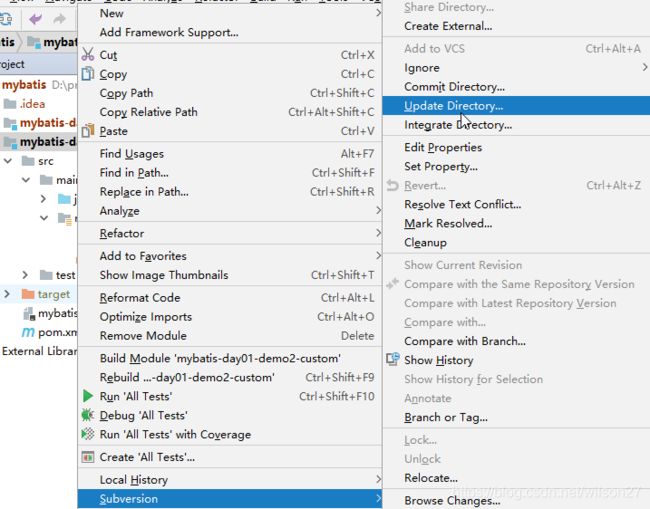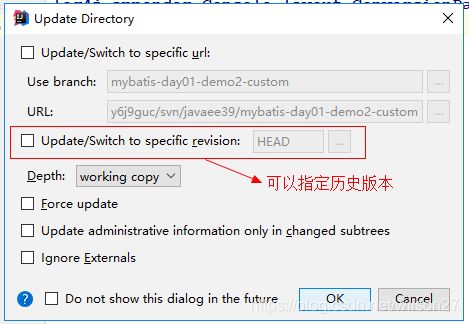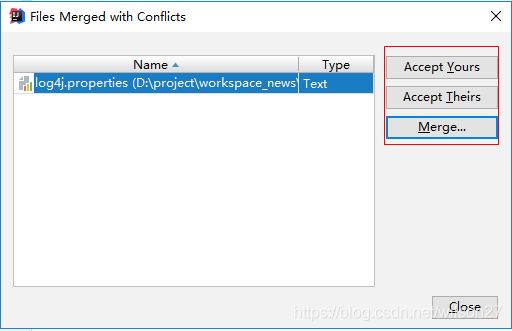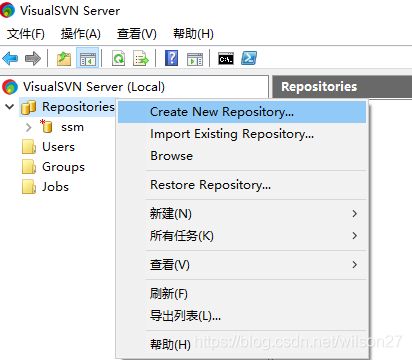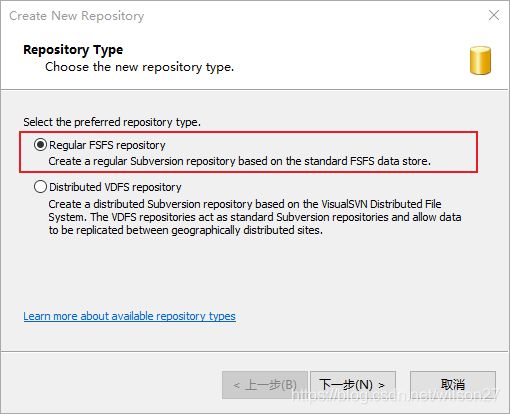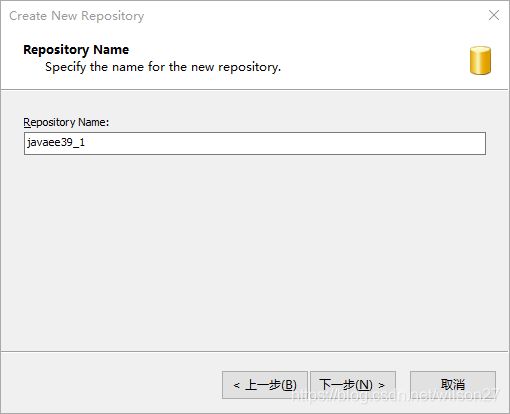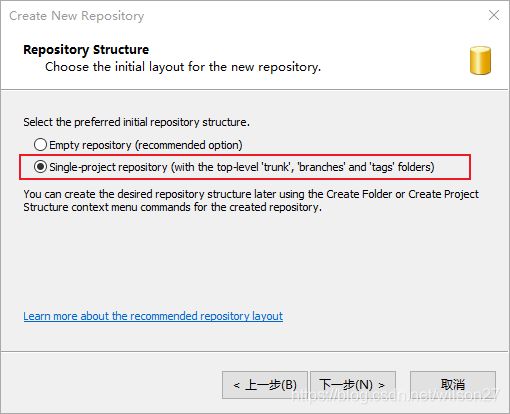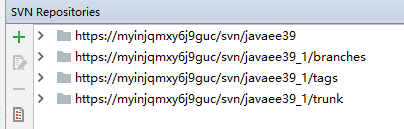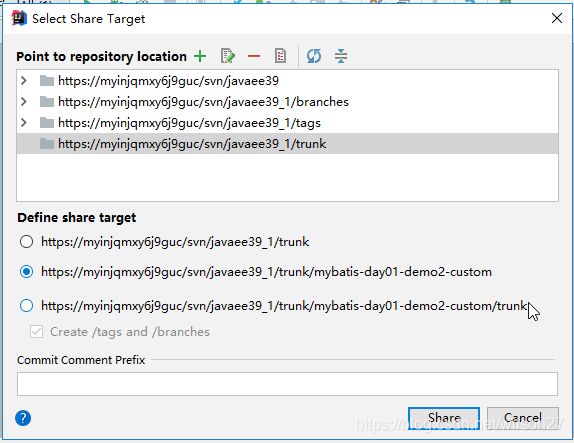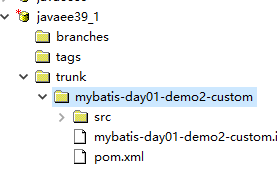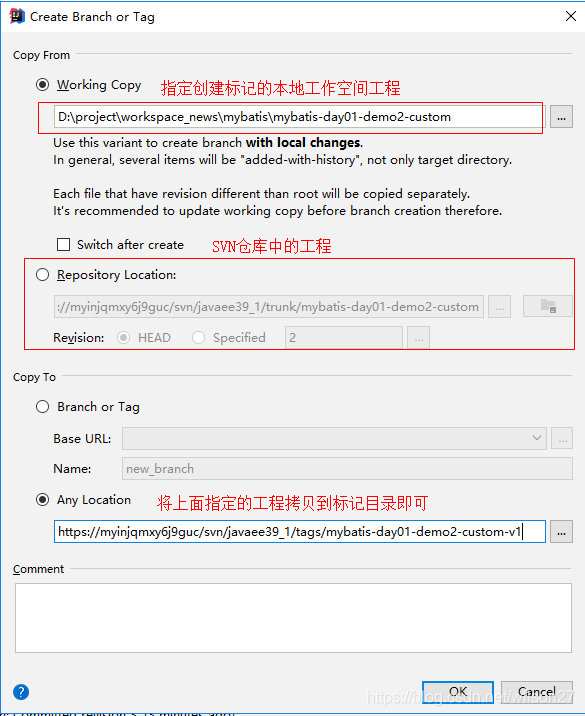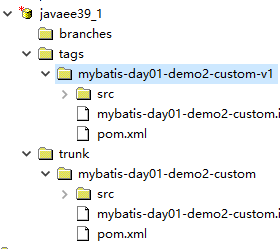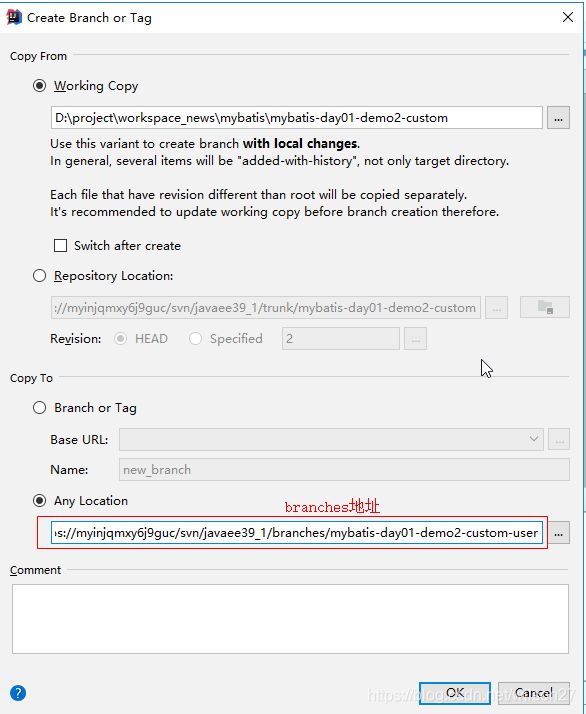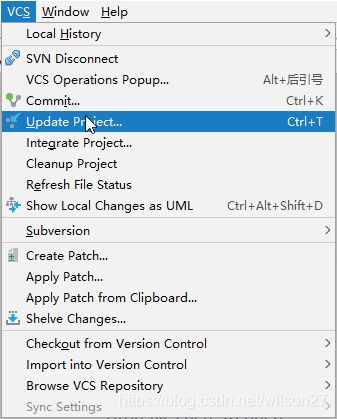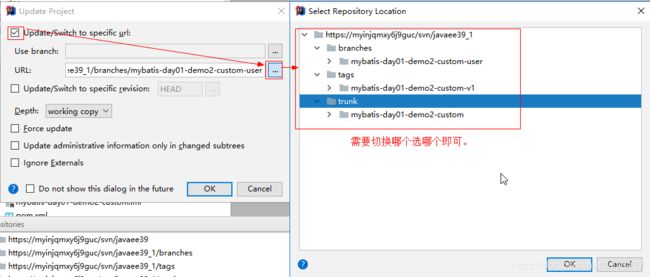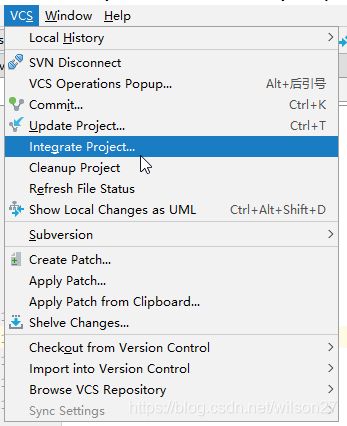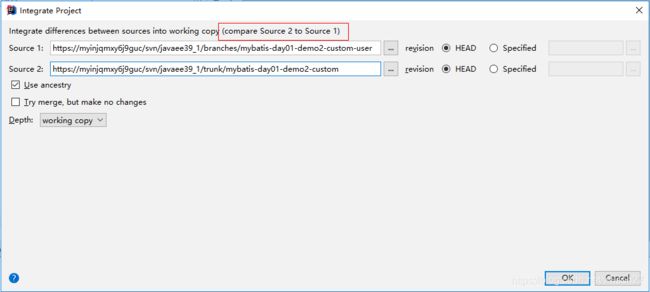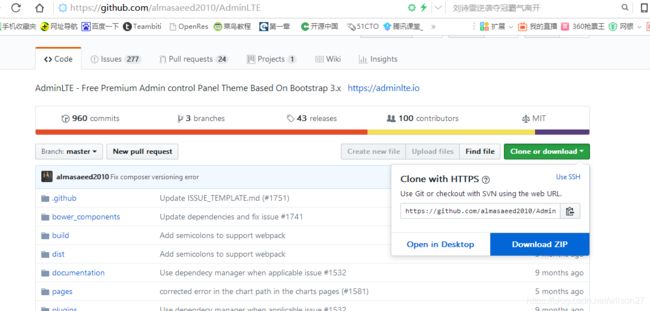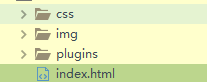svn、AdminLTE的使用、个人的认识
1:SVN的用途
2:SVN的安装和使用
3:SVN的常用操作
4:SVN集成IDEA使用
5:AdminLTE模板工具使用
第1章 SVN相关的概念
1.1 SVN 介绍
SVN是Subversion的简称,是一个自由开源的版本控制系统。
Subversion将文件存放在中心版本库里,这个版本库很像一个普通的文件服务器,不同的是,它可以记录每一次文件和目录的修改情况,这样就可以借此将数据恢复到以前的版本,并可以查看数据的更改细节
早期版本控制使用的是CVS,后来SVN替代了CVS,随着android兴起,出现Git版本控制工具,github。
1.2 SVN基本概念
问题: 怎样让系统允许用户共享信息,而不会让他们因意外而互相干扰?
**复制-修改-合并方案(Subversion默认的模式) **
在这种模型里,每一个客户读取项目配置库建立一个私有工作副本——版本库中文件和目录的本地映射。用户并行工作,修改各自的工作副本,最终,各个私有的复制合并在一起,成为最终的版本,这种系统通常可以辅助合并操作,但是最终要靠人工去确定正误。
**锁定-修改-解锁方案 **
在这样的模型里,在一个时间段里配置库的一个文件只允许被一个人修改。 此模式不适合软件开发这种工作。
1.3 SVN架构
Subversion支持Linux和Windows,更多是安装在Linux下。
svn服务器有2种运行方式:独立服务器和借助apache运行。两种方式各有利弊,用户可以自行选择。
svn存储版本数据也有2种方式:BDB(一种事务安全型表类型)和FSFS(一种不需要数据库的存储系统)。
因为BDB方式在服务器中断时,有可能锁住数据,所以还是FSFS方式更安全一点。
2、SVN的安装和使用
2.1 服务器端VisualSVN安装与配置
2.1.1 VisualSVN下载
下载地址:https://www.visualsvn.com/server/download/
根据你的操作系统,选中不同的安装包,我们这里选择64位安装包。我们这里下载了最新版本的SVN,在第1天的资料/svn资料/01svn服务器端软件/VisualSVN-Server-3.9.2-x64.msi 。如果想使用,直接双击安装即可,安装不步骤我们接下来会继续介绍。
2.1.2 VisualSVN安装与创建仓库
双击刚才下载的SVN服务端软件VisualSVN-Server-3.9.2-x64.msi,安装如下步骤安装。
第1步:双击安装,选next
第2步:勾选统一协议并next
第3步:勾选安装服务和工具并选next
第4步:选standard edition标准版本安装
第5步: 选中安装路径和仓库路径
如下图,大家可以选择Repositories的路径,用于存放文件数据,不建议放在C盘,因为C盘一般有权限问题。Server Port为SVN服务端占用的端口号,默认是443,如果本地经存在使用了443端口的程序,可以将它停掉,或者把Server Port选项换成其他端口都可以。
小技巧:
查看端口占用方法:cmd进入dos命令行,输入netstat -ano “443” 回车,其中PID是进程号。
任务管理器中查看进程号:
第6步: 选择install安装
第7步: 安装完成
![]()
点击Finish后,进入SVN服务端的管理可视化图形界面,如下图:
在开始运行中录入 services.msc,然后回车
我们可以看到有VisualSVN Server这个服务,默认已经在开启运行,只要它开启了,就能使用SVN服务端,即便上面管理界面没有打开也能使用。
2.2 VisualSVN创建工程目录
2.2.1 创建一个仓库
在Repositories上右键 -> Create New Repository
上面选中Create New Repository后会弹出如下窗口,选中Regular FSFS repository,并点击下一步.
这里表示使用的存储模式为文件系统(咱们的操作系统windows)存储,上传的文件就会存到硬盘中。
我给自己仓库取个名字,叫ssm,然后点击下一步,这里根据个人公司项目名字来定义,不一定非得叫ssm。
我们只需要创建一个空仓库即可,这里选择第一个,然后选择下一步。第一个选项表示创建一个空仓库,第二个选项后面再详细讲解。
为当前仓库配置访问权限信息,为了方便测试,选中间那个,让所有svn账号都能链接并读写。
至此,完成了仓库的创建,点击Finish。
Repository URL(仓库地址): https://DESKTOP-79U5AQM/svn/ssm/
如下图:
2.2.2 VisualSVN 权限控制
2.2.2.1 创建用户
用户用于链接SVN服务端,就像程序链接数据库需要账号密码一样。
选择Users -> Create User
创建账号和账号对应的密码,然后点击OK,如下图:
此时多了个用户账号
2.2.2.2 创建组
一个公司可能会存在多个项目,每个项目可能由不同的人员开发,为了方便管理,我们SVN里面提供了人员分组管理,可以创建一个分组,指定分组的人员信息以及分组人员的权限信息。
选择Groups -> Create Group
输入组名
为组分配人员
我们可以添加add为该组添加组员,可以点击remove将该组中的成员从组中移除。
2.2.2.3 分配权限
有时候我们有些目录不希望所有人都能访问,而只希望指定人员能访问,就需要给指定目录设置访问权限了。
选中ssm(对应的仓库目录) -> Properties
会弹出如下界面,点击add,可以添加某个账号的权限。
2.3 客户端TortoiseSVN安装与使用
TortoiseSVN是一个基于windows系统的svn客户端图形化界面.
下载地址:https://tortoisesvn.net/downloads.html
2.3.1 Tortoise SVN下载
访问后,会有如下界面,我们点击for 64-bit os下载。文件 : TortoiseSVN-1.11.0.28416-x64-svn-1.11.0.msi
2.3.2 Tortoise SVN安装
把上面准备好的安装文件TortoiseSVN-1.11.0.28416-x64-svn-1.11.0.msi 点击安装。
选中Next
选中Next
此时这里有一个x,这里先不要点击下一步,先把x这里处理一下,看下面步骤。
处理x:点击x旁边的下箭头,展开选第1个,再点Next。这里选中第1个表示安装SVN命令行到本地硬盘中(不安装则不会有命令行)。
点击install,安装SVN客户端
点击Finish即可
安装后在电脑任意目录或者桌面,点击鼠标右键会有如下SVN相关图标,如果没有,重启下电脑即可。
2.4 Tortoise SVN 常用操作
2.4.1 浏览仓库
创建一个文件夹 svn,在文件夹中右键 -> tortoiseSVN -> Repo-browser 就可以浏览当前SVN仓库信息。
点击Repo-browser后,需要输入要浏览的SVN仓库地址,该地址为2.2.1中创建仓库完成后的那个地址。
点击OK后会弹出窗口输入账号密码才能浏览
当然,目前仓库里没有内容,所以浏览的时候,也是空的。
2.4.3 checkout 检出SVN服务器项目
如果我们想将服务器上的项目检出(可以直接理解成下载)到本地,可以使用SVN的checkout功能。
在刚才新建的svn目录右键 -> checkout
此时需要填写检出信息,如下图:
点击OK即可,此时本地的svn目录下会多一个隐藏文件.svn文件,注意:这个文件是隐藏文件夹,需要勾选隐藏的项目才能看到。由于咱们SVN上目前没有任何东西,所以从服务商检出的内容也没有什么。
2.4.3 add
我们在刚才本地创建的svn目录中新建一个demo/Hello.java文件,然后在文件中输入一些东西。测试的demo文件夹如下图:
此时表示文件没有被SVN管理,选择demo,在它上面点击右键 TortoiseSVN -> +add
会弹出如下窗口,点击OK
点击OK后会弹出如下检出的操作信息,再点击OK即可。
这时候文件就会发生变化,它身上有一个蓝色的+号,表示文件此时被SVN管理了。
2.4.4 commit
刚才demo文件夹并不表示上传到了svn,只是表示它被svn管理了,我们需要commit提交才能上传到服务器去。在该目录下点击鼠标右键 -> Svn Commit
会弹出窗口让你选择提交内容和填写备注,如下图:
点击OK就会向服务器上传文件。
2.4.5 update
Update,它是更新操作,可以将svn服务器上的内容更新到本地,在刚才svn目录鼠标右键 -> SVN Update
会弹出窗口,到服务器上下载更新过的内容
2.4.6 更新到历史版本
查看当前日志
可以看到该文件的历史信息
也可以通过下面的方式来更新历史版本
此时文件会恢复到你所选择的版本
2.4.7 delete
标记删除操作,本地文件会删除,我们需要进行提交,才能真正从服务器删除
先选中文件右键 TortoiseSVN -> Delete
删除后记得在该目录下右键 SVN Commit,这样文件才会被删除。
此时服务器上就删除了。
2.4.8 导入与导出
导入导出功能,主要针对的是该目录文件夹不属于svn文件夹,将服务器上的文件导出到本地,本地并不会生成.svn文件夹,本地东西上传到服务器去,本地也不会有.svn文件夹。
导出:在一个非svn的目录下右键TortoiseSVN -> Export
会将服务器上的文件导出到本地
导出过程如下:
Export导出项目,和checkout的区别,它不存在.svn隐藏文件
导入:在需要导入文件到服务器的目录(非SVN目录)右键 -> TortoiseSVN -> Import
会弹出如下窗口,填写备注信息点击OK即可。
2.4.9 冲突问题与解决
多个用户同时操作同一个文件时,就可能产生冲突情况。\
这个冲突产生后如何解决,我们可以采用手动Merge,解决冲突后,重新commit.
HelloWorld.java 它是服务器上的文件与本地文件合并
HelloWorld.java.mine 本地修改后的文件
HelloWorld.java.r4 修改前的文件
HelloWorld.java.r5 对方修改后的文件
第3章 客户端IDEA SVN 插件安装与使用
3.1下载与安装svn插件
选择File>Version Controller>Settings>Subversion,分别设置命令行客户端工具和svn配置信息存储目录。如下图:
3.2 IDEA SVN插件使用
3.2.1 浏览仓库
选中IDEA工具栏的VCS > Browse VCS Repository > Browse Subversion Repository
此时会出现如下界面,我们点击+号,输入本地SVN地址,再点击OK即可将本地SVN地址加入进来。
这时候的界面如下,需要我们输入正确的账号和密码方能实现仓库浏览。
账号密码正确后,如下浏览:
3.2.2 checkout 导入 导出
打开上面浏览的SVN目录信息,并选中任意一个项目,并右键,选中checkout,该功能是将SVN上的资源检出到本地。
选中本地目录,用于存储从SVN服务器上检出的项目,目录选中后,直接点击OK,进入版本选择和存储目标地址选中
接着我们选中要检出的项目存储目标地址,并选中要检出的版本信息,最后点击OK即可。
这里我们直接勾选第一个,从现有资源创建项目。
这里我们要正确填写项目名字和存储目录再点击next,然后一路next,最后选择finish即可完成项目的导出。
3.2.3 add commit update
在IDEA中,将本地项目共享到SVN,这个操作比较简单。
确保SVN功能已经开启:VCS > Enable Version Controller Integration
选中Subversion,此时功能的颜色会变成黄色,表明SVN功能已经开启。
共享操作:在工程上右键 > Subversion > Share Directory
选择要共享的目标SVN地址,接着指定要共享的目标对象,点击Share之后,会在SVN创建一个对应的版本库文件,但该项目并未立刻提交。
提交对应工程:选择对应工程 > Subversion > Commit Directory
勾选要提交的内容,并填写上提交内容的注释信息,然后点击commit提交,提交完成后,项目就会被提交到SVN
如果文件有修改,在项目上或者修改的文件上点击Subversion > Commit File
选择要提交的内容,并填写上注释,然后选中commit即可。
如果需要更新服务器上的文件,选中要更新的项目并右键 > Subversion > Update Directory
一般直接点击OK即可,但如果需要选择历史版本,则勾上HEAD选项。
3.2.4 解决冲突
多个用户同时编辑一个文件并都直接执行提交时,容易导致冲突产生,如下:
产生了冲突
我们在工程上执行更新操作,如果文件变更发生冲突,会看到如下界面,这里会有三个选项:
Accept Yours:接受你的版本,会以自己的版本为正确版本。
Accept Theirs:接受SVN上的版本,会把服务器的版本作为正确版本。
Merge:合并,需要将冲突手动排除后再提交。
第4章 SVN高级
本章节主要介绍我们在真实开中svn使用,例如 合并、分支、标记等。
4.1 SVN目录规范
在visualSVN中创建仓库时,可以选择svn目录结构
Trunk 主干目录,此目录下的文件为基准文件
Branches 用于开发的分支目录
Tags 用于发布的版本目录
假设有一个项目OA,我们完成了1.0版本,这时就可以打一个tags
后续我们在OA项目上添加一个新的模块(及时通讯),我们就可以开一个分支,又有一个公司需要在我们OA基础上添加财务管理模块,我们又可以打一个分支。
我们后续针对OA的1.0版本在升级,我们不需要原来附加功能,就可以在原来的主干上继续开发,形成OA2.0版本,开发完成后就可以在打一个tags
4.2 新建仓库
为了实现一次主干项目、分之项目、项目标签操作,我们再新建一个仓库。
选中Repositories -> Create New Repository
选FSFS存储方式
新建仓库名字
选中创建具有主干分之和标签的仓库
允许所有用户读写该仓库
4.3 分支与标记
4.3.1 创建主干
创建主干,只需要将项目提交到主干路径即可。
首先将服务器上的主干、分支、标记路径全部加入进来。
将主干项目提交到trunk下面。
此时服务器上就存在主干项目了。
4.3.2 创建标记
创建标记比较简单,选中需要创建标记的项目,右键 Subversion > Branch or Tag
将本地工程作为要标记版本的工程,所以选中Working Copy,标记到tags中,下面选中Any Location,浏览选中tags地址,名字记得修改一下,名字修改有一定规则,为了方便,直接加个v1即可。
选中文成后,此时无服务会多处一个标记工程
Tags的定义规则
Project name+版本号
版本号定义为三段数字编号
xxx.xxx.xxx
第一个:革命性的产品升级版
第二个:新功能版
第三个:修正bug
#####4.3.3 创建分支
创建分支和创建标记一样,只需要修改路径即可。
分支的定义规则:
Project name+日期时间+功能点
4.3.4 切换主干,分支与标记
切换主干或者分支,选择 VCS > Update Project
根据需要,选择需要切换的工程即可。
Tags一般是只读,它代表的是发布的版本,所以我们不要进行改变。
4.4 主干与分支的合并
如果要将主干内容合并到分支上,我们需要在分支的工作副本上操作。
如果要将分支的改变合并到主干上,我们需要在主干的工作副本上操作。
我们将分支合并到主干上,首先按照上面步骤切换到分支上,再按如下操作:
选择VCS > Integrate Project
如下界面,直接点击OK即可看到主干更改合并到了分支。
注意:在合并时要选择在相应的版本号,合并后,可能会出现冲突,将冲突解决,commit就可以
第5章:AdminLTE模板使用
5.1 概述与基本使用
5.1.1 AdminLTE介绍
AdminLTE是一款建立在bootstrap和jquery之上的开源的模板主题工具,它提供了一系列响应的、可重复使用的组件,并内置了多个模板页面;同时自适应多种屏幕分辨率,兼容PC和移动端。通过AdminLTE,我们可以快速的创建一个响应式的Html5网站。AdminLTE框架在网页架构与设计上,有很大的辅助作用,尤其是前端架构设计师,用好AdminLTE 不但美观,而且可以免去写很大CSS与JS的工作量。
5.1.2 GitHub获取AdminLTE
https://github.com/almasaeed2010/AdminLTE
我们可以从上面网址获取AdminLTE源代码
5.1.3 AdminLTE结构介绍
AdminLTE/
├── dist/
│ ├── CSS/
│ ├── JS
│ ├── img
├── build/
│ ├── less/
│ │ ├── AdminLTE's Less files
│ └── Bootstrap-less/ (Only for reference. No modifications have been made)
│ ├── mixins/
│ ├── variables.less
│ ├── mixins.less
└── plugins/
├── All the customized plugins CSS and JS files
AdminLTE依赖于两个框架Bootstrap3与JQuery1.11+
5.1.4 AdminLTE布局与皮肤
-
布局
.wrapper包住了body下的所有代码
.main-header里是网站的logo和导航栏的代码
.main-sidebar里是用户面板和侧边栏菜单的代码
.content-wrapper里是页面的页面和内容区域的代码
.main-footer里是页脚的代码
.control-sidebar里是页面右侧侧边栏区域的代码
-
布局选项
fixed:固定
layout-boxed:盒子布局
layout-top-nav:顶部隐藏
sidebar-collapse:侧边栏隐藏
sidebar-mini:侧边栏隐藏时有小图标
-
皮肤
skin-blue:蓝色
skin-black:黑色
skin-purple:紫色
skin-yellow:黄色
skin-red:红色
skin-green:绿色
以上项我们可以查看start.html页面中查看。
5.1.5 AdminLTE-jsp-chinese
汉化jsp版本,可以去我的GitHub下载:https://github.com/MainPoser/AdminLTE-jsp-chinese
5.2 快速入门案例
本次入门案例我们基于AdminLTE-jsp-chinese来完成
5.2.1 搭建环境
将AdminLTE-jsp-chinese下的src/webapp/目录下的css、img、plugins目录导入到我们自己的工程中
5.2.2 案例代码
编译index.jsp页面
<%@ page language="java" contentType="text/html; charset=UTF-8"
pageEncoding="UTF-8"%>
<html>
<head>
<meta charset="utf-8">
<meta http-equiv="X-UA-Compatible" content="IE=edge">
<title>数据 - AdminLTE-jsp-chinese | Log intitle>
<meta
content="width=device-width,initial-scale=1,maximum-scale=1,user-scalable=no"
name="viewport">
<link rel="stylesheet"
href="${pageContext.request.contextPath}/plugins/bootstrap/css/bootstrap.min.css">
<link rel="stylesheet"
href="${pageContext.request.contextPath}/plugins/font-awesome/css/font-awesome.min.css">
<link rel="stylesheet"
href="${pageContext.request.contextPath}/plugins/ionicons/css/ionicons.min.css">
<link rel="stylesheet"
href="${pageContext.request.contextPath}/plugins/adminLTE/css/AdminLTE.css">
<link rel="stylesheet"
href="${pageContext.request.contextPath}/plugins/iCheck/square/blue.css">
head>
<body class="hold-transition login-page">
<div class="login-box">
<div class="login-logo">
<a href="all-admin-index.html"><b>AdminLTE-jsp-chineseb>后台管理系统a>
div>
<div class="login-box-body">
<p class="login-box-msg">登录系统p>
<form action="${pageContext.request.contextPath}/pages/main.jsp"
method="post">
<div class="form-group has-feedback">
<input type="text" name="username" class="form-control"
placeholder="用户名"> <span
class="glyphicon glyphicon-envelope form-control-feedback">span>
div>
<div class="form-group has-feedback">
<input type="password" name="password" class="form-control"
placeholder="密码"> <span
class="glyphicon glyphicon-lock form-control-feedback">span>
div>
<div class="row">
<div class="col-xs-8">
<div class="checkbox icheck">
<label><input type="checkbox"> 记住 下次自动登录label>
div>
div>
<div class="col-xs-4">
<button type="submit" class="btn btn-primary btn-block btn-flat">登录button>
div>
div>
form>
<a href="#">忘记密码a><br>
div>
div>
<script
src="${pageContext.request.contextPath}/plugins/jQuery/jquery-2.2.3.min.js">script>
<script
src="${pageContext.request.contextPath}/plugins/bootstrap/js/bootstrap.min.js">script>
<script
src="${pageContext.request.contextPath}/plugins/iCheck/icheck.min.js">script>
<script>
$(function() {
$('input').iCheck({
checkboxClass : 'icheckbox_square-blue',
radioClass : 'iradio_square-blue',
increaseArea : '20%' // optional
});
});
script>
body>
html>