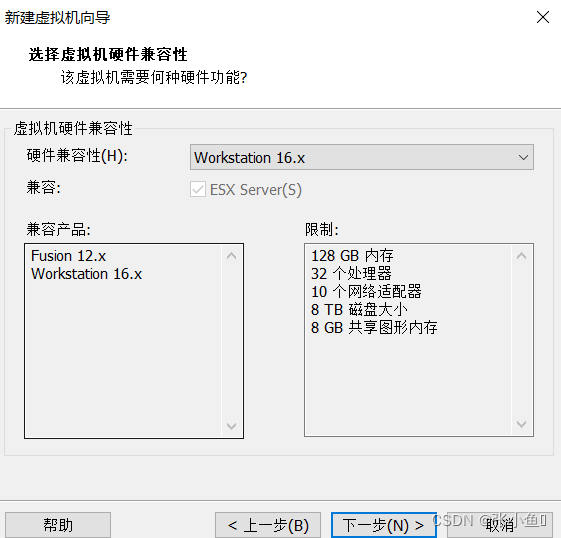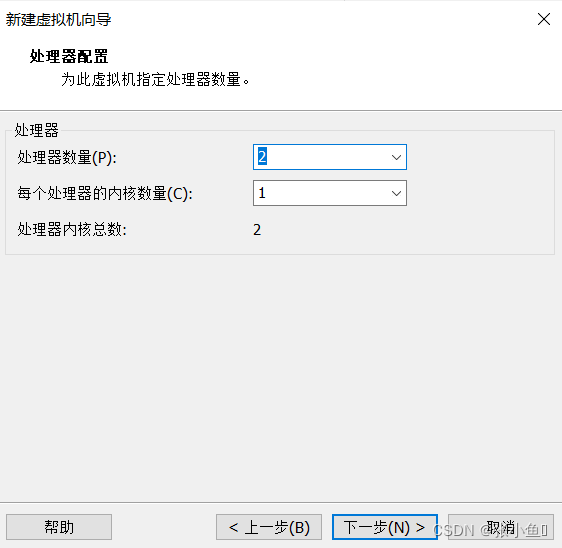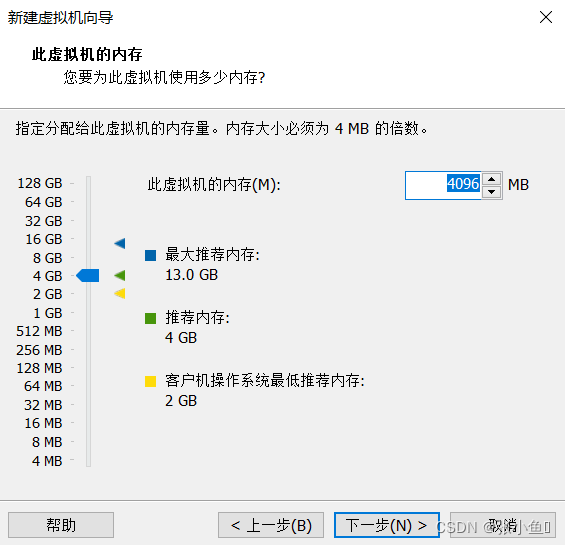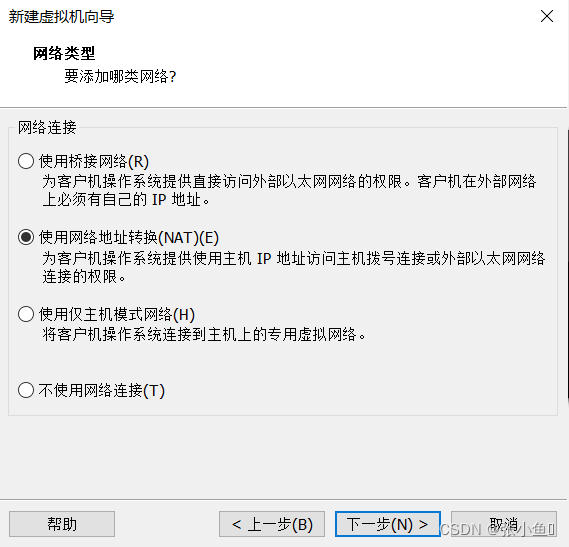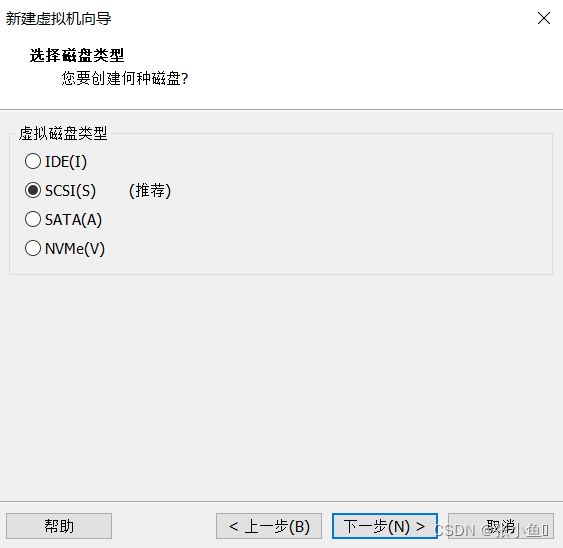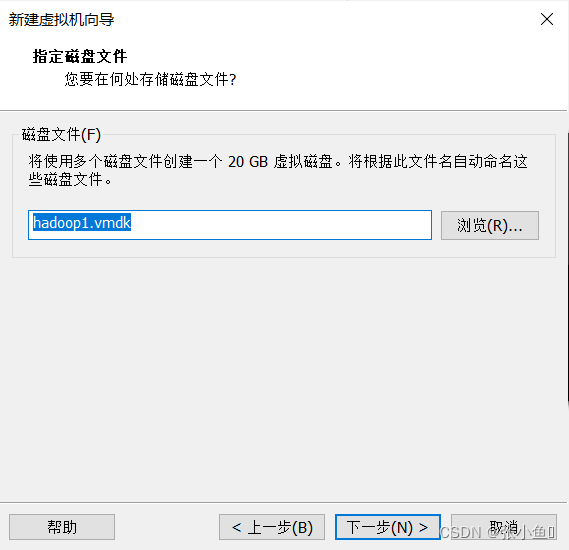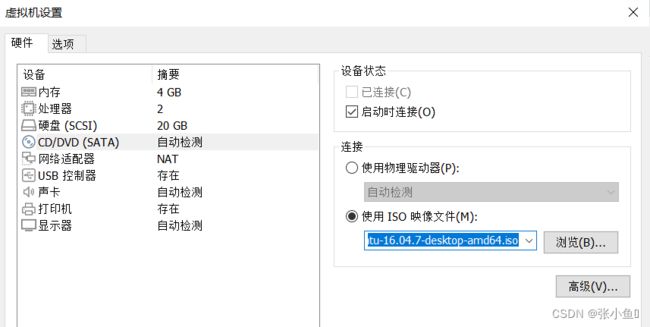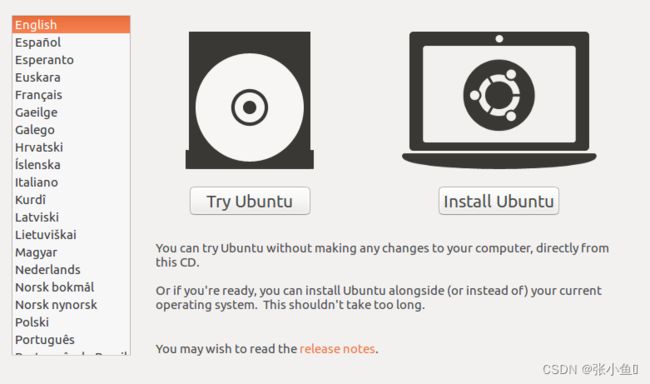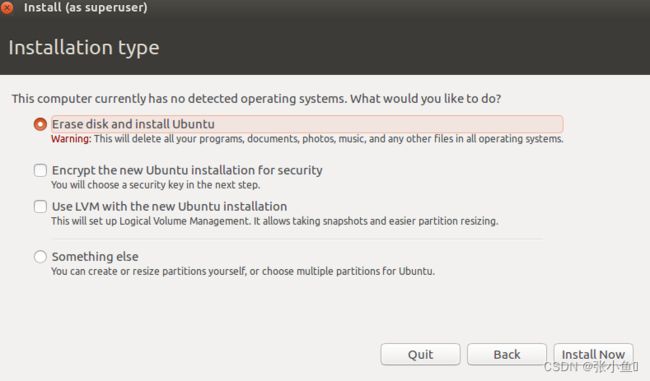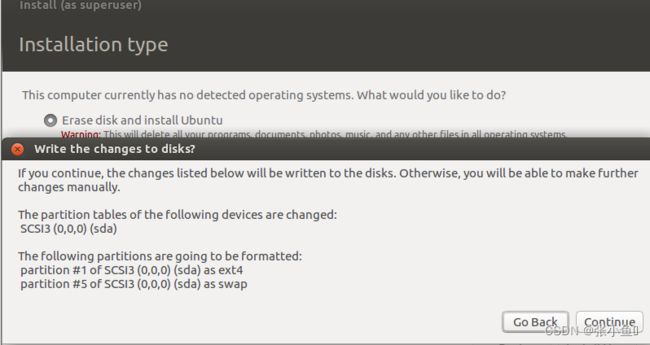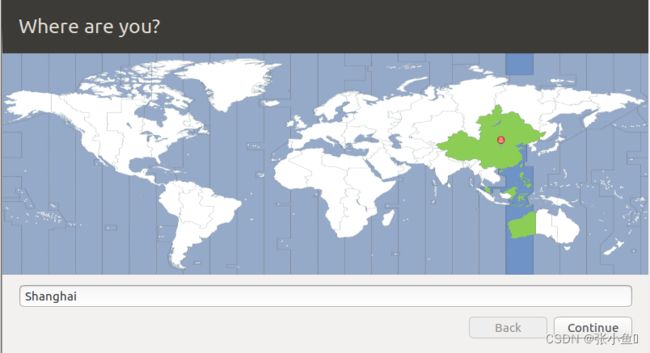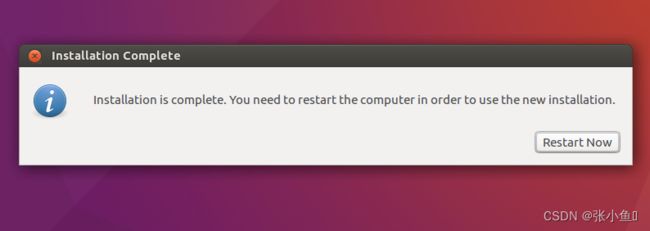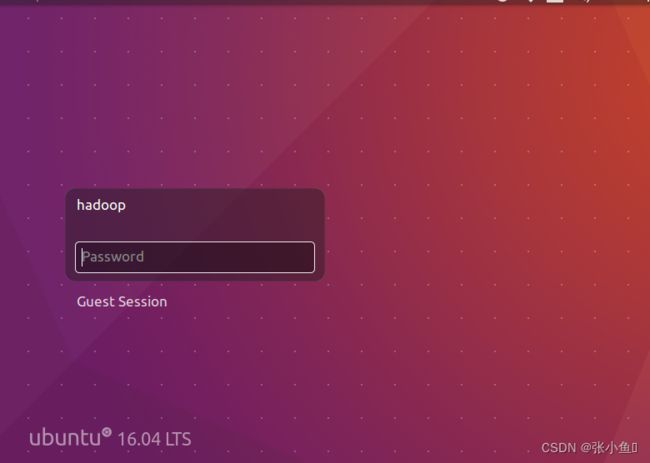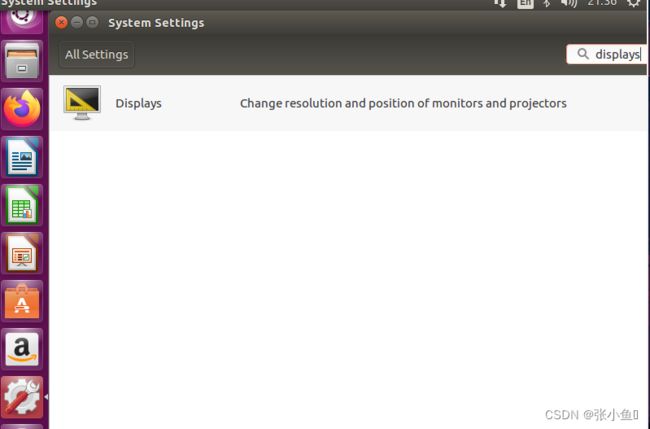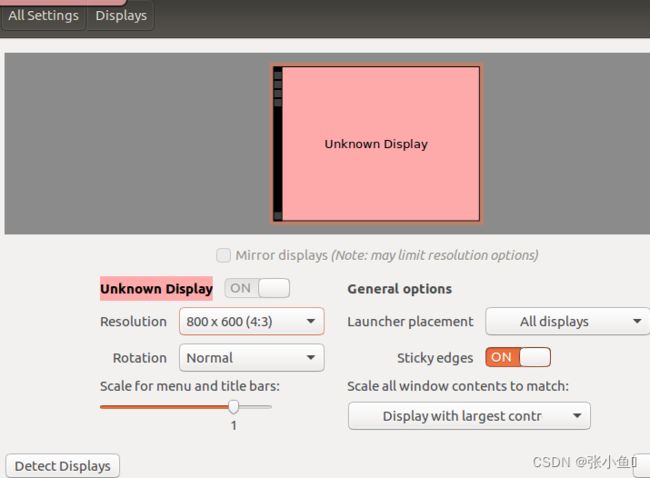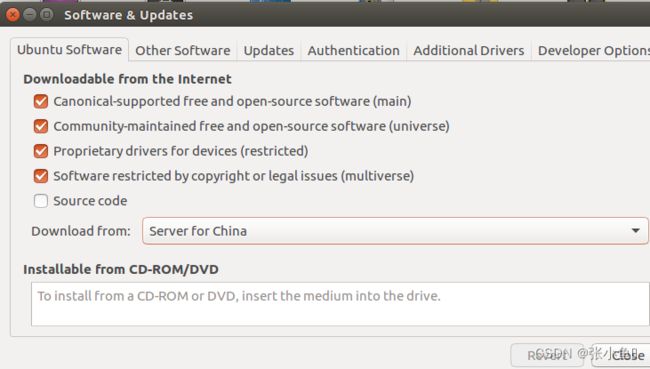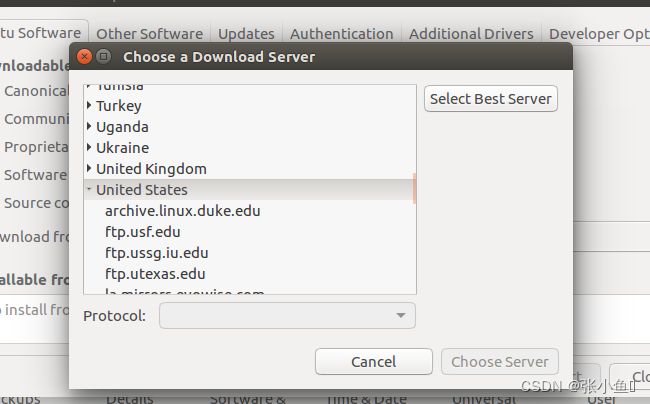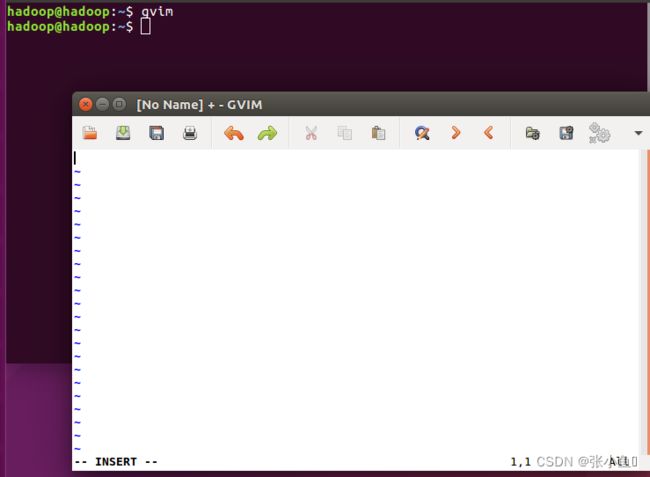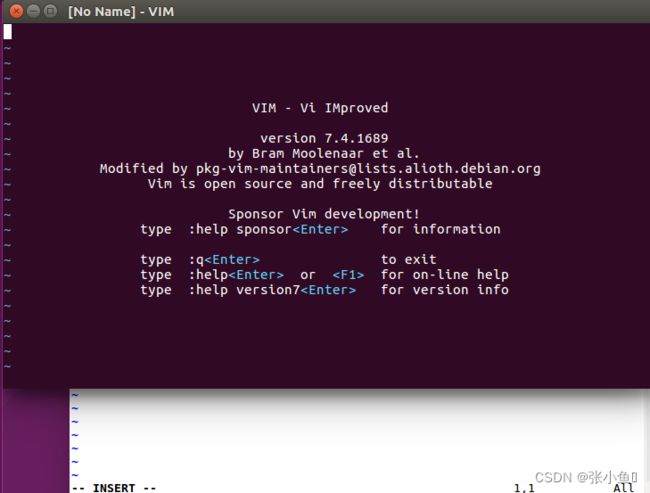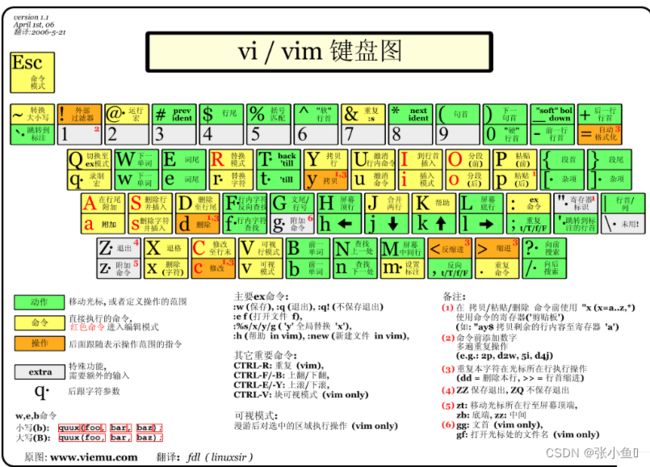虚拟机vmware下安装Ubuntu16.04修改屏幕尺寸与更新源,以及对应的安装vim和vim常见的操作命令
系列文章目录
此处是小编之前配置遇到的问题以及解决方法
Hadoop升级命令 sudo apt-get update报错问题,_张小鱼༒的博客-CSDN博客
Hadoop与主机连接以及20版本的Hadoop配置网络的问题_主机链接不上虚拟机hadoop_张小鱼༒的博客-CSDN博客
Hadoop升级update命令被锁定的解决方法_张小鱼༒的博客-CSDN博客
文章目录
目录
系列文章目录
文章目录
前言
一、虚拟机安装步骤
1.1、安装目的
1.2、安装Ubuntu16.04的虚拟机
1.3、安装Ubuntu16.04
1.4、对虚拟机里面的源进行更换
二、虚拟机安装vim
2.1、安装vim的命令
2.2、一些基本的vim操作命令
总结
前言
学习Linux时经常需要我们在自己的主机里面安装VMware虚拟机,用来学习使用,下面是小编安装Ubuntu16.04,修改屏幕尺寸与更新源,以及对应的安装vim和vim常见的操作命令。
一、虚拟机安装步骤
1.1、安装目的
VMware环境下,安装Ubuntu16.04,配置ssh本地连接,配置vim,配置Hadoop2.7.1
1.2、安装Ubuntu16.04的虚拟机
- 新建虚拟机
文件里面新建虚拟机
此处记得选择Ubuntu 64位
选择虚拟机所在位置
1.3、安装Ubuntu16.04
选择我们自己的镜像文件
编辑虚拟机设置,此处是我们自己下载的Ubuntu16.04的存在位置
打开我们的虚拟机,选择安装install ununtu
install now 选择继续
之后选择我们所在的时区,一般选择上海
默认选择英语
点击继续,补充相关的信息与登陆密码,此处小编忘记截图了
基本就是全部设置为Hadoop,密码设计自己能够记住的就可以,当然工作时的这个设置就需要设计专门的密码了,此处小编是为了方便记忆。
安装好之后,重启一下虚拟机,登陆的就是我们的用户名与密码
以上,就是虚拟机里面安装Ubuntu的详细步骤了,希望对于初学者有所帮助。
1.4、对虚拟机里面的源进行更换
1.4.1、小的知识——更改虚拟机的展示大小
找到设置,输入displays就可以看到尺寸大小,之后选择调整我们想要的展示大小,然后选择应用就欧克啦~
选择尺寸,小编选择的是16:9的尺寸,你们也可以选择其他的,此处选择保持就可以,不然下次出来你还得再调整
1.4.2、更新源
此处选择其他的源,一般选择阿里云得源
二、虚拟机安装vim
2.1、安装vim的命令
安装vim比较简单,我们可以直接使用命令进行安装,命令如下:
Sudo apt-get vim下载vim的命令:
sudo apt-get install vim-gtk3[还要输入密码,即之前安装时的密码]
此处小编建议用第二种,第二种配置的vim比第一种更全一些
打开vim的两种方法:
第一种:直接输入gvim 来启动图形模式下的vim。
第二种:直接输入vim来启动控制台模式下的vim
vi/vim 的使用
基本上 vi/vim 共分为三种模式,分别是命令模式(Command mode),输入模式(Insert mode)和底线命令模式(Last line mode)。 这三种模式的作用分别是:
2.2、一些基本的vim操作命令
用户刚刚启动 vi/vim,便进入了命令模式。
此状态下敲击键盘动作会被Vim识别为命令,而非输入字符。比如我们此时按下i,并不会输入一个字符,i被当作了一个命令。
以下是常用的几个命令:
- i 切换到输入模式,以输入字符。
- x 删除当前光标所在处的字符。
- : 切换到底线命令模式,以在最底一行输入命令。
若想要编辑文本:启动Vim,进入了命令模式,按下i,切换到输入模式。
命令模式只有一些最基本的命令,因此仍要依靠底线命令模式输入更多命令。
输入模式
在命令模式下按下i就进入了输入模式。
在输入模式中,可以使用以下按键:
字符按键以及Shift组合,输入字符
ENTER,回车键,换行
BACK SPACE,退格键,删除光标前一个字符
DEL,删除键,删除光标后一个字符
方向键,在文本中移动光标
HOME/END,移动光标到行首/行尾
Page Up/Page Down,上/下翻页
Insert,切换光标为输入/替换模式,光标将变成竖线/下划线
ESC,退出输入模式,切换到命令模式
底线命令模式
在命令模式下按下:(英文冒号)就进入了底线命令模式。
底线命令模式可以输入单个或多个字符的命令,可用的命令非常多。
在底线命令模式中,基本的命令有(已经省略了冒号):
- q 退出程序
- w 保存文件
- 按ESC键可随时退出底线命令模式。
总结
以上就是今天要讲的内容,本文仅仅简单介绍了在VMware里面安装Ubuntu的基本步骤,以及对应的更新源与vim的一些基本操作,希望对初学者的你有所帮助。
最后欢迎大家点赞,收藏⭐,转发,
如有问题、建议,请您在评论区留言哦。