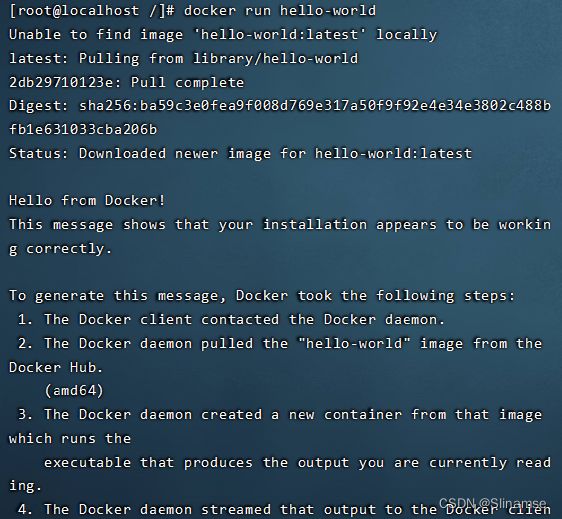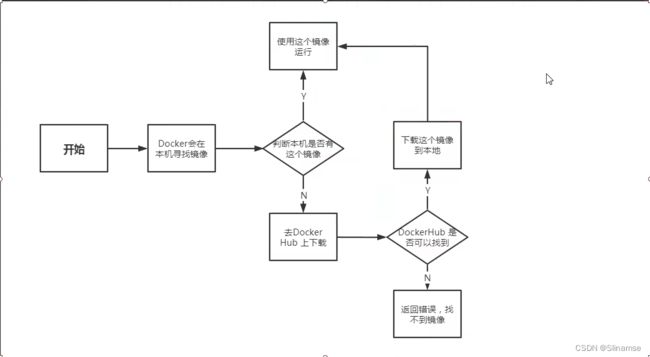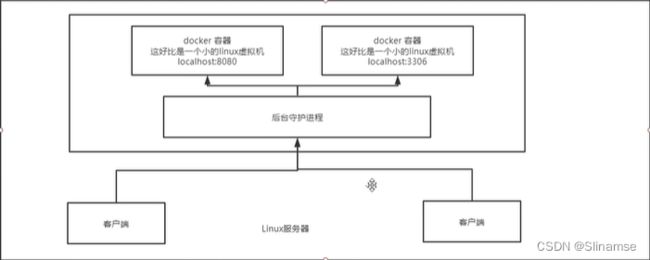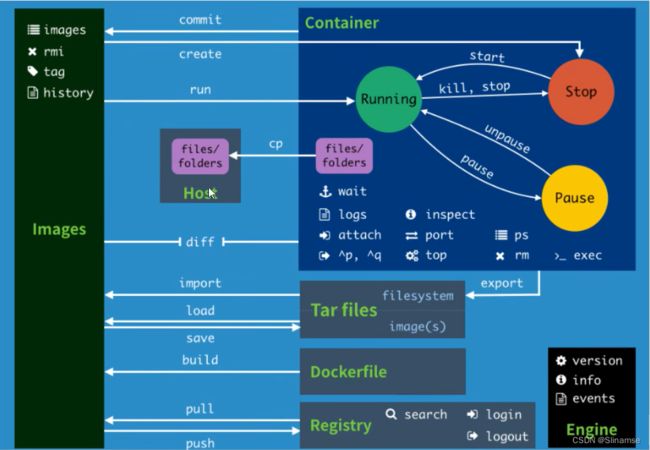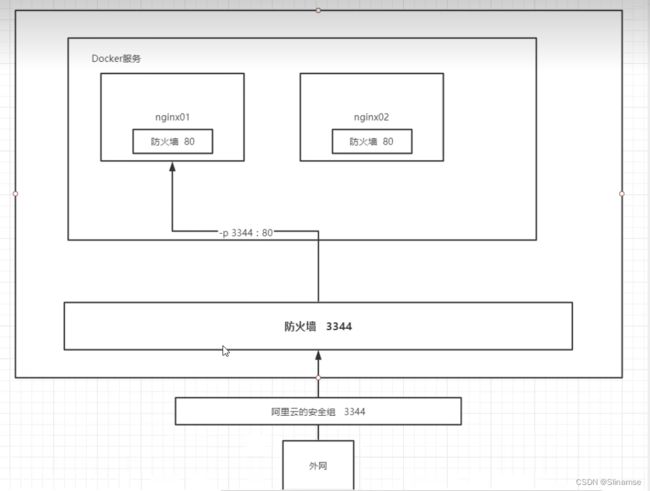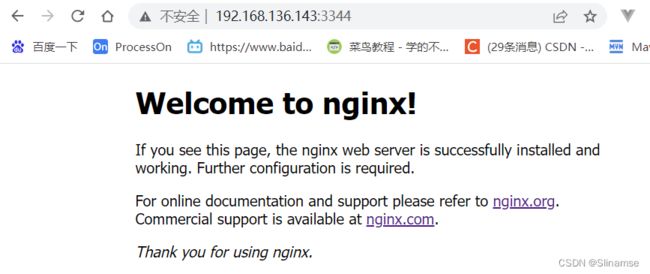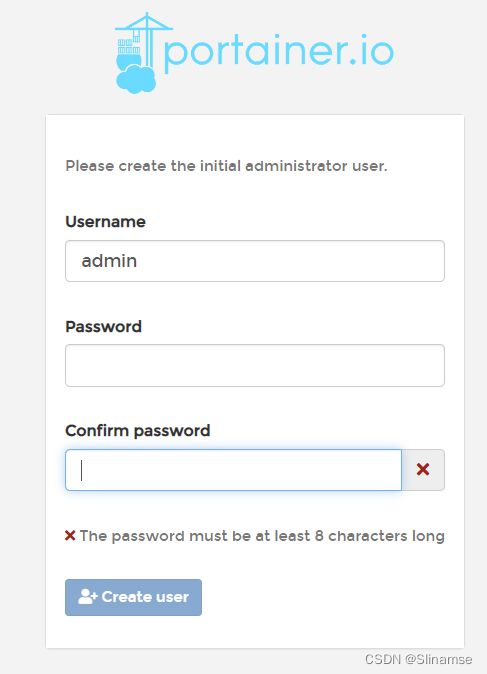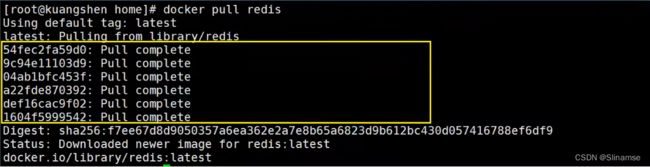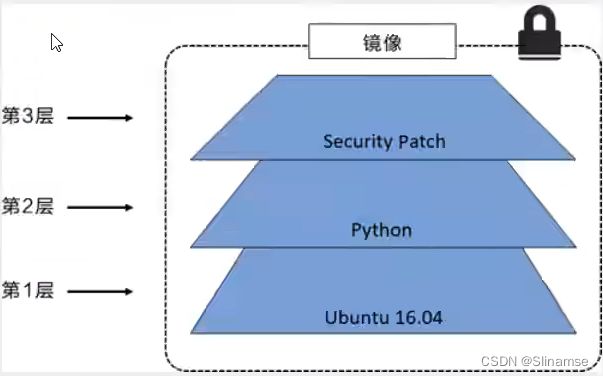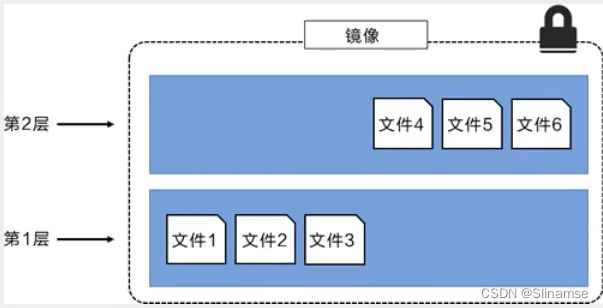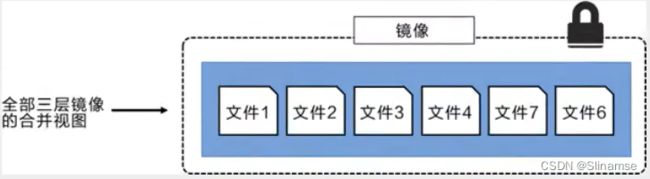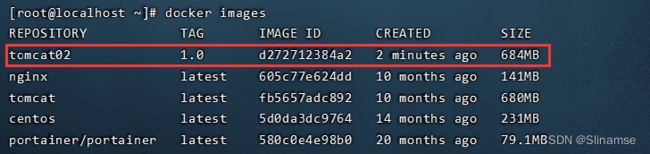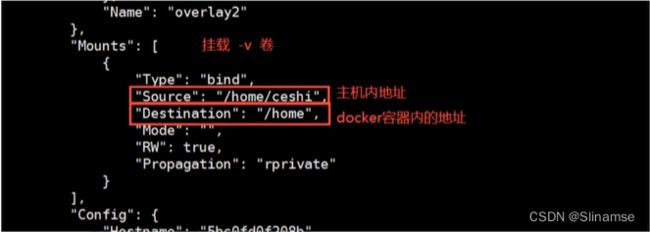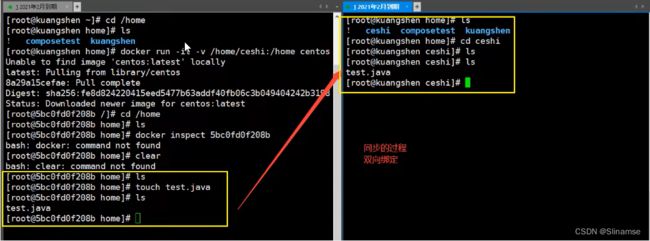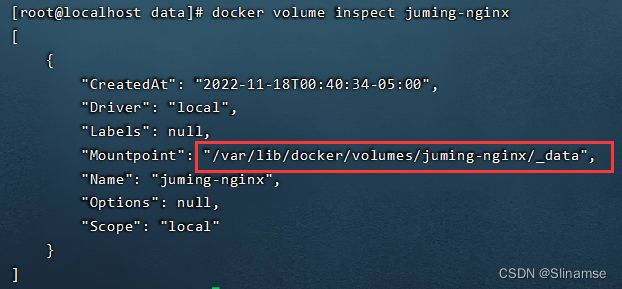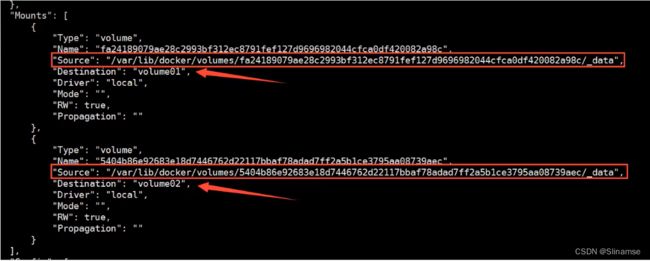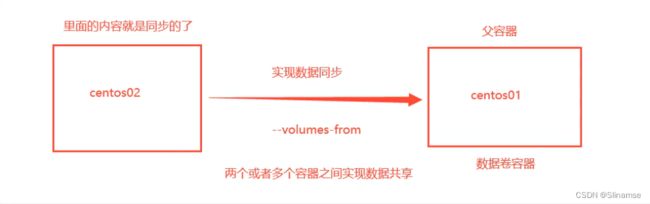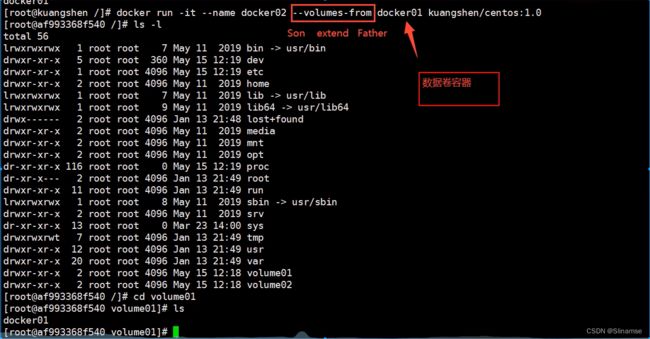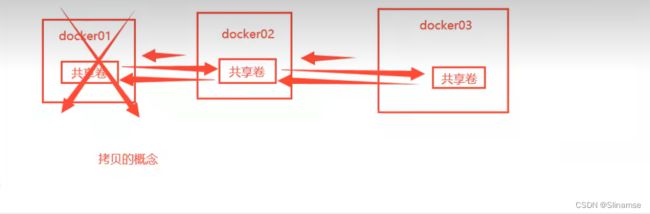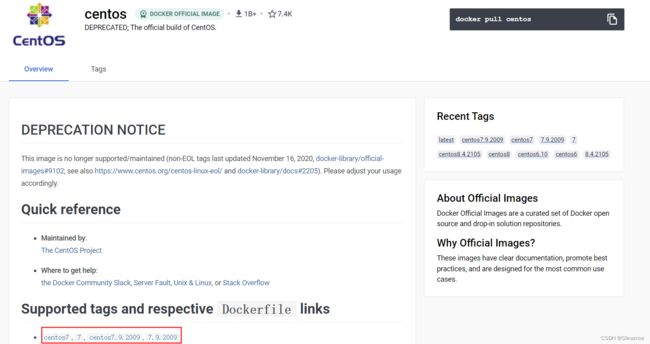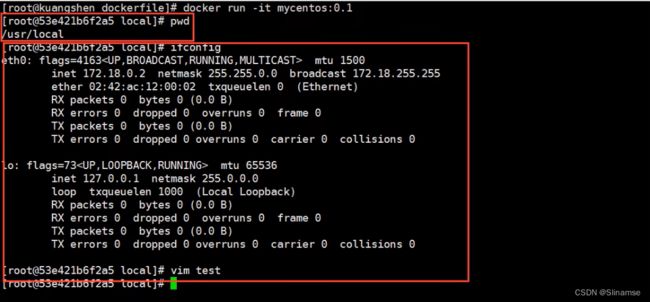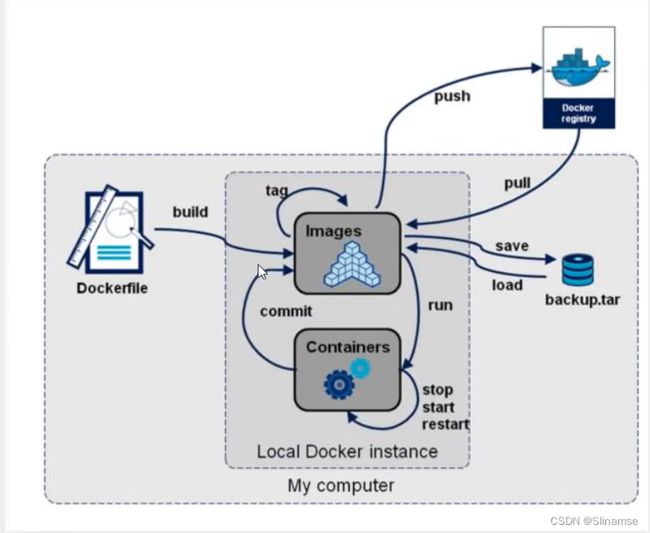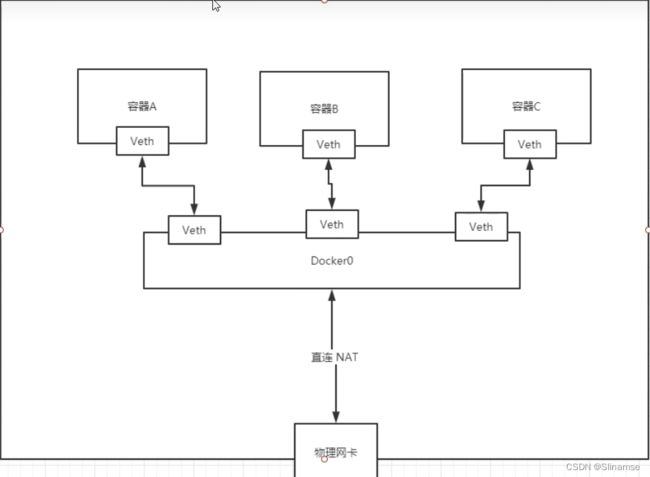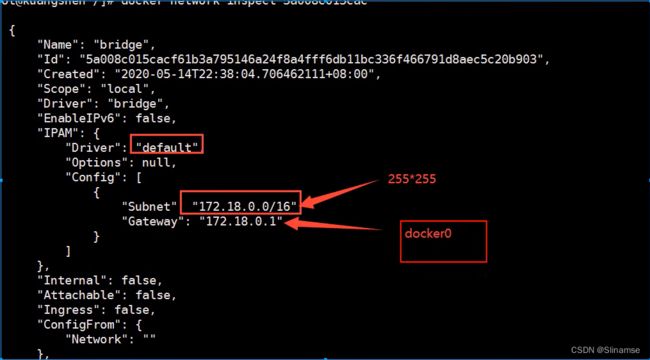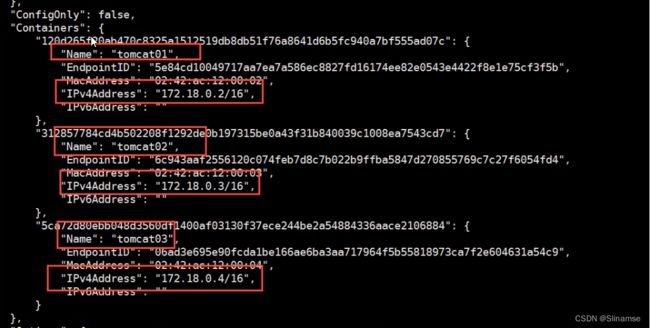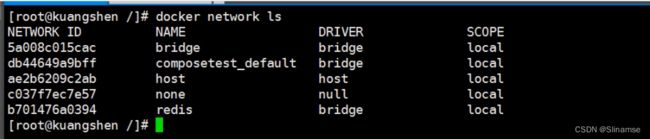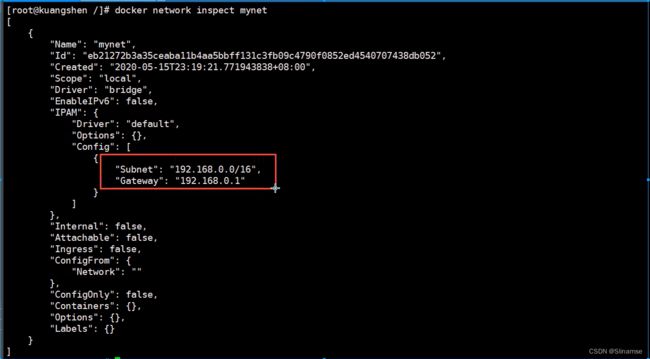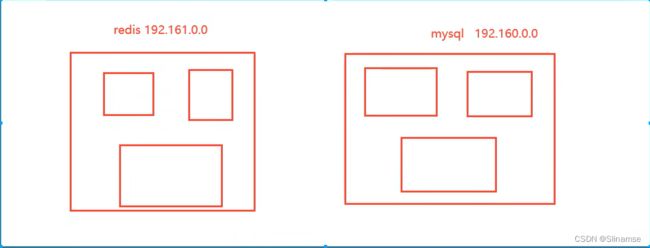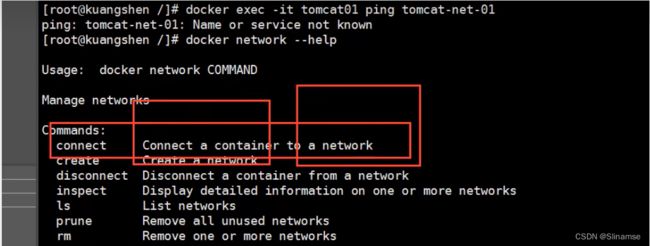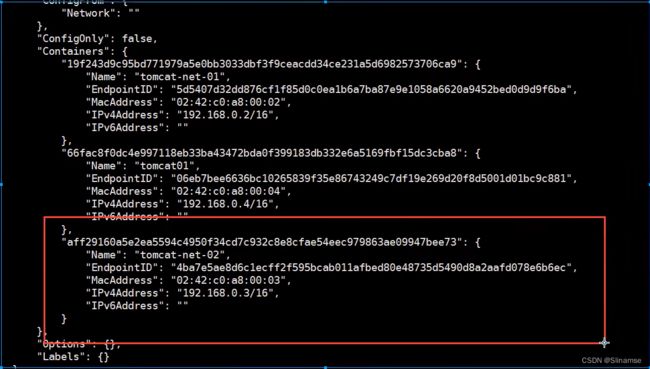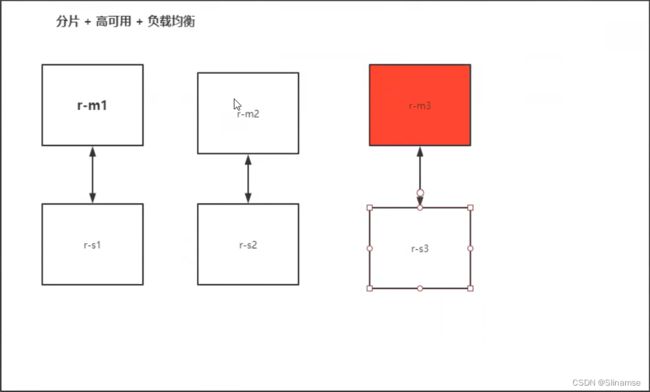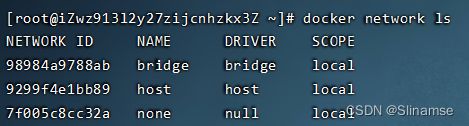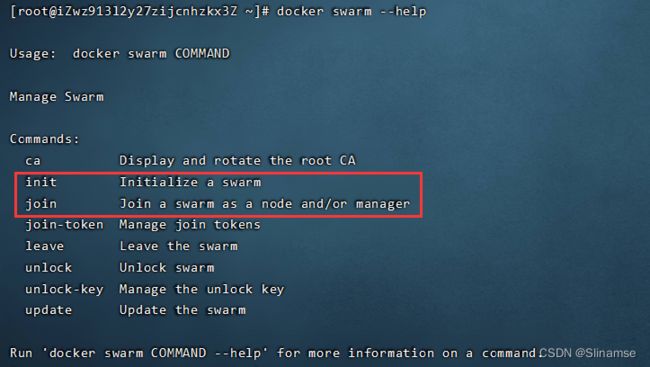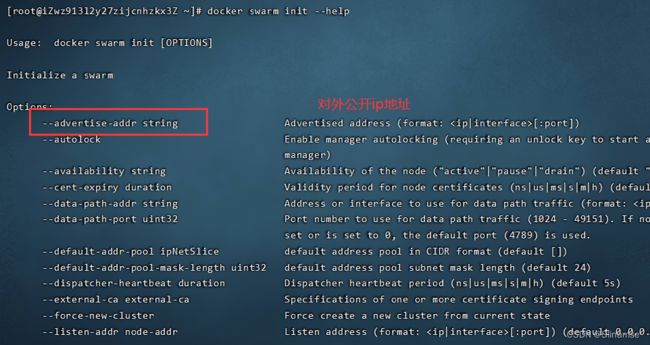Docker(狂神)
Docker概述
Docker为什么出现?
一款产品:开发,上线,两套环境,应用环境,应用配置
开发,运维
环境配置十分麻烦,每一个机器都要部署环境,费时费力。
发布一个项目,(jar+Redis,MySQL,jdk,ES),项目能不能都带上环境安装打包
在服务器配置一个应用的环境,配置超麻烦,不能够跨平台。
Window,最后发布到Linux,环境有天壤之别
传统:开发jar,运维来做
现在:开发打包部署上线,一套流程做完
Docker给以上的问题,提出了解决方案
java --- jar(环境)--- 打包项目带上环境(镜像)--- (Docker仓库:商店)--- 下载发布的镜像 --- 直接运行即可!
Docker的思想就来自于集装箱
JRE --- 多个应用(端口冲突)--- 原来都是交叉的
隔离:Docker核心思想!打包装箱!每个箱子是互相隔离的。
Docker通过隔离机制,可以将服务器利用到极致
本质:所有的技术都是因为出现了一些问题,我们需要去解决,才去学习。
Docker的历史
Docker为什么这么火?十分轻巧!
在容器技术出来之前,我们都是使用虚拟机技术
虚拟机是虚拟化技术,Docker容器技术,也是一种虚拟化技术
虚拟机:在window中装一个Vmware,通过这个软件我们可以虚拟出来一台或者多台电脑,笨重
Vmware:Linux centos原生镜像(一个电脑),隔离需要开启多个虚拟机,几个G,几分钟
Docker:隔离,镜像(最核心的环境 jdk,mysqll)十分小巧,运行镜像就可以了,几个M,秒级启动
聊聊Docker
Docker是基于Go语言开发的!开源项目!
官网:Docker: Accelerated, Containerized Application Development
文档地址:Docker Documentation | Docker Documentation
仓库地址:Docker Hub
Docker能干嘛
之前的虚拟机技术
虚拟机技术缺点:
1.资源占用十分多
2.冗余步骤多
3.启动很慢
容器化技术
容器化技术不是模拟的一个完整的操作系统
比较Docker和虚拟机技术的不同:
- 传统虚拟机,虚拟出一条硬件,运行一个完整的操作系统,然后在这个系统上安装和运行软件
- 容器内的应用直接运行在宿主机的内核,容器是没有自己的内核的,也没有虚拟硬件,所以轻便
- 每个容器间互相隔离,每个容器内都有一个属于自己的文件系统,互不影响。
DevOps(开发,运维)
应用更快速的交付和部署
传统:一堆帮助文档,安装程序
Docker:打包镜像发布测试,一件运行
更便捷的升级和扩缩容
使用了Docker之后,部署应用和搭积木一样
项目打包为一个镜像,扩展服务器A ,服务器B
更简单的系统运维
在容器之后,我们的开发,测试环境都是高度一致的
更高效的计算资源利用
Docker是内核级别的虚拟化,在一个物理机上可以运行很多容器实例,服务器的性能可以被压榨到极致
Docker基本组成
镜像(image):
docker镜像就好比是一个模板,可以通过这个模板来创建容器服务,
tomcat镜像 ==> run ==> tomcat01容器(提供服务器),
通过这个镜像可以创建多个容器(最终服务运行或者项目运行就是在容器中的)。
容器(container):
Docker利用容器技术,独立运行一个或者一个组应用,通过镜像来创建的。
启动,停止,删除,基本命令!
目前就可以把这个容器理解为就是一个简易的linux系统
仓库(repository):
仓库就是存放镜像的地方!
仓库分为公有仓库和私有仓库!
Docker Hub(默认是国外的)
阿里云...都有容器服务器(配置镜像加速)
安装Docker
环境准备
1.需要一点点的Linux的基础
2.CentOS
3.shell远程连接服务器进行操作
环境查看
#系统内核时3.10以上的
[root@localhost /]# uname -r
3.10.0-957.el7.x86_64
#系统版本
[root@localhost /]# cat /etc/os-release
NAME="CentOS Linux"
VERSION="7 (Core)"
ID="centos"
ID_LIKE="rhel fedora"
VERSION_ID="7"
PRETTY_NAME="CentOS Linux 7 (Core)"
ANSI_COLOR="0;31"
CPE_NAME="cpe:/o:centos:centos:7"
HOME_URL="https://www.centos.org/"
BUG_REPORT_URL="https://bugs.centos.org/"
CENTOS_MANTISBT_PROJECT="CentOS-7"
CENTOS_MANTISBT_PROJECT_VERSION="7"
REDHAT_SUPPORT_PRODUCT="centos"
REDHAT_SUPPORT_PRODUCT_VERSION="7"
安装
帮助文档:
#1.卸载旧的版本
yum remove docker \
docker-client \
docker-client-latest \
docker-common \
docker-latest \
docker-latest-logrotate \
docker-logrotate \
docker-engine
#2.需要的安装包
yum install -y yum-utils
#3.设置镜像的仓库
yum-config-manager \
--add-repo \
https://download.docker.com/linux/centos/docker-ce.repo #默认是从国外的!
yum-config-manager \
--add-repo \
http://mirrors.aliyun.com/docker-ce/linux/centos/docker-ce.repo#推荐使用阿里云的,十分的快
#更新yum软件包索引
yum makecache fast
#4.安装docker docker-ce社区版 ee企业版
yum install docker-ce docker-ce-cli containerd.io docker-compose-plugin
#5.启动docker
systemctl start docker
#6.查看docker版本,是否启动成功
docker version
#7.启动hello-world镜像
docker run hello-world
#8.查看hello-world镜像
docker images
#9.docker run hello-world
docker run hello-world
#卸载docker
#1.卸载依赖
yum remove docker-ce docker-ce-cli containerd.io docker-compose-plugin
#2.删除资源
#/var/lib/docker docker的默认工作路径
rm -rf /var/lib/docker阿里云镜像加速
1.登录阿里云找到容器服务
2.找到镜像加速地址
sudo mkdir -p /etc/docker
sudo tee /etc/docker/daemon.json <<-'EOF'
{
"registry-mirrors": ["https://6a7n8bhy.mirror.aliyuncs.com"]
}
EOF
sudo systemctl daemon-reload
sudo systemctl restart docker回顾HelloWorld流程
底层原理
Docker是怎么工作的?
Docker是一个Client - Server结构的系统,Docker的守护进程在主机上,通过Socke从客户端访问!
DockerServer接收到Docker-Client的指令,就会执行这个命令
Docker为什么比VM快?
1.Docker有着比虚拟机更少的抽象层。
2.Docker利用的是宿主机的内核,vm需要是Guest OS。
所以说,新建一个容器的时候,docker不需要像虚拟机一样重新加载一个操作系统,避免引导操作。虚拟机是加载GuestOS,分钟级别的,而docker是利用宿主机的操作系统,省略了这个复杂的过程,秒级。
Docker的常用命令
帮助命令
docker version #显示docker的版本信息
docker info #显示docker的系统信息,包括镜像和容器的数量
docker 命令 --help #帮助命令帮助文档地址:Reference documentation | Docker Documentation
镜像命令
docker images 查看所有本地的主机上的镜像
[root@localhost /]# docker images
REPOSITORY TAG IMAGE ID CREATED SIZE
hello-world latest feb5d9fea6a5 13 months ago 13.3kB
#解释
REPOSITORY 镜像的仓库源
TAG 镜像的标签
CREATED 镜像的创建时间
SIZE 镜像的大小
#可选项
Options:
-a, --all # 列出所有镜像
-q, --quiet # 只显示镜像的iddocker search 镜像名 搜索镜像
[root@localhost ~]# docker search mysql
NAME DESCRIPTION STARS OFFICIAL AUTOMATED
mysql MySQL is a widely used, open-source relation… 13472 [OK]
mariadb MariaDB Server is a high performing open sou… 5142 [OK]
phpmyadmin phpMyAdmin - A web interface for MySQL and M… 689 [OK]
percona Percona Server is a fork of the MySQL relati… 593 [OK]
bitnami/mysql Bitnami MySQL Docker Image 79 [OK]
#可选项,通过搜索来过滤
--filter=STARS=3000 #搜索出来的镜像就是STARS大于3000的
[root@localhost ~]# docker search mysql --filter=STARS=3000
NAME DESCRIPTION STARS OFFICIAL AUTOMATED
mysql MySQL is a widely used, open-source relation… 13472 [OK]
mariadb MariaDB Server is a high performing open sou… 5142 [OK] docker pull 镜像名[:tag]下载镜像
#下载镜像 docker pull 镜像名[:tag]
[root@localhost ~]# docker pull mysql
Using default tag: latest #如果不写 tag,默认就是latest
latest: Pulling from library/mysql
72a69066d2fe: Pull complete #分层下载,docker image的核心,联合文件系统
93619dbc5b36: Pull complete
99da31dd6142: Pull complete
626033c43d70: Pull complete
37d5d7efb64e: Pull complete
ac563158d721: Pull complete
d2ba16033dad: Pull complete
688ba7d5c01a: Pull complete
00e060b6d11d: Pull complete
1c04857f594f: Pull complete
4d7cfa90e6ea: Pull complete
e0431212d27d: Pull complete
Digest: sha256:e9027fe4d91c0153429607251656806cc784e914937271037f7738bd5b8e7709 #签名
Status: Downloaded newer image for mysql:latest
docker.io/library/mysql:latest #真实地址
#等价命令
docker pull mysql
docker pull docker.io/library/mysql:latest
#指定版本下载
[root@localhost ~]# docker pull mysql:5.7
5.7: Pulling from library/mysql
72a69066d2fe: Already exists
93619dbc5b36: Already exists
99da31dd6142: Already exists
626033c43d70: Already exists
37d5d7efb64e: Already exists
ac563158d721: Already exists
d2ba16033dad: Already exists
0ceb82207cd7: Pull complete
37f2405cae96: Pull complete
e2482e017e53: Pull complete
70deed891d42: Pull complete
Digest: sha256:f2ad209efe9c67104167fc609cca6973c8422939491c9345270175a300419f94
Status: Downloaded newer image for mysql:5.7
docker.io/library/mysql:5.7
![]()
docker rmi -f 镜像id/镜像名 删除镜像
[root@localhost ~]# docker rmi -f 镜像id #删除指定的镜像
[root@localhost ~]# docker rmi -f 镜像id 镜像id 镜像id #删除多个镜像
[root@localhost ~]# docker rmi -f $(docker images -aq) #删除全部的容器
容器命令
说明:有了镜像才可以创建容器,linux,下载一个centos镜像测试学习
docker pull centos新建容器并启动
docker run [可选参数] image
#参数说明
--name="Name" 容器名字 tomcat01 tomcat02,用来区分容i去
-d 后台方式运行
-it 使用交互方式运行,进入容器查看内容
-p 指定容器的端口 -p 8080:8080
-p ip:主机端口:容器端口
-p 主机端口:容器端口(常用)
-p 容器端口
-p 随机指定端口
#测试,启动并进入容器
[root@localhost ~]# docker run -it centos /bin/bash
[root@8bfe65458325 /]# ls #查看容器内的centos,基础版本,
bin dev etc home lib lib64 lost+found media mnt opt proc root run sbin srv sys tmp usr var
# 从容器中退回主机
[root@a84b2702bfe0 /]# exit
exit
[root@localhost /]# ls
bin dev home lib64 mnt proc run srv tmp var
boot etc lib media opt root sbin sys usr
列出所有运行的容器
docker ps 命令
#列出当前正在运行的容器
-a #列出当前正在运行的容器+历史运行过的容器
-n=? #显示最近创建的容器
-q #只显示容器的编号
[root@localhost /]# docker ps
CONTAINER ID IMAGE COMMAND CREATED STATUS PORTS NAMES
[root@localhost /]# docker ps -a
CONTAINER ID IMAGE COMMAND CREATED STATUS PORTS NAMES
a84b2702bfe0 centos "/bin/bash" 8 minutes ago Exited (0) 8 minutes ago great_elgamal
退出容器
exit #直接容器停止并退出
ctrl + p + q #容器不停止退出
删除容器
docker rm 容器id #删除指定的容器,不能删除正在运行的容器,如果要强制删除 rm -f
docker rm -f $(docker ps -aq) #删除所有的容器
docker ps -a -q|xargs docker rm #删除所有的容器
启动和停止容器的操作
docker start 容器id #启动容器
docker restart 容器id #重启容器
docker stop 容器id #停止当前正在运行的容器
docker kill 容器id #强制停止当前容器
常用其他命令
后台启动容器
docker run -d 镜像名
docker run -d centos
#问题docker ps,发现centos停止了
#常见的坑,docker容器使用后台运行,就必须要有一个前台进程,docker发现没有应用,就会自动停止
#容器启动后,发现自己没有提供服务,就会立刻停止,就是没有程序了查看日志
docker logs -tf --tail 容器id
#自己编写一段shell脚本
[root@localhost bin]# docker run -d centos /bin/sh -c "while true;do echo kuangshen;sleep 1;done"
#docker ps
CONTAINER ID IMAGE COMMAND CREATED STATUS PORTS NAMES
8d2913187b91 centos "/bin/sh -c 'while t…" 14 seconds ago Up 14 seconds eloquent_shamir
#显示日志
-tf #显示日志
--tail number #显示日志条数
[root@localhost bin]# docker logs -tf --tail 10 8d2913187b91查看容器中进程信息 ps
docker top 容器id
#命令docker top 容器id
[root@localhost /]# docker top 8d2913187b91
UID PID PPID C STIME TTY TIME CMD
root 32058 32037 0 01:14 ? 00:00:00 /bin/sh -c while true;do echo kuangshen;sleep 1;done
root 40447 32058 0 01:23 ? 00:00:00 /usr/bin/coreutils --coreutils-prog-shebang=sleep /usr/bin/sleep 1
查看镜像的元数据
docker inspect 镜像id
[root@localhost /]# docker inspect 5d0da3dc9764
[
{
"Id": "sha256:5d0da3dc976460b72c77d94c8a1ad043720b0416bfc16c52c45d4847e53fadb6",
"RepoTags": [
"centos:latest"
],
"RepoDigests": [
"centos@sha256:a27fd8080b517143cbbbab9dfb7c8571c40d67d534bbdee55bd6c473f432b177"
],
"Parent": "",
"Comment": "",
"Created": "2021-09-15T18:20:05.184694267Z",
"Container": "9bf8a9e2ddff4c0d76a587c40239679f29c863a967f23abf7a5babb6c2121bf1",
"ContainerConfig": {
"Hostname": "9bf8a9e2ddff",
"Domainname": "",
"User": "",
"AttachStdin": false,
"AttachStdout": false,
"AttachStderr": false,
"Tty": false,
"OpenStdin": false,
"StdinOnce": false,
"Env": [
"PATH=/usr/local/sbin:/usr/local/bin:/usr/sbin:/usr/bin:/sbin:/bin"
],
"Cmd": [
"/bin/sh",
"-c",
"#(nop) ",
"CMD [\"/bin/bash\"]"
],
"Image": "sha256:f5b050f177fd426be8fe998a8ecf3fb1858d7e26dff4080b29a327d1bd5ba422",
"Volumes": null,
"WorkingDir": "",
"Entrypoint": null,
"OnBuild": null,
"Labels": {
"org.label-schema.build-date": "20210915",
"org.label-schema.license": "GPLv2",
"org.label-schema.name": "CentOS Base Image",
"org.label-schema.schema-version": "1.0",
"org.label-schema.vendor": "CentOS"
}
},
"DockerVersion": "20.10.7",
"Author": "",
"Config": {
"Hostname": "",
"Domainname": "",
"User": "",
"AttachStdin": false,
"AttachStdout": false,
"AttachStderr": false,
"Tty": false,
"OpenStdin": false,
"StdinOnce": false,
"Env": [
"PATH=/usr/local/sbin:/usr/local/bin:/usr/sbin:/usr/bin:/sbin:/bin"
],
"Cmd": [
"/bin/bash"
],
"Image": "sha256:f5b050f177fd426be8fe998a8ecf3fb1858d7e26dff4080b29a327d1bd5ba422",
"Volumes": null,
"WorkingDir": "",
"Entrypoint": null,
"OnBuild": null,
"Labels": {
"org.label-schema.build-date": "20210915",
"org.label-schema.license": "GPLv2",
"org.label-schema.name": "CentOS Base Image",
"org.label-schema.schema-version": "1.0",
"org.label-schema.vendor": "CentOS"
}
},
"Architecture": "amd64",
"Os": "linux",
"Size": 231268856,
"VirtualSize": 231268856,
"GraphDriver": {
"Data": {
"MergedDir": "/var/lib/docker/overlay2/9372640e37b7350657b835f7866b3ca75df7ea4caabb33ea88194e057e899bd9/merged",
"UpperDir": "/var/lib/docker/overlay2/9372640e37b7350657b835f7866b3ca75df7ea4caabb33ea88194e057e899bd9/diff",
"WorkDir": "/var/lib/docker/overlay2/9372640e37b7350657b835f7866b3ca75df7ea4caabb33ea88194e057e899bd9/work"
},
"Name": "overlay2"
},
"RootFS": {
"Type": "layers",
"Layers": [
"sha256:74ddd0ec08fa43d09f32636ba91a0a3053b02cb4627c35051aff89f853606b59"
]
},
"Metadata": {
"LastTagTime": "0001-01-01T00:00:00Z"
}
}
]
进入当前正在运行的容器
docker exec -it 容器id bashShell
[root@localhost /]# docker ps
CONTAINER ID IMAGE COMMAND CREATED STATUS PORTS NAMES
8d2913187b91 centos "/bin/sh -c 'while t…" 30 minutes ago Up 30 minutes eloquent_shamir
[root@localhost /]# docker exec -it 8d2913187b91 /bin/bash
[root@8d2913187b91 /]# ls
bin etc lib lost+found mnt proc run srv tmp var
dev home lib64 media opt root sbin sys usr
[root@8d2913187b91 /]# ps -ef
UID PID PPID C STIME TTY TIME CMD
root 1 0 0 06:14 ? 00:00:00 /bin/sh -c while true;do echo kuangshen;sleep 1;don
root 1877 0 0 06:45 pts/0 00:00:00 /bin/bash
root 1922 1 0 06:46 ? 00:00:00 /usr/bin/coreutils --coreutils-prog-shebang=sleep /
root 1923 1877 0 06:46 pts/0 00:00:00 ps -ef
docker attach 容器id
[root@localhost /]# docker ps
CONTAINER ID IMAGE COMMAND CREATED STATUS PORTS NAMES
8d2913187b91 centos "/bin/sh -c 'while t…" 40 minutes ago Up 40 minutes eloquent_shamir
[root@localhost /]# docker attach 8d2913187b91
kuangshen
kuangshen
kuangshen
docker exec 进入容器后开启一个新的终端,可以在里面操作(常用)
docker attach 进入容器正在执行的终端,不不会启动新的进程
从容器内拷贝文件到主机上
docker cp 容器id:容器内路径 目的主机路径
拷贝是一个手动过程,未来使用-v数据卷的技术,可以实现同步
小结
作业练习
Docker 安装nginx
1.搜索镜像 search 建议去搜索dockerhub,可以看到帮助文档
2.下载镜像 pull
3.运行测试
[root@localhost /]# docker images
REPOSITORY TAG IMAGE ID CREATED SIZE
nginx latest 605c77e624dd 10 months ago 141MB
centos latest 5d0da3dc9764 14 months ago 231MB
-d 后台运行
--name 给容器命名
-p 宿主机端口,容器内部端口
[root@localhost /]# docker run -d --name nginx01 -p 3344:80 nginx
772aae3684a42353aa0542614d76b58e096130f5f7a675bec0e6a23abe172217
[root@localhost /]# docker ps
CONTAINER ID IMAGE COMMAND CREATED STATUS PORTS NAMES
772aae3684a4 nginx "/docker-entrypoint.…" 6 seconds ago Up 5 seconds 0.0.0.0:3344->80/tcp, :::3344->80/tcp nginx01
[root@localhost /]# curl localhost:3344
#进入容器
[root@localhost /]# docker exec -it nginx01 /bin/bash
root@772aae3684a4:/# whereis nginx
nginx: /usr/sbin/nginx /usr/lib/nginx /etc/nginx /usr/share/nginx
root@772aae3684a4:/# cd /etc/nginx
root@772aae3684a4:/etc/nginx# ls
conf.d fastcgi_params mime.types modules nginx.conf scgi_params uwsgi_params
思考问题:每次改动nginx配置文件,都需要进入容器内部,十分的麻烦,要是可以在容器外部提供一个映射路径,达到在容器修改文件名,容器内部就可以自动修改了:数据卷 -v
Docker 安装 Tomcat
#官方使用,用完即删
docker run -it --rm tomcat:9.0
#下载
docker pull tomcat:9.0
#启动运行
docker run -d -p 3355:8080 --name tomcat01 tomcat
#测试访问没有问题
#进入容器
docker exec -it tomcat01 /bin/bash
#发现问题:1.linux命令少了,2.没有webapps,阿里云镜像的原因,默认是最小的镜像,所有不必要的都剔除掉。
#保证最小可运行的环境Docker 部署ES+Kibana
后期学习......
可视化
- portainer(先用这个)
- Ranche(CI/CD再用)
什么是portainer?
Docker图像化界面管理工具,提供一个后台面板供我们操作
docker run -d -p 8088:9000 \
--restart=always -v /var/run/docker.sock:/var/run/docker.sock --privileged=true portainer/portainer
访问测试:外网:http://ip:8088
可视化面板平时不会使用,玩玩即可
Docker镜像讲解
镜像是什么
镜像是一种轻量级、可执行的独立软件包,用来打包软件运行环境和基于运行环境开发的软件,它包含运行某个软件所需的所有内容,包括代码、运行时、库、环境变量和配置文件。
所有的应用,直接打包docker镜像,就可以直接跑起来!如何得到镜像︰
- 从远程仓库下载·
- 拷贝
- 自己制作一个镜像DockerFile
Docker镜像加载原理
UnionFS(联合文件系统)
UnionFS ( 联合文件系统): Union文件系统(UnionFS )是一种分层、轻量级并且高性能的文件系统,它支持对文件系统的修改作为一次提交来一层层的叠加,同时可以将不同目录挂载到同一个虚拟文件系统下(unite several directories into a single virtualfilesystem)。Union文件系统是Docker镜像的基础。镜像可以通过分层来进行继承,基于基础镜像(没有父镜像),可以制作各种具体的应用镜像。
特性∶一次同时加载多个文件系统,但从外面看起来,只能看到一个文件系统,联合加载会把各层文件系统叠加起来,这样最终的文件系统会包含所有底层的文件和目录
Docker镜像加载原理
docker的镜像实际上由一层一层的文件系统组成,这种层级的文件系统UnionFS。
bootfs(boot file system)主要包含bootloader和kernel, bootloader主要是引导加载kernel, Linux刚启动时会加载bootfs文件系统,在Docker镜像的最底层是bootfs。这一层与我们典型的LinuxUnix系统是一样的,包含boot加载器和内核。当boot加载完成之后整个内核就都在内存中了,此时内存的使用权已由bootfs转交给内核,此时系统也会卸载bootfs。
rootfs (root file system),在bootis之上。包含的就是典型Linux系统中的/dev,/proc, /bin, /etc等标准目录和文件。rootfs就是各种不同的操作系统发行版,比如Ubuntu , Centos等等。
平时我们安装进虚拟机的CentOS都是好几个G,为什么Docker这里才200M ?
对于一个精简的OS , rootfs可以很小,只需要包含最基本的命令,工具和程序库就可以了,因为底层直接用Host的kernel ,自己只需要提供rootfs就可以了。由此可见对于不同的linux发行版, bootfs基本是一致的, rootfs会有差别,因此不同的发行版可以公用bootfs。
分层理解
分层的镜像
我们可以去下载一个镜像,注意观察下载的日志输出,可以看到是一层一层的在下载
特点
Docker镜像都是只读的,当容器启动时,一个新的可写层被加载到镜像的顶部!
如何提交一个自己的镜像
commit镜像
docker commit 提交容器成为一个新的副本
docker commit -m="提交的秒速信息" -a "作者" 容器id 目标镜像名:[TAG]
实战测试
1.启动一个默认的tomcat
2.发现这个默认的tomcat是没有webapps应用,镜像的原因,官方的镜像默认webapps下面是没有文件的!
3.自己拷贝进去了基本的文件
4.将我们操作过的容器通过commit提交为一个镜像!以后就使用修改过的镜像即可入门Docker
容器数据卷
什么是容器数据卷
docker的理念回顾
将一个应用和环境打包成一个镜像
数据,如果数据都在容器中,那么容器删除,数据就会丢失!需求:数据可以持久化
Mysql,容器删了,删库跑路!需求:MySQL数据可以村粗在本地!
容器之间可以有一个数据共享的技术!Docker容器中产生的数据,同步到本地
这就是卷技术!目录的挂载,将容器内的目录,挂载到Linux上面!
总结一句话,容器的持久化和同步操作,容器间也是可以数据共享的。
使用数据卷
方式一:直接使用命令来挂载 -v
docker run -it -v 主机目录:容器内目录
#测试
docker run -it -v /home/ceshi:/home centos /bin/bash
#启动起来时候可以通过 docker inspect 容器id测试文件同步
再来测试
1.停止容器
2.宿主机修改文件
3.启动容器
4.容器内的数据依旧是同步的
好处:我们以后修改只需要在本地修改即可,容器内自动同步
实战:安装MySQL
思考:MySQL的数据持久化的问题!
获取镜像
docker pull mysql
运行容器,需要做数据卷挂载
安装启动mysql,需要配置密码的,这是需要注意的点!
官方测试:docker run --name some-mysql -v /my/custom:/etc/mysql/conf.d -e MYSQL_ROOT_PASSWORD=my-secret-pw -d mysql:tag
启动
-d 后台运行
-p 端口映射
-v 卷挂载
-e 环境配置
--name 容器名字
docker run -d -p 3310:3306 -v /home/mysql/conf:/etc/mysql/conf.d -v /home/mysql/data:/var/lib/mysql -e MYSQL_ROOT_PASSWORD=123456 --name mysql01 mysql
启动成功之后,本地使用sqlyog测试一下
sqlyog-连接到服务器的3310 --- 3310 和容器内的3306映射,这个时候我们就可以连接上了
在本地测试创建一个数据库,查看一下映射的路径是否ok假设我们将容器删除
发现,挂载到本地的数据卷依旧没有丢失,这就实现了容器数据持久化功能!
具名和匿名挂载
匿名挂载
-v 容器内路径
docker run -d -p --name nginx01 -v /etc/nginx nginx
查看所有的volumn的情况
docker volumn ls
DRIVER VOLUME NAME
local c5939a06fb07fe0a061b947a4689b8719922d31e1e724ea6111bfec991038089
这里发现,这就是匿名挂载,在-v只写了容器内的路径,没有写容器外的路径!
具名挂载
docker run -d -P --name nginx02 -v juming-nginx:/etc/nginx nginx
74268afa67eabdc938599073798d4ae4a6aab105df564df9be0ef11fa9f61636
docker volume ls
DRIVER VOLUME NAME
local juming-nginx
通过-v 卷名:容器内路径
查看一下这个卷
docker volume inspect 卷名所有的docker容器内的卷,没有指定目录的情况下都是在/var/lib/docker/volumes/xxxx/_data
通过具名挂载可以方便的找到一个卷,大多数情况下使用的具名挂载
如何确定是具名挂载还是匿名挂载,还是指定路径挂载
-v 容器内路径 匿名挂载
-v 卷名:容器内路径 具名挂载
-v /宿主机路径::容器内路径 指定路径挂载
扩展:
通过-v容器内路径:ro rw 改变读写权限
ro readonly 只读
rw readwrite 可读可写
一旦设置了容器权限,容器挂载出来的内同就有限定了
docker run -d -P --name nginx02 -v juming-nginx:/etc/nginx:ro nginx
ro 只要看到ro就说明这个路径只能通过宿主机来操作,容器内都是无法操作
初识DockerFile
DockerFile就是用来构建docker镜像的构建文件,命令脚本
通过这个脚本可以生成镜像,镜像是一层一层的,脚本一个个的命令,每个命令构建一层镜像
创建一个dockerfile文件,名字可以随机,建议Dockerfile
文件中的内容 指令(大写) 参数
FROM centos
VOLUME ["volume01","volume02"]
CMD echo "----end----"
CMD /bin/bash
这里的每个命令,就是镜像的一层这个卷和外部一定有一个同步的目录
查看一下 卷挂载的路径
测试一下刚才的文件是否同步出去了
这种方式未来使用的十分多,因为我们通常会构建自己的镜像
假设构建镜像的时候没有挂载卷,要手动镜像挂载 -v 卷名:容器内路径
数据卷容器
多个mysql同步数据
测试,可以删除docker01,查看一下docker02和docker03是否还可以访问这个文件
测试依旧可以访问多个mysql实现数据共享
docker run -d -p 3310:3306 -v /etc/mysql/conf.d -v /var/lib/mysql -e MYSQL_ROOT_PASSWORD=123456 --name mysql01 mysql
docker run -d -p 3310:3306 -e MYSQL_ROOT_PASSWORD=123456 --name mysql02 --volumes-from mysql01 mysql结论:
容器之间配置信息的传递,数据卷容器的生命周期一直持续到没有容器使用为止
但是一旦持久化到了本地,这个时候,本地的数据是不会删除的
DockerFile介绍
dockerfile是用来构建docker镜像的文件,命令参数脚本
构建步骤:
1.编写一个dockerfile文件
2.docker build构建成为一个镜像
3.docker run 运行镜像
4.docker push发布镜像(DockerHub,阿里云镜像仓库)
 很多官方镜像都是基础包,很多功能没有,通常会自己搭建自己的镜像
很多官方镜像都是基础包,很多功能没有,通常会自己搭建自己的镜像
官方既然可以制作镜像,那我们也可以
DockerFile构建过程
基础知识:
1.每个保留关键字(指令)都是必须是大写字母
2.执行从上到下顺序执行
3.#表示注释
4.每一个指令都会创建提交一个新的镜像层,并提交!
dockerfile是面向开发的,以后要发布项目,做镜像,就是要编写dockerfile文件,这个文件十分简单
Docker镜像逐渐成为企业交付的标准,必须要掌握
步骤:开发,部署,运维,缺一不可
DockerFile:构建文件,定义了一切的步骤,源代码
DockerImage:通过DockerFile构建生成的镜像,最终发布和运行的产品,原来是jar war
Docker容器:容器就是镜像运行起来提供服务的,
DockerFile的指令
以前都是使用别人的,现在知道这些指令后,来练习自己写一个镜像
FROM 基础镜像 一切从这里开始构建
MAINTAINER 镜像是谁写的 姓名+邮箱
RUN 镜像构建的时候需要运行的命令
ADD 步骤,tomcat镜像,这个tomcat压缩包,添加内容
WORKDIR 镜像的工作目录
VOLUME 挂载的目录
EXPOSE 暴露端口配置
CMD 指定这个容器启动的时候要运行的命令
ENTRYPOINT 指定这个容器启动的时候要运行的命令,可以追加命令
ONBUILD 当构建一个被继承 DockerFile这个时候就会运行ONBUILD的指令,触发指令
COPY 类似ADD,将我们文件拷贝到镜像中
ENV 构建的时候这是环境变量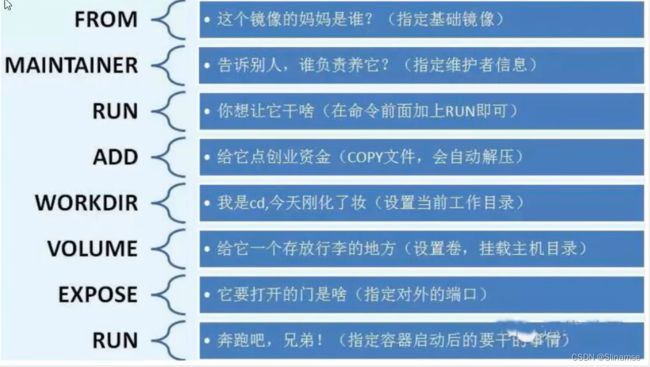 实战测试
实战测试
Docker Hub 中镜像都是从这个基础镜像过来的FROM scratch,然后配置需要的软件和配置来进行的构建
创建一个自己的centos
1.编写dockerfile文件
[root@localhost dockerfile]# cat mydockerfile-centos
FROM centos:7
MAINTAINER kuangshen<[email protected]>
ENV MYPATH /usr/local
WORKDIR $MYPATH
RUN yum -y install vim
RUN yum -y install net-tools
EXPOSE 80
CMD echo $MYPATH
CMD echo "----end----"
CMD /bin/bash
2.通过这个文件构建镜像
命令 docker build -f dockerfile文件路径 -t 镜像名:[tag] .
3.测试运行对比:之前的原生的centos
我们增加之后的镜像
我们可以列出本地进行的变更历史
我们平时拿到一个镜像,可以研究一下它是怎么做的了
CMD
CMD 指定这个容器启动的时候要运行的命令,只有最后一个会生效,可被替代
ENTRYPOINT 指定这个容器启动的时候要运行的命令,可以追加命令测试cmd
编写dockerfile文件
vim dockerfile-cmd-test
FROM centos
CMD ["ls","-a"]
构建镜像
docker build -f dockerfile-cmd-test -t cmdtest
run运行,发现我们的ls -a命令生效
docker run cmdtest
.
..
.dockerenv
bin
dev
etc
home
lib
lib64
想追加一个命令 -l ls -al
docker run cmdtest -l
docker: Error response from daemon: failed to create shim task: OCI runtime create failed: runc create failed: unable to start container process: exec: "-l": executable file not found in $PATH: unknown.
cmd的清理下 -l替换了CMD["ls","-a"]命令,-l不是命令所以报错
测试ENTRYPOINT
编写dockerfile文件
docker vim dockerfile-cmd-test
FROM centos
ENTRYPOINT ["ls","-a"]
构建镜像
docker build -f dockerfile-cmd-entrypoint -t entrypoint-test .
run运行,发现ls -a命令生效
docker run entrypoint-test
.
..
.dockerenv
bin
dev
etc
home
lib
lib64
追加命令,是直接拼接在我们的ENTRYPOINT命令的后面
docker run entrypoint-test -l
total 0
drwxr-xr-x. 1 root root 6 Nov 19 02:37 .
drwxr-xr-x. 1 root root 6 Nov 19 02:37 ..
-rwxr-xr-x. 1 root root 0 Nov 19 02:37 .dockerenv
lrwxrwxrwx. 1 root root 7 Nov 3 2020 bin -> usr/bin
drwxr-xr-x. 5 root root 340 Nov 19 02:37 dev
drwxr-xr-x. 1 root root 66 Nov 19 02:37 etc
drwxr-xr-x. 2 root root 6 Nov 3 2020 home
lrwxrwxrwx. 1 root root 7 Nov 3 2020 lib -> usr/lib
lrwxrwxrwx. 1 root root 9 Nov 3 2020 lib64 -> usr/lib64
drwx------. 2 root root 6 Sep 15 2021 lost+found
drwxr-xr-x. 2 root root 6 Nov 3 2020 media
drwxr-xr-x. 2 root root 6 Nov 3 2020 mnt
drwxr-xr-x. 2 root root 6 Nov 3 2020 opt
dr-xr-xr-x. 132 root root 0 Nov 19 02:37 proc
dr-xr-x---. 2 root root 162 Sep 15 2021 root
drwxr-xr-x. 11 root root 163 Sep 15 2021 run
lrwxrwxrwx. 1 root root 8 Nov 3 2020 sbin -> usr/sbin
drwxr-xr-x. 2 root root 6 Nov 3 2020 srv
dr-xr-xr-x. 13 root root 0 Nov 19 02:15 sys
drwxrwxrwt. 7 root root 171 Sep 15 2021 tmp
drwxr-xr-x. 12 root root 144 Sep 15 2021 usr
drwxr-xr-x. 20 root root 262 Sep 15 2021 var
实战Tomcat镜像
1.准备镜像文件tomcat压缩包,jdk压缩包
2.编写dockerfile文件,官方命名Dockerfile,build会自动寻找这个文件,就不需要-f指定了
FROM centos:7
MAINTAINER kuangshen<[email protected]>
COPY readme.txt /usr/local/readme.txt
ADD jdk-11.0.17_linux-x64_bin.tar.gz /usr/local/
ADD apache-tomcat-8.5.83.tar.gz /usr/local/
RUN yum -y install vim
ENV MYPATH /usr/local
WORKDIR $MYPATH
ENV JAVA_HOME /usr/local/jdk-11.0.17
ENV CATALINA_HOME /usr/local/apache-tomcat-8.5.83
ENV PATH $PATH:$JAVA_HOME/bin:$CATALINA_HOME/lib:$CATALINA_HOME/bin
EXPOSE 8080
CMD /usr/local/apache-tomcat-8.5.83/bin/startup.sh && tail -F /usr/local/apache-tomcat-8.5.83/bin/logs/catalina.out
3.构建镜像
docker build -t divtomcat .
4.启动镜像
docker run -d -p 9090:8080 --name divtomcat -v /home/tomcat/test:/usr/local/apache-tomcat-8.5.83/webapps/test -v /home/tomcat/tomcatlogs/:/usr/local/apache-tomcat-8.5.83/logs divtomcat
5.访问测试
6.发布项目(由于做了卷挂载,我们直接在本地编写项目,)
Hello World
Hello World!
<%
System.out.println("---my test web logs------")
%>
发布自己的镜像
DockerHub
1.地址Docker Hub注册自己的账号
2.确定这个账号可以登录
3.在我们服务器上提交自己的镜像
docker login --help
Usage: docker login [OPTIONS] [SERVER]
Log in to a Docker registry.
If no server is specified, the default is defined by the daemon.
Options:
-p, --password string Password
--password-stdin Take the password from stdin
-u, --username string Username
docker login -u slinamse
Password:
WARNING! Your password will be stored unencrypted in /root/.docker/config.json.
Configure a credential helper to remove this warning. See
https://docs.docker.com/engine/reference/commandline/login/#credentials-store
Login Succeeded4.登录完毕后就可以提交镜像了,就是一步docker push
push自己的镜像到服务器上
docker push divtomcat
Using default tag: latest
The push refers to repository [docker.io/library/divtomcat]
25184881c443: Preparing
46346a40c9c8: Preparing
c80475c3dd48: Preparing
bb4c74d38c89: Preparing
174f56854903: Preparing
denied: requested access to the resource is denied 拒绝上传
push镜像的问题
docker push slinamse/divtomcat:1.0
Using default tag: latest
The push refers to repository [docker.io/slinamse/divtomcat]
An image does not exist locally with the tag: slinamse/divtomcat
解决:增加一个tag
修改docker镜像为自己的tag,再push
docker tag 773e23d296b1 slinamse/divtomcat:1.0
docker push上传即可,自己发布的镜像尽量带上版本号
docker push slinamse/divtomcat:1.0
The push refers to repository [docker.io/slinamse/divtomcat]
25184881c443: Layer already exists
46346a40c9c8: Pushed
c80475c3dd48: Pushed
bb4c74d38c89: Pushed
174f56854903: Pushing 211.7MB
提交的时候也是按照镜像的层级来进行提交的
但是一般发布不上去,因为外网,网速很慢
阿里云镜像服务上
1.登录阿里云
2.找到容器镜像服务,镜像仓库
3.创建命名空间
4.创建容器镜像
5.浏览阿里云镜像
docker login --username=aliyun1466620592 registry.cn-hangzhou.aliyuncs.com
docker tag 773e23d296b1 registry.cn-hangzhou.aliyuncs.com/slinamse-test/slinamse-test:0.1
docker push registry.cn-hangzhou.aliyuncs.com/slinamse-test/slinamse-test:0.1
The push refers to repository [registry.cn-hangzhou.aliyuncs.com/slinamse-test/slinamse-test]
25184881c443: Layer already exists
46346a40c9c8: Layer already exists
c80475c3dd48: Pushed
bb4c74d38c89: Layer already exists
174f56854903: Layer already exists
0.1: digest: sha256:43404c5857d569450fabe0c5face46a3f171a336af4be9fc570c8080a46451d8 size: 1373
小结:
Docker网络
理解Docker0
ip addr
本地回环地址
1: lo: mtu 65536 qdisc noqueue state UNKNOWN group default qlen 1000
link/loopback 00:00:00:00:00:00 brd 00:00:00:00:00:00
inet 127.0.0.1/8 scope host lo
valid_lft forever preferred_lft forever
inet6 ::1/128 scope host
valid_lft forever preferred_lft forever
本地网卡地址
2: ens33: mtu 1500 qdisc pfifo_fast state UP group default qlen 1000
link/ether 00:0c:29:da:2f:01 brd ff:ff:ff:ff:ff:ff
inet 192.168.136.143/24 brd 192.168.136.255 scope global noprefixroute ens33
valid_lft forever preferred_lft forever
inet6 fe80::64ec:f766:8f82:e9df/64 scope link noprefixroute
valid_lft forever preferred_lft forever
docker0地址
3: docker0: mtu 1500 qdisc noqueue state UP group default
link/ether 02:42:95:86:c6:94 brd ff:ff:ff:ff:ff:ff
inet 172.17.0.1/16 brd 172.17.255.255 scope global docker0
valid_lft forever preferred_lft forever
inet6 fe80::42:95ff:fe86:c694/64 scope link
valid_lft forever preferred_lft forever
三个网络
问题:docker是如何处理容器网络访问的?
测试
docker run -d -P --name tomcat01 tomcat
下载ip addr相关命令
apt update && apt install -y iproute2 && apt install -y iputils-ping
查看容器的内部网络地址 ip addr,发现容器启动的时候会遇到一个eth0@if5 ip地址
docker exec -it tomcat01 ip addr
1: lo: mtu 65536 qdisc noqueue state UNKNOWN group default qlen 1000
link/loopback 00:00:00:00:00:00 brd 00:00:00:00:00:00
inet 127.0.0.1/8 scope host lo
valid_lft forever preferred_lft forever
4: eth0@if5: mtu 1500 qdisc noqueue state UP group default
link/ether 02:42:ac:11:00:02 brd ff:ff:ff:ff:ff:ff link-netnsid 0
inet 172.17.0.2/16 brd 172.17.255.255 scope global eth0
valid_lft forever preferred_lft forever
思考,linux 能不能ping通容器内部
ping 172.17.0.2
PING 172.17.0.2 (172.17.0.2) 56(84) bytes of data.
64 bytes from 172.17.0.2: icmp_seq=1 ttl=64 time=0.032 ms
64 bytes from 172.17.0.2: icmp_seq=2 ttl=64 time=0.085 ms
linux 可以ping通docker容器内部
原理
192.168.0.1路由器
192.168.0.3用户
同一个网段之间可以互相ping通
1.我们每启动一个docker容器,docker就会给docker容器分配一个ip,我们只要安装了docker,就会有一个网卡docker0桥接模式,使用的技术是evth-pair技术!
再次测试ip addr
再次测试ip addr
3: docker0: mtu 1500 qdisc noqueue state UP group default
link/ether 02:42:95:86:c6:94 brd ff:ff:ff:ff:ff:ff
inet 172.17.0.1/16 brd 172.17.255.255 scope global docker0
valid_lft forever preferred_lft forever
inet6 fe80::42:95ff:fe86:c694/64 scope link
valid_lft forever preferred_lft forever
发现又多了一个网卡veth9cc68c7@if4,发现与容器内eth0@if5 ip地址具有疑似
5: veth9cc68c7@if4: mtu 1500 qdisc noqueue master docker0 state UP group default
link/ether f2:c4:18:ab:3c:13 brd ff:ff:ff:ff:ff:ff link-netnsid 0
inet6 fe80::f0c4:18ff:feab:3c13/64 scope link
valid_lft forever preferred_lft forever 2.再启动一个容器测试,发现又多了一对网卡
docker run -d -P --name tomcat02 tomcat
再次测试ip addr
3: docker0: mtu 1500 qdisc noqueue state UP group default
link/ether 02:42:a6:de:30:fd brd ff:ff:ff:ff:ff:ff
inet 172.17.0.1/16 brd 172.17.255.255 scope global docker0
valid_lft forever preferred_lft forever
inet6 fe80::42:a6ff:fede:30fd/64 scope link
valid_lft forever preferred_lft forever
5: veth38feead@if4: mtu 1500 qdisc noqueue master docker0 state UP group default
link/ether f6:1a:6b:54:a8:cb brd ff:ff:ff:ff:ff:ff link-netnsid 0
inet6 fe80::f41a:6bff:fe54:a8cb/64 scope link
valid_lft forever preferred_lft forever
发现又多了一个网卡veth6e748f2@if6
7: veth6e748f2@if6: mtu 1500 qdisc noqueue master docker0 state UP group default
link/ether da:ca:00:aa:47:e7 brd ff:ff:ff:ff:ff:ff link-netnsid 1
inet6 fe80::d8ca:ff:feaa:47e7/64 scope link
valid_lft forever preferred_lft forever
docker exec -it tomcat02 ip addr
1: lo: mtu 65536 qdisc noqueue state UNKNOWN group default qlen 1000
link/loopback 00:00:00:00:00:00 brd 00:00:00:00:00:00
inet 127.0.0.1/8 scope host lo
valid_lft forever preferred_lft forever
6: eth0@if7: mtu 1500 qdisc noqueue state UP group default
link/ether 02:42:ac:11:00:03 brd ff:ff:ff:ff:ff:ff link-netnsid 0
inet 172.17.0.3/16 brd 172.17.255.255 scope global eth0
valid_lft forever preferred_lft forever
evth-pair
我们发现这个容器带来网卡,都是一对对的
evth-pair就是一对的虚拟设备接口,它们都是成对出现的,一端连着协议,一端彼此相连
正因为有这个特性,evth-pair充当一个桥梁,连接各种虚拟网络设备的
OpenStac,Docker容器之间的连接,OVS的连接,都是使用evth-pair技术
3.测试下tomcat01和tomcat02是否可以ping通
docker exec -it tomcat02 ping 172.17.0.3
PING 172.17.0.3 (172.17.0.3) 56(84) bytes of data.
64 bytes from 172.17.0.3: icmp_seq=1 ttl=64 time=0.095 ms
64 bytes from 172.17.0.3: icmp_seq=2 ttl=64 time=0.053 ms
64 bytes from 172.17.0.3: icmp_seq=3 ttl=64 time=0.057 ms
64 bytes from 172.17.0.3: icmp_seq=4 ttl=64 time=0.068 ms
64 bytes from 172.17.0.3: icmp_seq=5 ttl=64 time=0.082 ms
结论:容器和容器之间是可以互相ping通的绘制一个网络模型图
结论:tomcat01和tomcat02是共用的一个路由器,docker0
所有的容器不指定网络的情况下,都是docker0路由的,docker会给容器分配一个默认的可用ip
小结
Docker使用的是Linux的桥接,宿主机中是一个Docker容器的网桥docker01
Docker中的所有的网络接口都是虚拟的、虚拟的转发效率高!(内网传递文件!)
只要容器删除,对应网桥一对就没了
--link
思考一个场景,我们编写了一个微服务,database url=ip,项目不重启,数据库ip换掉了,我们希望可以处理这个问题,可以通过名字来进行访问容器
docker exec -it tomcat02 ping tomcat01
ping: tomcat01: Name or service not known
如何解决呢?
docker run -d -P --name tomcat03 --link tomcat02 tomcat
通过--link就可以解决网络连通问题
ping tomcat02
PING tomcat02 (172.17.0.3) 56(84) bytes of data.
64 bytes from tomcat02 (172.17.0.3): icmp_seq=1 ttl=64 time=0.055 ms
64 bytes from tomcat02 (172.17.0.3): icmp_seq=2 ttl=64 time=0.053 ms
反向可以ping通吗
docker exec -it tomcat02 ping tomcat03
ping: tomcat03: Name or service not known
探究:inspect
其实这个tomcat03就是本地配置了tomcat02的配置
查看hosts配置,在这里发现
docker exec -it tomcat03 cat /etc/hosts
127.0.0.1 localhost
::1 localhost ip6-localhost ip6-loopback
fe00::0 ip6-localnet
ff00::0 ip6-mcastprefix
ff02::1 ip6-allnodes
ff02::2 ip6-allrouters
172.17.0.3 tomcat02 5effbeeb4b7c
172.17.0.4 4cee822592d1本质:--link就是在hosts配置中增加了一个172.17.0.3 tomcat02 5effbeeb4b7c
现在Docker已经不建议使用--link了
自定义网络,不使用docker0
dockero问题:不支持容器名连接访问
自定义网络
查看所有的docker网络
网络模式
bridge:桥接docker ,默认,自己创建也使用bridge模式
none:不配置网络
host:和宿主机共享网络
container:容器网络连通,用得少,局限很大
测试
我们直接启动的命令 --net bridge,而这个就是我们的docker0
docker run -d -P --name tomcat01 tomcat
docker run -d -P --name tomcat01 --net bridge tomcat
#docker0特点,默认,域名不能访问,--link可以大同连接
自定义一个网络
--driver bridge 桥接模式
--subnet 192.168.0.0/16 子网 192.168.0.2---192.168.255.255
--gateway 192.168.0.1 网关
docker network create --driver bridge --subnet 192.168.0.0/16 --gateway 192.168.0.1 mynet
docker network ls
NETWORK ID NAME DRIVER SCOPE
57eac89ecd8a bridge bridge local
0905a85eac40 host host local
639be0d6bdc9 mynet bridge local
bce6a2d97172 none null local自定义网络就创建好了
docker run -d -P --name tomcat-net-01 --net mynet tomcat
docker run -d -P --name tomcat-net-02 --net mynet tomcat
docker network inspect mynet
[
{
"Name": "mynet",
"Id": "639be0d6bdc9d4d06aba226a2898ea02e888ed9b2a4cc976d4e2b3f5cf5abdfb",
"Created": "2022-11-20T07:13:56.791006317-05:00",
"Scope": "local",
"Driver": "bridge",
"EnableIPv6": false,
"IPAM": {
"Driver": "default",
"Options": {},
"Config": [
{
"Subnet": "192.168.0.0/16",
"Gateway": "192.168.0.1"
}
]
},
"Internal": false,
"Attachable": false,
"Ingress": false,
"ConfigFrom": {
"Network": ""
},
"ConfigOnly": false,
"Containers": {
"03dbf2422997905cd6b7f0f9b77a51386ba3d36dbe26e236ac71b4b8a0c225cf": {
"Name": "tomcat-net-01",
"EndpointID": "5c0f411e5c72ee18be8876b8765879cf189dc055389c39af29c90ad916e3ea35",
"MacAddress": "02:42:c0:a8:00:02",
"IPv4Address": "192.168.0.2/16",
"IPv6Address": ""
},
"488f48b7b61205d8347d6fa60723a352b8c54d94576c924d66ca11e9f9f9f9b1": {
"Name": "tomcat-net-02",
"EndpointID": "42ca9197374959c971d3b225ca51e5fa0135555098ba14d2ab3b19875df31528",
"MacAddress": "02:42:c0:a8:00:03",
"IPv4Address": "192.168.0.3/16",
"IPv6Address": ""
}
},
"Options": {},
"Labels": {}
}
]
再次测试ping连接,不使用--link也可以ping名字了
docker exec -it tomcat-net-01 ping tomcat-net-02
PING tomcat-net-02 (192.168.0.3) 56(84) bytes of data.
64 bytes from tomcat-net-02.mynet (192.168.0.3): icmp_seq=1 ttl=64 time=0.118 ms
64 bytes from tomcat-net-02.mynet (192.168.0.3): icmp_seq=2 ttl=64 time=0.098 ms
64 bytes from tomcat-net-02.mynet (192.168.0.3): icmp_seq=3 ttl=64 time=0.072 ms
64 bytes from tomcat-net-02.mynet (192.168.0.3): icmp_seq=4 ttl=64 time=0.074 ms
自定义网络docker都已经维护好了对应的关系,推荐平时这样使用网络
好处:不同的集群使用不同的网络,保证集群是安全和健康的
网络连通
docker exec -it tomcat01 ping tomcat-net-01
ping: tomcat-net-01: Name or service not known
测试打通tomcat01 - mynet
连通之后就是将tomcat01 放到了 mynet网络下
一个容器两个ip地址,
阿里云服务,公网ip,私网iptomcat01已经打通
docker exec -it tomcat01 ping tomcat-net-01
PING tomcat-net-01 (192.168.0.2) 56(84) bytes of data.
64 bytes from tomcat-net-01.mynet (192.168.0.2): icmp_seq=1 ttl=64 time=0.077 ms
64 bytes from tomcat-net-01.mynet (192.168.0.2): icmp_seq=2 ttl=64 time=0.072 ms
64 bytes from tomcat-net-01.mynet (192.168.0.2): icmp_seq=3 ttl=64 time=0.064 ms
64 bytes from tomcat-net-01.mynet (192.168.0.2): icmp_seq=4 ttl=64 time=0.042 ms
tomcat02依旧打不通
docker exec -it tomcat02 ping tomcat-net-01
ping: tomcat-net-01: Name or service not known
结论:假设要跨网络去操作别的容器,就需要使用docker network connect 连通
实战:部署Redis集群
shell脚本
创建网卡
docker network create redis --subnet 172.38.0.0/16
通过脚本创建6个redis配置
for port in $(seq 1 6); \
do \
mkdir -p /mydata/redis/node-${port}/conf
touch /mydata/redis/node-${port}/conf/redis.conf
cat << EOF >/mydata/redis/node-${port}/conf/redis.conf
port 6379
bind 0.0.0.0
cluster-enabled yes
cluster-config-file nodes.conf
cluster-node-timeout 5000
cluster-announce-ip 172.38.0.1${port}
cluster-announce-bus-port 16379
appendonly yes
EOF
done
拉去镜像,启动6个容器,绑定相应配置
docker run -p 6371:6379 -p 16371:16379 --name redis-1 \
-v /mydata/redis/node-1/data:/data \
-v /mydata/redis/node-1/conf/redis.conf:/etc/redis/redis.conf \
-d --net redis --ip 172.38.0.11 redis:5.0.9-alpine3.11 redis-server /etc/redis/redis.conf
docker run -p 6372:6379 -p 16372:16379 --name redis-2 \
-v /mydata/redis/node-2/data:/data \
-v /mydata/redis/node-2/conf/redis.conf:/etc/redis/redis.conf \
-d --net redis --ip 172.38.0.12 redis:5.0.9-alpine3.11 redis-server /etc/redis/redis.conf
docker run -p 6373:6379 -p 16373:16379 --name redis-3 \
-v /mydata/redis/node-3/data:/data \
-v /mydata/redis/node-3/conf/redis.conf:/etc/redis/redis.conf \
-d --net redis --ip 172.38.0.13 redis:5.0.9-alpine3.11 redis-server /etc/redis/redis.conf
docker run -p 6374:6379 -p 16374:16379 --name redis-4 \
-v /mydata/redis/node-4/data:/data \
-v /mydata/redis/node-4/conf/redis.conf:/etc/redis/redis.conf \
-d --net redis --ip 172.38.0.14 redis:5.0.9-alpine3.11 redis-server /etc/redis/redis.conf
docker run -p 6375:6379 -p 16375:16379 --name redis-5 \
-v /mydata/redis/node-5/data:/data \
-v /mydata/redis/node-5/conf/redis.conf:/etc/redis/redis.conf \
-d --net redis --ip 172.38.0.15 redis:5.0.9-alpine3.11 redis-server /etc/redis/redis.conf
docker run -p 6376:6379 -p 16376:16379 --name redis-6 \
-v /mydata/redis/node-6/data:/data \
-v /mydata/redis/node-6/conf/redis.conf:/etc/redis/redis.conf \
-d --net redis --ip 172.38.0.16 redis:5.0.9-alpine3.11 redis-server /etc/redis/redis.conf
创建集群
redis-cli --cluster create 172.38.0.11:6379 172.38.0.12:6379 172.38.0.13:6379 172.38.0.14:6379 172.38.0.15:6379 172.38.0.16:6379 --cluster-replicas 1
>>> Performing hash slots allocation on 6 nodes...
Master[0] -> Slots 0 - 5460
Master[1] -> Slots 5461 - 10922
Master[2] -> Slots 10923 - 16383
Adding replica 172.38.0.15:6379 to 172.38.0.11:6379
Adding replica 172.38.0.16:6379 to 172.38.0.12:6379
Adding replica 172.38.0.14:6379 to 172.38.0.13:6379
M: 3c808269dcb3b53e1a6d14e399d78528d0a6decf 172.38.0.11:6379
slots:[0-5460] (5461 slots) master
M: 6fa354a2468f360a49db05b99dce672159054408 172.38.0.12:6379
slots:[5461-10922] (5462 slots) master
M: 0c342772509ab1f7f02af36af30818bd17f649ef 172.38.0.13:6379
slots:[10923-16383] (5461 slots) master
S: d8afaf32b9f0a5b0b0f12c3828c05ef51963aeb4 172.38.0.14:6379
replicates 0c342772509ab1f7f02af36af30818bd17f649ef
S: 5df846d03e0b228e414dab9a8346876c60db58c6 172.38.0.15:6379
replicates 3c808269dcb3b53e1a6d14e399d78528d0a6decf
S: 9eac1da9122fa14992f4b3eb8e03d8b4886f5a4b 172.38.0.16:6379
replicates 6fa354a2468f360a49db05b99dce672159054408
Can I set the above configuration? (type 'yes' to accept): yes
测试
redis-cli -c
127.0.0.1:6379> cluster info
cluster_state:ok
cluster_slots_assigned:16384
cluster_slots_ok:16384
cluster_slots_pfail:0
cluster_slots_fail:0
cluster_known_nodes:6
cluster_size:3
cluster_current_epoch:6
cluster_my_epoch:1
cluster_stats_messages_ping_sent:315
cluster_stats_messages_pong_sent:320
cluster_stats_messages_sent:635
cluster_stats_messages_ping_received:315
cluster_stats_messages_pong_received:315
cluster_stats_messages_meet_received:5
cluster_stats_messages_received:635
cluster nodes
5df846d03e0b228e414dab9a8346876c60db58c6 172.38.0.15:6379@16379 slave 3c808269dcb3b53e1a6d14e399d78528d0a6decf 0 1668993478529 5 connected
d8afaf32b9f0a5b0b0f12c3828c05ef51963aeb4 172.38.0.14:6379@16379 slave 0c342772509ab1f7f02af36af30818bd17f649ef 0 1668993477553 4 connected
0c342772509ab1f7f02af36af30818bd17f649ef 172.38.0.13:6379@16379 master - 0 1668993478000 3 connected 10923-16383
3c808269dcb3b53e1a6d14e399d78528d0a6decf 172.38.0.11:6379@16379 myself,master - 0 1668993477000 1 connected 0-5460
9eac1da9122fa14992f4b3eb8e03d8b4886f5a4b 172.38.0.16:6379@16379 slave 6fa354a2468f360a49db05b99dce672159054408 0 1668993478637 6 connected
6fa354a2468f360a49db05b99dce672159054408 172.38.0.12:6379@16379 master - 0 1668993477553 2 connected 5461-10922
主机redis-3缓存
set a b
-> Redirected to slot [15495] located at 172.38.0.13:6379
OK
停止主机redis-3
docker stop redis-3
从机redis-4代替redis-3
get a
-> Redirected to slot [15495] located at 172.38.0.14:6379
"b"
SpringBoot微服务打包Docker镜像
1.构建springboot项目
2.打包应用
docker-0.0.1-SNAPSHOT.jar3.编写dockersFile
FROM java:8
COPY *.jar /app.jar
CMD ["--server.port=8080"]
EXPOSE 8080
ENTRYPOINT ["java","-jar","/app.jar"]4.构建镜像
docker build -f /home/idea/DockerFile -t dockeridea .5.发布运行
docker run -d -P --name springboot-web dockeridea
以后我们使用Docker之后,给别人的就是一个镜像即可!
到了这里已经完全够用Docker了
Docker Compose
如果有很多镜像需要发布维护怎么办呢?
在阿里云买4台服务器
4台服务器安装docker
技巧:命令编辑器全部共享
工作模式
管理节点,工作节点,操作都在管理节点上
搭建集群
私网,公网,走私网不耗流量
初始化节点docker swarm init
docker swarm join 加入一个节点
获取令牌
docker swarm join-token manager
docker swarm join-token worker![]()
把后面的节点都搭建进去
1.生产主节点init
2.加入(Manager、Worker)
目标:双主双从
扩展到K8S
云原生时代
Go语言!必须掌握!Java、Go
Docker是Go开发的
K8S也是Go语言
大趋势