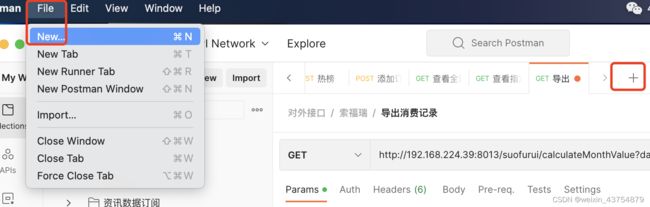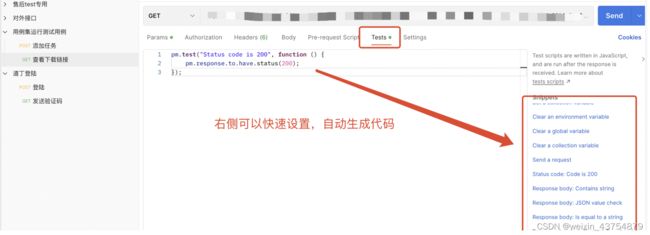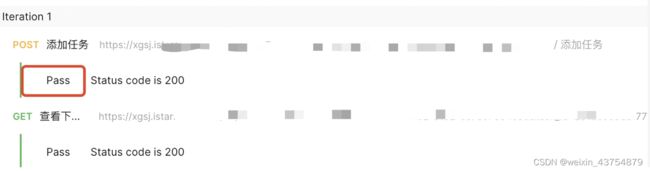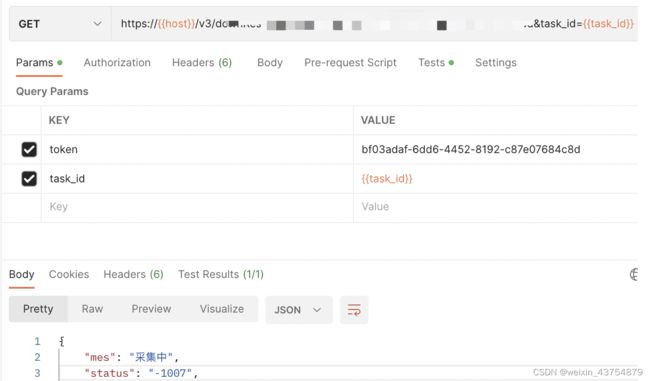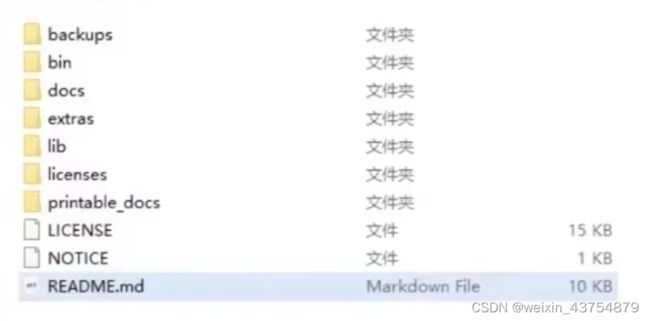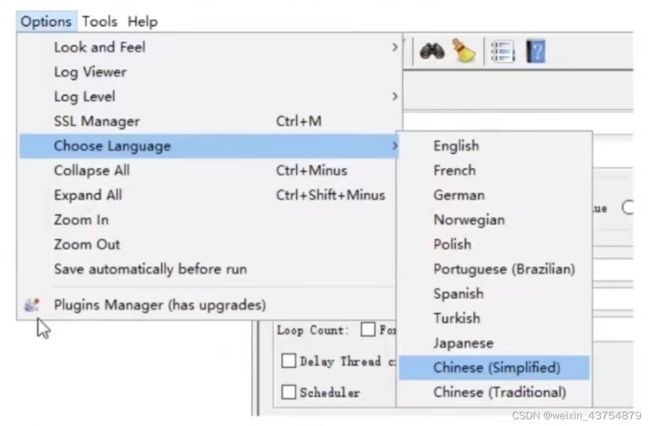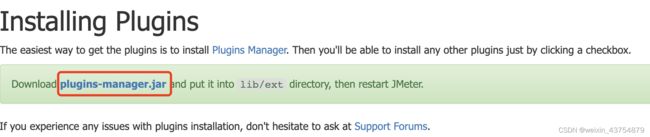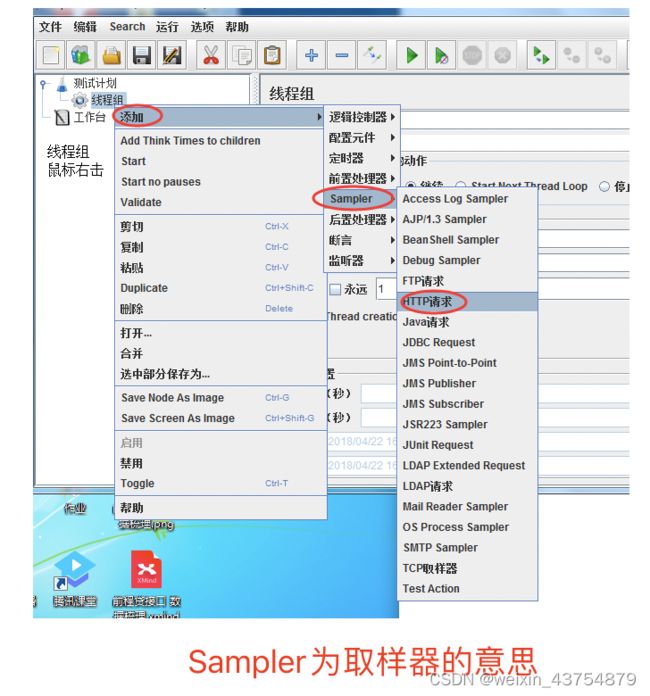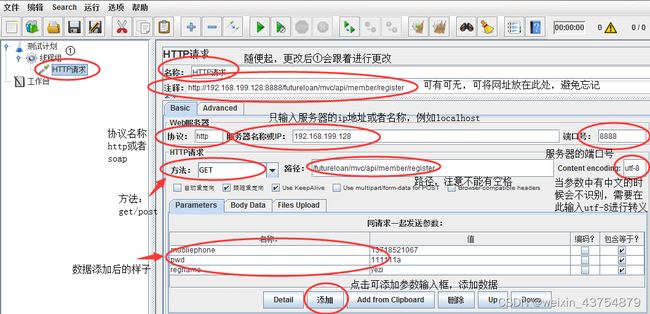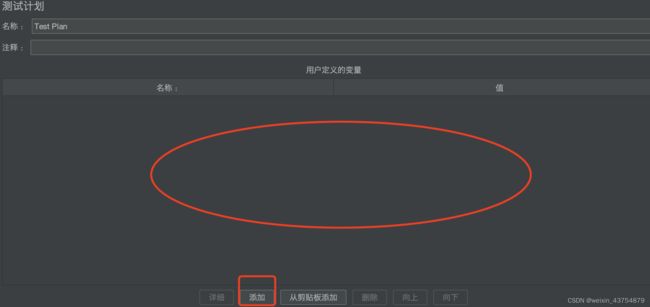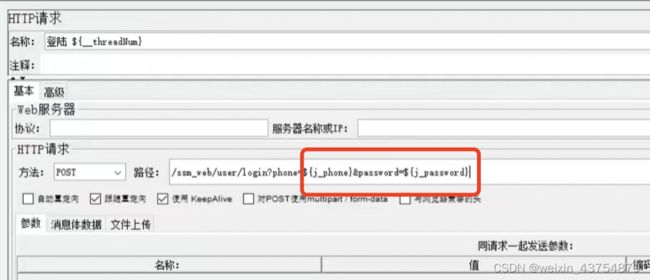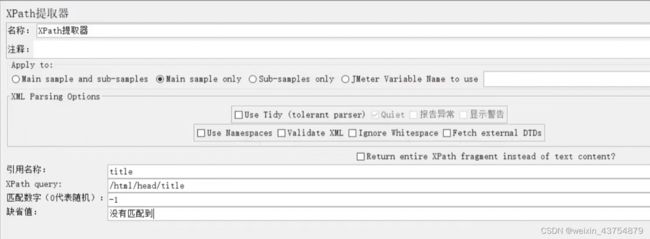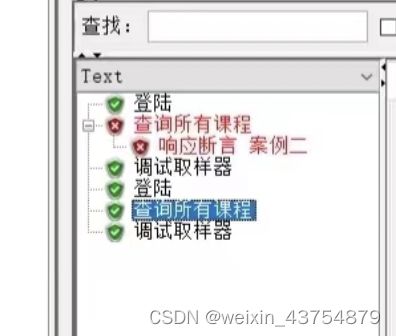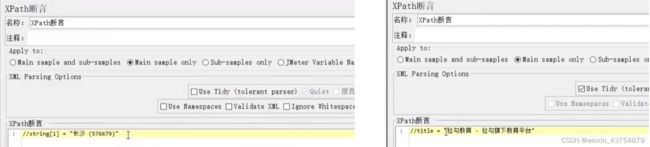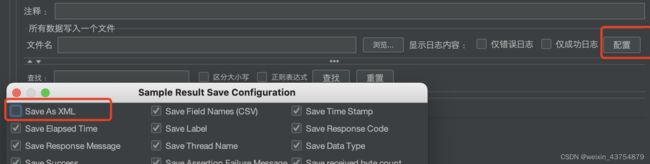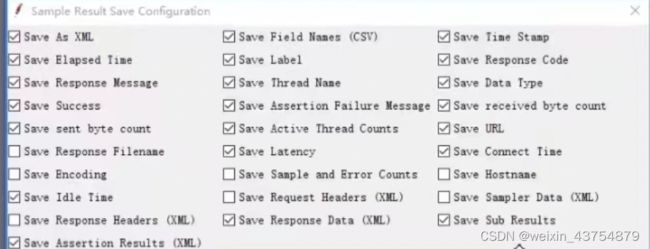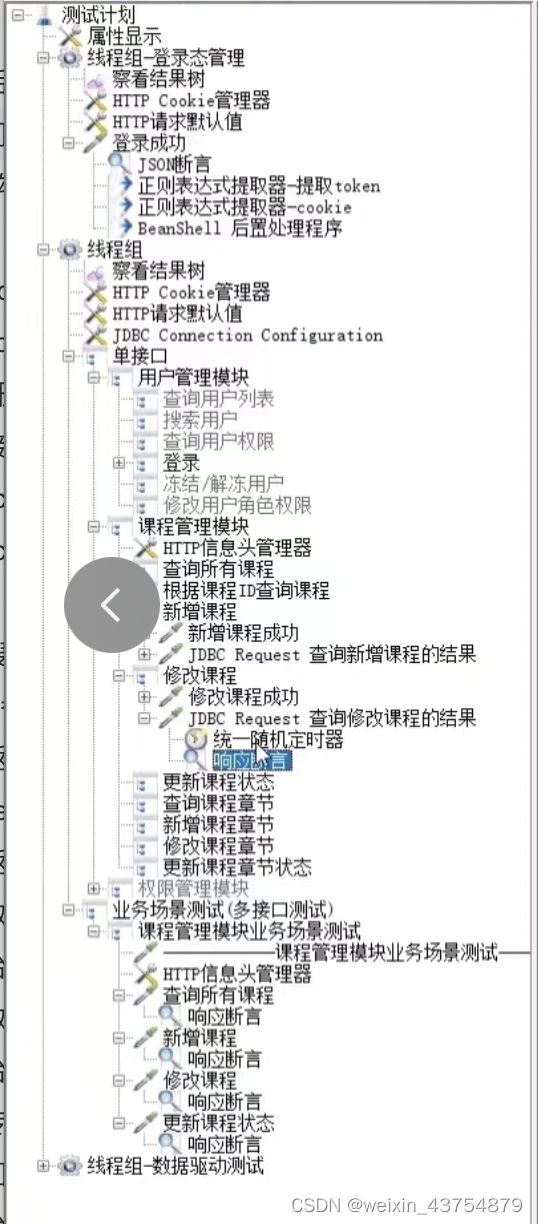接口测试——postman和Jemter
接口测试——postman和Jemter
- postman
-
- postman工作原理
- postman入门
- postman的基础用法
- postman的高级用法
-
- 使用postman管理测试用例
- 批量执行测试用例
- postman断言
- 环境变量和全局变量
- postman关联
- postman请求前置脚本
- postman参数化及生成测试报告
-
- 参数化与数据驱动
- postman生成测试报告
- jemter
-
- Jemter的安装
- Jemter的目录结构
- Jemter的通用配置
- jemter的基础使用
-
- 线程组
- HTTP请求
- 查看结果树
- Jemter的核心技术
-
- Jemter元件
- Jemter设置请求头和cookies
- 设置HTTP请求的默认值
- Jemte参数化
- Jmeter关联
-
- 正则表达式提取器
- Xpath提取器
- json提取器
- Jmeter断言
-
- 响应断言
- JSON断言
- Xpath断言
- jmeter生成测试报告
- Jmeter定时器
-
- 思考时间
- 同步定时器(集合点)
- jmeter逻辑控制器
-
- 循环控制器
- 条件控制器
- For each控制器
- jmeter链接数据库
-
- jmeter链接数据库的操作
- Jmeter全局属性和Beanshell编程
-
- jmeter全局属性
- Beanshell编程
postman
- postman是一个调用HTTP请求时的工具,它提供了友好的界面帮助分析,构造http请求,并分析响应数据
- 实际工作过程中,开发和测试基本上都有使用postman来进行接口调用调试工作
- 有一些其他流程的工具,也是模仿的postman的风格进行接口测试工具设计的
postman工作原理
postman入门
- postman的安装
-
- 官网下载postman,双击安装postman得安装包即可
-
-
- 双击后自动安装,安装完成之后就会转圈圈
-
-
-
- 首次进入,会有注册账号的页面,可以不注册任何账号,点击最下方的“Skip and go to the app”即可。或者关掉注册页面重新打开postman也可以
-
-
-
- 进入主界面左侧的几个模块
-
-
-
-
- Collections:用例集;
-
-
-
-
-
- APIS:使用postman工具来生成接口文档
-
-
-
-
-
- Environments:环境变量
-
-
-
-
-
- Mock Sever:用postman进行Mock服务
-
-
-
-
-
- Monitors:监控
-
-
-
-
-
- History:历史记录
-
-
-
- 添加用例集/请求的方式:
postman的基础用法
-
postman能够按照接口文档的规定,设置接口的请求方法、请求头和请求体来完成请求数据的构造
-
然后查看响应数据,完成响应数据的测试
-
GET请求方法,设置请求信息
-
非GET请求方式下,请求体的设置,重点需要掌握表单请求体和raw方式
-
raw中设置表单信息的话,使用的是字典/json数据
-
用法总结:
-
- 根据接口文档,提取请求方法、UR L、请求头、请求体、依次输入请求信息,然后发送请求,查看响应数据
-
- 对比响应数据中的参数和接口文档是否一致,参数值和需求规定的业务逻辑是否一致
-
- url encode表单请求数据,需要设置url查询参数和请求体数据
-
- application/json请求数据
-
- multipart/form-data上传文件
-
- 查看响应数据
-
- 需要采用的数据类型,由公司开发部门规定
postman的高级用法
使用postman管理测试用例
- postman可以使用自带的用力集管理测试用例(Collection)
- Collection:类似于一个文件系统,下面可以添加文件、子文件、请求等
- 与操作系统的文件系统不同的是,他是postman内部的模拟文件系统,并不是真的文件存储系统
- 添加步骤:
-
- 第一步:添加用例集
-
- 第二步:用例集下面添加子文件
- 在工作中,如果有多个接口或者接口的测试用例,都可以通过request来进行管理
- 如果是业务场景测试或者模块,可以用文件夹或者用例集来管理
批量执行测试用例
-
作用:自动执行编写好的测试用例,实现自动化接口测试
-
postman可以使用自带的collection Runner(用例集运行器)来批量运行测试用例
-
操作步骤如下图:collection ——Runs——Run collection
-
点击之后,出现以下界面,可设置用例集的运行信息
-
导入外部文件的数据,一般适用于使用外部的数据来实现用例参数化的情况,这种情况下必须倒入外部参数信息
-
增加断言的路径为:api接口中的Tests选项的tab下
-
执行完成之后,左键点击api名称(添加任务)即可看到请求的详细信息,如下图示:
-
备注:如果在创建用例集时,没有选择保存响应数据(Save reponses),是不会有下图中的响应数据的
-
在上传图片时,如果上传图片的空间与postman的工作空间不一致,可能会导致程序运行失败,因此,需要在设置中将poatman的工作空间进行调整,位置如下:
postman断言
- 为了进行自动化测试,我们必须让计算机帮助我们判断实际结果与预期结果是否一致
- 可以通过断言,来让计算机运行时,帮助我们判断结果
- 断言:计算机自动判断两组数据关系是否为真时的过程
- 以下为各种断言的代码示例,其实在postman得test的右侧,选择响应的断言之后可直接生成
//以下断言中,test括起来的是断言描述信息
//{}中pm开头的是断言代码,代码中的预期结果可以修改
pm.test("断言:响应码等于200", function () {
pm.response.to.have.status(200);//200为预期结果
});
pm.test("断言:响应体字符串存在tassk_id", function () {
pm.expect(pm.response.text()).to.include("task_id");//task_id为预期结果
});
pm.test("断言:code等于0-", function () {
var jsonData = pm.response.json();
pm.expect(jsonData.mes).to.eql("任务创建成功");//任务创建成功为预期结果
});
pm.test("多级断言:url是……", function () {
var jsonData = pm.response.json();
pm.expect(jsonData.data.url).to.eql("https://video.weibo.com/show?fid=1034:4745151529287713");//url为预期结果
});
pm.test("断言:响应时间小于500ms", function () {
pm.expect(pm.response.responseTime).to.be.below(500);
});
pm.test("断言:响应体数据", function () {
pm.response.to.have.body("response_body_string");
});//response_body_string要填写返回的json信息,在这里跳过
pm.test("断言:响应头是否存在Content-Type", function () {
pm.response.to.have.header("Content-Type");//也可以断言响应头中的其他信息,修改即可
pm.response.to.have.header("X-Forwarded-Proto","https");//断言某个请求头参数的数值
});
- 执行结果如下:
环境变量和全局变量
-
postman提供GUI界面的变量管理窗口,可以管理全局变量和环境变量
-
全局变量:整个postman都能使用的变量
-
环境变量:选中环境之后,才会全局生效的变量
-
- 环境变量的作用:可以通过变量进行参数话,方便集中管理测试数据,同时化境变量还可以起到快速切换环境的作用
-
postman界面对于变量的管理主要分为2大块,UI界面数据块和代码块,位置详见下图
-
- UI界面数据有:URL、Params、Authorization、Headers、Body,即下图中画框的部分可以使用界面环境变量
-
- 代码块:Pre-request-scripts
-
UI界面使用数据块的方式:引用变量方法:{{变量名}}
-
代码块引用变量的方法,环境变量需要选择环境变量之后才能使用:
pm.globals.get("variable_key");//设置全局变量参数名
pm.globals.set("variable_key", "variable_value");//给全局变量的参数赋值
pm.environment.set("variable_key", "variable_value");//设置环境变量的参数名
pm.environment.get("variable_key");//给环境变量的参数赋值
//上面代码中variable_key为变量名,variable_value为变量值
-
设置环境变量的位置,左侧Environments,点击之后点击Creat Environment即可,或者点击已存在的Global,即可进入设置环境的界面

-
在设置环境变量时,环境变量的优先级比全局变量的优先级高
-
当环境变量和全局变量的参数名完全相同时,优先使用环境变量设置的参数信息
-
环境变量一般情况下使用的场景有两种
-
- 1.替换api请求中的参数值(因为不同环境使用的参数不同,例如手机号)
-
- 2.替换api请求中的域名(因为不同环境使用的域名不同)
-
api参数使用环境变量的步骤
-
- 按照业务逻辑,先使用postman调用api的接口,所需信息使用后抓包或者接口文档获得
-
- 设置环境变量
-
-
- 对于测试api中,所有接口都使用的参数,放在Globals中(poatman)中
-
-
-
- 对于api接口自己使用的参数,例如域名(各个接口的不一致),需要放在自己创建的环境中
-
-
- 用环境变量中的变量替换api中请求体的数据
-
- 发送请求,对比结果
- 发送请求,对比结果
postman关联
- 关联:将多个接口联系起来的技术,就是关联
- 本质上就是关联数据,例如可以将上一个接口返回的部分响应数据,当作下一个接口的入参数据
- 关联的作用:解决接口之间的依赖关系和决定接口执行的顺序,关联多个接口,实现接口的组合测试,常用于业务场景
- 操作步骤:
-
- 调用上一个接口
-
- 在Tests中,编写提取上一个接口响应数据和保存数据至全局变量的代码,代码如下:
//提取json格式的响应数据
var jsonData = pm.response.json()
// 提取返回信息中的参数信息
var task_id= jsonData.data.task_id
//将提取出来的参数保存到全局变量
//第一个参数是全局变量的参数名,第二个参数时参数值
pm.globals.set("task_id",task_id)
//也可以将提取出来的图片保存到环境变量
//pm.environment.set("task_id",task_id)
postman请求前置脚本
- postman请求前置脚本:发送请求之前要执行的脚本
-
- 客户发出请求之后,其余的都是在postman内部执行
-
- postman内部要做的事情时:执行前置脚本,构造和发送请求数据,处理响应数据(断言)
- 请求前置脚本的作用:和代码一样,js可以做的事情,postman也能做
- js可以构造测试数据,设计接口请求,设计执行流程等等
- 请求前置脚本常见的作用:用来获取动态数据,签名接口数据,加密数据
-
- 动态数据:时间戳,随机数
-
- 对整个接口数据签名:防止数据被篡改
-
- 加密数据:防止数据被偷窥
- 请求前置脚本的位置:

- 加密代码如下:
//设置生成注册加密密码的代码
varsuth_code = "TPSHOP"+"123456";
var signedMds = CryptoJS.MD5(auth_code).toString();
console.log(signedMds);
//保存生成的MD5123456的验证码
pm.globals.set("signed",signedMds);
- 代码编写之后,需要对参数进行修改,主要针对密码和确认密码
postman参数化及生成测试报告
参数化与数据驱动
- 参数化,把数据用参数来替代,从而进行测试的过程。参数化是实现数据驱动测试的前置技术
- 数据驱动:将测试数据和测试脚本分离,用数据来驱动测试用例的执行,简单的说,就是一条数据对应一条测试用例
- postman实现数据驱动——支持的文件
-
- json,小规模测试用例,json可嵌套数据
-
-
- postman支持的json数据文件中,json数据文件的内容中,最外层必须使用中括号(列表)
-
-
-
- 中括号中的每一组数据必须是大括号(字典),逗号隔开
-
-
-
- 大括号中,就是我们常用的数据,即键值对的形式
-
-
- CSV,大量测试用例,CSV不支持
-
-
- 第一行必须是参数名,逗号隔开
-
-
-
- 除第一行之外,文件中的每一行数据,都是一组数据,每组数据的列数必须和参数列一致,即逗号的间隔必须一致
-
- postman导入驱动的位置如下图示例:
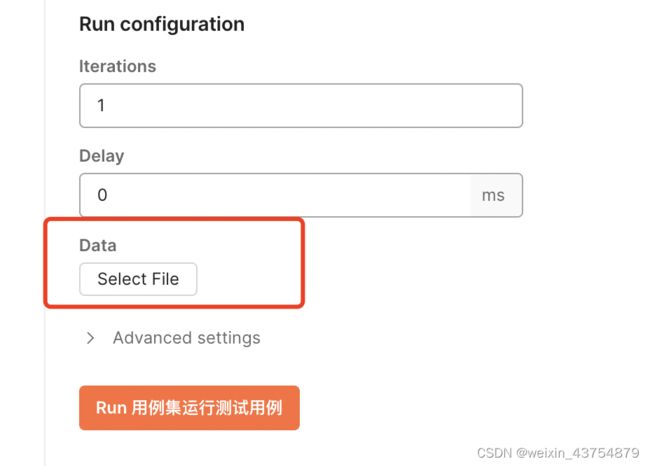
- 导入数据之后,会在data下新增一行,用于显示成功上传的文件,也可与看参数信息(Preview)
- 导入几行数据,执行次数(iterations)就显示为几
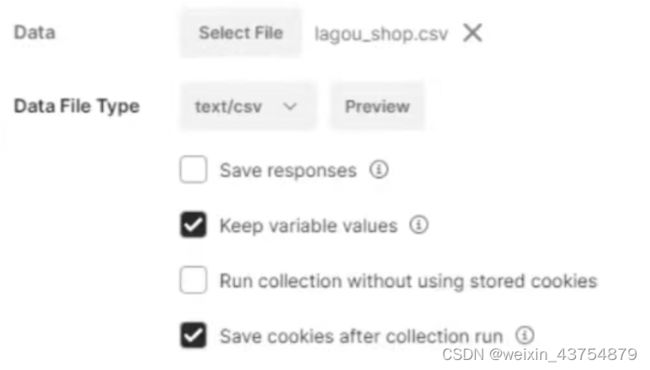
- 参数化文件的注意事项
-
- 首先,需要新建txt文件,然后修改文本文件的后缀名
-
- 如果是json文件,后缀名就是.json;如果是csv文件,后缀名就是.csv
-
- 设置好之后,最好使用notepad++打开文件,并设置一条数据,首次不要使用excel输入数据
-
- 保存之后,再使用excel打开,修改数据之后,在保存提示不兼容时,要选择是,不能选择否
-
- 需要注意编码问题,如果出现乱码,需要将文件编码改成utf-8(notepad中,encoding下,选择utf-8 即可)
- 导入外部参数数据之后,不能在postman主界面点击send发送请求,因为变量识别不到,外部关联的变量只有在postman的Runner中才能识别
- postman实现数据驱动——关联数据文件中的参数
-
- 请求参数区:用{{外部数据文件的参数名}}关联,和环境变量的使用方式相似
-
- 代码区域,请求前置脚本(Pre-requect-Script)和Tests脚本都可以用代码关联
-
- 代码:
data.外部数据文件中的参数名
- 代码:
- 如果在run的时候,存在外部传入的变量,即使外部文件中的参数和环境变量的参数相同,也会使用外部传入的参数
- 执行完成后的结果如下图:
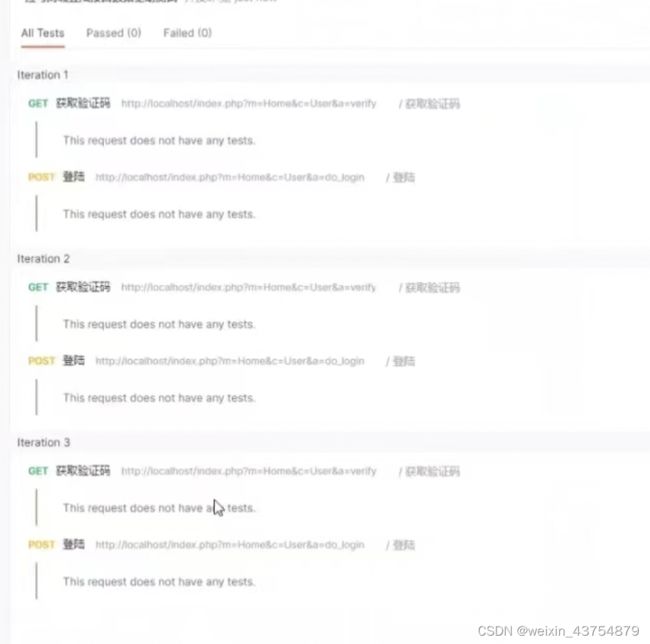
- 如果在run的时候,需要将外部文件中的预期结果,断言的编写方式如下:

postman生成测试报告
- postman使用runner运行时,生成的测试报告只能在postman内部内部查看,并不能很好的传递给其他人
- 因此,可以生成一个HTML的报告,HTML容易传播,只要有浏览器就可以打开查看
- postman如果要生成HTML报告,需要使用newman工具生成
- newman 是使用node.js开发,专门为postman做的生成测试报告的工具插件
-
- 因此我们需要安装node.js newman和newman的插件:newman-repoer-html
- newman安装:
-
- 进入https://nodejs.org/en/下载插件,选择“Recommended for most User”的按钮下载
-
- 双击之后, 根据安装向导一步步的安装,一路下一步即可
-
- 如果在cmd(windows操作系统中)中,输入
node -v的命令,如果可以显示版本号,说明安装成功
- 如果在cmd(windows操作系统中)中,输入
-
- 然后需要验证npm是否安装,命令为
npm -v,如果可以显示版本号,说明安装成功
- 然后需要验证npm是否安装,命令为
-
- node.js安装好之后,要开始安装newman,在cmd中使用命令
npm install -g newman即可
- node.js安装好之后,要开始安装newman,在cmd中使用命令
-
- 然后需要安装newman插件,在cmd命令中输入
npm install -g newman-reporter-html即可
- 然后需要安装newman插件,在cmd命令中输入
-
- 验证newman是否安装完成的方式是:
new -v,如果可以显示版本号,说明安装成功
- 验证newman是否安装完成的方式是:
-
- newman-reporter-html的检查方式是:在npm的安装路径下(环境变量中确认),点击node_modules,查看是否存在newman-reporter-html文件夹
- newman安装好主机后,需要先导出用例集,导出方式为:
-
- 选择用例集右侧的三个点——Export——使用推荐的导出即可,具体方式如下:
- 选择用例集右侧的三个点——Export——使用推荐的导出即可,具体方式如下:
- 导出环境文件(如果断言的时候用到环境的话):

- newman的命令介绍:
-
- newman run 用例集.json 运行用例集
-
- newman -e 环境变量.json 指定运行环境
-
- newman -d 数据文件.json 指定运行数据
-
- newman -r html 生成html报告
-
- newman -r reporter -html -export report.html 指定html报告名称是report.html
- 运行案例:
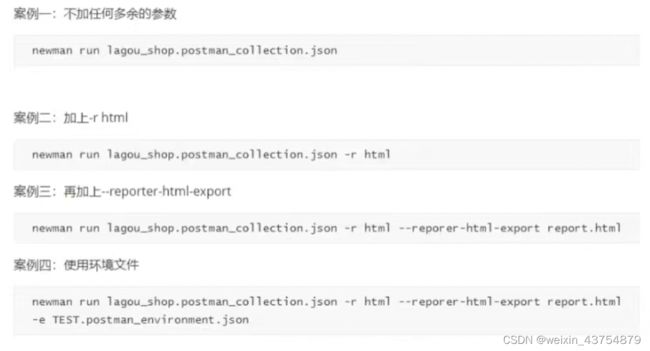
- 以上命令运行在cmd中执行,数据文件、用例集、环境变量等,都必须使用路径准确到文件名
jemter
- Jemter采用Java语言开发,是一款用来进行互联网接口自动化测试和性能测试的工具
Jemter的安装
- 首先要安装JDK,下载网址
- 下载后,使用新手指引安装(Windows);将下载的dmg文件拖拽到应用中即可(MAC)
- 安装jdk之后,需要安装jemter,地址
- 验证jdk是否安装,需要在cmd(windows)或者(应用-其他-终端)中输入
java -version,看到版本号说明可用 - 配置环境变量:(windows)
-
- 此电脑——属性——高级系统设置——高级下的环境变量——系统变量——新建——输入“JAVA_HOME”和jdk的安装目录——确定保存
-
- 新建——输入“JRE_HOME”和jre的安装目录(一般在jdk中)——确定保存
-
- path中,将jdk和jre的路径输入
- 配置好环境变量,cmd窗口需要重启输入命令才能确认
- 将安装包下载后,解压,双击jemter.bat(Windows)或者双击jemter.sh(MAC)即可
- 配置jemter的环境变量,和jdk的环境变量配置一样,需要新建“JEMTER_HOME”,并设置相关参数(jemter的安装目录)和在path中设置jemter的安装目录
- MAC配置环境变量,需要在应用-其他-终端中打开配置文件:
open .bash_profile -
- 在配置文件中输入以下代码:其中jdk和jmeter需要改为自己的路径
export JAVA_HOME=/Library/Java/JavaVirtualMachines/jdk1.8.0_211.jdk/Contents/Home
export JMETER_HOME=//Users/fyc/Desktop/Work/apache-jmeter-5.5
# 冒号前代表JDK目录下的bin目录,冒号后代表当前目录
export PATH=$JAVA_HOME/bin:$PATH:.:$JMETER_HOME/bin:$PATH
-
- 也可以使用以下配置环境的代码
JAVA_HOME=/Library/Java/JavaVirtualMachines/jdk1.8.0_211.jdk/Contents/Home
PATH=$JAVA_HOME/bin:$PATH:.
CLASSPATH=$JAVA_HOME/lib/tools.jar:$JAVA_HOME/lib/dt.jar:.
export JAVA_HOME
export PATH
export CLASSPATH
export JMETER_HOME=//Users/fyc/Desktop/Work/apache-jmeter-5.5
export PATH=$JAVA_HOME/bin:$PATH:.:$JMETER_HOME/bin:$PATH
export CLASSPATH=.:$JAVA_HOME/lib/dt.jar:$JAVA_HOME/lib/tools.jar:$JMETER_HOME/lib/ext/ApacheJMeter_core.jar:$JMETER_HOME/lib/jorphan.jar:$JMETER_HOME/lib/logkit-2.0.jar
-
- 配置完成之后,要使用
source ~/.bash_profile使配置文件生效
- 配置完成之后,要使用
-
- 然后使用
echo $JAVA_HOME和echo $JMETER_HOME来确认生效,如下图
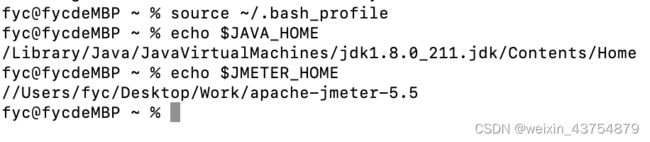
- 然后使用
-
- 之后就可以直接输入jmeter打开软件了
-
- 【备注】终端只要关闭,jmeter每次打开都需要先执行
source ~/.bash_profile使配置文件生效,才能输入jmeter命令。打开软件,否则会找不到
- 【备注】终端只要关闭,jmeter每次打开都需要先执行
Jemter的目录结构
- backups:jemter自动备份的数据,可以在其中寻找与一些忘记保存的数据
- bin:jemter可执行文件目录,启动jemter时,就是启动bin目录下的apachejemter.jar,jemter.bat/jemter.sh文件
- docs:jemter的接口文档,二次开发的开发工程师需要学习查看
- extras:jemter的第三方功能,里面继承了试用ant来生成html测试报告的功能
- lib:jemter本地依赖包库,一旦删除,影响jemter的运行
- licenses:jemter的证书
- pritable_docs:jemter的操作手册,如果想自学jemter,可以查看这个tripacle_docs中英文文档自学
Jemter的通用配置
- 在jmeter中,添加多个线程组,运行的时候并不是运行完一个线程组之后在运行第二个,他们默认是并行运行的,如果要实现串行运行(运行完一个之后再运行下一个),需要做如下设置:

- 语言配置
-
- 试用jemter时,为了方便使用,都习惯使用中文版本,因此可以切换jemter的语言配置
-
- 启动jemter后,点击Options——>Choose Language ——>Chinese(Simplifled)
- Jemter外观修改:
-
- 启动jemter后,点击选项——>外观 ——>Windows
-
- 选择之后会出现探矿,确定之后jemter会自动重启,重启之后外观就换
- Jemter安装第三方插件:
-
- 准备第三方插件依赖包,下载地址
-
- 然后将插件放在根目录/lib/ext中,重启jemter
- 选择之后,会出现以下界面:
- 安装之后,需要重启jemter才能安装成功
jemter的基础使用
- Jemter入门很简单,只要4步就可以:
-
- 添加线程组并设置线程组信息(下图中的Threads(User)是线程(用户)的意思)
- 添加线程组并设置线程组信息(下图中的Threads(User)是线程(用户)的意思)
-
- 在不勾选循环次数下的延迟创建线程直至需要(Delay……)的情况下,每个线程启动的间隔时间为60/60,勾选的情况下,每个线程启动的时间为60/(60-1)
-
- 在线程组中添加查看结果树,运行,查看结果
- 在线程组中添加查看结果树,运行,查看结果
-
- 查看结果树中的请求,是经过Jemter处理之后的请求数据
-
- 响应数据:服务器返回的响应数据
-
- 启动按钮左侧的那个是注释按钮,点击后可置灰qpi请求,置灰后api请求就会失效
- 名词解释——jemter的三大组建:
-
- 线程组:jedmter是基于线程来运行的,线程组主要用来管理线程的数量,线程的执行策略。例如线程的并发数,并发时间,请求循环次数
-
- HTTP请求:HTTP请求是jemter接口测试的核心部分,主要使用HTTP取样器来发送接口请求
-
- 查看结果树:通过HTTP取样器发送接口请求之后,服务器返回的结果需要通过查看结果树进行查看
线程组
- 在取样器错误之后,要执行的动作(线程组页面注释下的单选按钮):
-
- 继续:会继续运行,不会停下来(默认和常用,其他选项了解即可),也就是说在多api的情况下,一个请求报错,其他的请求也会执行
-
- 启动下一个进程:用例报错的话,启动下一个相同的用例,直到用例顺利通过才请求另外的用例
-
- 停止线程:一个线程(并发)出现问题,就不会执行并发之后的用例,并发没有问题的话,继续执行
-
- 停止测试:停止测试计划下的说所有线程组,也就是说:一旦一个线程报错,所有线程全部停止,但是已经启动的线程不会停止(已启动的线程需要等待服务器响应才停止)
-
- 立即停止测试:停止测试计划下的说所有线程组,也就是说:一旦一个线程报错,所有线程全部停止,包括已经启动的线程(已启动的线程不论服务器是否响应,都会停止)
- 线程的属性:
-
- 线程数:启动线程的数量,也是用户数量(并发数 )
-
- Ramp- UP时间(秒):每个线程启动的时间间隔,第一个线程是0秒启动
-
- 循环次数:请求循环几次
-
- 延迟穿件线程直到需要:修复Ramp-UP的BUG设置的功能
-
- 调度器:设置线程启动的策略,主要有线程的运行时间和启动延迟
-
- 调度器项——持续时间:所有线程运行的最大时间
-
-
- 如果启动哦线程给服务器发送请求,因为发送哦请求后,会阻塞线程,让线程等待服务器响应,因此,在服务器没有返回响应数据之前,线程会进入等待状态无法停止,导致超过设置的最大时间
-
-
-
- 启动延迟:启动线程要等待的时间
-
-
-
- 例如:如果设置持续时间为120s,延迟启动时间为60s,那么前60s是不会调用api的
-
HTTP请求
- 协议:填写URL协议部分的内容,例如HTTP
- 服务器名称/IP:填写URL中域名/ip的部分
- 端口号:填写URL中端口的部分
- 方法:请求方法,GET、POST、DELETE、PUT等
- 路径:URL中,域名、端口之外的部分,例如:/login
- 内容编码:设置请求数据的编码类型,例如:utf-8
- 参数:设置查询参数和请求体数据
-
- 当请求方法手段是Get时,参数是查询参数
-
- 当请求方法是POST时,参数是请求数据(表单格式请求体)
- 消息体数据:自定义的请求体数据,和参数只能选择一个填写
- 文件上传:定义要上传的文件
查看结果树
- 作用:发送请求之后,恶意在查看结果树中查看取样器的运行结果(请求的返回结果)
- 运行结果包含了经过jemter处理之后的请求数据和响应体
- 文件名:选择把结果保存到文件,不写时不保存
- Text(侧边栏,可以看到XXX请求字样,XXX指协议):可以选择查看响应数据的方式
-
- Text的最右侧存在下拉按钮,点击后可选择显示类型,例如可选择XPATH 、HTML、JSON、正则表达式等等
- 查找:搜索查看结果树中,左侧侧边栏的信息
- 取样器结果:在选择了Text格式查看数据时会显示,主要查看一些综合的信息,包括接口请求时间,数据包大小等
- 请求:查看接口的所有请求数据,包括请求行,请求头和请求体,这个数据经过了jemter的处理,所以用来分析jemter处理请求的过程中有没有出现问题
- 响应:查看接口所有响应数据,包括状态、响应头和响应体
Jemter的核心技术
Jemter元件
- Jemter的组件特别多,有自行的运行规则,当前我们来学习Jemter的八大元件和八大元件的规则
- jemter的八大元件有:
-
- 取样器:jemter接口测试的核心,我们发送接口请求的配置都必须在取样器中完成
-
- 逻辑控制器:可以控制jemter其他元件的运行方式,主要有循环和if判断等
-
- 监听器:用来采集取样器运行完成之后的运行结果
-
- 配置元件:可以配置全局变量,CSV文件,数据库配置等
-
- 断言:断言运行的结果
-
- 定时器:主要对各个接口请求
-
- 前置处理:取样器运行之前(例如发送HTTP请求之前),先运行前置处的代码(要执行的元件)
-
- 后置处理:取样器运行之后(例如发送HTTP请求,并接受响应结果之后),要执行好的元件
- 元件处理顺序:jemter的八大元件,都有自己的影响范围和执行顺序
-
- Jemter时典型的树形结果,也就是父子关系
-
- Jemter的作用域主要对取样器生效
-
- 作用域:
-
-
- 取样器:元件不和其他元件相互作用,因此不存在作用域的问题
-
-
-
- 逻辑取样器:对逻辑控制器下的所有子元件和取样器生效
-
-
-
- 其他六大元件:如果是取样器的字节点,则该元件只对父节点的取样器生效
-
-
-
- 如果该节点的父节点不是取样器,则对父节点以下的说有字节点生效,包括字节点的字节点
-
- jemter的执行顺序:
-
- 按照深度便利的原则,现将每个节点下的所有元件都执行完毕,才会执行下一个
-
- 统计节点的顺序:配置元件、前置处理器、定时器、取样器、后置处理器、断言、监听器
-
- 执行顺序还有特殊规则:
-
-
- 用户定义的变量及配置元件,会始终优先执行
-
-
-
- 数据库配置元件也会始终优先执行
-
-
-
- CSV配置元件
-
Jemter设置请求头和cookies
- 在互联网中,接口测试都是采用HTTP协议进行测试
- 我们可以通过HTTP请求来设置请求方法、URL、请求体,而请求头和Cookies处理在jmeter中由单独的元件来进行处理
- jmeter设置请求头
-
- jmeter通过配置元件中的HTTP信息头管理器来添加请求头
-
- 添加方法:取样器——配置元件——HTTP信息头管理器
- 添加方法:取样器——配置元件——HTTP信息头管理器
- 这个HTTP请求头信息只放在当前的HTTP下(HTTP的子节点),只会对这一个HTTP生效;如果和HTTP请求同一个级别(线程组的子节点),就会对线程组下的所有HTTP请求生效
- jmeter设置cookies
-
- jmeter有一个专门用来管理Cookies的组件,添加之后,可以实现自动保存Cookies的功能
-
- 添加方法:线程组——添加——配置元件——HTTP Cookies管理器
-
- 添加之后,Cookie管理器会自动变管理服务器返回的Cookies
- 添加之后,Cookie管理器会自动变管理服务器返回的Cookies
- 设置好cookies管理器之后,如果接口返回了cookies,cookies管理器会自动引用,不需要再请求头中添加了
设置HTTP请求的默认值
- HTTP请求默认值
-
- 作用:设置HTTP请求默认值
- 在进行接口测试中,大部分接口、协议、域名、端口都是一样的,因此可以将这些一样的数据设置为默认值,就不需要对每个请求设置重复的内容了
- 添加方式:线程组——添加——配置元件——HTTP请求默认值
- 在HTTP请求默认值中设置完协议、路径和端口号等公用信息后,和HTTP默认值同等级的HTTP请求,都不需要再设置这些信息,只要关注路径、方法和参数信息即可
Jemte参数化
- 参数化:用变量代替数据的过程,就是参数化
- jmeter提供了很多方式来设置变量,从而替换数据实现参数话
- 主要设置方法有:
-
- 用户自定义的变量
-
- 用户参数
-
- CSV数据文件设置
-
- Jmeter函数
-
- 引用变量就是:${变量名}
- 自定义用户变量
-
- 用户自定义变量有两种方法:
-
-
- 另外一种是:线程组——添加——配置元件——用户定义变量
- 另外一种是:线程组——添加——配置元件——用户定义变量
-
-
- 使用方式:
-
- 用户自定义参数中,不仅仅可设置变量,也可以设置请求头中的信息
- 用户参数:
-
- jmeter的线程就是用户,用户参数就是传递给线程的数量
-
- 用户参数的作用:在变量名的情况下,可以对每个线程设置不同的变量值
-
- 应用:例如需要3个不同俄手机号码登录,就可以设置一个手机号码phone,然后分别设置phone不同的属性值,实现方式如下:
-
-
- 添加用户参数:线程组——添加——前置处理器——用户参数
-
-
-
- 然后在界面中设置不同的属性值
- 然后在界面中设置不同的属性值
-
- CSV数据文件设置(读取外部文件,进行分数据驱动)
-
- CSV数据文件设置,主要用来读取外部的数据文件,实现数据驱动测试
-
- 添加方法:线程组——添加——配置元件——CSV数据文件设置,如下图
- 添加方法:线程组——添加——配置元件——CSV数据文件设置,如下图
- 字段介绍:
-
- 文件名:要读取数据文件的名称(数据文件的绝对路径,可浏览选择加载)
-
- 文件编码:读取数据文件时,采用的编码,该编码设置要和文件名保持一致(utf-8、GBK等等,必须和CSV文件一模一样)
-
- 变量名称:读取数据是,接收数据的变量,按列来接收,多列用多个变量接收,每个变量之间用逗号隔开
-
- 忽略首行:不读取第一行的数据,一般CSV数据文件中的第一行是标志数据的key,因此可忽略
-
- 分隔符:按照数据文件的分隔符进行填写,主要用来分割每一列
-
- 是否允许带引号:默认选择False,选择True时会自动去掉双引号
-
- 遇到文件结束符再次循环:文件所有数据加载完之后,是否从头再次读取
-
- 遇到文件结束符停止线程:文件所有数据加载完成之后,是否停止当前运行的线程
-
- 以上两种模式(遇到……)必须不一样,一个为False,另外一个必须时True,否则会有一个不上小
-
- 线程共享模式:线程共享数据的模式
-
-
- 所有线程共享:如果CSV数据文件设置在测试计划下,所有线程都能共享访问CSV读取出来的数据(包括跨线程组的线程),如果CSV数据文件设置在线程组下,相当于当前线程组生效
-
-
-
-
- 在所有线程共享的模式下,如果是两个不同的线程组(每个线程组都只有1个请求),第一个线程组使用第一条数据后,第二个线程组的HTTP请求就使用第二一条数据
-
-
-
-
- 当前线程组:当前线程组中的所有线程,共享访问CSV读取出来的数据
-
-
-
- 当前线程:每个线程单独访问CSV读取出来的数据
-
-
-
- 编辑:自定义功能,目前无法使用
-
- 设置下面的CSV设置项之后,要修改关联,如下图示:
- Jmeter函数
- jmeter提供了内部函数的功能,可以生成特殊的测试数据,例如时间戳、随机数等等
- jmeter函数用法参考【函数助手对话框】,然后利用函数助手对话框,盛昌函数,将数据填写刀接口的请求数据中
- 函数助手对话框的打开方法:工具——函数助手对话框

- 举个例子,将生成随机数的函数,作为参数的值放在body中,就会随机生成value,可以测试随机手机号码等场景
Jmeter关联
- 关联:将多个接口关联到一起,例如将上一个接口的响应数据,作为下一个接口的请求数据
- 实现方法:
-
- 调用A接口,获取A接口的响应数据
-
- 利用jmeter的后置处理器,提取A接口的响应数据
-
- 提取jmeter后置处理器提取的数据,在B接口中引用
-
- 运行,查看结果
- jmeter后置处理器有很多种,在此重点介绍3个
-
- 正则表达式提取器:使用正则语法来提取数据
-
-
- 作用:能提取任何个数据,并且效果高
-
-
-
- 缺点:难以掌握,容易遗忘
-
-
- Xpath提取器:用来提取XML或者HTML中的数据
-
-
- 作用:能对XML、HTML的格式提取数据
-
-
-
- 缺点:只能提取XML和HTML格式的数据,语法难度和正则相似
-
-
- json提取器:专门用来提取json结构的数据
-
-
- 作用:针对json数据提取需要的数据
-
-
-
- 缺点:只能提取json数据
-
- 使用关联后,需要添加调试取样器来查看
-
- 添加方式:线程组——添加——取样器——调试取样器
正则表达式提取器
- 正则表达式:是一种字符串匹配模式,可以满足匹配条件的字符串进行提取,替换等操作
- 添加正则表达式提取器的方式:取样器——添加——后置处理器——正则表达式提取器
- Apply to:提取数据的接口
-
- Main sample and sub-sample:对所有主请求和子请求生效
-
- Main sample only:只对主请求生效(推荐)
-
- Sub-sample only:只对子请求生效
-
- jmeter Variable Name to use:对jmeter变量生效
- 主请求和子请求的定义:
-
- 在发送接口请求时,请求资源的URL如果被征信了,那么服务器就可能返回一个重定向的URL给客户端,客户端如果配置了自动重定向的功能呢,就会根据服务器返回的新的URL,重新定位到最新的资源
-
- 那么我们在发送一个接口请求的时候,就会产生多个请求,其中主请求就是真正有效的请求,子请求就是重定向过程中的请求
- 需要检查的响应字段:主要指要提取的数据,只能选择一个
-
- 主体:响应体
-
- Body(unescaped):也是响应体,但是会自动忽略特殊字符,功能不稳定,因此不推荐
-
- Body as a Document:还是响应体,以文件形式存在(互联网传输的接口数据都是文件)
-
- 信息头:响应头
-
- Request Headers:请求头
-
- URL:请求的URL
-
- 响应代码:响应状态吗
-
- 响应信息:响应状态吗的信息
- 引用名称:匹配成功后,保存数据的变量名
- 正则表达式:填写正则表达式,正则表达式规则
-
- 正则表达式组合
-
- 正则表达式语法介绍
- 模板:匹配出多组数据时,可以通过模板选择具体某种组合,或者全部数据
-
$1$:选择第一组数据
-
$2$:选择第二组数据
- 匹配数字(0代表随机,-1代表全部):按照正则表达式提取数据,按照模板筛选之后,如果数据还有多余,可以使用匹配数字选择某一组数据保存到引用名称的变量中
Xpath提取器
- Xpath提取器,主要用来提取XML和HTML的数据
- 添加方法:取样器——添加——后置处理器——Xpath提取器
- XML Parsing Options:XML的解析器
-
- Use Tidly:勾选后,就解析HTML数据,不勾选,解析XML数据
-
- Use Namespaces:如果启用该选项,后续的XML解析器将使用命名空间来进行分辨
-
- Validate XML:根据页面元素模式进行检查解析
-
- Ignore Whitespace:忽略空白内容
-
- Fetch external DTDs:如果选中该选项,外部将使用DTD规则来获取页面内容
- 引用名称:使用Xpath表发誓提取出来的数据,保存到引用名称设置的变量中
- Xpath query:填写Xpath表达式的地方
- 匹配数字:
-
- 1,代表全部
-
- 0,随机选中一个数据
-
- 1,选中匹配的数据列表中的第一个数字
-
- N,选中第n个数字
- 缺省值:没有匹配到时的默认值
- Xpath表达式:Xpath提取数据时,默认都是从根节点开始寻找,但是按照匹配的规则,也可以全局搜索
json提取器
- json提取器专门用来提取json数据
- 添加方法:取样器——添加——后置处理器——json提取器
- Names of creat variable:保存的变量
- JSON Path expreesion:JSON表达式,通过JSON表达式提取数据
- Math No.(0 for Random):如果JSON表达式中提取了多组数据,那么按照数字选择某组数据,0表示随机,-1表示全部
- Compute concatenation var(suffix_ALL):如果JSON表达式提取器提取了多组数据,并且勾选了Compute concatenation var(suffix_ALL),那么自动拼接所有数据,以逗号作为分隔符,然后保存到Name of creat variable设置的变量中
- Default Values:默认值
- JSON表达式语法
-
- $表示提取根节点的数据
-
- $.a表示从根节点开始,寻找根的字节点a,并提取a的数据
-
- $.a.b表示从根节点开始,寻找根的字节点a,并返回b的数据
- -$.a[条件].b如果一个字节点a是列表,那么可以这样写,代表提取a列表中,满足【表达式】筛选条件所有数据中,节点b的值

- 比较复杂的表达式:$.content[?(@.id)==31)].courseName,具体规则
- 拿到json信息后,按照规则,将参数名写在具体位置上

Jmeter断言
- Jmeter断言主要有三秒钟
-
- 响应断言
-
- Json断言
-
- Xpath断言
- 一个小的知识点(补充),查看结果树中
-
- 如果类型时JSON Path Tester,可以定位json表达式
-
- 如果类型时RegExp Tester,可以定位json表达式
- 如果类型时RegExp Tester,可以定位json表达式
响应断言
- 添加方式:取样器——添加——断言——响应断言
- Apply to 选择对主请求和子请求生效
-
- Main sample and sub-sample:断言对主请求和子请求生效
-
- Main sample only:断言只对主请求生效
-
- sub-sample only:断言只对子请求生效
-
- jmeter Variable Name to use:断言只对jmeter内部的变量生效
- 测试字段:窗口包括请求数据和响应数据,在这里可以根据选择,断言部分请求数据和响应数据,以及全部数据
-
- 响应文本:断言响应体的内容(推荐)
-
- 响应代码:断言响应状态吗(200)
-
- 响应头:断言响应头
-
- 请求头:断言请求头
-
- URL样本:断言请求的URL
-
- 文档(文本):断言所有响应数据(状态行,响应头,响应体)
-
- 忽略状态:不断言响应状态吗
-
- 请求数据:断言所有请求数据
-
- 模式匹配规则:断言的逻辑表达式
-
-
- 包括:如果响应数据包括【测试模式】中指定的正则表达式匹配的数据,那么断言通过
-
-
-
- 匹配:如果整个文本完全匹配【测试模式】中指定的正则表达式匹配的数据,那么断言通过
-
-
-
- 相等:如果整个文本完全匹配【测试模式】中指输入的数据,那么断言通过(非正则表达式)
-
-
-
- 字符串:如果整个文本匹配【测试模式】中指输入的数据,那么断言通过(非正则表达式)
-
-
-
- 否:取反
-
-
-
- 或:如果响应数据满足【测试模式】中任何一个指定的规则,则断言通过
-
-
- 如果断言通过,查看结果树前面都是绿色的对号;如果断言失败,查看结果树中会显示红色的叉号,并且断言未通过的接口下会有一个字节点“响应断言”
-
- 断言样例如下:
- 断言样例如下:
JSON断言
- 添加方法:取样器——添加——断言——json断言
- 作用:和响应断言相比,json断言只能对json结构的数据进行断言
- 当响应体是json结构的数据时,我们使用json断言比响应断言的性能更好
- 断言规则:
-
- 先判断断言的目标数据是不是json数据,如果不是,断言失败
-
- 再判断断言的目标数据中,指定的json表达式是否有效,如果无效,断言失败
-
- 最后判断断言的目标数据中,json表达式指定的数据与预期数据是否一致,如果不一致,断言失败
- 最后判断断言的目标数据中,json表达式指定的数据与预期数据是否一致,如果不一致,断言失败
- 样例如下:
Xpath断言
jmeter生成测试报告
- jmeter是不能直接生成HTML测试报告,需要借助工具Ant来生成
- Ant是采用java语言编写,主要作用是对程序进行编译、组装、测试和运行java程序
- 再jmeter这里,我们主要是使用ant运行jmeter文件,生成测试报告
- 安装Ant,下载网址
-
- 解压安装包
-
- 配置环境变量
-
-
- 我的电脑——属性——高级设置——增加ant的目录信息——配置path变量(windows)
-
-
-
- 打开终端,在 ~使用
open .bash_profile打开配置文件,增加以下代码,然后使用source ~/.bash_profile命令,让填写的环境变量生效即可
- 打开终端,在 ~使用
-
export ANT_GOME= ANT的解码路径
export PATH= $PATH:$ANT_HOME/bin
- 验证ant安装成功的办法,在cmd或者终端总,输入ant -v,如果显示版本号就说明安装成功了
- 安装成功后,还要进行:
-
- 在jmeter的extras中,存在ant-jmeter-版本.jar 的jar包,将这个包放在ant的lib文件中
-
- 配置ant的bulid.xml和jmeter-results-detail-report_21xsl配置文件(在jmeter的extras中)
-
-
- 在build.xml中,指定了以下内容
-
-
-
- ant要运行的jmeter的脚本名称
-
-
-
- ant要生成html报告央视模板内容
-
-
-
- ant运行jmeter脚本时,要依赖的jar包
-
-
-
- ant生成html报告的内容
-
- 使用jmeter生成HTML报告,需要以下步骤
-
- 第一步:保存jmeter脚本(方式:文件——保存测试计划为),这个保存的就是最终要运行的脚本文件
-
- 第二步:保存jmeter脚本运行时,生成的文件数据(查看结果树中,直接在文件名中写入路径信息,就会将数据文件保存到相应的路径下)
- 保存测试计划和数据文件时,最好与bulid.xml、jmeter-results-detail-report_21xsl放在一个路径下
- 运行时,在cmd或者终端中,输入ant -f build.xml后,会生成html的测试报告
- build.xml中,决定测试计划和数据文件名称的地方如下图示例,名称必须和配置文件保存一致

Jmeter定时器
- Jmeter的定时器主要用来控制每个取样器的执行间隔
-
- 主要用于测试调用第一个接口之后,因某种原因需要管段时间才能去第二个接口中获取结果的场景,例如转账、异步获取互动数等等
-
- 执行并发测试时,也需要用到定时器的集合点,例如要模拟1000个用户同时请求,但是客户端1s只能启动100个,因此需要等1000个全部启动,在集合点集合之后,全部发送
- 当前重点介绍两个接口测试中的概念,分别是思考时间和集合点
-
- 思考时间:模拟真实用户操作的延迟时间
-
- 集合店:在客户端控制并发送请求的功能,实现幂等测试
思考时间
- 线上所有用户平均操作的间隔时间
- 思考时间的计算公式=线上活跃用户数/每秒点击数
- 思考时间的添加方式:线程组——定时器——统一随机定时器
- 上图中的固定延迟时间可以理解为最小等待时间
- 统一随机定时器设置的思考时间 = 固定延迟时间+不超过最大延迟时间的随机值
- 如果固定延迟时间设置1000毫秒,最大延迟时间设置为9000毫秒
-
- 那么思考时间在一个1秒到100秒之间的随机数
同步定时器(集合点)
- 在接口测试中,同步定时器主要用来进行幂等测试
- 在接口的性能测试中,同步计时器主要作用是用来进行并发测试
- 幂等测试:判断请求完全一模一样的服务器是否能够正常处理
-
- 例如:同时发送一模一样的注册接口请求,验证服务器只能注册一个用户
- 并发测试:同时发送多个请求,验证服务器的并发处理能力
- 幂等测试是并发测试的一种,但是幂等测试更关注“完全相同”,而并发测试关注发送多个接口请求
-
- 例如:幂等测试的注册,关注的是注册信息完全相同,并发测试的注册,必须使用不同的账号注册
- 添加方法:线程组——定时器——同步定时器
-
- 模拟用户组的数量和测试计划中的线程组数量必须一致
- 模拟用户组的数量和测试计划中的线程组数量必须一致
jmeter逻辑控制器
- 作用:控制父子节点和控制执行流程、
-
- 例如:在线程组下添加简单控制器,然后就可以再次添加HTTP请求、断言等,这样就实现了作用域的控制
- jmeter的逻辑控制器,主要包括循环控制器,if控制器和For each控制器3中
- 这三种控制器,分别用来进行循环控制,条件控制和跌倒控制
-
- 循环控制器:相当于python中的for循环
-
- if控制器:相当于python中的if条件循环
-
- For each控制器,也是for循环,增加了适配jmeter变量的功能
循环控制器
条件控制器
- 条件控制器的添加方法:线程组——添加——逻辑控制器——if控制器
- 如何通过jmeter实现测试环境和开发环境的切换?
-
- 在测试计划的用户变量中,输入测试环境和开发环境的域名及端口号(分开写,两个变量)
- 使用这个控制元件判断的是调用那这个HTTP请求,HTTP请求中的域名和端口号,变量调用的话,实际上用的是测试计划中的变量
- __jex13函数表达式,在函数助手中选择jex13,然后输入条件自动生成
For each控制器
- For each控制器是jmeter为了适配后置处理器中的XX提取器而设置的一个元件
-
- 例如:当我们使用正则表达式提取器,提取网站某个培训网站的全部课程时,会获取多个课程,这些课程在jmeter中会以变量名_1、变量名_2、变量名_3的方式体现
- 添加方法:线程组——添加——逻辑控制器——for each控制器

- 这个控制器的用法举个例子:在一个接口中可以返回某用户的多个订单id,但是没有订单详情
-
- 根据这个场景,我们就可以将接口中的订单id提取出来,然后调用查看订单详情按钮,循环多次,获取所有订单的详情(一个个订单查询)
jmeter链接数据库
- jmeter提供JDBC配置元件,可以直接链接数据库,进行数据相关的所有操作
- 在接口测试中,主要用来链接到数据库,校验接口请求的处理结果
-
- 用户通过jmeter向服务器发送创建订单的接口请求,服务器接收请求之后,会先完成数据库中传健订单的操作,然后返回结果给nmeter,用户就能通过jmeter查看结果了
-
- 在jmeter接收到数据服务器返回的结果之前,jmeter会一直等待,直到超过规定的最大等待时间60s
-
- 用户在通过jmeter直接链接数据库查询,查询数据库的操作结果
- jmeter卢纶上可以链接任何数据库,这里主要链接mysql
jmeter链接数据库的操作
- 安装jmeter的Mysql依赖包。jmeter可以连接数据库的主要原因就是安装了依赖包
-
- 下载java的JDBC驱动包,地址,建议下载zip的安装包
- 下载java的JDBC驱动包,地址,建议下载zip的安装包
- 下载后解压,将mysql-connector-java-版本放在jmeter——lib——ext中,解决依赖问题,或者使用下面的方式解决jar包的依赖问题
- 添加JDBC
-
- 线程组——添加——配置元件——JDBC……
- 线程组——添加——配置元件——JDBC……
- 添加JDBC请求
-
- 线程组——添加——取样器——JDBC Request
- 线程组——添加——取样器——JDBC Request
- 设置样例如下:
Jmeter全局属性和Beanshell编程
jmeter全局属性
- 和jmeter不同,jmeter变量是在运行时才会临时分配对象,并且只在作用与中生效
- 而jmeter全局属性是永久设置生效,并且可以全局调用
- 作用:可以跨线程管理来管理jmeter的属性
- 添加方法:测试计划——添加——非测试元件——属性显示
Beanshell编程
- jmeter提供了Shell变成,让测试和开发使用Shell变成技术,实现其他功能
- 在这里,可以使用jmeter的BeanShekk技术员来设置全局属性
- 结合正则表达式使用,使用正则处理数据之后,在执行BeanShell程序
- 语法:
props.put("全局属性名","要保存的值")
vars.get("jmeter变量")
#结合起来使用的例子
props.put("global_token",vars.get("token"))