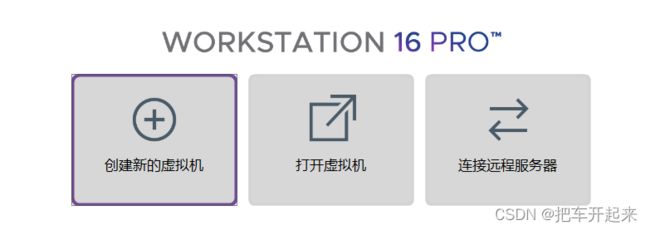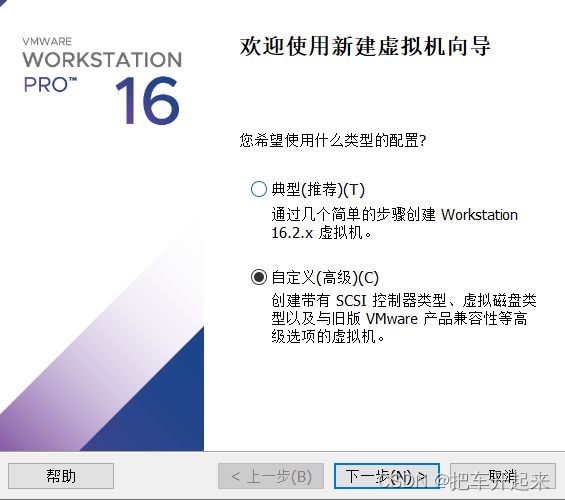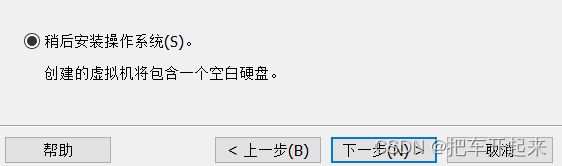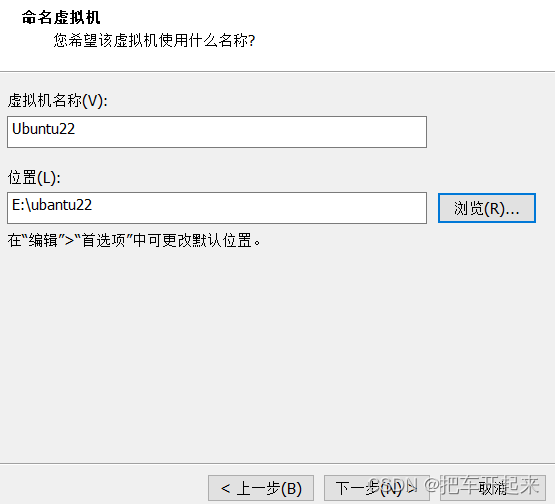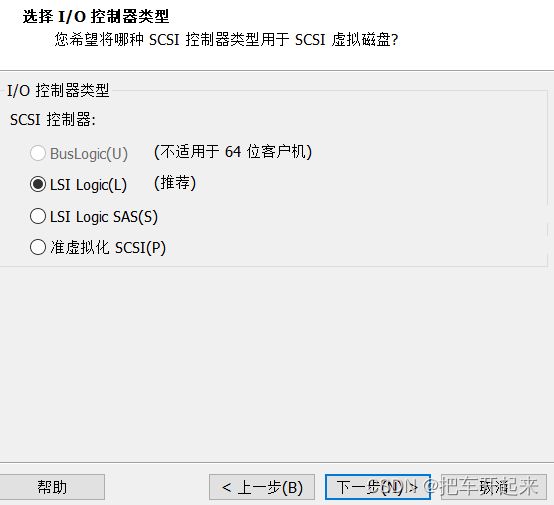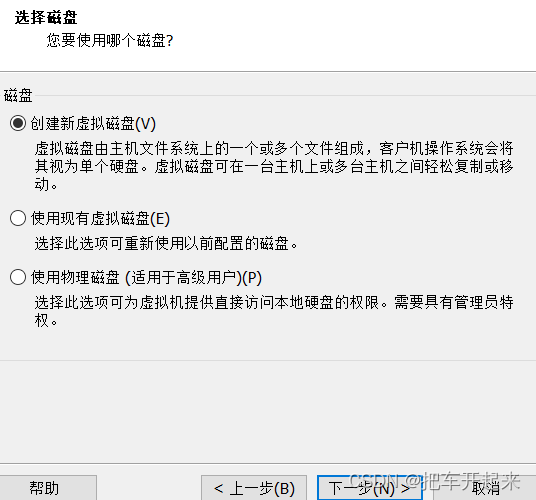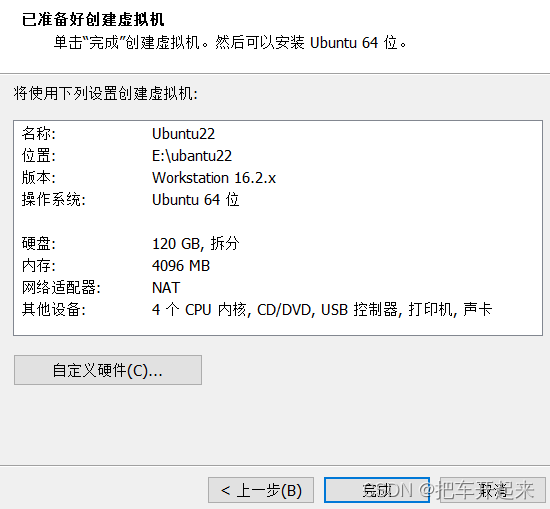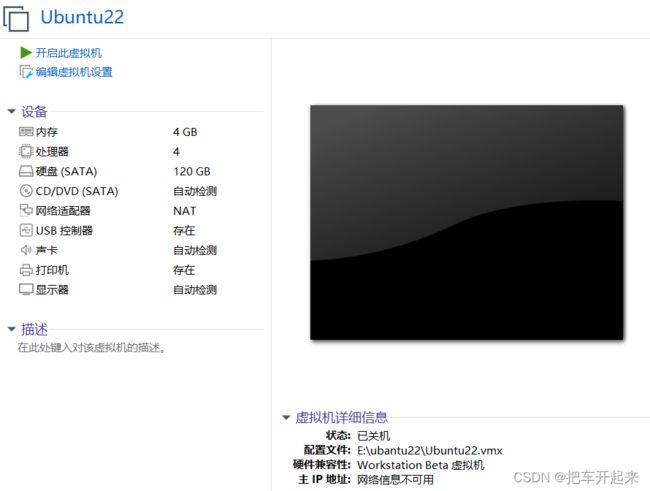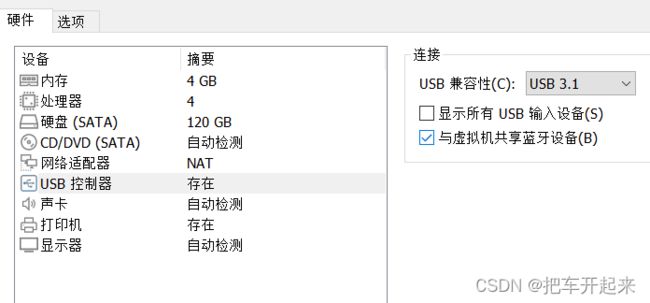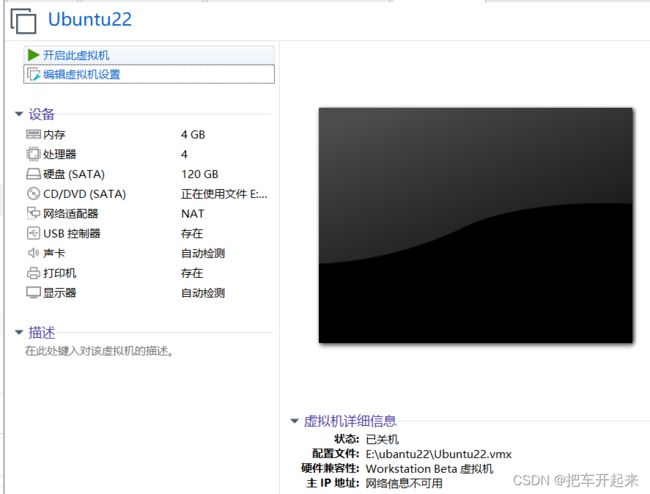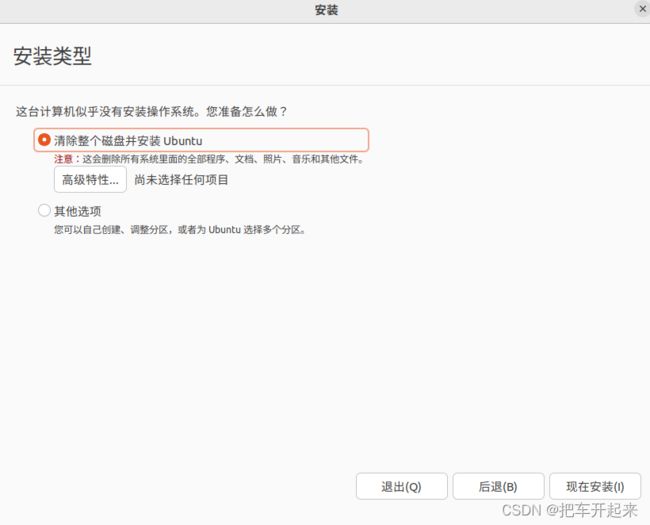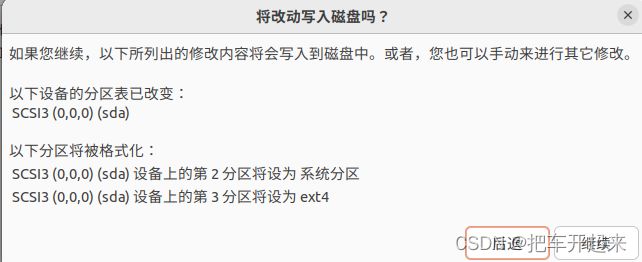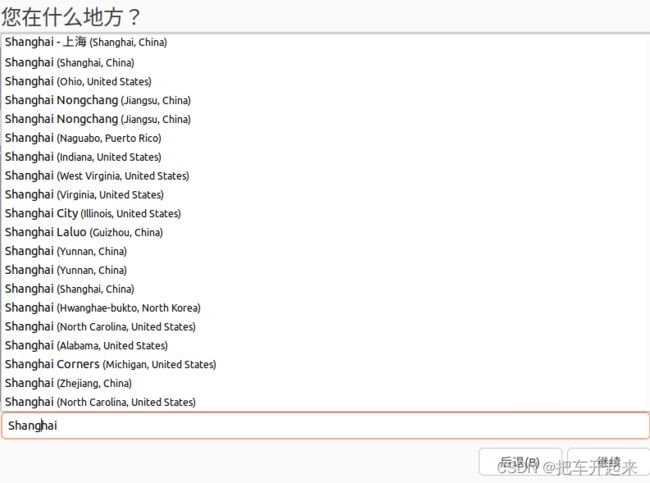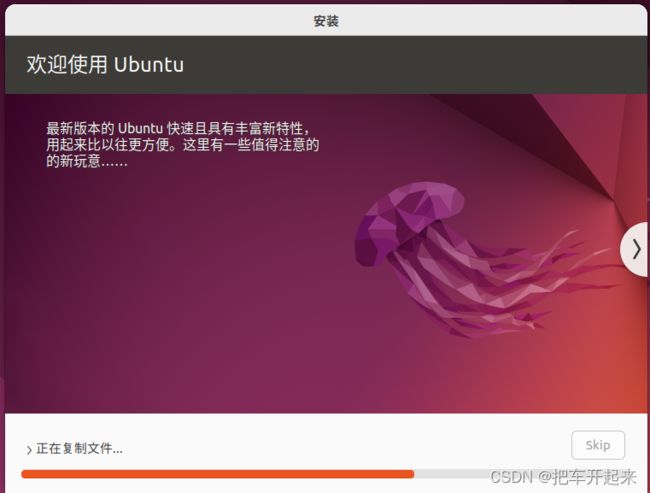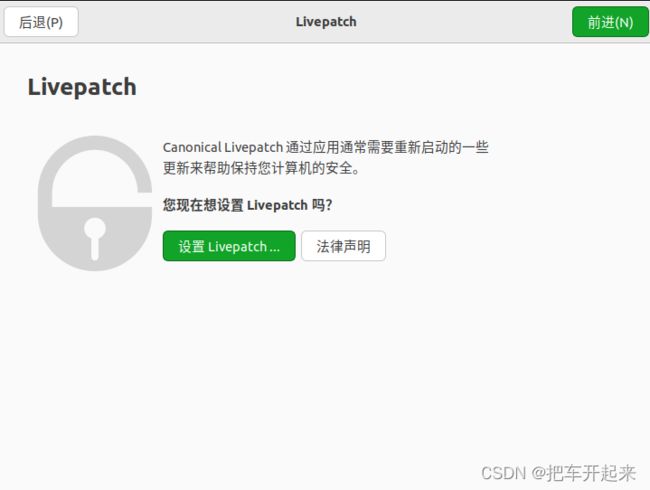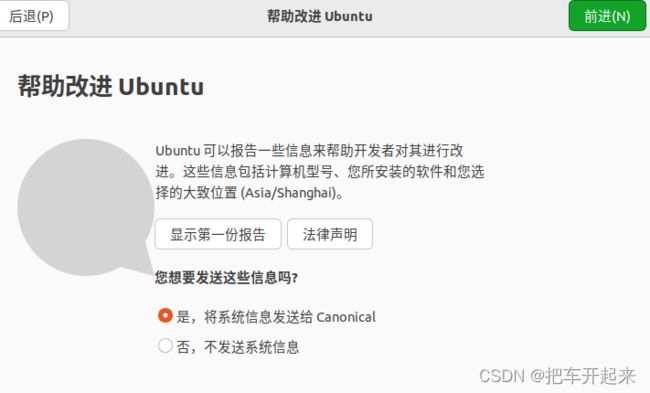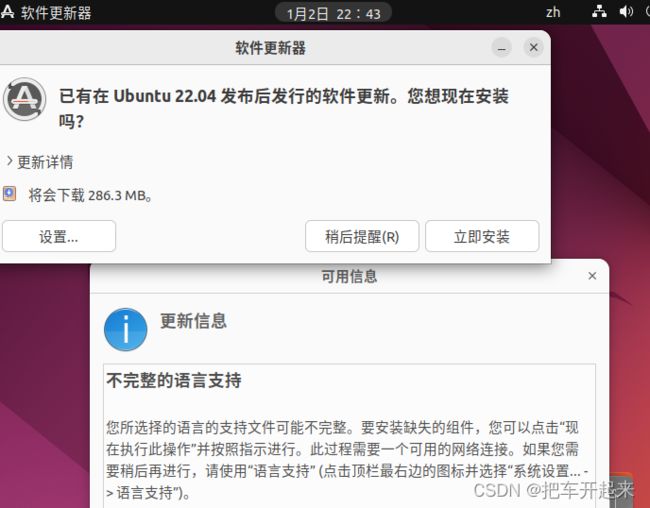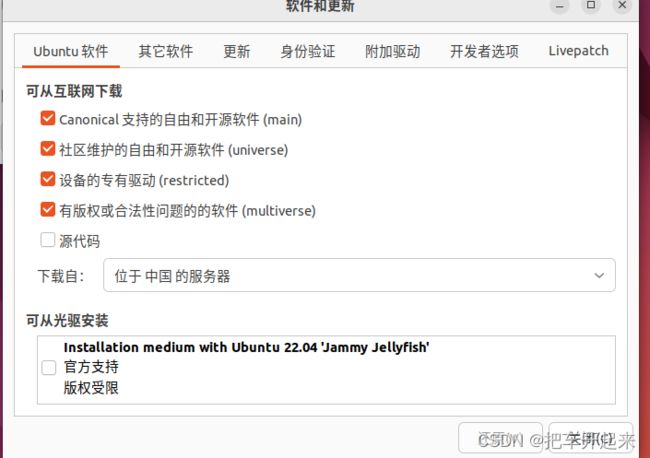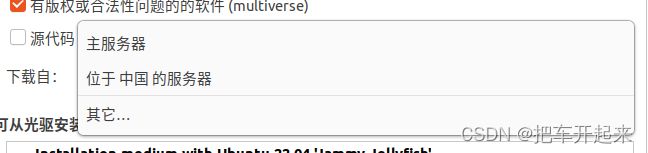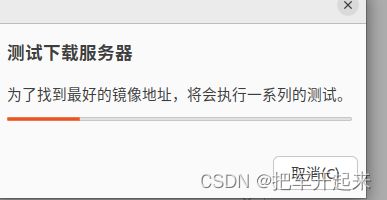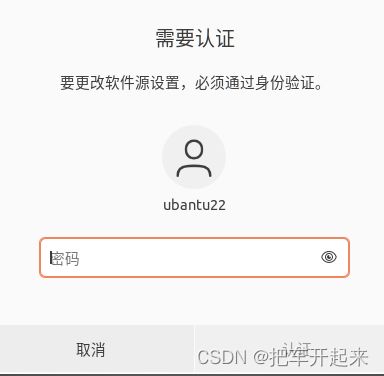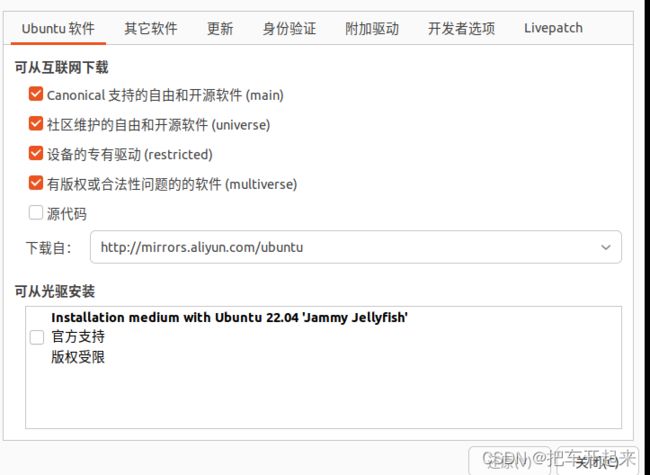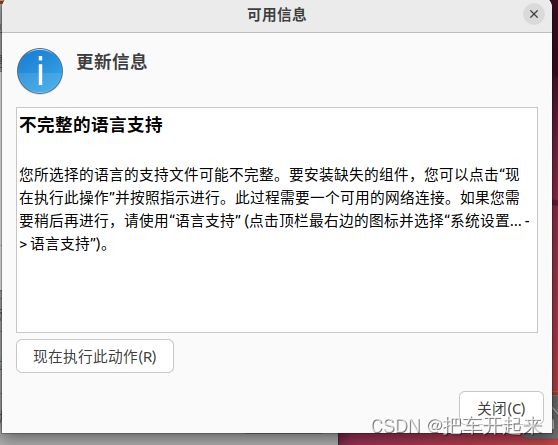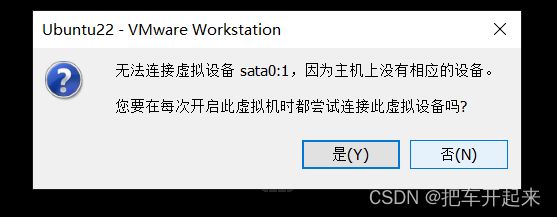手把手教你安装ubantu22(详细图文)
安装平台:VMware® Workstation 16 Pro
![]()
iso镜像:ubuntu-22.04.1-desktop-amd64.iso
下载连接:Ubuntu 22.04.1 LTS (Jammy Jellyfish)![]() https://www.releases.ubuntu.com/22.04/
https://www.releases.ubuntu.com/22.04/
第一步:点击“创建新的虚拟机”
第二步: 选“自定义(高级)”,点“下一步”
第三步:默认就可以,点“下一步”
第四步:选择“稍后安装操作系统”,点“下一步”
第五步:选“Linux”,在“版本”框处找到并选择“Ubantu 64位”,点“下一步”
第六步:自行创建一个虚拟机名称,我这里用“Ubantu22”;
创建一个空的文件夹安装(会格式化),我这里在E盘用一个名位"ubantu22"文件夹;
点“下一步”
第七步:这里就根据你的电脑 CPU 配置进行分配;
比如我的电脑cpu为i5-9300H,就是四核心八线程的,所以我可以给两个核心VMware;
每个物理核有两个逻辑核,因此每个处理器的内核数量就是 2,总数为2x2;
如果安装后觉得性能不够强劲可以调整的,不用担心;
点“下一步”
第八步:也是根据电脑的运行内存来进行分配;
我的电脑16g运行内存,因此我在这里分4g是完全没有问题的;
如果安装后觉得不够流畅可以调整的,不用担心;
点“下一步”
第九步:选择网络类型;我这里使用默认NAT;
如果安装后想换桥接网络也是可以调整的,不用担心;
点“下一步”
第十步: 这里默认使用推荐;点“下一步”
第十一步:这里我安装在机械硬盘上面,所以选SATA;
如果是NVMe固态可以选最后面一个;
不清楚直接使用STAT也可以的;
点“下一步”
第十二步:默认“下一步”即可
第十三步:这里给分配120g便足够了;
在实际的文件夹中并不会立刻占用120g的空间,会随着使用逐渐变大;
如果使用空间不够也是可以添加的,不用担心;
需要注意的是安装的实际文件夹所在的分区内存容量剩余最好大于120g;
点“下一步”
第十四步:以下默认即可,点“下一步”;最后点“完成”
第十五步:在“完成”之后会出现ubantu22窗口,点击“编辑虚拟机设置”
第十六步:左侧点“usb控制器”,右侧在“usb兼容性”里选中 usb3.1
第十七步:左侧点“CD/DVD”,右侧点击“使用ISO映像文件”;
点“浏览”找到你下载的ubantu22系统镜像
第十八步:我的镜像文件在e盘,找到之后就点右下角的“打开”
第十九步:点”确定“,然后点“开启虚拟机”
点“开启虚拟机后”默认小等一会,它会自动开启安装,会出现以下页面(开启声音会有提示音)
第二十步:左侧选择中文(一般在最后面,直接拉到最后即可),然后鼠标点击“安装ubantu”
第二十一步:默认点“继续”即可
第二十二步:默认点“继续”即可
(如果选择“为图形或无线硬件,以及其它媒体格式安装第三方软件”安装会很慢)
第二十三步:默认点“现在安装”即可
第二十四步:默认点“继续”即可
第二十五步:地区随便一个,或者按照你实际的,这里输入“ShangHai”,点继续
第二十六步:设置账号密码,这里设置“自动登录”就不用每次开机输入密码,点“继续”就开始安装
小等一会。。。
因为安装系统不能更换为国内源,下载会很慢,可以直接把网络断了,会跳过某些下载内容,然后等安装完成后更新源再更新某些文件和设置亦可。
这里就直接断网安装了
断网一会就会提示安装完成,直接点”现在重启“即可
第二十七步:开机之后重新连接网线,这里直接点”跳过“即可
第二十八步:默认点“前进”
第二十九步:点“完成”
第三十步:连接上网后,它会提示很多更新,这里不要着急点“安装/现在执行”
第三十一步:点左下角“显示应用程序”,然后在弹出来的窗口里点“设置”
第三十二步:进入设置后左侧滑到最后,点“关于”,在右侧滑到最后点“软件更新”,会弹出新窗口
第三十三步:点击“位于中国服务器”,在弹出来窗口选择“其它” ,再在新弹出窗口里选“选择最佳服务器”,系统会自动测试选择,注意保持有网
第三十四步:测试完它会自动选择一个服务器,点右下角“选择服务器”;
随后会提示你输入密码认证,输入安装系统时设置的密码;
最后点击右下角“关闭”,在弹出窗口里点击“重新载入”;
等待更新缓存即可
第三十五步:可以开始更新,点“执行此动作”,在弹出窗口里点“安装”,输入密码认证即可
其它提示要更新的操作同理;
更新完成之后不要重启,点右上角关机键,选择“关机/注销”,点“关机”
第三十六步:关机之后,点击"编辑虚拟机设置", 点“CD/DVD”,右边点“使用物理驱动器”;
最后点“确定”,点“开启虚拟机”;
会提示“无法连接虚拟设备.....”,点“否”即可开机(若开机失败再开机即可)
到此,ubantu系统安装完成,具体配置可以看博主有关ubantu系列帖子。