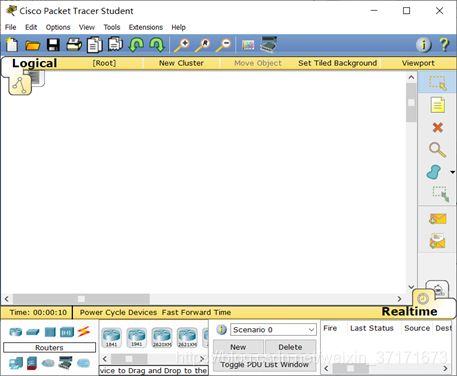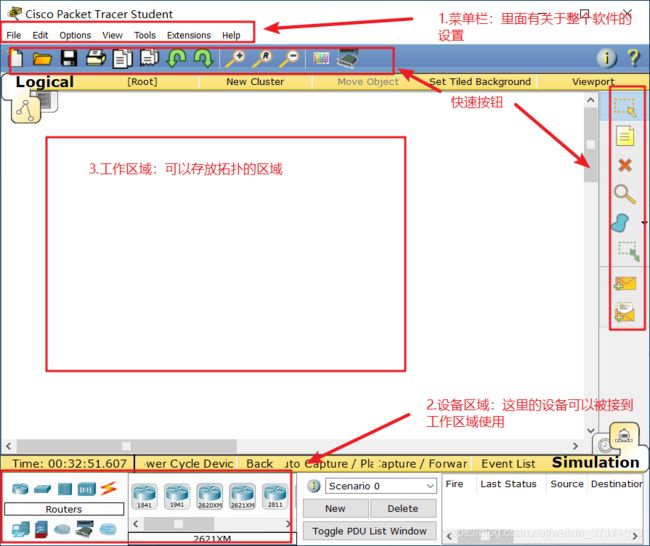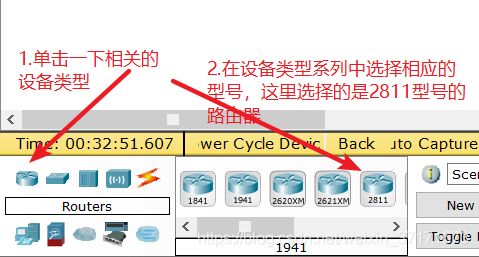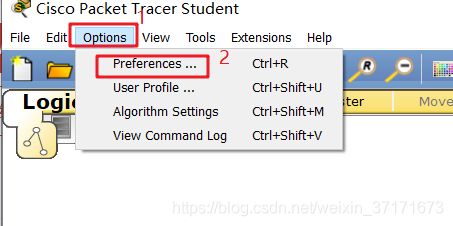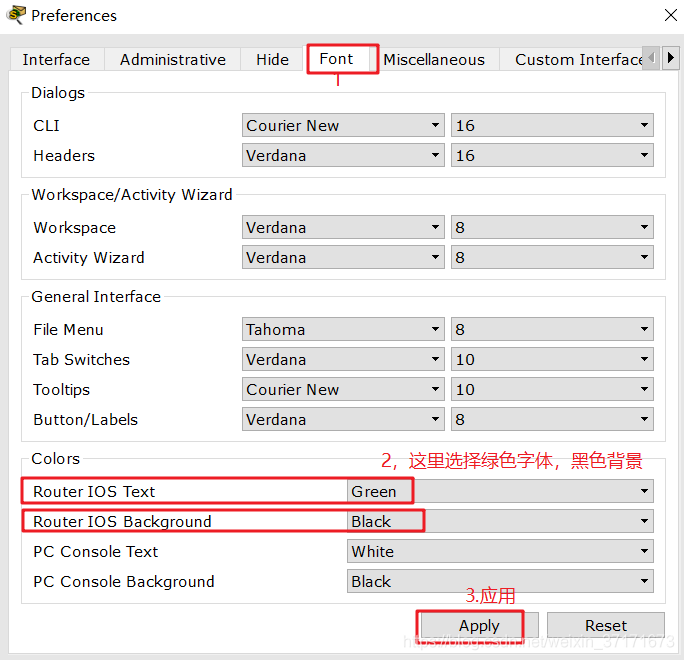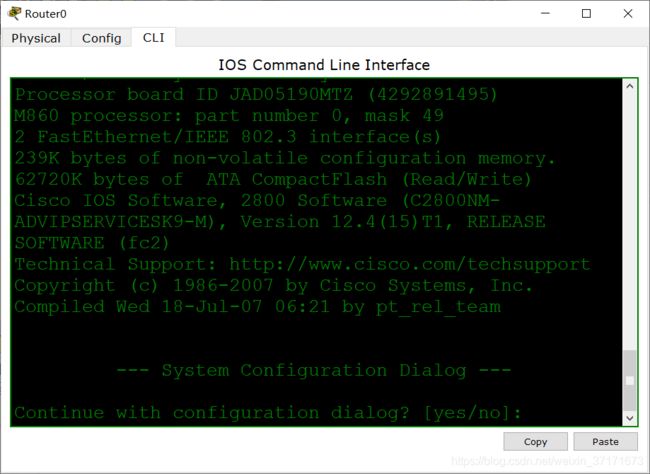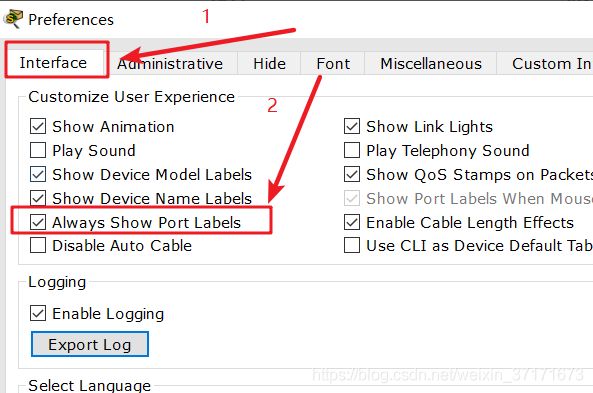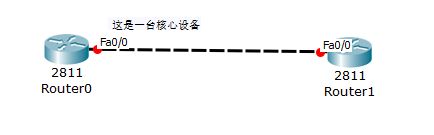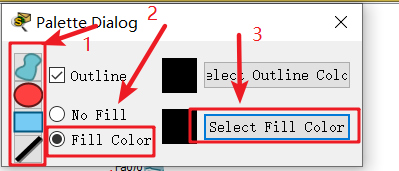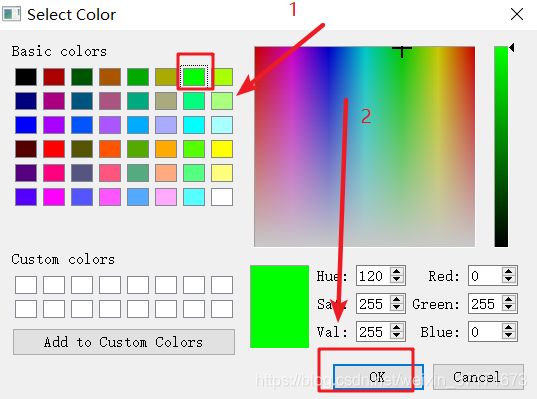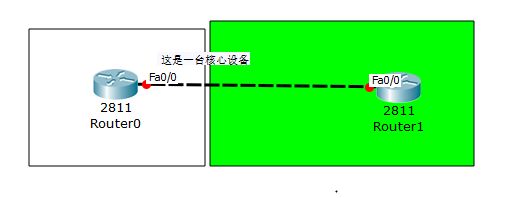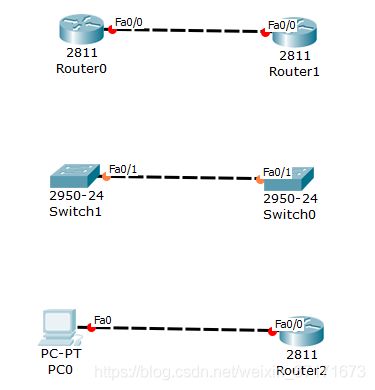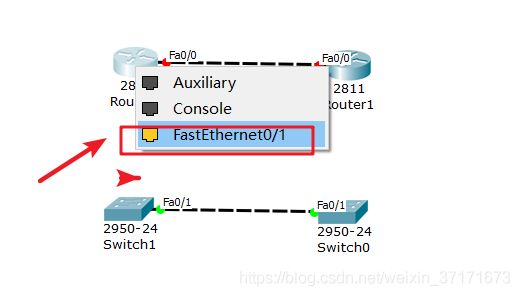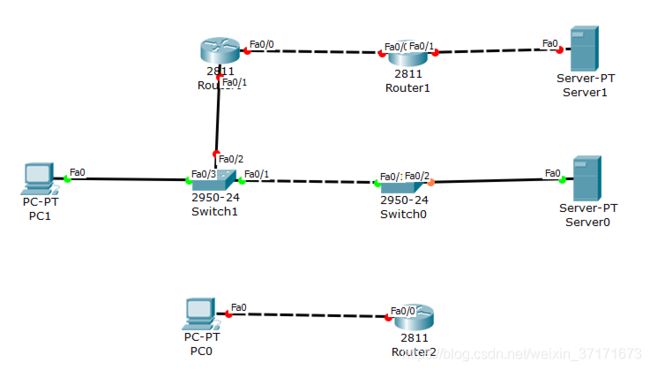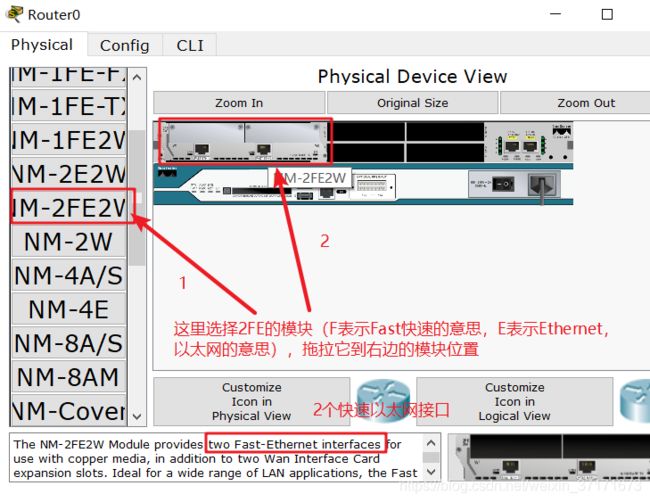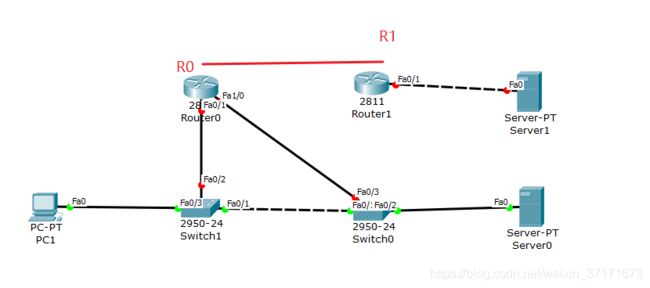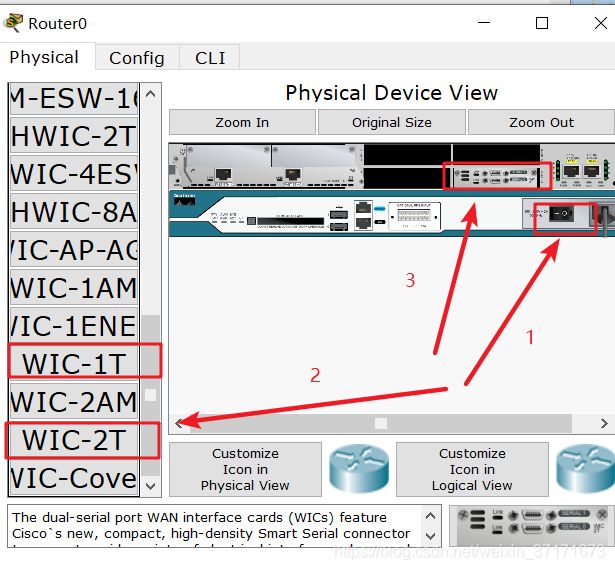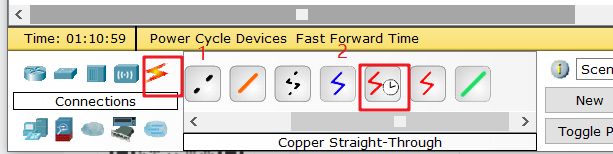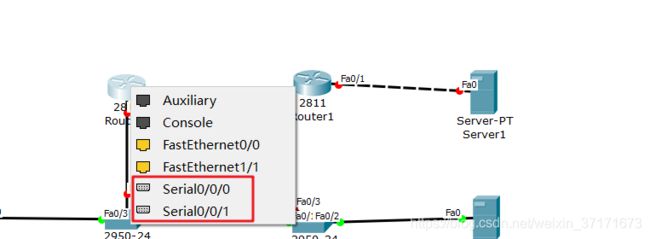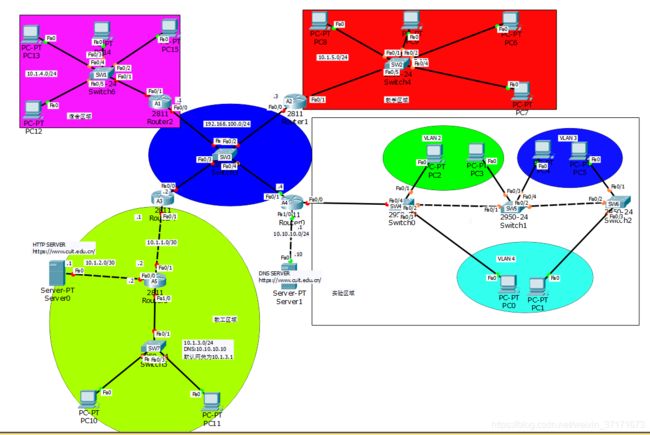网络篇 Cisco Packet Tracer Student的介绍02
目录
一、Cisco Packet Tracer Student简介
二、 Cisco Packet Tracer Student的使用
1.页面介绍
2.设备放置
3.字体大小
4.字体颜色、背景
5.相关标签
6.设备的连接与接口的显示
7.区域的划分
8.设备之间的连接方式
9.添加设备模块。
10.网络规划图(可以参考一下)。
总结
一、Cisco Packet Tracer Student简介
Cisco Packet Tracer 是思科打造的一款强大的网络模拟工具,新手使用来作用入门学习的工具再好不过了。使用这个工具可以十分方便的搭建各种各样的实验拓扑,涉及路由器、交换机、防火墙等重要设备,其中比较有意思的是可以自行添加模块。本文介绍的是6.2版本,为什么是6.2而不是其他更加高级的版本呢?因为这个软件所带有相关设备都是不完整的,通俗的说,不具备同种型号的所有命令支持,例如,2811型号的路由器,在这个模拟器中,它所支持的命令只是真机中的一部分而已。那有人说,既然这样,使用更加高级的版本不是支持更多的命令吗?这个就没有必要,因为入门之后我们会向着理高深的内容方向前进,PT(Cisco Packet Tracer Student的简称)再高级也是残缺的,所以这个时候就可以使用更加高级的工具GNS 3了。
二、 Cisco Packet Tracer Student的使用
1.页面介绍
2.设备放置
1.单击相关的设备类型,比如说路由器或者交换机
2.然后在右边出现的相关的类型设备中选择一个,或者直接使得鼠标拖出到工作区域
3.字体大小
1.选择Option这个菜单的下拉选择中的Preferences,也可以使用快捷键Ctrl+R(个人比较喜欢这个方式)
2.选择Font,然后调整Dialogs这个区域中的CLI与Headers这两个选项,注意数字越大,表示字体越大。
2.3单击设备,查看字体调整的效果。
4.字体颜色、背景
1.在Option中选择下拉菜单中的Preferences.
2.选择Font的标签,在Colors区域,选择IOS Test与IOS Background,其中IOS test表示字体的颜色,另外一个表示背景。
3.单击设备,查看字体颜色与背景效果。
5.相关标签
点击一下右边的标签按钮,然后在工作区域中的任意位置单击一下即可输入标签内容
6.设备的连接与接口的显示
1.设备的自动连接,在设备栏中选择闪电符号
2.然后点击两个设备就可以了
3.在Option中的首选项中,以下的选择勾上就可以了
4.效果:
7.区域的划分
1.无色区域
(1)选择工作区域上方的调色板
(2)在弹出的会话中选择No Fill选项,然后在1区域中选择绘图的方式,这里有4种,这里我一般选择椭圆或矩形。
(3)查看效果
2.有色区域
(1)选择工作区域上方的调色板
(2)在弹出的会话中选择Fill Color选项,然后在1区域中选择绘图的方式,这里有4种,这里我一般选择椭圆或矩形,在区域3中选择Select Fill Color选项。
(3)在弹出的会话框中选择相应的颜色。
(4)查看效果
8.删除工作区域中的内容
(1)使用鼠标选择工作区域的需要删除的区域;
(2)点击软件右边的删除符号X;
(3)在弹出来的会话框中选择yes。
效果:
8.设备之间的连接方式
关于设备之间的连接方式,有“同种设备使用交叉线,异种设备使用直通线”的说法
属于同种设备的为:
路由器-路由器
交换机-交换机
PC-路由器
属于异种设备的为:
路由器-交换机
PC-交换机
交换机-服务器
(1)同种设备的连接
1.选择线缆类型种的直通线
2.单击设备,选择相应的接口,默认路由器只有2个快速以太网接口,是F0/0与F0/1这两个接口
3.最终线缆连接的效果
注意:这里说明一下,若使用自动连接方式,会默认使用第一个接口,比如路由器的F0/0,第2次自动连接就往后排,使用F0/1,以此类推。
(2)异种设备之间的连接
1.选择线缆类型中的直通线类型
2.单击设备,选择相应的接口,默认路由器只有2个快速以太网接口,是F0/0与F0/1这两个接口
注意一下,因为第一个接口已经使用了,所以现在只有一个快速以太网接口使用。
3.最终效果
9.添加设备模块。
交换机主要使用在局域网,路由器主要使用在广域网上,默认路由器只有2个接口,但是2个接口,很多时候是不够使用的,所以产生了一种模块化设备(当然也有固定化设备)。这里有人会说,在生产过程中多安装一些接口不就可以解决了吗?有以下原因,其一,不是所有的环境都不够接口使用的,安装多的接口就造成了浪费。其二,成本,现在一个模块是很贵的,有的设备身上的模块加起来比原本的设备还贵。
(1)添加快速以太网模块。
1.现在我们使用手动的连接方式来连接R0与S0,发现R0没有了快速以太网接口,剩下的2个是设备的管理接口不是用于传输数据流量的,而是用于传输管理流量的。
2.现在单击R0,然后关机(切记,这个是必须要做的,在真机环境也是这样)。
3.选择快速以太网模块,把相应的模块拖拉来模块位置。
注意:F开头的是快速以太网,E开头的是以太网模块,2FE开头表示一个模块有2个快速以太网接口,1FE表示一个模块只有1个快速以太网接口,其他模块的也一样。
4.最终效果
(2)添加串行线路模块。
1.现在R0与R1想要以串行线缆进行连接,但是默认情况是没有这种接口的。
2.关闭相应路由器电源,添加串行线缆模块。
这里先关闭设备电源,然后选择WIC-1T或WIC-2T的模块(1表示这个模块只有一个接口,2表示这个模块有两个接口),拖拉相应模块到模块区域,最后开启设备电源。
3.选择线缆类型中的串行线缆类型。
4.单击设备,选择相应的接口进行连接。
5.最终的效果。
10.网络规划图(可以参考一下)。
总结
对于一个新手来说,理解并掌握这些知识点就已经足够了。若之后需要做一些高深的实验,可以使用GNS 3,下一个章节将会介绍这个工具的使用。