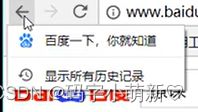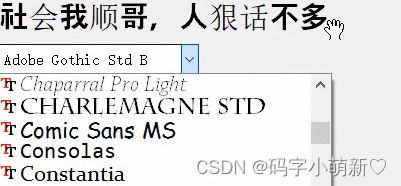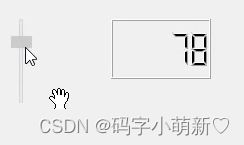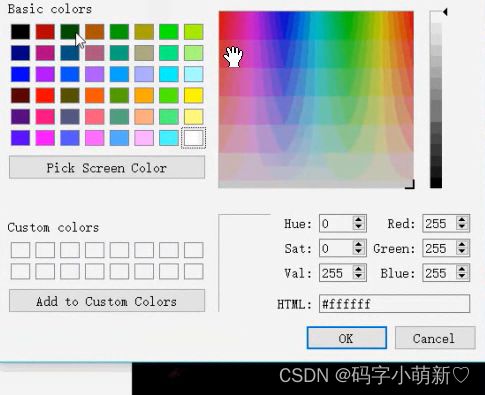【Python】界面设计——GUI编程之【PyQt5】
文章目录
- 一. PyQt5基础
-
- (一) 窗口显示
- (二) PyQt5程序结构分析
-
- 1. 导入需要的包和模块
- 2. 创建一个应用程序对象
- 3. 控件的操作
-
- 3.1 创建控件
- 3.2 设置控件
- 3.3 展示控件
- 4. 应用程序的执行,进入到消息循环
- (三) 窗口属性设置
- 二. Pycham活动模板设置
-
- (一) PyQt5的过程性代码结构模板
- (二) PyQt5的面向对象代码结构模板
-
- 1. 主模块代码结构模板
- 2. 控件设置模块代码结构模板
- 三. QObject
-
- (一) 对象名称,属性
-
- 1. API
- 2. 应用场景
- 3. 案例演示
-
- 组件选择器
- ID选择器
- 组件ID选择器
- 组件属性值选择器
- (二) 父子对象的操作
-
- 1. API
- 2. 应用场景
- (三) 信号处理
-
- 1. 信号与槽机制
-
- 1) 基本概念
- 2) 基本使用介绍
-
- 连接方式及特性
- 2. API
-
- 信号
- 3. 应用场景
- (四) 类型判定
-
- 1. API
- 2. 应用场景
- (五) 对象删除
- (六) 定时器
- 四. Qwidget
-
- (一) 功能作用
-
- 1. 大小位置的获取
- 2. 大小位置的设置
- 3. 最大和最小大小的获取
- 4. 最大和最小大小的设置
- 5. 内容边距
- 6. 鼠标相关操作
-
- 1)设置鼠标形状
- 2)鼠标跟踪
- 7. 事件
-
- 1)监听显示和关闭事件
- 2)监听移动事件
- 3)监听调整大小事件
- 4)监听鼠标事件
- 5)监听键盘事件
- 6)监听焦点事件
- 7)监听拖拽事件
- 8)监听绘制事件
- 9)监听改变事件
- 10)监听右键菜单
- 11)监听输入法
- 8. 父子关系
- 9. 层级控制
- 10. 顶层窗口相关操作
-
- 1)窗口状态
- 2)最大化最小化
- 3)窗口标志
- 11. 交互状态
-
- 1)组件是否可用
- 2)组件是否显示 / 隐藏
- 3)是否编辑
- 4)窗口关闭
- 11. 信息提示
-
- 1)状态提示
- 2)工具提示
- 3)问号提示
- 12. 焦点控制
-
- 1)单个组件角度
- 2)父组件角度
- 三. 常用组件
-
- (一) 按钮
-
- QAbstractButton
-
- 1)功能作用
-
- (1)提示文本
- (2)图标相关操作
- (3)设置快捷键
- (4)自动重复
- (5)状态
- (6)排他性
- (7)点击
- (8)设置有效区域
- 2)信号
- 1. QPushButton
-
- 1)菜单
- 2)扁平化
- 3)默认处理
- 4)右键菜单
- 2. QCommandLinkButton
- 3.QToolButton
-
- 1)描述
- 2)功能作用
-
- (1)按钮样式风格
- (2)设置箭头
- (3)自动提升
- (4)菜单
- (5)信号
- 4. QRadioButton
- 5. QButtonGroup
- 6. QCheckBox
- (二)输入组件
-
- 1. 纯键盘输入
-
- 1) QLineEdit
-
- (1)文本的设置和获取
- (2)输出模式
- (3)占位提示字符串
- (4)清空按钮显示
- (5)密码显示与隐藏设置
- 2) QTextEdit
- 3) QPlainTextEdit
- 4) QKeySequenceEdit
- 2. 步长调节(QAbstractSpinBox)(键盘+鼠标)
-
- 1) QDateTimeEdit
-
- (1) QDateEdit
- (2) QTimeEdit
- 2) QSpinBox
- 3) QDoubleSpinBox
- 3. 组合框(下拉选择输入)
-
- 1) QComboBox
-
- (1) QFontComboBox
- 4. 滑块(QAbstractSlider)(鼠标)
-
- 1) QDial
- 2) QSlider
- 3) QScrollBar
- 5. 橡皮筋选中
-
- 1) QRubberBand
- 6. 对话框(QDialog)
-
- 1) QColorDialog
- 2) QFileDialog
- 3) QFontDialog
- 4) QInputDialog
- 7. 日期
-
- 3) QCalendarWidget
- (三) 展示控件
-
- 1. QLabel
- 2. QLCDNumber
- 3. QProgressBar
- 1. 对话框(QDialog)
-
- 1) QMessageBox
- 2) QErrorMessage
- 3) QProgressDialog
- QObject
-
- API
一. PyQt5基础
常用模块:
- QtWidgets:包含了一整套UI元素控件,用于建立符合系统风格的界面;
- QtGui:涵盖了多种基本图形功能的类(字体, 图形,图标,颜色);
- QtCore:涵盖了包的核心的非GUI功能(时间,文件,目录,数据类型,文本流,链接,线程进程);
(一) 窗口显示
import sys # 系统内置类
from PyQt5.Qt import * # 主要包含了我们常用的一些类,汇总到了一块
if __name__ == '__main__':
# 创建一个应用程序对象
app = QApplication(sys.argv)
# 创建一个空白控件(窗口)
window = QWidget()
# 设置窗口标题
window.setWindowTitle("计时器")
# 设置窗口尺寸
window.resize(500, 500)
# 移动窗口位置
window.move(200, 200)
# 创建label控件
label = QLabel(window)
# 为控件设置文本
label.setText("hello")
# 移动控件的位置
label.move(160, 160)
# 显示窗口
window.show()
# 进入程序的主循环,并通过exit函数确保主循环安全结束
sys.exit(app.exec_())
(二) PyQt5程序结构分析
1. 导入需要的包和模块
from PyQt5.Qt import *
import sys
2. 创建一个应用程序对象
# 创建一个应用程序对象
app = QApplication(sys.argv)
3. 控件的操作
创建控件,设置控件(大小,位置,样式),事件,信号的处理
3.1 创建控件
当我们创建一个控件之后,如果这个控件没有父控件,则把它当作顶层控件(窗口),系统会自动的给窗口添加一些装饰(标题栏),窗口控件具备一些特性(设置标题,图标);
# 创建一个空白控件(窗口) window = QWidget() # 设置窗口标题 window.setWindowTitle("计时器") # 设置窗口尺寸 window.resize(500, 500) # 移动窗口位置 window.move(200, 200)
3.2 设置控件
控件也可以作为一个容器(承载其他的控件);
# 创建label控件 label = QLabel(window) # 为控件设置文本 label.setText("hello") # 移动控件的位置 label.move(160, 160)
3.3 展示控件
刚创建好一个控件之后,(这个控件没有什么父控件),默认情况况下不会被显示,只有手动的调用show(0才可以显示;
如果这个控件有父控件,那么一般情况下,父控件展示后,子控件会自动展示;# 显示窗口 window.show()
4. 应用程序的执行,进入到消息循环
让整个程序开始执行,并且进入到消息循环(无限循环);
检测整个程序所接受到的用户的交互信息;# 进入程序的主循环,并通过exit函数确保主循环安全结束 sys.exit(app.exec_())
(三) 窗口属性设置
| 属性 | 描述 |
|---|---|
| window.serGeometry(300, 300, 300, 200) | 前两个参数定义了move;后两个参数定义了resize |
| window.move(400, 300) | 设置窗口左上顶端的坐标 |
| window.resize(500, 500) | 设置窗口的宽度,高度 |
| window.setWindowTitle(‘计算器’) | 设置窗口标题 |
| window.setWindowIcon(QIcon(‘t1.jpg’)) | 设置窗口logo |
二. Pycham活动模板设置
(一) PyQt5的过程性代码结构模板
# 0. 导入需要的包和模块
from PyQt5.QtWidgets import *
import sys
# 1. 创建一个应用程序对象
app = QApplication(sys.argv)
# 2. 控件的操作
# 2.1 创建控件(创建窗口)
window = QWidget()
# 2.2 设置控件(窗口属性设置)
window.setWindowTitle("")
window.resize(500, 500)
# 设置内部控件
label = QLabel(window)
label.setText("")
# 2.3 展示控件
window.show()
# 3. 应用程序的执行,进入到消息循环
sys.exit(app.exec_())
(二) PyQt5的面向对象代码结构模板
下面两个模板是,第一个里面导入第二个,再运行第一个;
1. 主模块代码结构模板
# 0. 导入需要的包和模块
from PyQt5.QtWidgets import *
import sys
# 导入控件设置函数所在的模块
from 模块名 import Window
# 1. 创建一个应用程序对象
app = QApplication(sys.argv)
# 2. 控件的操作
# 2.1 创建控件(创建窗口及子控件)
# 从Menu模块中导入控件
window = Window()
# 2.3 展示控件
window.show()
# 3. 应用程序的执行,进入到消息循环
sys.exit(app.exec_())
2. 控件设置模块代码结构模板
from PyQt5.QtWidgets import *
class Window(QWidget):
def __init__(self):
super().__init__()
self.setWindowTitle("")
self.resize(500, 500)
self.setup_ui()
def setup_ui(self):
label = QLabel(self)
label.setText("")
# 在本模块内测试
if __name__ == '__main__':
import sys
app = QApplication(sys.argv)
window = Window()
window.show()
sys.exit(app.exec_())
三. QObject
(一) 对象名称,属性
1. API
| API | 解析 |
|---|---|
setObjectName("唯一名称") |
给一个Qt对象设置一个名称,当作对象的ID来使用。 |
objectName() |
获取一个Qt对象的名称。 |
setProperty("属性名称",值) |
给一个Qt对象动态的添加一个属性与值。 |
property("属性名称") |
获取一个对象的属性值。 |
dynamicPropertyNames() |
获取一个对象中所有通过setProperty()设置的属性名称。 |
2. 应用场景
用于qss的ID选择器,属性选择器,方便统一设置样式。
3. 案例演示
普通样式设置:
label = QLabel(self) label.setText("社会我顺哥") # 样式设置 label.setStyleSheet("font-size: 20px; color: rad;")优化样式设置:
1)新建一个.qss后缀的样式文件,内写以下内容:组件选择器
QLabel { font-size: 20px; color: rad;}表示只要是QLabel 组件,就将该样式作用在该组件上。前提是在
.py文件里面写一下内容:# qss样式表的引入 with open("Qobject.qss", "r") as f: qApp.setStyleSheet(f.read()2)若
.qss样式文件是类同如下内容ID选择器
#notice { font-size: 20px; color: rad;}组件ID选择器
QLabel#notice { font-size: 20px; color: rad;}在
.py文件里面如下设置# ID设置 label.setObjectName("notice")这相当于是该组件的ID,类似于前端里面的类选择器
3)若.qss样式表文件是类同如下内容组件属性值选择器
[notice_leve="warning"] { color:yellow; border-color: yellow;}在
.py文件里面如下设置# 属性与属性值的设置 label.setProperty("notice_leve", "warning")该选择器的主要应用场景是:同一个属性设置不同的属性值,每种属性值对应一类样式。
(二) 父子对象的操作
1. API
setParent(parent): 设置父对象; 父对象只能设置一个 。# 设置父对象 obj3.setParent(obj1) # obj1 为 obj3 的父对象
parent(): 获取父对象# 获取父对象 obj3.parent()
children(): 获取所有直接子对象# 获取所有子对象 obj1.children()
findchild(参数1, 参数2, 参数3): 获取某一个指定名称和类型的子对象1)参数1: (类型: QObject; 类型元组: QPushButton, QLabel;)
2)参数2: (名称: notice; 可以省略)
3)参数3: (查找选项: [Qt.FindChildrenRecursively: 递归查找, 默认选项];[Qt.FindDirectChildrenOnly: 只查找直接子对象])
findchildren(参数1, 参数2, 参数3): 获取某一个指定名称和类型的所有子对象; 参数作用和上一个类同# Qlabel组件统一改背景颜色 # 筛选出win_root里面的Qlabel组件子对象,遍历的所有筛选出来的子对象,进行修改 for sub_widget in win_root.findchildren(Qlabel): sub_widget.setStyleSheet("background-color: pink;")
2. 应用场景
涉及到Qt对象内存管理机制;
如果一个组件, 没有任何父组件, 那么就会被当成顶层组件(窗口);
如果想要一个组件被包含在另一个控件内部,就需要设置父子关系;win_root = Qwidget() label1 = Qlabel() label1.setParent(win_root) 等价于 label1 = Qlabel(win_root)
(三) 信号处理
1. 信号与槽机制
1) 基本概念
信号与槽是Qt中的核心机制,主要作用在于对象之间进行通讯。
信号:当一个组件的状态发生改变时,向外界发出的信号。
槽:一个执行某些操作的函数 / 方法。
所有继承自QWidget的组件都支持“信号于槽”的机制。
2) 基本使用介绍
组件内置一些信号,也可以自定义;
不同组件内置额槽函数;自定义的函数 / 方法也是槽;连接方式及特性
连接方式:
object.信号.connect(槽函数)
一个信号可以连接多个槽函数;
一个信号也可以连接多个槽函数;
信号的参数可以是任何Python类型;
一个槽可以监听多个信号;
2. API
widget.信号.connect(槽):连接信号与槽;信号
objectNameChanged(objectName): 对象名称发生改变时触发此信号;# 对象.objectNameChanged.connect(槽) obj.objectNameChanged.connect(obj_name_cao)
destroyed(obj): 对象被销毁时,触发此信号;# 对象.destroyed.connect(槽) obj.destroyed.connect(destroy_cao) del obj # 释放对象 / 销毁对象
windowTitleChanged(obj):当窗口标题改变时,触发该信号;window.windowTitleChanged.connect(cao)
windowIconChanged(obj):当窗口图标改变时,触发该信号;window.windowIconChanged.connect(cao)
obj.disconnect(): 取消连接信号于槽;obj: 可以是组件,也可以是信号;obj.destroyed.disconnect()
widget.blockSignals(bool): 临时阻止指定组件所有的信号于槽的连接;obj.blockSignals(True) # 阻断连接 obj.blockSignals(False) # 回复连接
widget.signalsBlocked(): 信号是否被阻止;obj.signalsBlocked() # 若结果是True,表示断开连接
widget.receivers("信号"): 返回连接到信号的接收器数量;obj.receivers(obj.destroyed)
3. 应用场景
监听信号,响应用户行为;
(四) 类型判定
1. API
isWidgetType(): 判定是否为组件;obj.isWidgetType() # 若结果为True,表示是组件
inherits(父类): 判定是否继承于某一个父类;obj.inherits(“QWidget”) # 若结果为True,表示该对象继承自QWidget
2. 应用场景
过滤筛选组件;
(五) 对象删除
obj.deleteLater(): 删除一个对象时,也会解除它与父对象之间的关系;
deleteLater() 并没有将对象立即销毁,而是向主消息循环发送一个event,下一次主消息循环收到这个event之后才会销毁对象。这样做的好处是可以在这些延迟删除的时间内完成一些操作,坏处就是内存释放会不及时。
应用场景:想要移除某个对象的时候使用;
(六) 定时器
API
startTimer(ms, Qt.TimerType): 开启一个定时器;
会有一个返回值timer_id;
timer_id 是定时器的唯一标识;
Qt.TimerType参数:
Qt.PreciseTimer精确定时器:尽可能保持毫秒准确;Qt.CoarseTimer粗定时器:5%的误差间隔;Qt.VeryCoarseTimer很粗的定时器: 只能到秒级;
killTimer(timer_id):根据定时器id,杀死定时器;
timerEvent():定时器执行事件;简易计时器案例:
# 0. 导入需要的包和模块 from PyQt5.QtWidgets import * import sys class MyLabel(QLabel): def __init__(self, *args, **kwargs): super(MyLabel, self).__init__(*args, **kwargs) self.move(100, 100) self.setStyleSheet("font-size: 22px;") def setSec(self, sec): self.setText(str(sec)) def startMyTimer(self, ms): self.timer_id = self.startTimer(ms) def timerEvent(self, *args, **kwargs): # 获取当前的标签内容 current_sec = int(self.text()) current_sec -= 1 self.setText(str(current_sec)) if current_sec == 0: self.killTimer(self.timer_id) # 1. 创建一个应用程序对象 app = QApplication(sys.argv) # 2. 控件的操作 # 2.1 创建控件(创建窗口) window = QWidget() # 2.2 设置控件(窗口属性设置) window.setWindowTitle("QObject定时器的使用") window.resize(500, 500) # 设置内部控件 label = MyLabel(window) # 计时时间 label.setSec(5) # 计时间隔 label.startMyTimer(500) # 2.3 展示控件 window.show() # 3. 应用程序的执行,进入到消息循环 sys.exit(app.exec_())
四. Qwidget
所有的可视组件的基类;
是一个最简单的空白组件;
组件是用户界面的最小元素。可接受各种事件;绘制在桌面上,展示给用户看;
每个组件都是矩形的,它们按Z轴顺序排序;
组件由其父组件和前面的组件剪切;
没有父组件的组件,称之为窗口。一般会被包装一个框架;可以通过某些设置更改;
(一) 功能作用
1. 大小位置的获取
| API | 解析 |
|---|---|
label.x() |
获取相对于父组件的x位置,包含窗口框架 顶层组件则相对于桌面的x位置 |
label.y() |
获取相对于父组件的y位置 顶层组件则相对于桌面的y位置 |
label.pos() |
x与y的组合 |
label.width() |
获取组件的宽度,不包含任何窗口框架 |
label.height() |
获取组件的高度,不包含任何窗口框架 |
label.size() |
width和height的组合 |
label.geometry() |
获取用户区域相对于父控件的位置和尺寸大小 |
label.rect() |
0, 0, width, height 的组合 |
label.frameSize() |
获取框架大小 |
label.frameGeometry() |
获取框架位置和大小 |
2. 大小位置的设置
| API | 解析 |
|---|---|
label.move(x, y) |
设置组件相对于父组件的位置 顶层组件则相对于桌面的位置 |
label.resize(width, height) |
设置组件的宽和高,不包括窗口框架 |
label.setGeometry(x, y, width, height) |
设置组件的位置和大小 |
label.adjustSize() |
根据内容自适应大小 |
label.setFixedSize(width, height) |
设置固定大小 |
3. 最大和最小大小的获取
| API | 解析 |
|---|---|
label.minimumWidth() |
获取最小大小的宽度 |
label.minimumHeight() |
获取最小大小的高度 |
label.minimumSize() |
获取最小大小的宽度和高度 |
label.maximumWidth() |
获取最大大小的宽度 |
label.maximumHeight() |
获取最大大小的高度 |
label.maximumSize() |
获取最大大小的宽度和高度 |
4. 最大和最小大小的设置
| API | 解析 |
|---|---|
label.setMaximumWidth(MaxWidth) |
设置最大大小的宽度 |
label.setMaximumHeight(MaxHeight) |
设置最大大小的高度 |
label.setMaximumSize(MaxWidth, MaxHeight) |
设置最大大小的宽度和高度 |
label.setMinimumWidth(MinWidth) |
设置最小大小的宽度 |
label.setMinimumHeight(MinHeight) |
设置最小大小的高度 |
label.setMinimumSize(MinWidth, MinHeight) |
设置最小大小的宽度和高度 |
5. 内容边距
调整组件内容边距,使得显示更好看;
API 解析 label.setCOntentsMargins(左,上,右,下)设置内容边距 label.getContentsMargins()获取内容边距 label.contentsRect()获取内容边距
6. 鼠标相关操作
1)设置鼠标形状
label.setCursor(参数)该API的参数如下:
参数 显示效果 Qt.ArrowCursor Qt.UpArrowCursor Qt.CrossCursor Qt.IBeamCursor Qt.WaitCursor Qt.BusyCursor Qt.ForbiddenCursor Qt.PointingHandCursor Qt.WhatsThisCursor Qt.SizeVerCursor Qt.SizeHorCursor Qt.SizeBDiagCursor Qt.SizeAllCursor Qt.SplitHCursor Qt.SplitVCursor Qt.OpenHandCursor Qt.ClosedHandCursor Qt.BlankCursor QCursor对象 自定义鼠标形状 window.unsetCursor()重置鼠标形状 window.cursor() 获取鼠标 自定义鼠标
pixmap = QPixmap("qq.jpg") # 图片对象 new_pixmap = pixmap.scaled(50, 50) # 图片大小 cursor = QCursor(new_pixmap, 0, 0) # 鼠标对象,及作用点坐标位置 window.setCursor(cursor)
2)鼠标跟踪
window.hasMouseTracking():判定是否设置了鼠标跟踪;
window.setMouseTracking(True):设置鼠标是否跟踪;
所谓的鼠标跟踪,其实就是设置检测鼠标移动事件的条件;
不跟踪:鼠标移动时,必须处于按下状态,才会触发mouseMoveEvent事件;
跟踪:鼠标移动时,不处于按下状态,也会触发mouseMoveEvent事件;
7. 事件
当一个组件被触发了一个特定的行为时,就会调用特定的方法,来将事件传递给开发人员,方便处理;
重写这些事件方法,就可以监听相关的信息;
1)监听显示和关闭事件
| API | 解析 |
|---|---|
def showEvent(self, QShowEvent): |
该事件在组件显示时触发 |
def closeEvent(self, QCloseEvent): |
该事件在组件关闭时触发 |
2)监听移动事件
| API | 解析 |
|---|---|
def moveEvent(self, QMoveEvent): |
该事件在组件移动时触发 |
3)监听调整大小事件
| API | 解析 |
|---|---|
def resizeEvent(self, QResizeEvent): |
该事件在组件大小被调整时触发 |
4)监听鼠标事件
| API | 解析 |
|---|---|
def enterEvent(self, QEvent): |
该事件在鼠标进入组件范围时触发 |
def leaveEvent(self, QEvent): |
该事件在鼠标离开组件范围时触发 |
def mousePressEvent(self, QMouseEvent): |
该事件在鼠标按下时触发 |
def mouseReleaseEvent(self, QMouseEvent): |
该事件在鼠标释放时触发 |
def mouseDoubleClickEvent(self, QMouseEvent): |
该事件在鼠标双击时触发 |
def mouseMoveEvent(self, QMouseEvent): |
该事件在鼠标按下后移动时触发 |
def mouseMoveEvent(self, QMouseEvent):___ self.setMouseTracking(True)追踪设置 |
追踪设置后,没有按下的移动也能触发 |
5)监听键盘事件
| API | 解析 |
|---|---|
def keyPressEvent(self, QKeyEvent): |
该事件在键盘按下时触发 |
def keyReleaseEvent(self, QKeyEvent): |
该事件在键盘释放时触发 |
修饰键:
Qt.NoModifier:没有修饰键;Qt.ShiftModifier:Shift 键被按下;Qt.ControlModifier:Ctrl 键被按下;Qt.AltModifier:Alt 键被按下;
多个修饰键之间使用或运算;普通键:
Qt.Key_xxx
实例:创建一个窗口,用户区支持拖拽。鼠标点击了用户区拖拽也可以移动窗口;
from PyQt5.QtCore import Qt from PyQt5.QtWidgets import * class Window(QWidget): def __init__(self): super().__init__() self.setWindowTitle("用户区鼠标拖拽窗口") self.resize(500, 500) # 鼠标按下时,触发该事件 def mousePressEvent(self, evt): if evt.button() == Qt.LeftButton: # 判断鼠标按下的是否是鼠标左键 self.move_flag = True # 为True就调用该方法 # 确定两点(鼠标第一次按下的点,窗口当前所在的原始点) # 鼠标第一次按下的点 self.mouse_x = evt.globalX() self.mouse_y = evt.globalY() # 窗口当前所在的原始点 self.origin_x = self.x() self.origin_y = self.y() # 鼠标按下移动时,触发该事件 def mouseMoveEvent(self, evt): if self.move_flag: # 计算的是移动向量 move_x = evt.globalX() - self.mouse_x move_y = evt.globalY() - self.mouse_y dest_x = self.origin_x + move_x dest_y = self.origin_y + move_y self.move(dest_x, dest_y) # 鼠标释放时,触发该事件 def mouseReleaseEvent(self, QMouseEvent): self.move_flag = False # 结束事件监听 # 在本模块内测试 if __name__ == '__main__': import sys app = QApplication(sys.argv) window = Window() window.show() sys.exit(app.exec_())
6)监听焦点事件
| API | 解析 |
|---|---|
def focusInEvent(self, QFocusEvent): |
该事件在获取焦点时触发 |
def focusOutEvent(self, QFocusEvent): |
该事件在失去焦点时触发 |
7)监听拖拽事件
| API | 解析 |
|---|---|
def dragEnterEvent(self, QDragEnterEvent): |
该事件在拖拽进入组件时触发 |
def dragLeaveEvent(self, QDragEnterEvent): |
该事件在拖拽离开组件时触发 |
def dragMoveEvent(self, QDragEnterEvent): |
该事件在拖拽在组件内移动时触发 |
def dropEvent(self, QDropEvent): |
该事件在拖拽放下时触发 |
8)监听绘制事件
| API | 解析 |
|---|---|
def paintEvent(self, QPaintEvent): |
该事件在显示组件,更新组件时触发 |
9)监听改变事件
| API | 解析 |
|---|---|
def changeEvent(self, QEvent): |
该事件在窗体改变,字体改变时触发 |
10)监听右键菜单
| API | 解析 |
|---|---|
def contextMenuEvent(self, QContextMenuEvent): |
该事件在访问右键菜单时触发 |
11)监听输入法
| API | 解析 |
|---|---|
def inputMethodEvent(self, QInputMethodEvent): |
该事件输入法触发 |
8. 父子关系
| API | 解析 |
|---|---|
Window.childAt(255, 255) |
获取在指定坐标的组件 |
Window.parentWidget() |
获取指定组件的父组件 |
Window.childrenRect() |
获取所有子组件组成的边界矩形 |
9. 层级控制
| API | 解析 |
|---|---|
label.lower() |
将组件降低到最底层 |
label.raise() |
将组件提升到最上层 |
label.stackUnder(dtn) |
让label放在btn下面 |
以上操作专指同级组件;
应用场景:需要调整组件Z轴顺序;
10. 顶层窗口相关操作
| API | 解析 |
|---|---|
window.setWindowIcon(QIcon("qq.jpg")) |
设置窗口图标 |
window.windowIcon() |
获取窗口图标对象 |
window.setWindowTitle("测试") |
设置窗口标题 |
window.windowTitle() |
获取窗口标题 |
window.setWindowOpacity(0.7) |
设置窗口不透明度,取值范围在0.0至1.0之间 |
window.windowOpacity() |
获取窗口不透明度的取值 |
1)窗口状态
| API | 解析 |
|---|---|
window.setWindowState(Qt.WindowNoState) |
窗口无状态(正常) |
window.setWindowState(Qt.WindowMinimized) |
窗口最小化 |
window.setWindowState(Qt.WindowMaximized) |
窗口最大化 |
window.setWindowState(Qt.WindowFullScreen) |
窗口全屏 |
window.setWindowState(Qt.WindowActive) |
窗口设置为活动窗口 |
2)最大化最小化
| API | 解析 |
|---|---|
self.showFullScreen() |
控制窗口为全屏显示 |
self.showMaximized() |
控制窗口为最大化显示 |
self.showMinimized() |
控制窗口为最小化显示 |
self.showNormal() |
控制窗口为正常显示 |
if self.isMinimized(): |
判定窗口是否最小化显示 |
if self.isMaximized(): |
判定窗口是否最大化显示 |
if self.isFullScreen(): |
判定窗口是否全屏显示 |
3)窗口标志
窗口标志用下面的方法来更改:
self.setWindowFlags(参数)
该方法有两类参数:
- 窗口样式参数
参数 解析 Qt.Widget窗口默认状态。如果新的窗口组件没有父窗口组件,则它是个独立的窗口,否则就是一个子窗口组件 Qt.Window无论是否有父窗口组件,新窗口组件都是一个窗口 Qt.Dialog是一个对话框 Qt.Sheet是一个Macintosh表单 Qt.Drawer是一个Macintosh抽屉 Qt.Popup是一个弹出式顶层窗口 Qt.Tool是一个工具窗口,通常为一个用于显示的工具按钮的小窗口 Qt.ToolTip是一个提示窗口,没有标题栏和窗口边框 Qt.SplashScreen是一个欢迎窗口 Qt.SubWindow是桌面
- 顶层窗口外观标志参数
参数 解析 Qt.MSWindowsFixedSizeDialogHint窗口无法调整大小 Qt.FramelessWindowHint产生一个无窗口边框的窗口,此时用户无法移动该窗口和改变其大小 Qt.CustomizeWindowHint有边框但无标题栏和按钮,不能移动或拖动 Qt.WindowTitleHint添加标题栏和一个关闭按钮,关闭按钮未激活 Qt.WindowSystemMenuHint为窗口添加一个窗口系统菜单,并添加一个关闭按钮 Qt.WindowMaximizeButtonHint为窗口添加一个“最大化”按钮 Qt.WindowMinimizeButtonHint为窗口添加一个“最小化”按钮 Qt.WindowMinMaxButtonsHint为窗口添加一个“最小化”按钮和一个“最大化”按钮 Qt.WindowCloseButtonHint添加并激活关闭按钮 Qt.WindowContextHelpButtonHint添加问号和关闭按钮,激活问号按钮 Qt.WindowStaysOnTopHint窗口始终处于顶层位置 Qt.WindowStaysOnBottomHint窗口始终处于底层位置
11. 交互状态
1)组件是否可用
| API | 解析 |
|---|---|
btn.setEnabled(bool) |
设置组件是否禁用 |
btn.isEnabled() |
获取组件是否可用 |
2)组件是否显示 / 隐藏
| API | 解析 |
|---|---|
window.setVisible(bool) / window.setHidden(False) |
设置组件是否可见 |
window.show() |
展示组件 |
window.hide() |
隐藏组件 |
window.isHidden() |
判定组件是否隐藏;一般是基于父组件可见 |
window.isVisible() |
获取组件最终状态是否课件 |
btn.isVisibleTo(self) |
btn如果能随着self组件的显示和隐藏,而同步变化,则返回True |
visible:代表组件最终的状态,是否被我们所见(被其他组件遮挡也属于可见);
hide:可理解为相对于父组件是否可见;
隐藏的一定是不可见的,反之不然;
3)是否编辑
1.设置窗口标题xxx[*]
API 解析 self.setWindowModified(True)True:被编辑状态 => 显示*
False:没有被编辑 => 不显示*self.isWindowModified()获取窗口是否是被编辑状态 self.isActiveWindow()是否为活跃窗口
4)窗口关闭
API 解析 self.close()self.setAttribute(Qt.WA_DeleteOnClose, True)关闭窗口
关闭后立马被删除
11. 信息提示
1)状态提示
效果:鼠标停在组件上时,展示在状态栏;
API 解析 self.statusTip()获取状态提示内容 self.setStatusTip(str)设置状态提示内容
2)工具提示
效果:鼠标悬停在组件上一会儿后,展示在旁边;
API 解析 self.toolTip()获取工具提示内容 self.setToolTip(str)设置工具提示内容 self.toolTipDuration()获取提示内容展示时间 self.setToolTipDuration(200)设置提示内容展示时间
3)问号提示
效果:该提示内容是在点击上方的问号以后,点击组件时,显示提示内容。
API 解析 self.whatsThis()获取问号提示内容 self.setWhatsThis()设置问号提示内容
12. 焦点控制
1)单个组件角度
| API | 解析 |
|---|---|
self.setFocus() |
指定组件获取焦点 |
label.setFocusPolicy(Qt.TabFocus) |
通过Tab键获得焦点 |
label.setFocusPolicy(Qt.ClickFocus) |
通过被单击获得焦点 |
label.setFocusPolicy(Qt.StrongFocus) |
可以通过上面两种方式获得焦点 |
label.setFocusPolicy(Qt.NoFocus) |
不能通过上面两种方式获得焦点 |
label.clearFocus() |
取消焦点 |
2)父组件角度
| API | 解析 |
|---|---|
self.focusWidget() |
获取子组件中当前聚焦的组件 |
self.focusNextChild() |
聚焦下一个子组件 |
self.focusPreviousChild() |
聚焦上一个子组件 |
self.focusNextPrevChild(bool) |
True:下一个 False:上一个 |
self.setTabOrder(pre_widget, next_widget) |
设置子组件获取焦点的先后顺序 两个参数分别是上一个子组件和下一个子组件 |
三. 常用组件
(一) 按钮
QAbstractButton
所有按钮组件的基类;
提供按钮的通用功能;
继承自QWidget;
1)功能作用
(1)提示文本
应用场景:用户点击按钮前,给用户的文本提示;
API 解析 btn.setText(str)设置按钮提示文本 btn.text()获取按钮提示文本
(2)图标相关操作
应用场景:用户点击按钮前,给用户的图标提示;
API 解析 btn.setIcon(QLcon("h1.png"))设置图标 btn.setIconSize(QSize(w, h))设置图标大小 btn.icon()获取图标 btn.iconSize()获取图标大小
(3)设置快捷键
作用:通过指定的快捷键,触发按钮的点击;
方式1:有提示文本的 => 如果提示文本包含&符号的,则会自动创建快捷键;Alt + &符号后面的字母
方式2:没有提供提示文本的 =>btn.setShortcut("Alt + G")
(4)自动重复
应用场景:当用户点击按钮后,想快速重复性相应时设置;
API 解析 btn.setAutoRepeat(bool)设置自动重复 btn.setAutoRepeatinterval(毫秒)设置自动重复检测间隔 btn.setAutoRepeatDelay(毫秒)设置初次检测延迟 btn.autoRepeat()获取是否自动重复 btn.autoRepeatlnterval()获取自动重复检测间隔 btn.autoRepeatDelay()获取初次检测延迟
(5)状态
应用场景:判定按钮的状态;
API 解析 btn.isDown()获取是否按下按钮 btn.setDown(bool)设置按钮,是否被按下 btn.isChecked()获取是否选中了按钮 btn.setChecked(bool)设置按钮,是否被选中 btn.isCheckable()获取按钮是否可以被选中 btn.setCheckable(bool)设置按钮,是否可以被选中 btn.toggle()切换选中与非选中状态
(6)排他性
概念:如果同时存在多个按钮,而此时所有按钮又设置了排他性,则在同一时刻只能选中一个按钮;
应用场景:设定按钮组中的按钮,单选特性;
API 解析 btn.autoExclusive()获取是否自动排他;
一般按钮都是False,只有单选按钮是True;btn.setAutoExclusive(bool)设置自动排他
(7)点击
应用场景:使用代码触发按钮点击;
API 解析 btn.click()普通点击 btn.animateClick(ms)动画点击
(8)设置有效区域
应用场景:指定用户点击某个区域有效;
API:重写hitButton(QPoint)方法,有效返回True;无效返回False;class BTN(QPushButton): def hitButton(self, QPoint): if QPoint.x() > self.width() / 2: return True # 点击有效 return False # 点击无效
2)信号
| API | 解析 |
|---|---|
pressed() |
鼠标按下信号 |
released() |
鼠标释放 组件内松开鼠标;鼠标移出组件范围后松开 |
clicked(checked=false) |
组件内按下+组件内释放 |
toggled(bool ckecked) |
切换信号(一般在单选框或者复选框中使用) |
1. QPushButton
是按钮,可以被单击, 双击, 右击;如:登录按钮
继承自QAbstractButton;
API 解析 btn = QPushButton(icon, text, parent)创建按钮
1)菜单
应用场景:可以设置点击按钮是弹出的菜单,供用户选择;
API 解析 btn.setMenu(QMenu)设置菜单 btn.menu()获取菜单 btn.showMenu()展示菜单 move.exec_(QPoint(100, 100))设置菜单显示位置 QMenu相关API
API 解析 menu.addMenu(QMenu)添加子菜单 menu.addSeparator()添加分割线 menu.addAction(QAction)添加行为动作 menu.triggered()信号 menu.setTitle(str)设置标题 menu.setIcon(QIcon)设置图标
案例:创建一个菜单,内含行为动作和子菜单;
# ***********************菜单设置*****************************开始
# 创建按钮
btn = QPushButton(window)
btn.setText("工具")
btn.setIcon(QIcon("qq.jpg"))
move = QMenu() # 创建QMenu菜单对象
# 创建子菜单对象
move_zi = QMenu( move)
move_zi.setTitle("创建") # 设置子菜单标题
move_zi.setIcon(QIcon("qq.jpg")) # 设置子菜单图标
# ___________________创建行为动作______________________________
# 设置菜单内容和图标
new_action = QAction(QIcon("qq.jpg"), "新建")
new_action.triggered.connect(lambda :print("新建文件")) # 信号触发
open_action = QAction(QIcon("qq.jpg"), "打开")
open_action.triggered.connect(lambda :print("打开文件"))
exit_action = QAction("退出")
exit_action.triggered.connect(lambda :print("退出程序"))
# 设置子菜单内容和图标
new_1 = QAction(QIcon("qq.jpg"), "创建人类")
new_2 = QAction(QIcon("qq.jpg"), "创建动物")
# ____________________添加行为动作______________________________
move.addAction(new_action)
move.addAction(open_action)
move.addMenu(move_zi) # 添加子菜单
move.addSeparator() # 添加分割线
move.addAction(exit_action)
# 添加子菜单行为动作
move_zi.addAction(new_1)
move_zi.addAction(new_2)
btn.setMenu(move) # 设置菜单
# ***********************菜单设置*****************************结束
2)扁平化
应用场景:设置按钮扁平化风格;
API 解析 btn.setFlat(bool)默认值为False;设置了此属性,则除非按下按钮,否则大多数样式都不会绘制按钮背景 btn.isFlat()获取当前按钮边框是否扁平
3)默认处理
应用场景:一般在对话框中使用;
API 解析 btn.setAutoDefault(bool)用户点击后设置为自动默认按钮 btn.autoDefault()获取当前状态 btn.setDefault(bool)一开始就设置为自动默认按钮 btn.isDefault()获取当前状态
4)右键菜单
自定义右键菜单有两种方法:
self.setContextMenuPolicy(参数)
- 若参数为
Qt.DefaultContextMenu,调用对象方法contextMenuEvent();…… self.setContextMenuPolicy(Qt.DefaultContextMenu) def contextMenuEvent(self,evt): print("自定义上下文菜单") /*该部分自定义显示的菜单*/ move.exec_(evt.globalPos()) # 确定出现的位置为鼠标点击的点坐标
- 若参数为
Qt.CustomContextMenu,发射自定义上下文菜单请求信号customContextMenuRequested(QPoint);…… def cao(): print("自定义上下文菜单") /*该部分自定义显示的菜单*/ self.setContextMenuPolicy(Qt.CustomContextMenu) self.customContextMenuRequested.connect(cao) dest_point = window.mapToGlobal(point) # 确定出现的位置为鼠标点击的点坐标 move.exec_(dest_point)
2. QCommandLinkButton
可以加一个小的详情;如:上一页,下一页按钮;
继承自QPushButton;
它的用途类似于单选按钮的用途,因为它用于在一组互斥选项之间进行选择;
命令链接按钮不应单独使用,而应作为向导和对话框中的单选按钮的替代选项;
API 解析 btn = QCommandLinkButton(标题, 描述文本, self)创建命令链接按钮 btn.setDescription(描述文本)描述文本设置 btn.description()描述文本获取
3.QToolButton
1)描述
提供了一个快速访问按钮;通常是在工具栏内部使用;
工具按钮通常不显示文本标签,而是显示图标;
继承自QAbstractButton;
如果文本和图标同时设置,则默认只展示图标;
API 解析 btn = QToolButton(parent)创建工具按钮
2)功能作用
(1)按钮样式风格
应用场景:设置按钮的图标和文字组合;
设置样式风格:btn.setToolButtonStyle(参数),参数如下:
参数 解析 Qt.ToolButtonIconOnly仅显示图标 Qt.ToolButtonTextOnly仅显示文字 Qt.ToolButtonTextBesideIcon文本显示在图标旁边 Qt.ToolButtonTextUnderIcon文本显示在图标下面 Qt.ToolButtonFollowStyle遵循风格 获取样式风格:
btn.toolButtonStyle()
(2)设置箭头
应用场景:将按钮变成一个具备特殊箭头图标的按钮;
设置箭头:btn.setArrowType(参数),参数如下:
参数 解析 Qt.NoArrow无箭头 Qt.UpArrow向上箭头 Qt.DownArrow向下箭头 Qt.LeftArrow向左箭头 Qt.RightArrow向右箭头 获取箭头:
btn.arrowType()
(3)自动提升
应用场景:在自动提升模式下,该按钮仅在鼠标指向时才会绘制3D帧;
API 解析 btn.setAutoRaise(True)设置自动提升 btn.autoRaise()获取是否自动提升
(4)菜单
通过菜单展示更多选项,编写方法跟QPushButton菜单一样;
长按按钮,就会显示菜单;
菜单弹出模式
应用场景:设置菜单弹出的触发方式;
设置菜单弹出模式:btn.setPopupMode(参数),有如下参数:
| 参数 | 解析 |
|---|---|
QToolButton.DelayedPopup |
鼠标按住一会才显示 |
QToolButton.MenuButtonPopup |
有一个专门的指示箭头,点击箭头才会显示 |
QToolButton.InstantPopup |
点了按钮就显示,点击信号不会发射 |
(5)信号
triggered(QAction *action):当点击某个action时触发,并会将action传递出来;
QAction对象可以通过setData(Any)绑定数据;通过data()获取数据;
4. QRadioButton
单选按钮,一般用于给用户提供若干选项中的单选操作;
继承自QAbstractButton;
若存在多组单选,每一组分别放在不同的父组件当中,就不会相互影响了;
API 解析 btn = QRadioButton(text, parent)创建单选按钮
5. QButtonGroup
提供一个抽象的按钮容器,可以将多个按钮分为一组;
不具备可视化的效果,一般放的都是可以被检查的按钮;
继承自QObject;
API 解析 btn = QButtonGroup(parent)创建按钮组 btn2.addButton(btn, id = -1)添加按钮 btn.buttons()查看所有按钮组中的按钮 btn.button(ID)根据ID获取对应的按钮,没有则返回None btn.checkedButton()获取选中的那个按钮 btn3.removeButton(btn)从抽象关系上移除按钮 btn3.setId(btn, int)绑定ID btn3.id(btn)获取ID,若不存在此按钮,则返回-1 btn3.checkedId()获取选中的ID,若没有选中按钮,则返回-1 btn3.setExclusive(bool)独占设置 btn3.exclusive()获取是否独占设置 信号
API 解析 buttonClicked当按钮组中的按钮被点击时,发射此信号 buttonPressed当按钮组中的按钮被按下时,发射此信号 buttonReleased当按钮组中的按钮被释放时,发射此信号 buttonToggled当按钮组中的按钮被切换状态时,发射此信号
6. QCheckBox
一般用于给用户提供若干选项中的多选操作;
继承自QAbstractButton;
API 解析 QCheckBox("python", self)创建复选框按钮 btn.setTristate(bool)设置是否三态 btn.isTristate()获取是否三态 btn.setCheckState(状态)设置复选框状态 复选框状态有三个:
Qt.Unchecked:该项目未被选中;Qt.PartiallyChecked:部分选中;Qt.Checked:真的被选中;信号
btn.stateChanged.connect(lambda state:print(state)):选中或清除选中时,发射此信号。
(二)输入组件
1. 纯键盘输入
1) QLineEdit
是一个单行文本编辑器,允许用户输入和编辑单行纯文本;
继承自QWidget;
API 解析 QLineEdit("hello", self)创建单行输入组件,文本显示在输入框内
(1)文本的设置和获取
| API | 解析 |
|---|---|
text.setText("hello") |
设置内容文本 |
text.insert("hello") |
在光标处插入文本 |
text.text() |
获取真实内容文本 |
text.displayText() |
获取用户能看到的内容文本 |
(2)输出模式
应用场景:设置输出模式,来适应不同的应用场景;明文,密文(保护用户隐私),不输出;
API 解析 text.setEchoMode(参数)设置输出模式,有四个参数 text.echoMode()获取输出模式 参数如下:
1)QLineEdit.NoEcho:NoEcho = 1, 不输出;
2)QLineEdit.Normal:Normal= 0, 正常输出;
3)QLineEdit.Password:Password= 2, 密文形式输出;
4)QLineEdit.PasswordEchoOnEdit:PasswordEchoOnEdit= 3, 编辑时明文,结束后密文输出;
(3)占位提示字符串
应用场景:在用户输入文本内容之前,给用户的提示语句。文本框内容为空,显示提示文本;文本框内容为不为空,隐藏提示文本;
API 解析 text.setPlaceholderText(str)设置占位提示字符串 text.placeholderText()获取占位提示字符串
(4)清空按钮显示
应用场景:用作快速清空文本框内容;
API 解析 text.setClearButtonEnabled(True)设置清空按钮显示 text.isClearButtonEnabled()获取是否设置清空按钮显示
(5)密码显示与隐藏设置
应用场景:用为文本框添加附加的行为操作;
text.addAction(action, 参数):添加操作行为;有两个参数:
参数 解析 QLineEdit.TrailingPosition将图标放置后面 QLineEdit.LeadingPosition将图标放置前面 案例:
text = QLineEdit(self) text.setPlaceholderText("请输入密码") action = QAction(text) action.setIcon(QIcon("图片/ZhengKai.png")) text.setEchoMode(QLineEdit.Password) def change(): if text.echoMode() == QLineEdit.Normal: text.setEchoMode(QLineEdit.Password) action.setIcon(QIcon("图片/ZhengKai.png")) else: text.setEchoMode(QLineEdit.Normal) action.setIcon(QIcon("图片/GuanBi.png")) action.triggered.connect(change) text.addAction(action, QLineEdit.TrailingPosition)
2) QTextEdit
多行输入框,可以输入多行文本,图片,超链接等;
3) QPlainTextEdit
多行输入框,可以输入多行文本,而且只能是文本;
4) QKeySequenceEdit
用来采集快捷方式;如:Ctrl+C等;
2. 步长调节(QAbstractSpinBox)(键盘+鼠标)
1) QDateTimeEdit
(1) QDateEdit
用来采集单独日期;
(2) QTimeEdit
用来采集单独时间;
2) QSpinBox
3) QDoubleSpinBox
3. 组合框(下拉选择输入)
1) QComboBox
(1) QFontComboBox
4. 滑块(QAbstractSlider)(鼠标)
1) QDial
2) QSlider
3) QScrollBar
5. 橡皮筋选中
1) QRubberBand
6. 对话框(QDialog)
1) QColorDialog
2) QFileDialog
3) QFontDialog
4) QInputDialog
7. 日期
3) QCalendarWidget
(三) 展示控件
1. QLabel
展示普通文本,数字,图片,超链接,动画,带有格式的文本等;
2. QLCDNumber
3. QProgressBar
1. 对话框(QDialog)
1) QMessageBox
2) QErrorMessage
3) QProgressDialog
QObject
API
方法 描述 setObjectName(“唯一名称”) 给一个Qt对象设置>一个名称,一般这个名称是唯一的,当作对象的>ID来使用 objectName() 获取一个Qt 对象名称 setProperty(“属性名称”, 值) 给一个Qt对象动态的>添加一个属性与值 property(“属性名称”) 获取一个对象的属性值 dynamicPropertyNames() 获取一个对象中所有通过setProperty()设置的属性名称 应用场景:用于qss的ID选择器,属性选择器,方便统一设置样式;