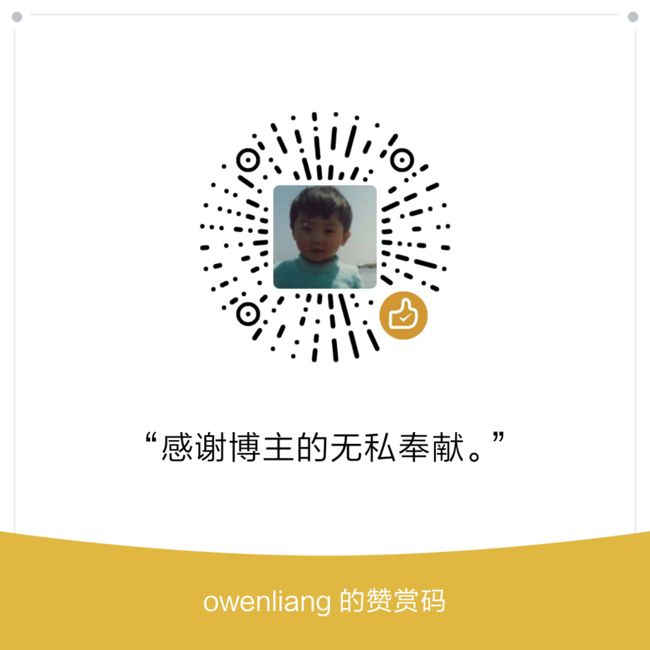linux系统新硬盘格式化,linux系统如何格式化一块硬盘?
如果大家给windows系统装过硬盘的话,应该会对本文内容倍感亲切。
说说windows
让我们从一些问题开始:
当我们给win主机插入一块新的硬盘的时候,我们并不能在”我的电脑”看到”盘符”,而只能到”磁盘管理”或者打开”diskgenius”这些工具才能看到硬盘,为什么呢?
我们装机的时候可以在winpe用工具进行硬盘分区,得到了多个盘符,这又是什么原理呢?
格式化一个盘符的时候,NTFS和FAT32又是什么呢?
其实硬盘对于电脑来说属于一个”块设备”,”块设备”可以划分为多个”分区”,每个”分区”有一个”盘符”标识,对”分区”做”格式化”就可以在”我的电脑”里看到它了。
接下来,我们将在linux系统中安装一块新的硬盘,让大家对上述打引号的名词有一个清晰的认识。
在linux中操作
插入硬盘后,我们首先要查看”块设备”,确保系统识别了硬盘。
查看块设备
Shell
pi@raspberrypi:~ $ lsblk
NAME MAJ:MIN RM SIZE RO TYPE MOUNTPOINT
sda 8:0 0 118G 0 disk
mmcblk0 179:0 0 59.5G 0 disk
├─mmcblk0p1 179:1 0 43.9M 0 part /boot
└─mmcblk0p2 179:2 0 59.4G 0 part /
1
2
3
4
5
6
pi@raspberrypi:~$lsblk
NAMEMAJ:MINRMSIZEROTYPEMOUNTPOINT
sda8:00118G0disk
mmcblk0179:0059.5G0disk
├─mmcblk0p1179:1043.9M0part/boot
└─mmcblk0p2179:2059.4G0part/
lsblk命令可以列出所有系统识别的”块设备”
sda块设备是disk类型,也就是一块硬盘。
块设备首先需要分区,当然你可以把整块硬盘分成1个区也是可以的。
利用fdisk命令对/dev/sda块设备进行分区:
Shell
pi@raspberrypi:~ $ sudo fdisk /dev/sda
Welcome to fdisk (util-linux 2.29.2).
Changes will remain in memory only, until you decide to write them.
Be careful before using the write command.
Command (m for help):
1
2
3
4
5
6
7
8
pi@raspberrypi:~$sudofdisk/dev/sda
Welcometofdisk(util-linux2.29.2).
Changeswillremaininmemoryonly,untilyoudecidetowritethem.
Becarefulbeforeusingthewritecommand.
Command(mforhelp):
敲入m可以看帮助菜单。
F可以查看硬盘剩余的未分区空间大小:
Shell
Command (m for help): F
Unpartitioned space /dev/sda: 118 GiB, 126700469760 bytes, 247461855 sectors
Units: sectors of 1 * 512 = 512 bytes
Sector size (logical/physical): 512 bytes / 512 bytes
Start End Sectors Size
2048 247463902 247461855 118G
1
2
3
4
5
6
7
Command(mforhelp):F
Unpartitionedspace/dev/sda:118GiB,126700469760bytes,247461855sectors
Units:sectorsof1*512=512bytes
Sectorsize(logical/physical):512bytes/512bytes
StartEndSectorsSize
2048247463902247461855118G
这里可以见/dev/sda还剩余118G。
p可以查看现在有几个分区(新硬盘应该是没有分区的):
Shell
Command (m for help): p
Disk /dev/sda: 118 GiB, 126701535232 bytes, 247463936 sectors
Units: sectors of 1 * 512 = 512 bytes
Sector size (logical/physical): 512 bytes / 512 bytes
I/O size (minimum/optimal): 512 bytes / 512 bytes
Disklabel type: gpt
Disk identifier: E3B61140-3FE7-410D-8D65-EA59E46FE78F
1
2
3
4
5
6
7
Command(mforhelp):p
Disk/dev/sda:118GiB,126701535232bytes,247463936sectors
Units:sectorsof1*512=512bytes
Sectorsize(logical/physical):512bytes/512bytes
I/Osize(minimum/optimal):512bytes/512bytes
Disklabeltype:gpt
Diskidentifier:E3B61140-3FE7-410D-8D65-EA59E46FE78F
接下来首先创建一个分区表,采用主流的GPT格式,该命令介绍如下:
g create a new empty GPT partition table
Shell
Command (m for help): g
Created a new GPT disklabel (GUID: 839F933F-2CA9-479F-9371-0E436802777F).
1
2
Command(mforhelp):g
CreatedanewGPTdisklabel(GUID:839F933F-2CA9-479F-9371-0E436802777F).
然后可以进行分区,命令介绍如下:
n add a new partition
Shell
Command (m for help): n
Partition number (1-128, default 1):
First sector (2048-247463902, default 2048):
Last sector, +sectors or +size{K,M,G,T,P} (2048-247463902, default 247463902):
Created a new partition 1 of type 'Linux filesystem' and of size 118 GiB.
Partition #1 contains a ext4 signature.
Do you want to remove the signature? [Y]es/[N]o: y
The signature will be removed by a write command.
1
2
3
4
5
6
7
8
9
10
11
Command(mforhelp):n
Partitionnumber(1-128,default1):
Firstsector(2048-247463902,default2048):
Lastsector,+sectorsor+size{K,M,G,T,P}(2048-247463902,default247463902):
Createdanewpartition1oftype'Linux filesystem'andofsize118GiB.
Partition#1 contains a ext4 signature.
Doyouwanttoremovethesignature?[Y]es/[N]o:y
Thesignaturewillberemovedbyawritecommand.
同一个块设备的每个分区都有唯一编号,默认递增即可。
然后会让你选择分区的起始扇区与结束扇区,默认都是直接占满块设备剩余空间,也正符合我的需要,所以直接敲回车即可。
因为演示的原因,fdisk命令貌似检测到了我原先磁盘做过一次文件系统,所以选择抹除即可。
现在可以查看到分区/dev/sda1,它是/dev/sda这块盘的唯一分区,占据了所有空间:
Shell
Command (m for help): p
Disk /dev/sda: 118 GiB, 126701535232 bytes, 247463936 sectors
Units: sectors of 1 * 512 = 512 bytes
Sector size (logical/physical): 512 bytes / 512 bytes
I/O size (minimum/optimal): 512 bytes / 512 bytes
Disklabel type: gpt
Disk identifier: 839F933F-2CA9-479F-9371-0E436802777F
Device Start End Sectors Size Type
/dev/sda1 2048 247463902 247461855 118G Linux filesystem
1
2
3
4
5
6
7
8
9
10
Command(mforhelp):p
Disk/dev/sda:118GiB,126701535232bytes,247463936sectors
Units:sectorsof1*512=512bytes
Sectorsize(logical/physical):512bytes/512bytes
I/Osize(minimum/optimal):512bytes/512bytes
Disklabeltype:gpt
Diskidentifier:839F933F-2CA9-479F-9371-0E436802777F
DeviceStartEndSectorsSizeType
/dev/sda12048247463902247461855118GLinuxfilesystem
确认之后,输入w命令保存所有修改:
Shell
Command (m for help): w
The partition table has been altered.
Calling ioctl() to re-read partition table.
Syncing disks.
1
2
3
4
Command(mforhelp):w
Thepartitiontablehasbeenaltered.
Callingioctl()tore-readpartitiontable.
Syncingdisks.
再次lsblk,你将看到sda盘已经有了一个sda1的分区:
Shell
pi@raspberrypi:~ $ lsblk
NAME MAJ:MIN RM SIZE RO TYPE MOUNTPOINT
sda 8:0 0 118G 0 disk
└─sda1 8:1 0 118G 0 part
mmcblk0 179:0 0 59.5G 0 disk
├─mmcblk0p1 179:1 0 43.9M 0 part /boot
└─mmcblk0p2 179:2 0 59.4G 0 part /
1
2
3
4
5
6
7
pi@raspberrypi:~$lsblk
NAMEMAJ:MINRMSIZEROTYPEMOUNTPOINT
sda8:00118G0disk
└─sda18:10118G0part
mmcblk0179:0059.5G0disk
├─mmcblk0p1179:1043.9M0part/boot
└─mmcblk0p2179:2059.4G0part/
格式化文件系统
分区仍旧是块设备,需要制作文件系统后,才能被操作系统挂载。
在windows上,文件系统就是NTFS或者FAT32,在Linux系统下面有很多选择,它们特性各不相同:
Shell
pi@raspberrypi:~ $ mkfs
mkfs mkfs.bfs mkfs.cramfs mkfs.ext2 mkfs.ext3 mkfs.ext4 mkfs.fat mkfs.minix mkfs.msdos mkfs.ntfs mkfs.vfat
1
2
pi@raspberrypi:~$mkfs
mkfsmkfs.bfsmkfs.cramfsmkfs.ext2mkfs.ext3mkfs.ext4mkfs.fatmkfs.minixmkfs.msdosmkfs.ntfsmkfs.vfat
在linux最新版本上,特性比较均衡的就是ext4文件系统了,制作文件系统其实就是”格式化”:
Shell
pi@raspberrypi:~ $ sudo mkfs.ext4 /dev/sda1
mke2fs 1.43.4 (31-Jan-2017)
Creating filesystem with 30932731 4k blocks and 7733248 inodes
Filesystem UUID: 69d20b7f-186d-4a14-9615-6c7659a22c29
Superblock backups stored on blocks:
32768, 98304, 163840, 229376, 294912, 819200, 884736, 1605632, 2654208,
4096000, 7962624, 11239424, 20480000, 23887872
Allocating group tables: done
Writing inode tables: done
Creating journal (131072 blocks):
done
Writing superblocks and filesystem accounting information:
done
1
2
3
4
5
6
7
8
9
10
11
12
13
14
pi@raspberrypi:~$sudomkfs.ext4/dev/sda1
mke2fs1.43.4(31-Jan-2017)
Creatingfilesystemwith309327314kblocksand7733248inodes
FilesystemUUID:69d20b7f-186d-4a14-9615-6c7659a22c29
Superblockbackupsstoredonblocks:
32768,98304,163840,229376,294912,819200,884736,1605632,2654208,
4096000,7962624,11239424,20480000,23887872
Allocatinggrouptables:done
Writinginodetables:done
Creatingjournal(131072blocks):
done
Writingsuperblocksandfilesystemaccountinginformation:
done
敲回车即可完成。
挂载目录
现在需要创建一个空目录,然后把”格式化”好的分区挂载上去:
Shell
mkdir /home/pi/data
1
mkdir/home/pi/data
目录权限根据自己需要修改,然后mount挂载即可:
Shell
sudo mount /dev/sda1 /home/pi/data/
1
sudomount/dev/sda1/home/pi/data/
现在/home/pi/data就可以访问了,也可以查看挂载情况:
Shell
pi@raspberrypi:~/data $ df -h
Filesystem Size Used Avail Use% Mounted on
/dev/root 59G 2.8G 54G 5% /
devtmpfs 459M 0 459M 0% /dev
tmpfs 464M 260K 463M 1% /dev/shm
tmpfs 464M 13M 451M 3% /run
tmpfs 5.0M 4.0K 5.0M 1% /run/lock
tmpfs 464M 0 464M 0% /sys/fs/cgroup
/dev/mmcblk0p1 44M 23M 21M 52% /boot
tmpfs 93M 0 93M 0% /run/user/999
tmpfs 93M 0 93M 0% /run/user/1000
/dev/sda1 116G 61M 110G 1% /home/pi/data
1
2
3
4
5
6
7
8
9
10
11
12
pi@raspberrypi:~/data$df-h
FilesystemSizeUsedAvailUse%Mountedon
/dev/root59G2.8G54G5%/
devtmpfs459M0459M0%/dev
tmpfs464M260K463M1%/dev/shm
tmpfs464M13M451M3%/run
tmpfs5.0M4.0K5.0M1%/run/lock
tmpfs464M0464M0%/sys/fs/cgroup
/dev/mmcblk0p144M23M21M52%/boot
tmpfs93M093M0%/run/user/999
tmpfs93M093M0%/run/user/1000
/dev/sda1116G61M110G1%/home/pi/data
为了开机自动挂载,需要在/etc/fstab文件末尾追加一行配置:
Shell
/dev/sda1 /home/pi/data ext4 defaults 0 1
1
/dev/sda1/home/pi/dataext4defaults01
只需要修改前3个参数,其他参数默认即可(有兴趣可以自己查查):
/dev/sda1:哪一个分区
/home/pi/data:挂载到哪个目录
ext4:文件系统类型
一定要注意,如果fstab配置错误,机器重启就会失败,只能插显示器急救,所以我们在重启前要确保配置正确。
只需要执行sudo mount -a重新挂载所有目录,只要没有报错那么就说明一切正常。
关于linux系统的硬盘分区、格式化、挂载,就这些内容。
如果文章帮助您解决了工作难题,您可以帮我点击屏幕上的任意广告,或者赞助少量费用来支持我的持续创作,谢谢~