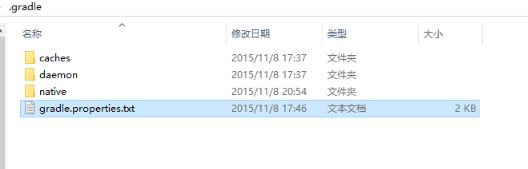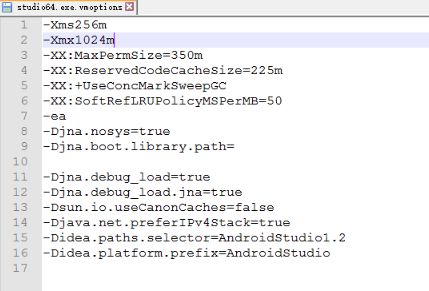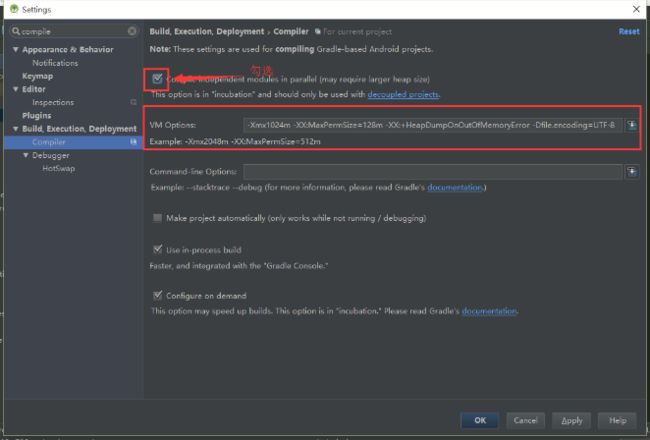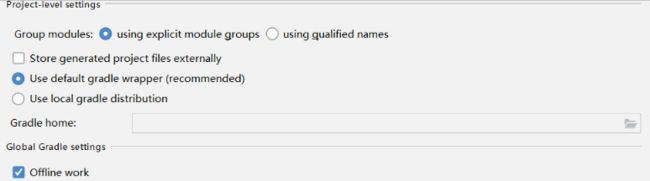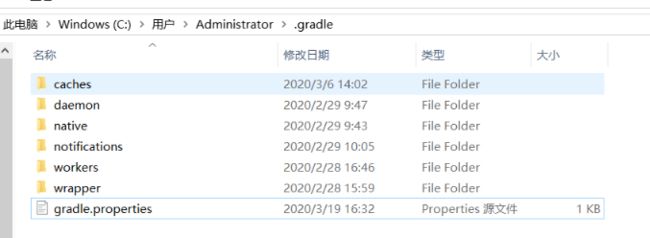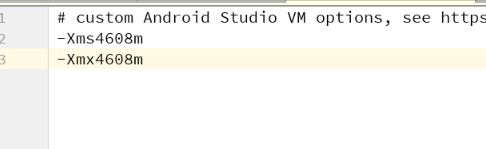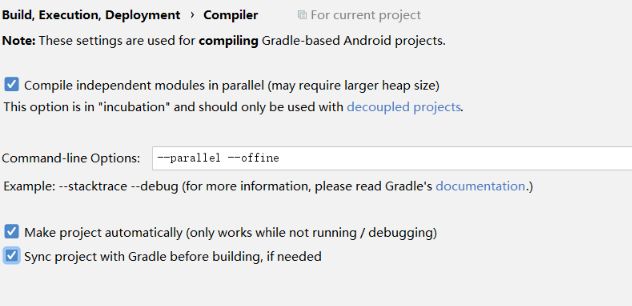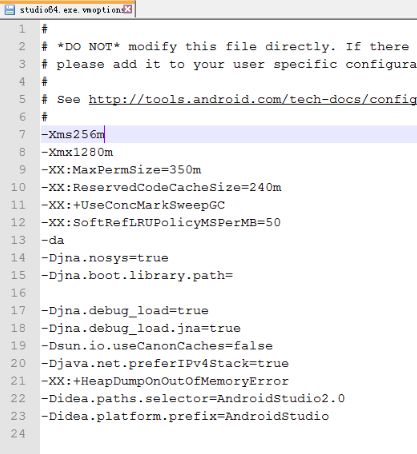深入剖析AndroidStudio如何提高编译速度的几种方法
前言
作为一名 Android 程序员,选择一个好的 IDE 工具可以使开发变得非常高效,很多程序员喜欢使用 Google 的 Android Studio来进行开发,但使用起来有时会出现卡顿等问题;本文介绍了几种优化 Android Studio 启动、编译、运行速度的方法
首先解决一个 Android Studio 启动报错的问题
● 1、进入刚安装的 Android Studio 目录下的bin目录。找到 idea.properties 文件,用文本编辑器打开
● 2、在 idea.properties 文件末尾添加一行:disable.android.first.run=true,然后保存文件
● 3、关闭 Android Studio 后重新启动,便可进入界面
优化 Android Studio 启动速度
开启 gradle 单独的守护进程
当 Android Studio 遇到错误的时候,往往会导致 Android Studio 挂掉,为了防止退出程序,则另外开启一个线程来守护 Android Studio 的进程,具体操作; 在 C:\Users.gradle 这个目录下,创建 gradle.properties 配置文件,复制以下配置进行优化
# Project-wide Gradle settings.
org.gradle.daemon=true
org.gradle.jvmargs=-Xmx2048m -XX:MaxPermSize=512m
-XX:+HeapDumpOnOutOfMemoryError -Dfile.encoding=UTF-8
org.gradle.parallel=true
org.gradle.configureondemand=true
这些配置文件主要就是增大 gradle 运行的 java 虚拟机的大小,让 gradle 在编译的时候使用独立进程,让 gradle 可以很好的运行
扩大内存
64位:\studio64.exe.vmoptions or studio.exe.vmoptions 32位:\studio.exe.vmoptions or studio.exe.vmoptions 编辑这个文件,在最开始的两行设置内存大小,类似于eclipse.ini中的配置。配置如下:
-Xms256m
-Xmx1024m
优化编译时VM大小
选择 file->setting->compile 添加如下参数:
-Xmx1024m
-XX:MaxPermSize=128m
-XX:+HeapDumpOnOutOfMemoryError
-Dfile.encoding=UTF-8
具体参数大小视电脑配置而定
经过测试,编译速度有很大提升,比较大的项目从之前的 5-8 分钟可以减少到 1-2 分钟
OneAPM Mobile Insight能够实时监测移动应用的真实用户体验,通过 Agent 实现端到端的应用性能分析。帮助用户提高发现应用问题的速度。并且可以深入到代码级进行应用性能问题剖析,通过可视化界面展示智能移动终端的实时运行状态
AndroidStudio提高编译速度的几种方法
第一种:
减少依赖库的使用,让代码更加精简。对于一些必须依赖的库要尽量使用jar包或者依赖库,这样他每次就会在本地直接加载,而不是每次检查更新
第二种:
打开Android Studio,选择菜单项 File->Settings,把 Offline Work打上勾,使用离线gradle
第三种:
修改内存配置,在C:\Users\Administrator.gradle下创建gradle.properties文件
org.gradle.daemon=true
org.gradle.jvmargs=-Xmx2048m
-XX:MaxPermSize=512m
-XX:+HeapDumpOnOutOfMemoryError
-Dfile.encoding=UTF-8
org.gradle.parallel=true
org.gradle.configureondemand=true
第四种:
修改AndroidStudio配置:打开AndroidStudio→→bin 找到studio64.exe.vmoptions文件 添加参数如下
-Xms4608m
-Xmx4608m
第五种:
设置AndroidStudio,File->setting->compiler,选中并且配置参数
如何优化 Android Studio的运行速度
之前用过其他人加速AndroidStudio构建速度的方法,确实在编译时有一定的效果
但是在实际使用中,随着项目越来越大,AndroidStudio有时还是会卡死,或者直接黑屏,我的笔记本是8g内存 + i5 2.5GHz的cpu,肯定不是电脑配置问题引起的
后来去google了一下,发现谷歌好坑啊!把大家的电脑配置都“阉割”了啊!
原因 AS限制了Java虚拟机启动的内存大小,限制了最大堆内存,当AS运行越久,内存越不足的时候,就会频繁的触发GC,AS就自然会卡起来了,严重的直接黑屏
解决方法
一、找到AndroidStudio安装目录下的studio.vmoptions配置文件 路径为安装目录下的\bin文件夹里,里面有两个.vmoptions文件
其中,studio.vmoptions配置文件是32位系统,studio64.vmoptions是64位系统的配置文件
二、修改.vmoptions文件配置 我的机子是64位的,这里以64位为例
修改前的配置文件:
我们只需要修改其中的前四项就好
-Xms2048m
-Xmx2048m
-XX:MaxPermSize=2048m
-XX:ReservedCodeCacheSize=1024m
三、重启AndroidStudio 关闭AS再重启
Android Studio运行速度慢的问题就会有所改善
尾述
点击 “此处” 获取更多 Android学习笔记+源码解析+面试视频
技术是无止境的,你需要对自己提交的每一行代码、使用的每一个工具负责,不断挖掘其底层原理,才能使自己的技术升华到更高的层面
Android 架构师之路还很漫长,与君共勉
PS:有问题欢迎指正,可以在评论区留下你的建议和感受;
欢迎大家点赞评论,觉得内容可以的话,可以转发分享一下