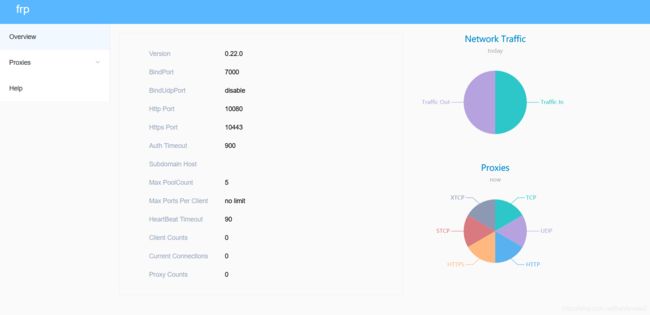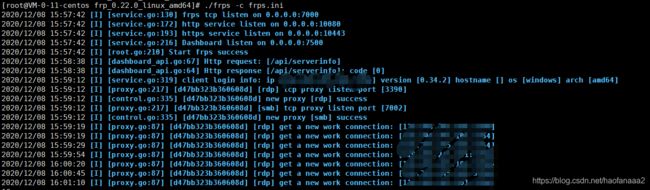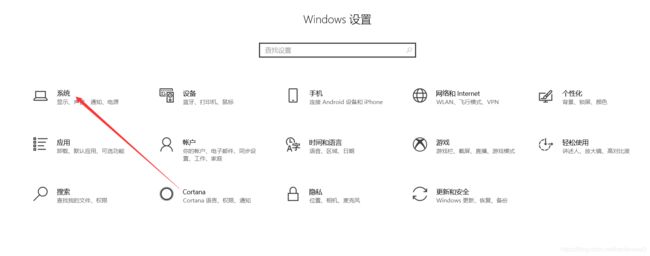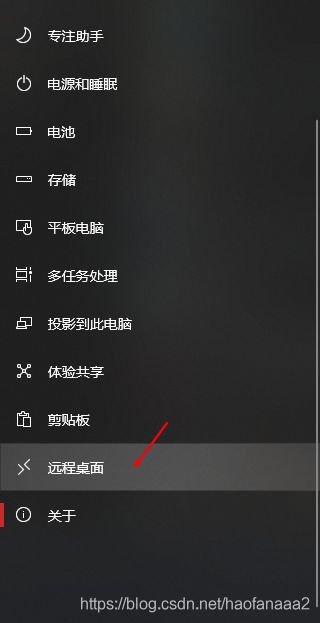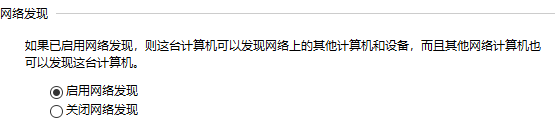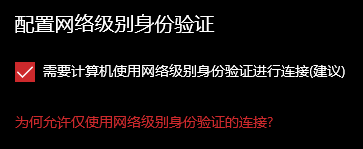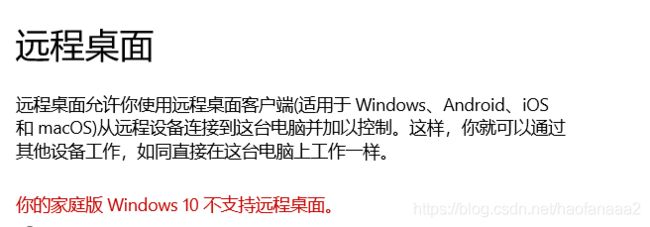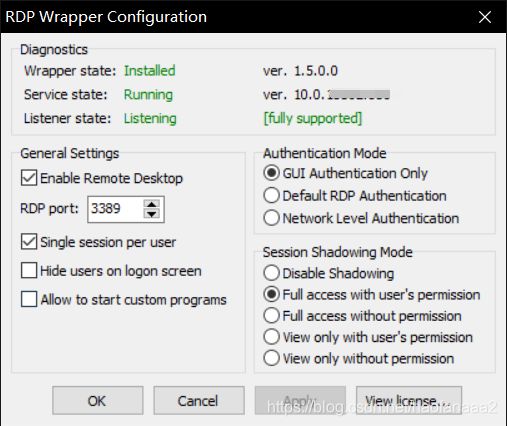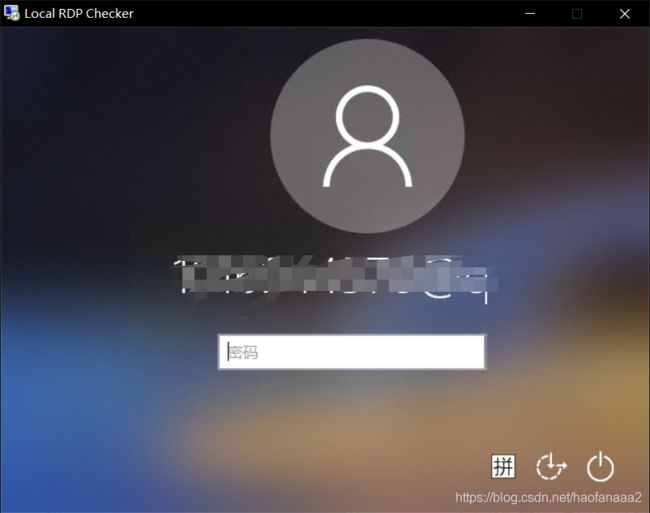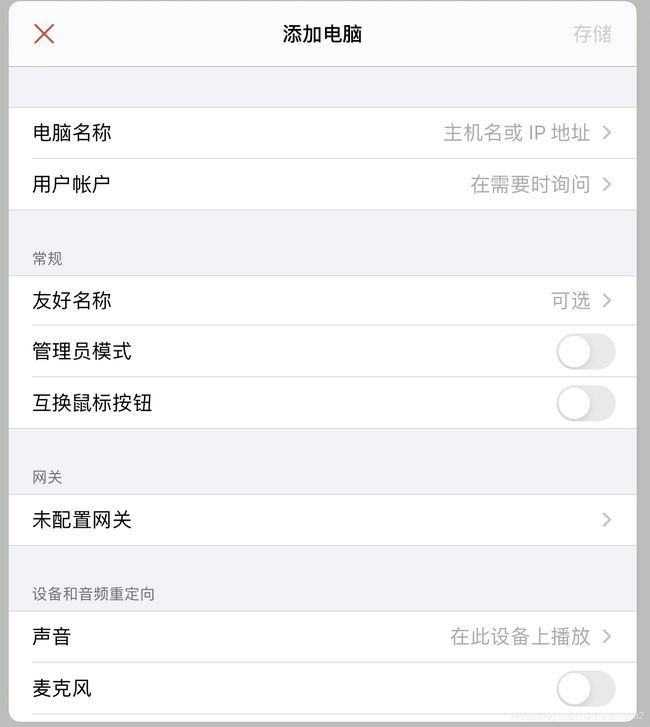利用frp进行内网穿透将iPad变成“iPad Book”
利用frp进行内网穿透将iPad变成“iPad Book”
其实通过team viewer或者向日葵这类远程连接软件更方便,但是速度慢,画面卡(并且会有额外收费的功能)等缺点无法给我在图书馆使用iPad提供顺便捷的服务。
而RD Client是微软的远程桌面客户端,兼容性方面更好一点,连接鼠标键盘都有很好的体验,并且微软有自己的远程桌面协议,可以在保证清晰度的同时还能不占用很大的带宽。另一方面如果用iPad通过RD Client连接上Windows系统后,平板就可以获得Windows触屏版的享受。
下面我把自己配置远程连接的过程分享给大家,首先
1.配置frp服务器
我们需要搭建一个frp服务器来进行内网渗透:
frp就是一个反向代理软件,它体积轻量但功能很强大
我在前些日子是购买过一台腾讯云服务器,一直没太大用,正好拿来做frp服务器。frp内网渗透要配置两个端,一个是服务器端,另一个是客户端。
我们先来配置服务器端,首先从github:
wget https://github.com/fatedier/frp/releases/download/v0.22.0/frp_0.22.0_linux_amd64.tar.gz
然后解压tar -zxvf frp_0.22.0_linux_amd64.tar.gz
frpc frpc.ini 这两个文件没有用,是可以删去的。
我们来配置frps.ini文件 vi frps.ini
[common] bind_port = 7000 //客户端和服务端连接的端口
dashboard_port = 7500 //服务端仪表板的端口
token = 1234567890 //客户端和服务端连接的口令,可自行修改
dashboard_user = username //仪表板页面登录的用户名,可自行修改
dashboard_pwd = 0987654321 //仪表板页面登录的密码,可自行修改
vhost_http_port = 10080 //用不到这个功能,可写可不写,直接删去也可以
vhost_https_port = 10443 //同上
然后:wq退出保存即可,之后./frps -c frps.ini就可以运行frps服务端了,屏幕显示如下即为运行正常
此时访问x.x.x.x(你的ip地址或域名):7500输入之前设置的dashboard_user和dashboard_pwd即可访问仪表盘界面
但是此时服务端仅运行在前台
如果Ctrl+C停止后frps将停止运行因而我们需要使用 nohup命令将其运行在后台。
nohup ./frps -c frps.ini &
输出如下内容即表示正常运行
nohup: ignoring input and appending output to 'nohup.out'
现在我们Ctrl+C,frps依然会在后台运行,如果用jobs命令查看后台运行的程序会看到
现在访问 x.x.x.x:7500依然可以打开仪表板界面,到此为止我们服务端便配置完毕进入下一环节
2.客户端设置
与服务器端类似,从github上下载windows相应版本的frp程序,解压在本地,同样可以删除frps和frps.ini文件。
编辑frpc.ini文件,与服务器端类似
[common]
server_addr = x.x.x.x //服务器ip地址或域名
server_port = 7000 //填入服务器上填写的bind_port
token = 1234567890 //更改与服务器端填写的一致
[rdp]
type = tcp
local_ip = 127.0.0.1
local_port = 3389
remote_port = 3389 //配置远程桌面的接口,Windows的RD Client一般为3389接口
[smb]
type = tcp
local_ip = 127.0.0.1
local_port = 445
remote_port = 7002
保存后在此路径下cmd运行下.\frpc.exe -c frpc.ini,输出为下图即成功
但关闭窗口就会关掉这个进程,可以写一个bat让他运行在后台并新建一个定时任务让他开机自启动(或者直接把它放在Windows开机自启动文件夹里)。
3.Windows远程桌面设置
windows默认是没有开启远程桌面的,我们可以去控制面板打开他,首先在控制面板选择系统
启用网络发现,保存更改后退出
点击高级设置,开启网络验证。
如果你的windows系统不是家庭版的话,那么到此windows就配置结束了
但如果你的windows系统是家庭版的话,那么前面那部分你会看的一头雾水,因为你打开的控制面板页面可能是这样的。
很不幸,家庭版的用户在windows的配置要多出一步
*4.使用RDP Wrapper让家庭版获得被远程功能(非家庭版可跳过这步)
非常不幸,win10家庭版阉割掉了远程桌面服务,但是有大佬提供了便捷的解决工具并放在了github上。
首先从github上下载最新版本的RDP Wrapper
解压后打开文件夹,以管理员身份运行install.bat文件
接着打开RDPConf.exe,如果是下图状态,即配置成功
如果出现not listening [not supported]可能是rdpwrap.ini有问题
可以从github上下载最新的rdpwrap.ini 去替换C:\Program Files\RDP Wrapper 目录里面旧的 rdpwrap.ini。另外有其他玄学问题也可以在github里面看看有解决办法。
最终如果显示都为绿色,那么应该可以远程连接了,可以用RDPCheck检测一下,有下图所示登录回显即表示成功。
5.在iPad上连接桌面
在App Store上下载RD Client,添加电脑,电脑名称即为服务器ip地址加上在windows上frpc.ini中填写的remote_port端口号,然后在用户账户上添加你的windows账户即可远程连接你的windows桌面了!
其实不仅在iPad上可以远程连接windows桌面,在安卓平板甚至手机上也可以做到,只要你在设备上安装有RD Client的话,理论上终端设备都可以连接,但是可能因为屏幕大小原因使得分辨率不适应进而导致使用过程中出现各种奇怪问题…
参考链接
https://sspai.com/post/52523
https://www.cnblogs.com/cell-coder/p/13970726.html
https://zhuanlan.zhihu.com/p/266109987