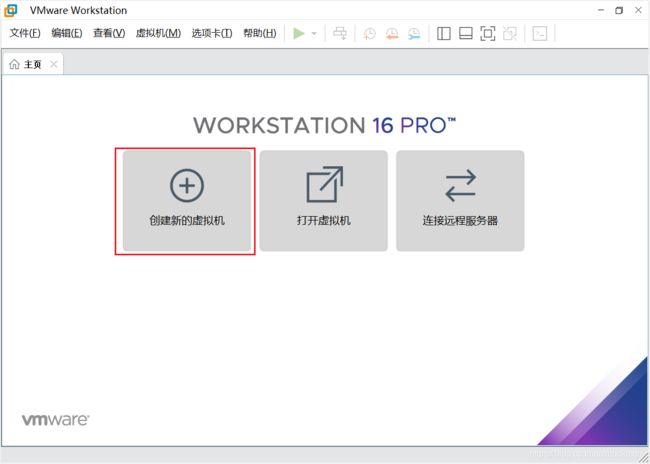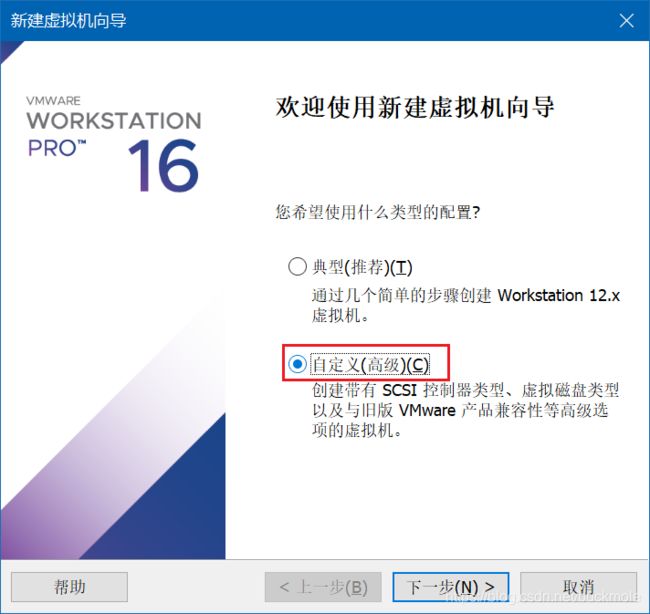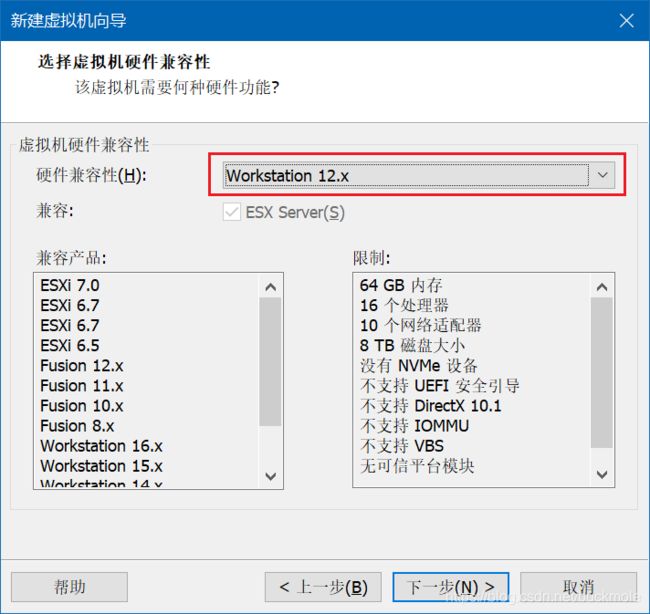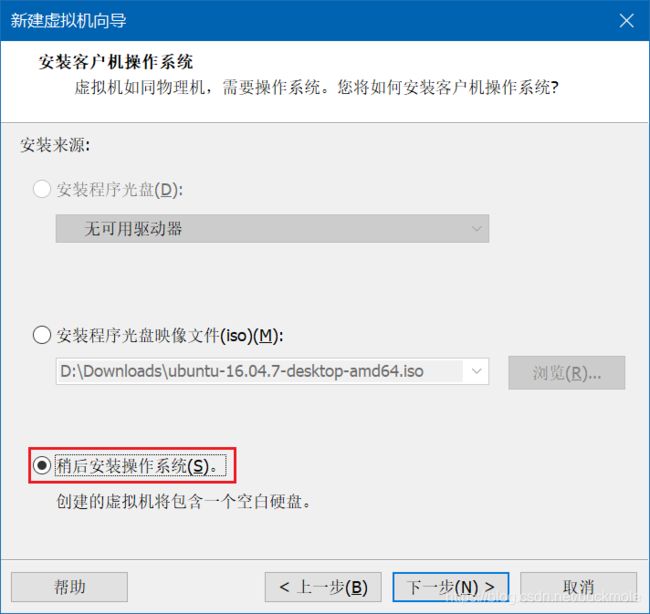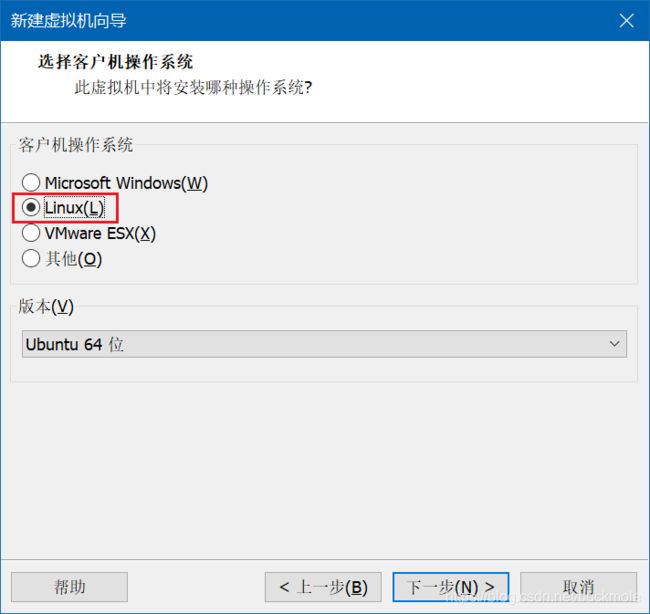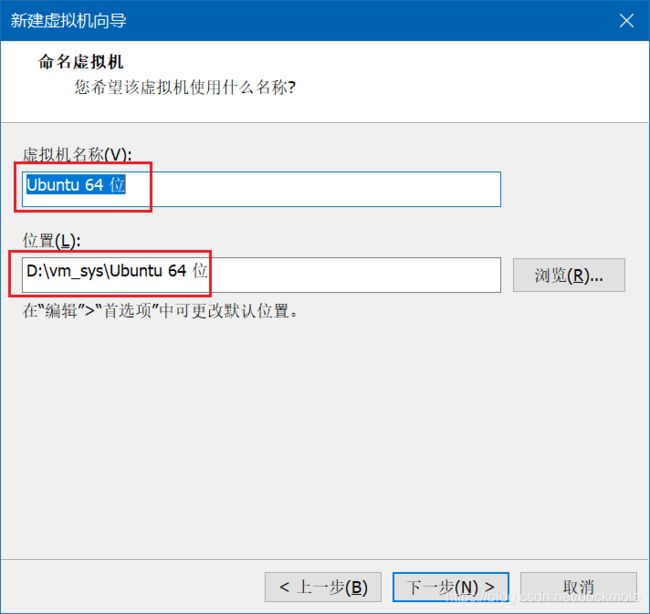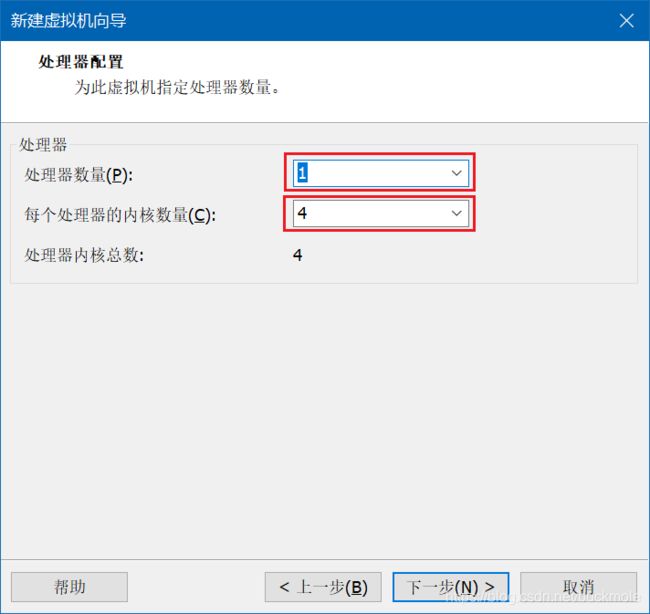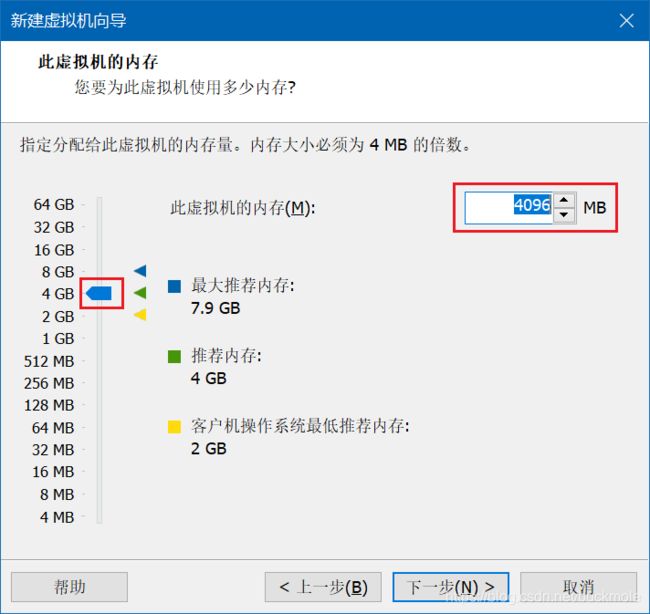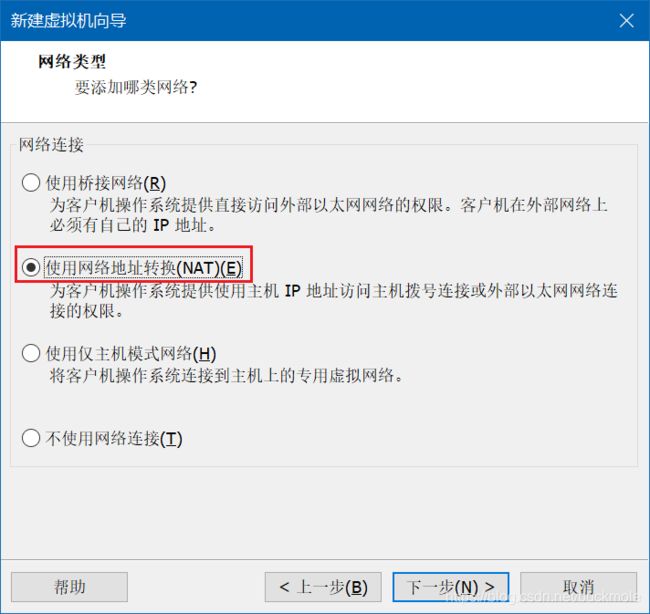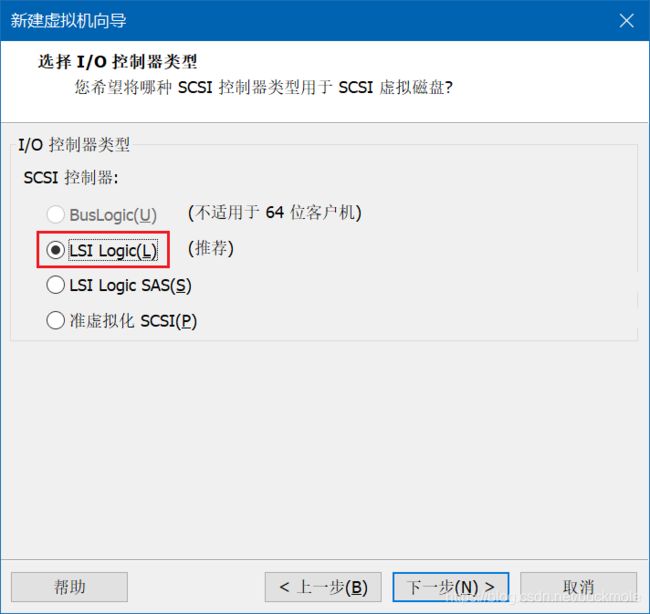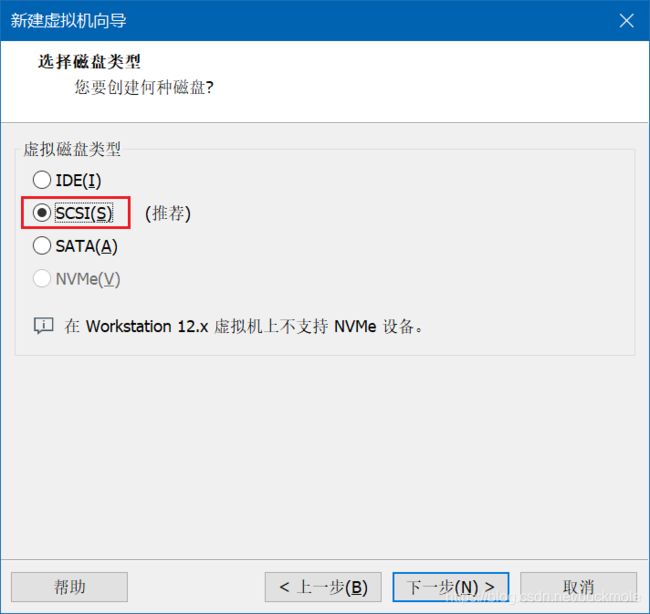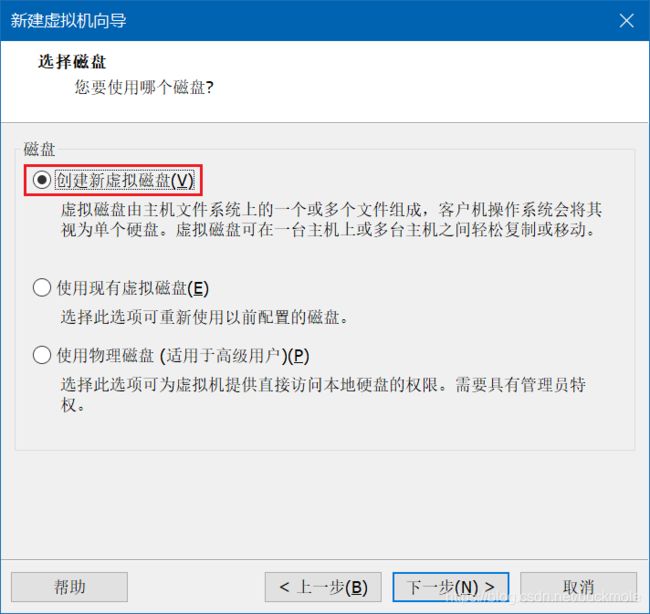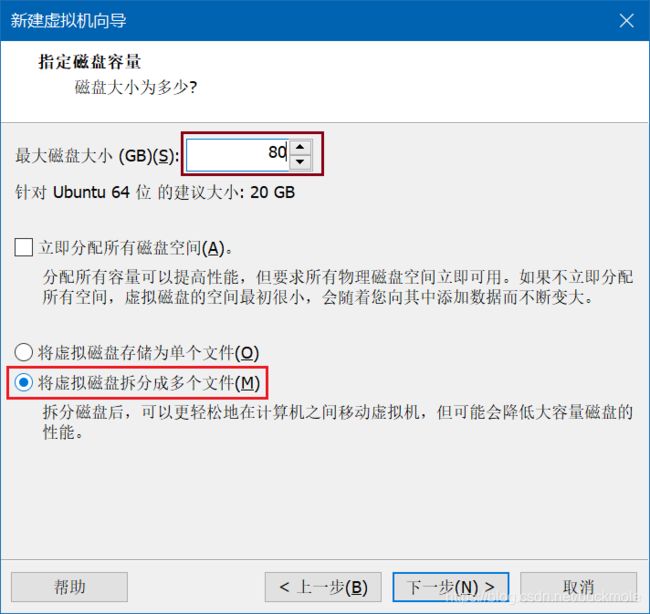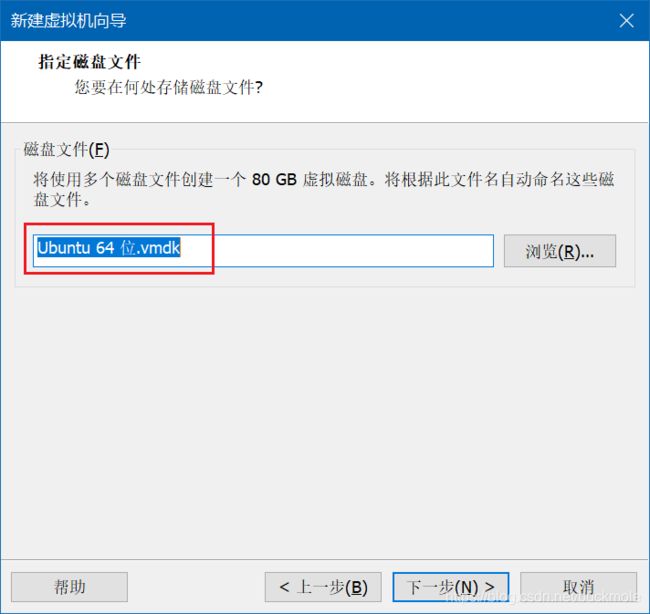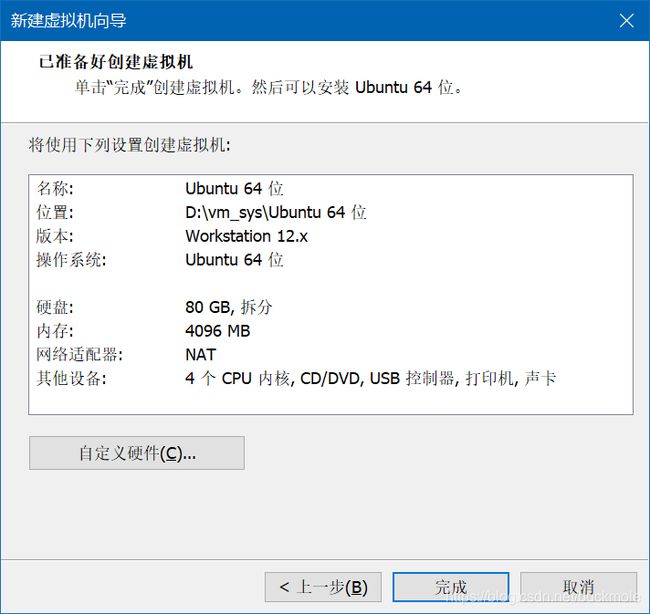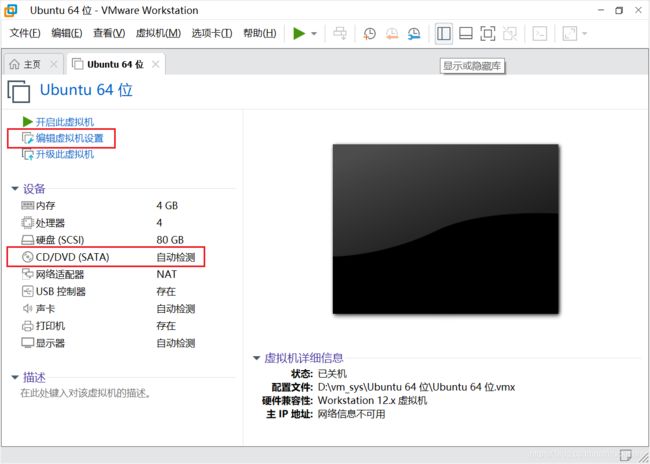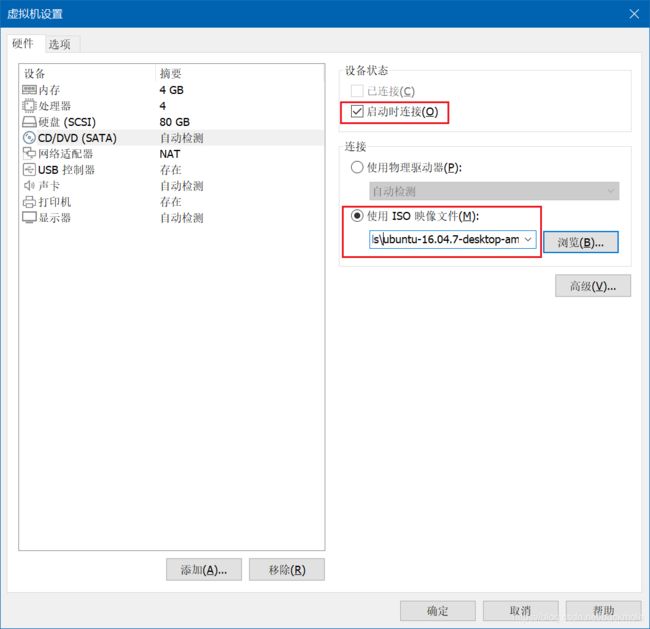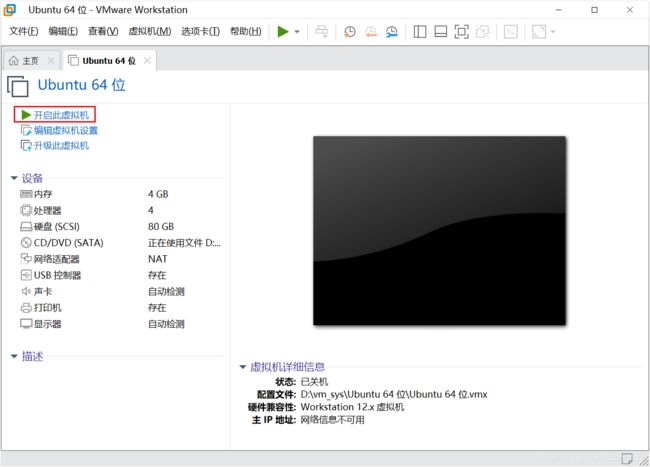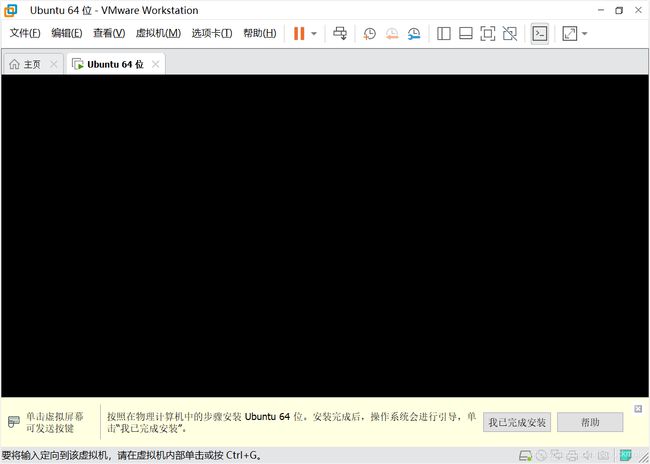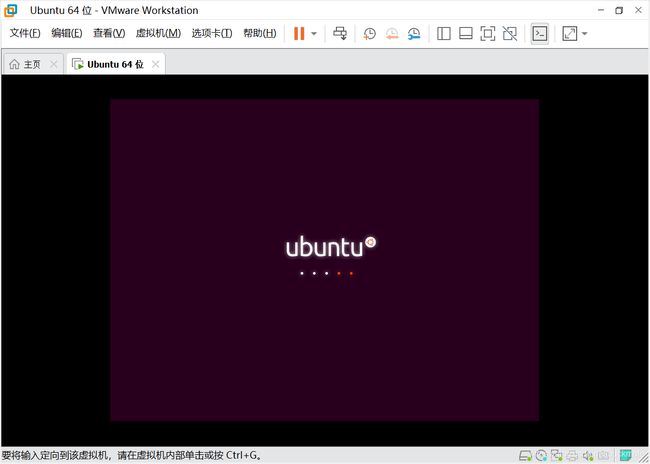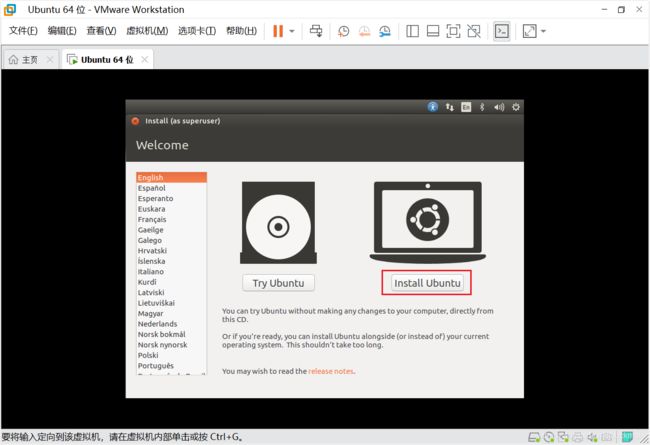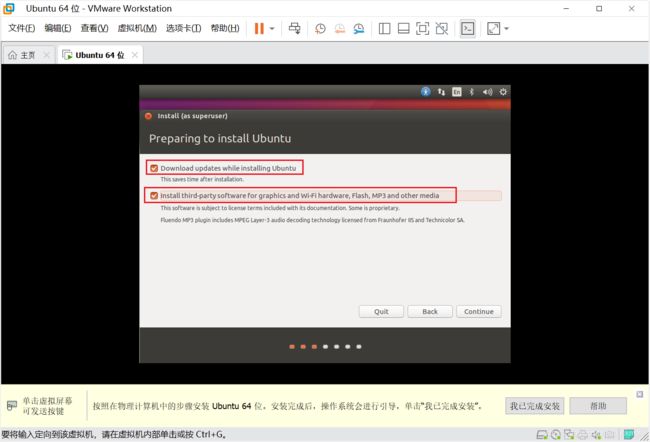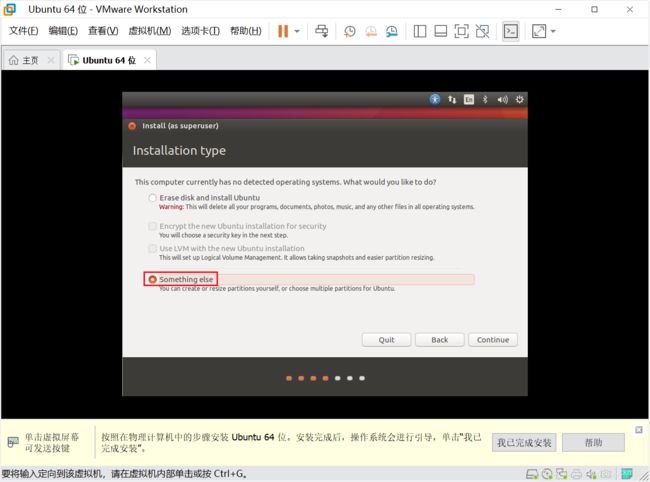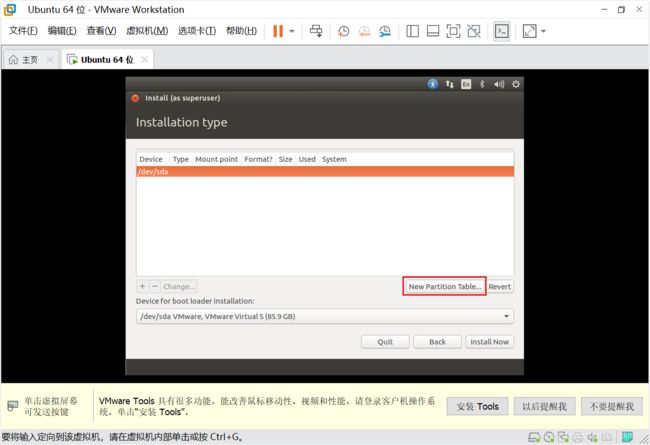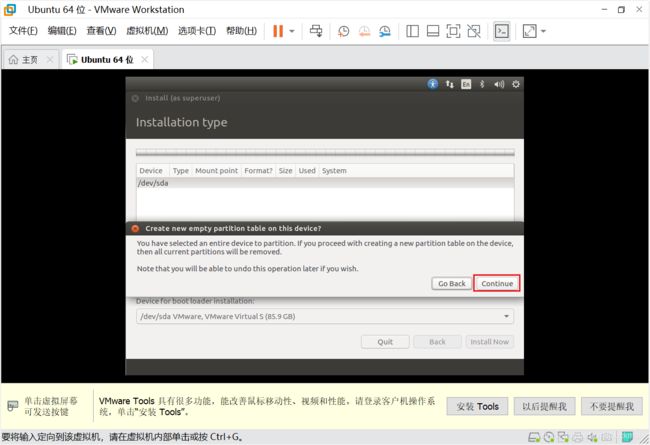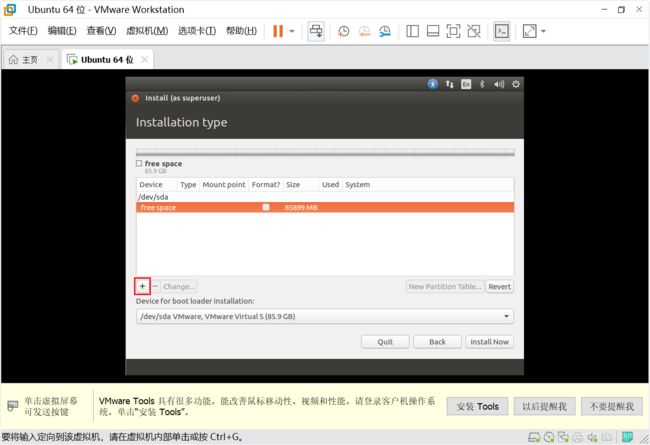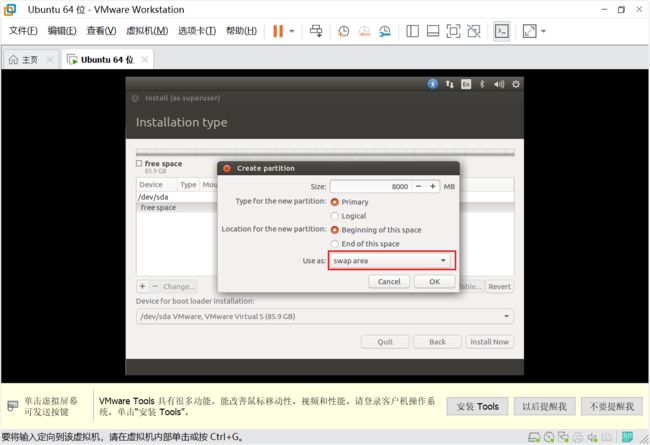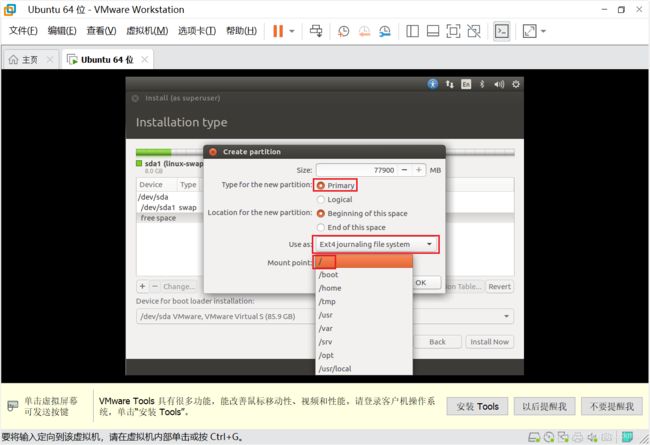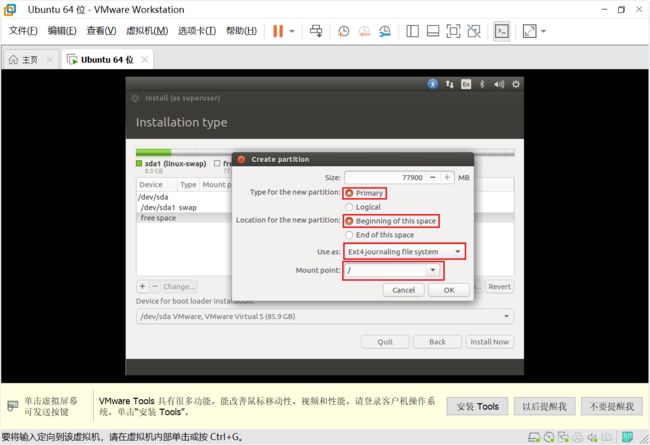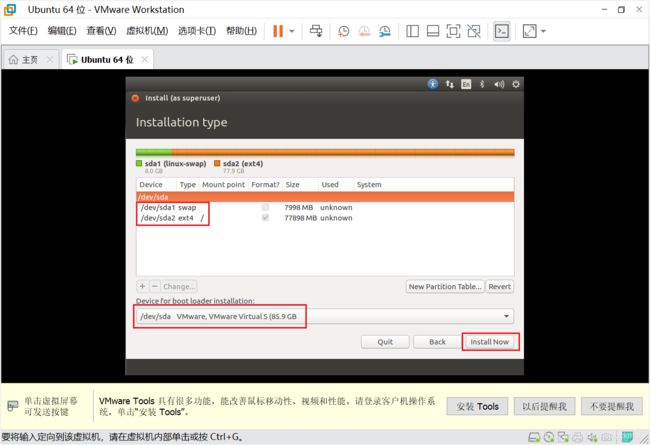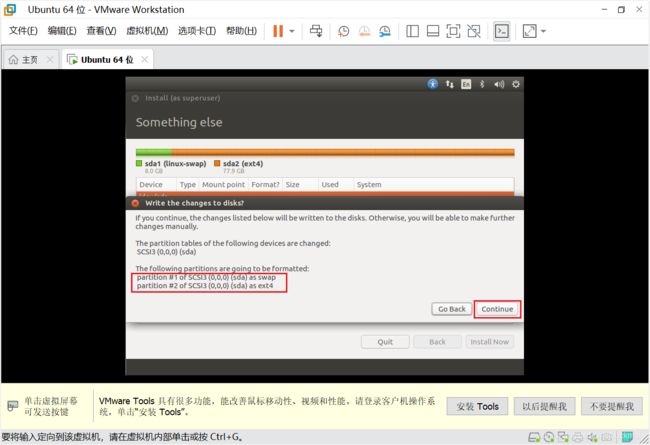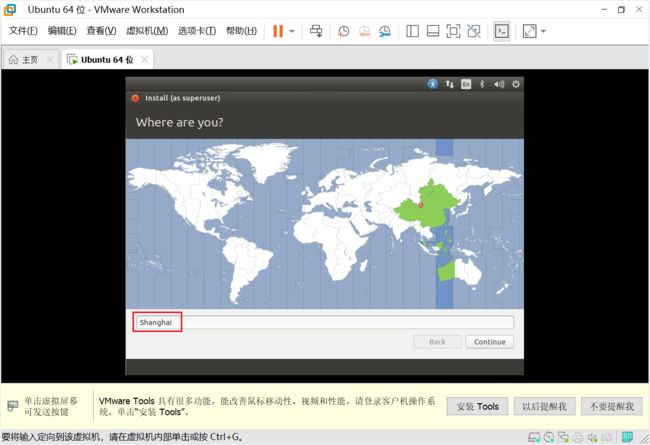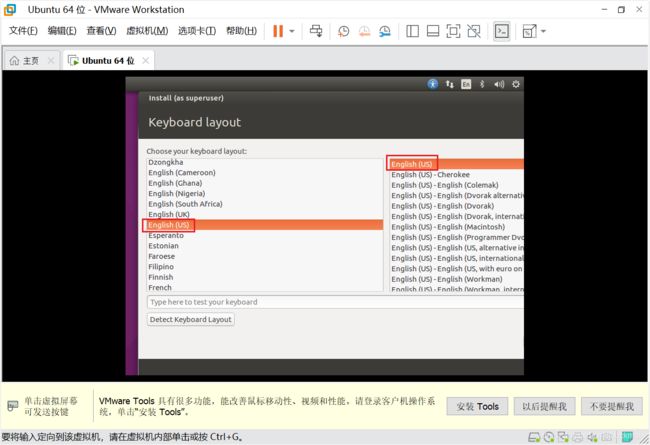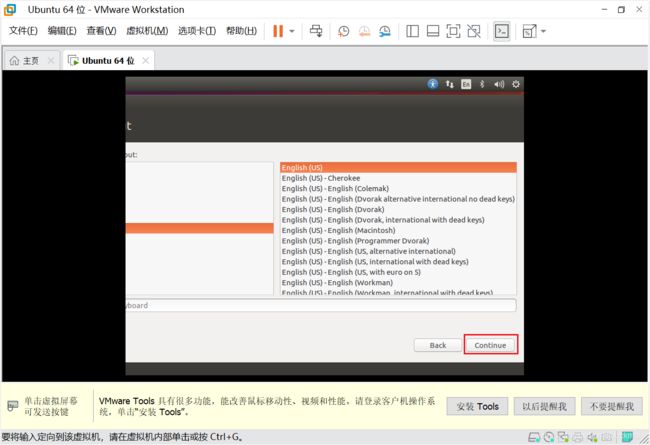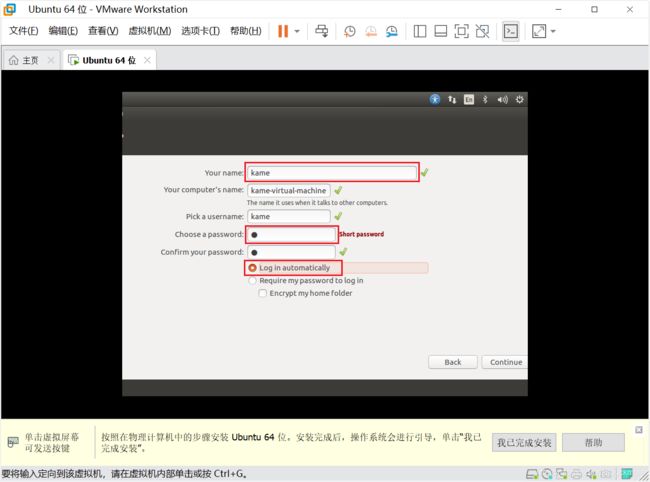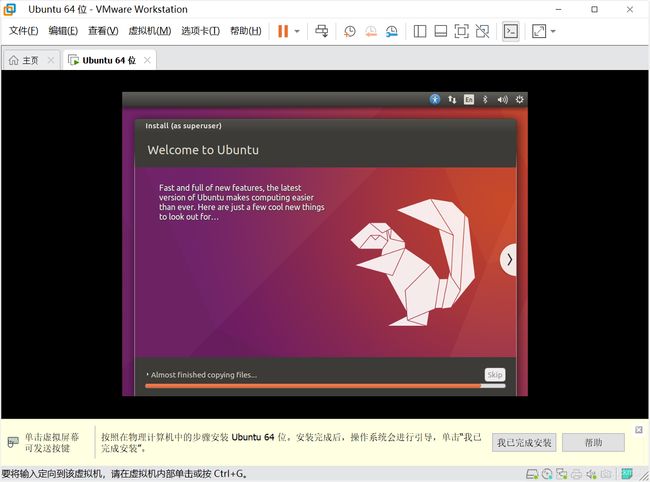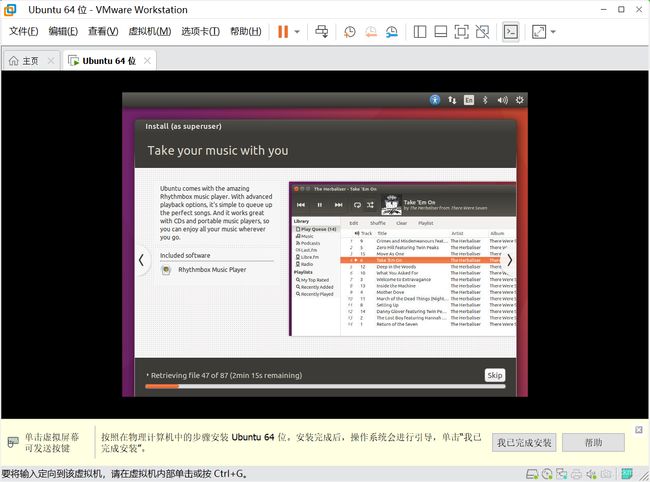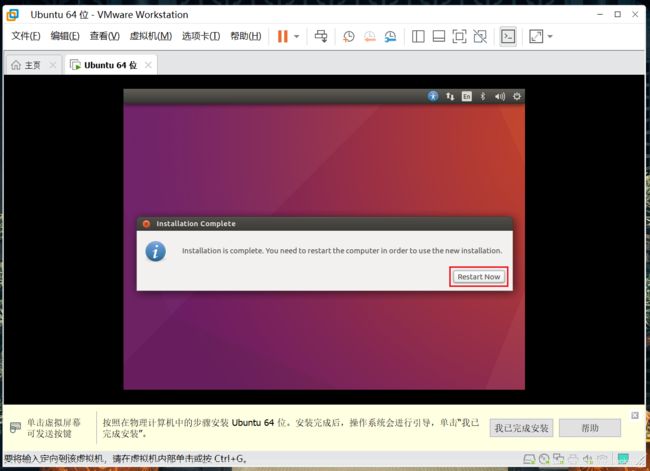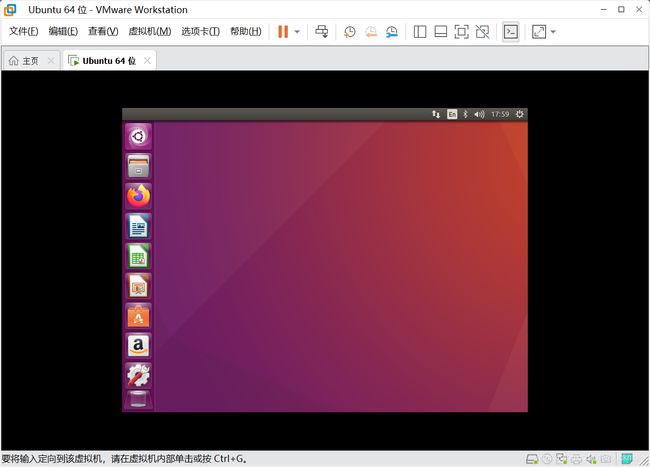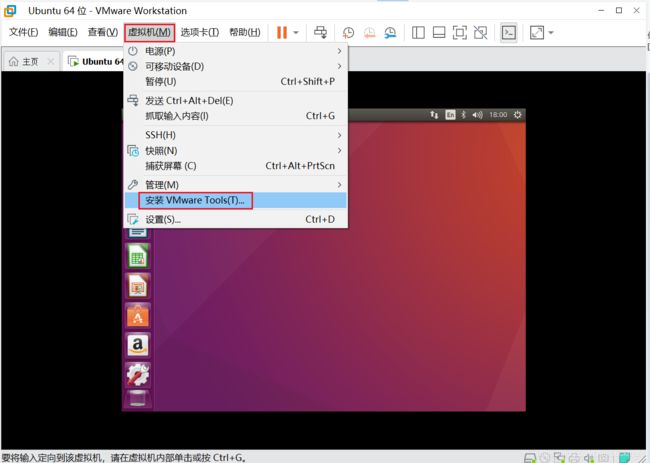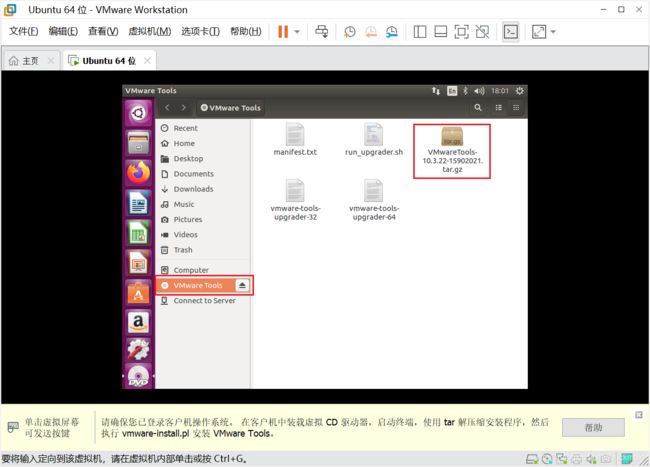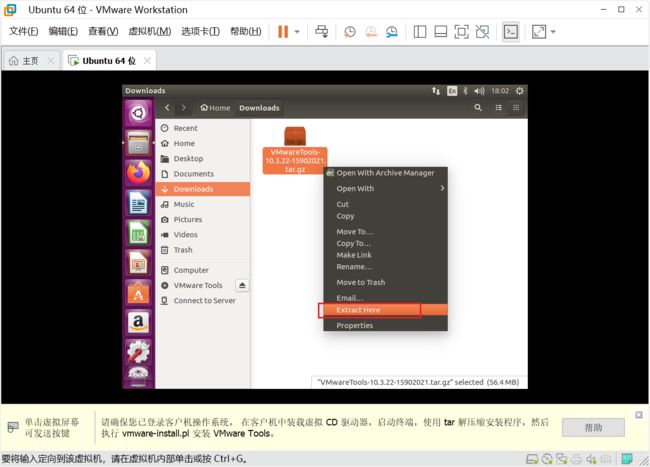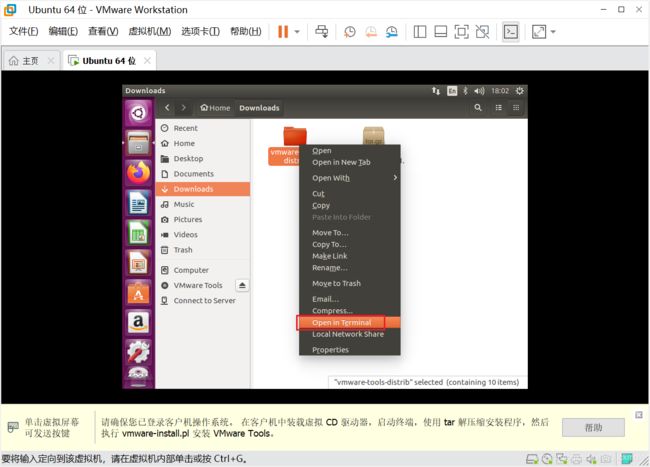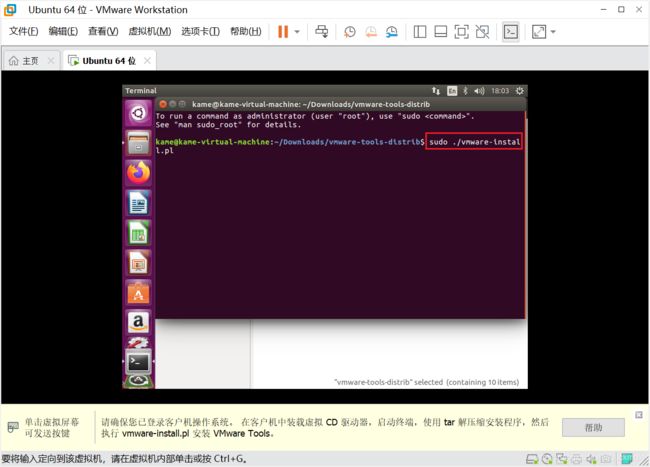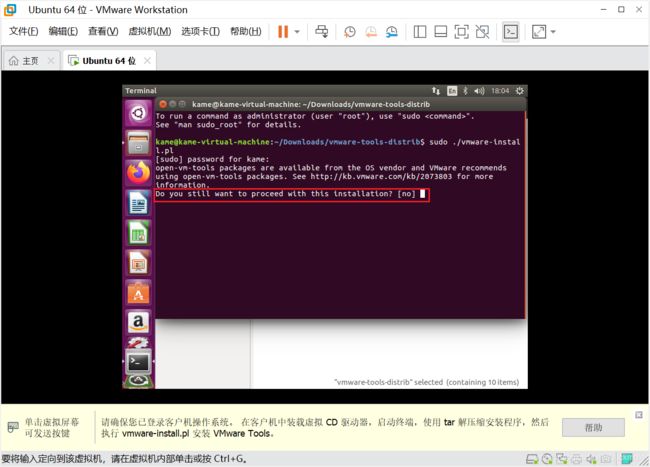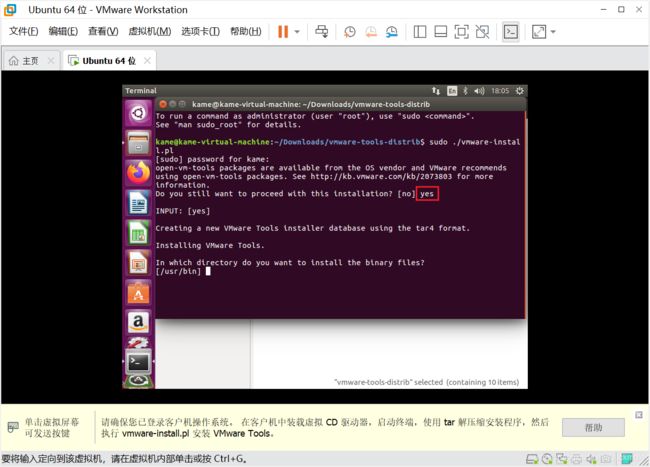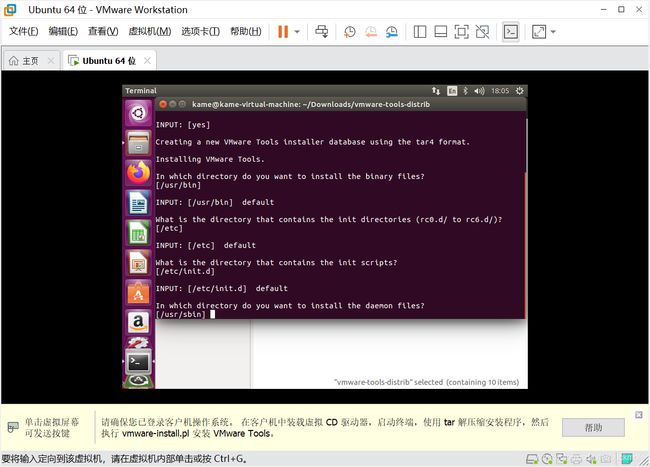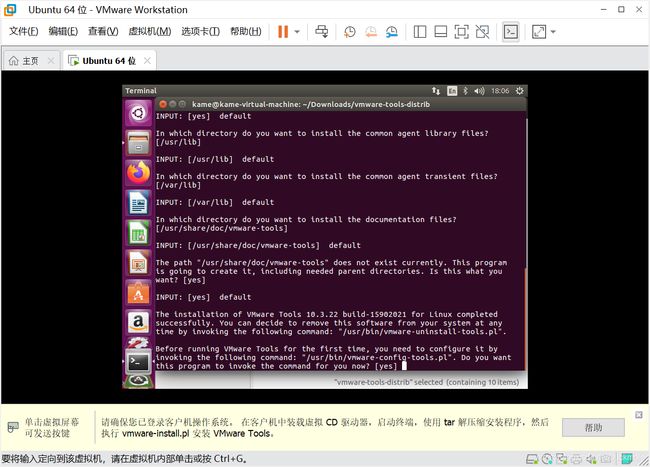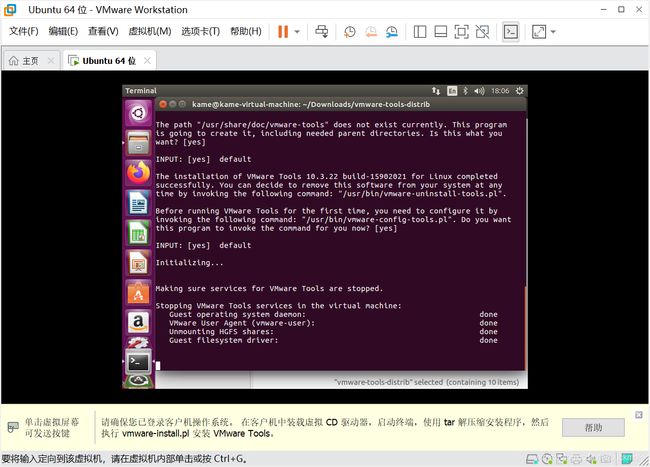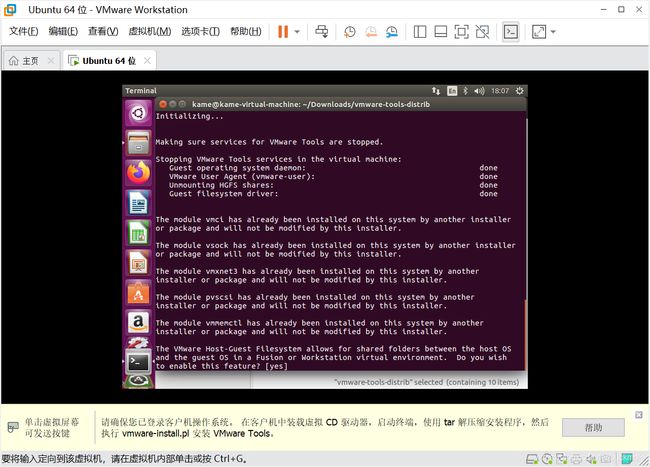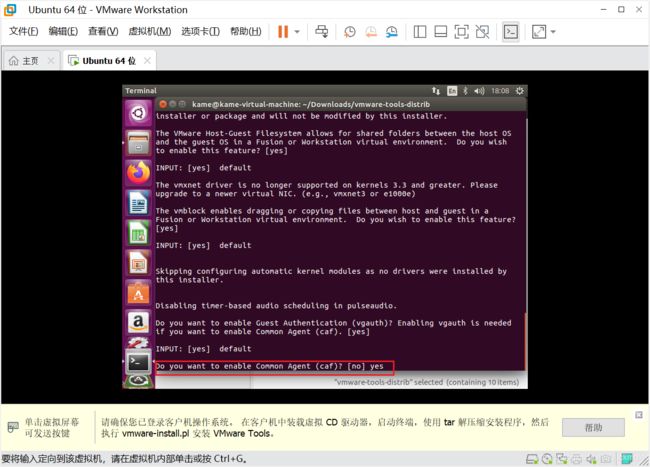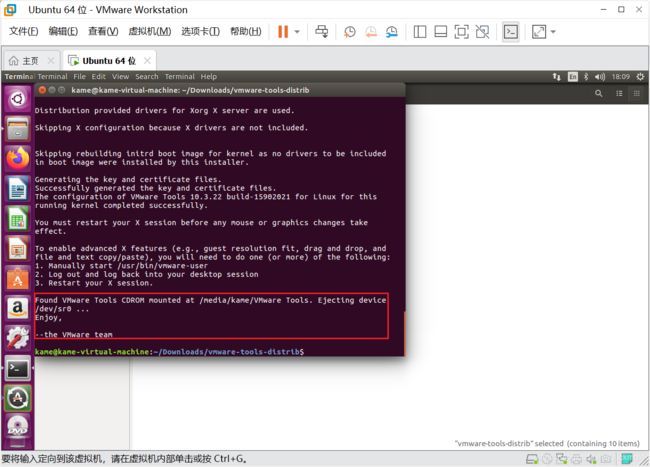VMware安装Ubuntu 16客户机操作系统
VMware® Workstation 16 Pro安装Ubuntu客户机操作系统
注:此安装过程在ThinkPad笔记本电脑(配置:Intel Core i7 64位CPU处理器,16G内存,Win10 64位企业版)上测试通过。
步骤简述:
准备工作 → 创建新的虚拟机 → 在虚拟机上安装Linux操作系统Ubuntu → 在Ubuntu上安装VMware Tools
1. 准备工作
1.1 下载虚拟机 VMware® Workstation 16 Pro,并安装。
1.2 下载Linux系统Ubuntu的镜像文件 ubuntu-16.04.7-desktop-amd64.iso
下载地址:https://releases.ubuntu.com/16.04.7/ubuntu-16.04.7-desktop-amd64.iso
注意:在进入下一步之前,请确认已经成功安装VMware Workstation,并已经下载 ubuntu-16.04.7-desktop-amd64.iso文件。
2. 创建新的虚拟机
2.1 运行虚拟机程序VMware Workstation,选择“创建新的虚拟机”
2.2 新建虚拟机向导
选择“自定义(高级)”,单击“下一步”
2.3 选择虚拟机硬件兼容性
默认选项,单击“下一步”
2.4 安装客户机操作系统
选择“稍后安装操作系统”,单击“下一步”
2.5 选择需要安装的客户机操作系统类型
选择“Linux”,单击“下一步”
2.6 命名虚拟机
指定虚拟机名称“Ubuntu 64位”(可根据喜好自定义),并指定其存储目录,单击“下一步”
2.7 处理器配置
处理器数量为CPU个数,内核数量为线程数,单击“下一步”
2.8 虚拟机内存
指定虚拟机内存为4G,可拖动滑块指定,单击“下一步”
2.9 网络类型
默认选项,单击“下一步”
2.10 控制器类型
默认选项,单击“下一步”
2.11 磁盘类型
默认选项,单击“下一步”
2.12 创建新虚拟磁盘
默认选项,单击“下一步”
2.13 指定磁盘大小
指定磁盘大小为“80G”(为后期在Ubuntu系统中源码编译安装程序留出足够的磁盘空间),“将虚拟磁盘拆分成多个文件”,单击“下一步”
2.14 指定磁盘文件
指定磁盘文件的存储路径,单击“下一步”
2.15 完成创建虚拟机
单击“完成”。
3. 在虚拟机上安装Linux操作系统
3.1 选择“编辑虚拟机设置”或者单击设备中的“CD/DVD(SATA)”
3.2 指定Linux系统安装文件的路径(Ubuntu-16.04.7-desktop-amd64.iso)
在“虚拟机设置”对话框中,使用“ISO映像文件”,单击“浏览”按钮,选择下载的“Ubuntu-16.04.7-desktop-amd64.iso”文件。
3.3 开启虚拟机
如果出现启动窗口为黑屏,可以关闭客户机,重启
3.4 加载并准备安装 Ubuntu 系统
3.5 选择语言
选择“English”,单击“Install Ubuntu”,安装Linux系统
3.6 准备安装
选择安装Ubuntu时下载更新和第三方软件,下载速度与网络情况有关,如果网络质量不理想,请不要勾选这两项,或者只选择第一个,单击“Continue”。
VMWare窗口下方提示安装Ubuntu系统的步骤,可以不用理会。
3.7 选择安装类型
选择“Something else”,单击“Continue”
3.8 磁盘分区设置
单击“New Partition Table…”,下方提示安装VMware Tools,暂时先不考虑。
在弹出的提示窗口中选择“Continue”
选择要安装操作系统的设备/dev/sda的“free space”并单击“+”
首先添加一个swap分区,大小为8G
![]()
再添加一个主分区,挂载点为“/”
这样安装类型就设置好了,选择boot loader的安装设备,并点击“Install Now”
弹出一提示继续安装操作系统的窗口,选择“Continue”
3.9 选择所在区域
用鼠标单击地图“中国”所在区域,系统默认为“Shanghai”,单击“Continue”。
3.10 设置键盘布局
选择“English(US)”,注意,右下方按钮可能显示不全,可以用鼠标左键拖动标题条移动,单击“Continue”。
3.11 设置用户名和密码,密码不需要设置太复杂,方便以后用终端时超级用户的密码输入,并选择自动登录
3.12 安装Linux Ubuntu
3.13 安装完成
完成安装,单击“Restart Now”按钮,重启系统。
系统重启后的情况,这时候,客户机系统的窗口还不能自动调整,需要安装VMware Tools。
4. 安装VMware Tools工具
VMware Tools工具可以帮助用户将Windows的内容复制粘贴到Linux中,还可以将VMware中的Linux界面全屏显示。
4.1 加载VMware Tools工具
单击VMware工具栏菜单“虚拟机”→“安装VMware Tools”,如下图所示:
系统会自动将VMware Tools的安装文件加载到虚拟光驱。
4.2 复制安装文件
将安装文件“VMwareTools-10.3.22-15902021.tar.gz”复制到“Downloads”目录并解压缩,版本号可能会有所不同。
4.3 运行VMware Tools安装程序
右击“vmware-tools-distrib”文件夹,选择“Open in Terminal”。
4.3 开始安装
在“终端”中输入以下命令行,并按回车:
sudo ./vmware-install.pl
输入步骤3.11用户预先设置的密码,并在图中的提示行后面输入“yes”,并回车
(注:用户输入密码时,不显示任何字符)
按Enter键选择默认设置
在这一步同样需要输入“yes”,并回车。
4.4 安装完成
VMware Tools安装完成后,客户机的窗口自动拉伸充满虚拟机的窗口。
4.5 自动适应窗口
为了使Ubuntu Linux系统可以在VMware中全屏显示,在VMware菜单中选择“查看” → “立即适应客户机”,并设置“自动调整大小” → “自动适应客户机”。
附:终端中安装VMware Tools的日志如下
~/Downloads/vmware-tools-distrib$ sudo ./vmware-install.pl
[sudo] password for kame:
open-vm-tools packages are available from the OS vendor and VMware recommends
using open-vm-tools packages. See http://kb.vmware.com/kb/2073803 for more
information.
Do you still want to proceed with this installation? [no] yes
INPUT: [yes]
Creating a new VMware Tools installer database using the tar4 format.
Installing VMware Tools.
In which directory do you want to install the binary files?
[/usr/bin]
INPUT: [/usr/bin] default
What is the directory that contains the init directories (rc0.d/ to rc6.d/)?
[/etc]
INPUT: [/etc] default
What is the directory that contains the init scripts?
[/etc/init.d]
INPUT: [/etc/init.d] default
In which directory do you want to install the daemon files?
[/usr/sbin]
INPUT: [/usr/sbin] default
In which directory do you want to install the library files?
[/usr/lib/vmware-tools]
INPUT: [/usr/lib/vmware-tools] default
The path "/usr/lib/vmware-tools" does not exist currently. This program is
going to create it, including needed parent directories. Is this what you want?
[yes]
INPUT: [yes] default
In which directory do you want to install the common agent library files?
[/usr/lib]
INPUT: [/usr/lib] default
In which directory do you want to install the common agent transient files?
[/var/lib]
INPUT: [/var/lib] default
In which directory do you want to install the documentation files?
[/usr/share/doc/vmware-tools]
INPUT: [/usr/share/doc/vmware-tools] default
The path "/usr/share/doc/vmware-tools" does not exist currently. This program
is going to create it, including needed parent directories. Is this what you
want? [yes]
INPUT: [yes] default
The installation of VMware Tools 10.3.22 build-15902021 for Linux completed
successfully. You can decide to remove this software from your system at any
time by invoking the following command: "/usr/bin/vmware-uninstall-tools.pl".
Before running VMware Tools for the first time, you need to configure it by
invoking the following command: "/usr/bin/vmware-config-tools.pl". Do you want
this program to invoke the command for you now? [yes]
INPUT: [yes] default
Initializing...
Making sure services for VMware Tools are stopped.
Stopping VMware Tools services in the virtual machine:
Guest operating system daemon: done
VMware User Agent (vmware-user): done
Unmounting HGFS shares: done
Guest filesystem driver: done
The module vmci has already been installed on this system by another installer
or package and will not be modified by this installer.
The module vsock has already been installed on this system by another installer
or package and will not be modified by this installer.
The module vmxnet3 has already been installed on this system by another
installer or package and will not be modified by this installer.
The module pvscsi has already been installed on this system by another
installer or package and will not be modified by this installer.
The module vmmemctl has already been installed on this system by another
installer or package and will not be modified by this installer.
The VMware Host-Guest Filesystem allows for shared folders between the host OS
and the guest OS in a Fusion or Workstation virtual environment. Do you wish
to enable this feature? [yes]
INPUT: [yes] default
The vmxnet driver is no longer supported on kernels 3.3 and greater. Please
upgrade to a newer virtual NIC. (e.g., vmxnet3 or e1000e)
The vmblock enables dragging or copying files between host and guest in a
Fusion or Workstation virtual environment. Do you wish to enable this feature?
[yes]
INPUT: [yes] default
Skipping configuring automatic kernel modules as no drivers were installed by
this installer.
Disabling timer-based audio scheduling in pulseaudio.
Do you want to enable Guest Authentication (vgauth)? Enabling vgauth is needed
if you want to enable Common Agent (caf). [yes]
INPUT: [yes] default
Do you want to enable Common Agent (caf)? [no] yes
INPUT: [yes]
Detected X server version 1.19.6
Distribution provided drivers for Xorg X server are used.
Skipping X configuration because X drivers are not included.
Skipping rebuilding initrd boot image for kernel as no drivers to be included
in boot image were installed by this installer.
Generating the key and certificate files.
Successfully generated the key and certificate files.
The configuration of VMware Tools 10.3.22 build-15902021 for Linux for this
running kernel completed successfully.
You must restart your X session before any mouse or graphics changes take
effect.
To enable advanced X features (e.g., guest resolution fit, drag and drop, and
file and text copy/paste), you will need to do one (or more) of the following:
1. Manually start /usr/bin/vmware-user
2. Log out and log back into your desktop session
3. Restart your X session.
Found VMware Tools CDROM mounted at /media/kame/VMware Tools. Ejecting device
/dev/sr0 ...
Enjoy,
--the VMware team