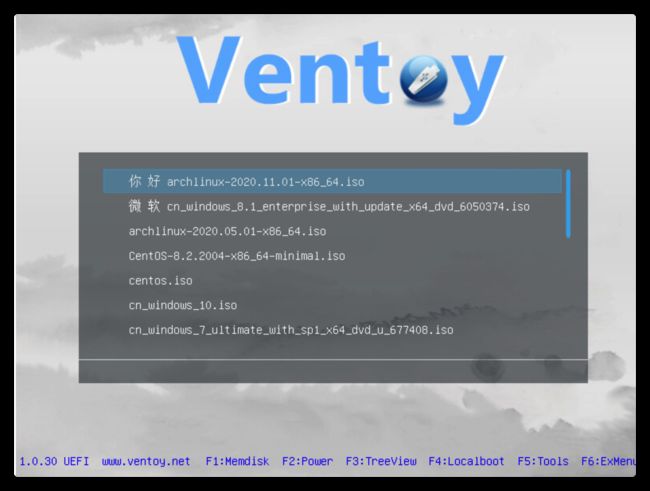2021年安装deepin20.3和windows双系统
2021年安装deepin20.3和windows双系统
1.前言
如你所见deepin最近发布了它的社区版20.3,这次带来几个重要的更新:
-
更强大的内核版本
Stable内核升级到5.15版本,增强对Intel 12代U和NTFS文件系统的支持,系统兼容性进一步提升。深度操作系统支持选择双内核(LTS+Stable)进行安装,同时也可以手动升级内核版本。
-
方便管理的相册
照片批量选择更精准,同时支持快捷键操作。增加视频导入、预览、搜索功能,状态栏可以分开展示照片和视频数量。优化主要功能交互设计,带来更方便的照片、视频管理体验。
-
更好用的截图录屏
截图录屏增加滚动长截图功能,主要用于单页界面内容不能满足需求,需要手动翻页截取多张图片的场景,截图过程只需滚动就可以截出完整内容。在20.2.4版本已经上线的OCR功能,也支持在长截图场景下使用,更快捷的提取想要的文字内容。
-
新增与优化
更多详情请见官方更新日志:深度操作系统20.3发布 – 深度科技社区
2.过程
但是实际上,我本人第一次接触deepin是在2019年那个时候还是15.0的版本时代,当然界面和功能没有现在那么完善,当时使用也很不错,只是软件有点少而且更新慢。但安装在我家里的那台2012年生产的联想笔记本g470,运行还是十分的流畅,日常使用看视频和写稿子还是很不错,但是毕竟是很久之前的笔记本,硬件是很难跟的上,特别是低色域的TN屏幕,简直是不忍直视。所以说把deepin装在主力机上来使用的话,还是能迸发出很大生产力的。
所以我打算趁着这个更新机会把它装进我现在的笔记本暗影骑士3上,本子的型号为Acer AN515-52。由于我已经有windows系统,所以主要看这个deepin的安装。
这个篇文章主要是描述我遇到一些小问题和一个一个的小坑。以及我自己在网上搜查和摸索的解决方案!!太多比较简单的我就不再写,但是我尽量把细节说清楚。
3.安装
大体上步骤有下面这些:
由于我都装好了所以可能会有图片不够的情况出现,所以我尽可能多写文字说明。
3.1下载deepin iso镜像
镜像下载
官方:http://cdimage.deepin.com/releases/20.3/deepin-desktop-community-20.3-amd64.iso
OSDN:https://osdn.net/projects/deepin/storage/20.3
百度网盘:百度网盘 请输入提取码(提取码: 9rgm)
Google Drive:https://drive.google.com/drive/folders/10_GPfQY6EhF0ZhB6htrWnMg5j5jTUP9F
BT:My Files
3.2准备一个U或者是移动硬盘
U盘不要太小,8G往上不然两个镜像进去都满了。这个时候我们要把镜像刻进去,这里我们有两种方式:ventoy 和 官方自带的“ 深度启动盘制作工具”。但是我推荐使用第一种,真的是神仙u盘启动工具。
使用教程:新一代多系统启动U盘 Ventoy 使用指南
不用PE的PE,使用Ventoy安装系统
这种网上搜多的很,这里不再多说。大致上你制作好启动盘之后就把上面下载好的镜像拖进去。
3.3电脑硬盘分区
工具是 Diskgenius,免费的绝对够用。
网搜分区教程: 如何用DiskGenius对电脑硬盘分区?深度系统官网详解分区教程
分出空余的硬盘空间,这里我推荐分出80GB。
草写不下去了。看人家的文章去,比我写的好!
链接在这:双系统下Deepin的安装和卸载(Deepin20.2+Win10)——超详细小白教程
注意硬盘按这个分,尽量按照这个思路来就好:
交换分区一般是根据你自己的内存来安排,比如说16GB分8G或者16GB
3.4进BIOS和Boot Maneger并启动U盘
笔记本按F2或者其他按键,这个对应的品牌在下面:
| IBM | 冷开机按*F1*,部分新型号可以在重新启动时启动按*F1* |
|---|---|
| HP | 启动和重新启动时按*F2* |
| SONY | 启动和重新启动时按*F2* |
| Dell | 启动和重新启动时按*F2* |
| Acer | 启动和重新启动时按*F2* |
| Toshiba | 冷开机时按*ESC*然后按*F1* |
| Compaq | 开机到右上角出现闪动光标时按*F10*,或者开机时按*F10* |
| Fujitsu | 启动和重新启动时按*F2* |
| 大多数国产和台湾品牌 | 启动和重新启动时按*F2* |
| 台式机 | 进入*bios* 开机时候请多按*del*键*,*就可以进入*bios* |
事实上有笔记本没有在bios中开启按F12进入boot manager 你需要在bios中开启,也很简单。
笔记本电脑按F12进入启动项
进入boot manager,在下面的Boot Option Menu找到USB,U盘启动项,回车进入ventoy!
找到自己拖进去的那个deepin iso镜像 ,按下回车键。
会进入这里面:
选择第一个(这是我网上找的图!!)但是大致上都一样的。
接下来deepin的话一步一步往下安装,分区要注意,别分错了按照之前我们在win里面分好的选,可以参考下面的教程很简单!
注意:如果你的笔记本有nvidia显卡,请不要勾选安装引导程序的 “安装闭源nvidia驱动”
后面我们可以打上你的显卡对应的驱动!!
CSDN很多教程:
deepin安装教程 - 简书
如何安装 – 深度科技社区
默认deepin是grub引导的,很不好看我们后面可以使用refind美化
4.我主要讲我自己遇到的问题
4.1如何在win下面隐藏LInux分区
正常情况下打开winsows文件管理器是不能读deepin系统盘的,没有容量显示,这是因为在Windows下ext4格式默认无法读,你可以借助第三方工具如diskgenius,Ext2Read,Ext2Fsd进行访问。
隐藏的话看下面的图片:使用DiskGenius,选择标红的那一项!!
4.2在Linux下隐藏win分区
这个有两个办法:
第一个方法: 按Ctrl和Alt和T,打开终端
1
#查询分区UUID:
2
`lsblk` -f
3
4
#找到你要隐藏分区的UUID复制下来
5
6
#新建:90-hide_parts.rules
7
`sudo nano /etc/udev/rules.d/90-hide_parts.rules`
8
9
#添加内容:
10
`ENV{ID_FS_UUID}=="XXXX", ENV{UDISKS_IGNORE}="1"`
11
12
把XXXX换成要隐藏的分区uuid,保存重启生效
这里进入是GNU nano:使用快捷Ctrl+X编辑,然后会提示输入Y保存修改
这里终端下面会有提示一些操作方式,配合快捷键来操作!!
第二个方法:使用软件disk
方法参考:在Deepin系统的深度文件管理器侧栏中只显示挂载Windows分区的方法
4.3使用gparted分区增加硬盘容量
大致上你去 gparted 下载 ISO镜像 拖放到上面我们制作好的U盘,依旧是使用Ventoy启动选择这个下载好的镜像,回车。
1
[**最简单的Linux虚拟机磁盘扩容方法**](https://www.cnblogs.com/jytx/p/6323550.html)
Ubuntu使用GParted扩充分区(全网最详细)
使用GParted调整ubuntu根目录空间大小
这里是虚拟机使用gparted,大同小异!
但是这里要注意你扩容或者缩减的两个分区是要相邻的,不相邻要自己移动调整。
调整空间大小是在上面左右拖动下面的图条!!!
这里由于我已经改好了,没有拍图片但是操作也不难。
4.5使用引导工具引导双系统
4.5.1refind引导
在深度系统打开终端:
1
#安装refind,提示输入密码
2
sudo apt install refind
3
#输完密码一路yes,出现图新界面也选择'是',回车
打开deepin文件管理器进入系统盘
-
对boot目录右键使用管理员权限,就是以管理员身份打开 ,输入密码
-
进去之后打开 efi目录在打开EFI目录,找到refind 目录
-
编辑refind.conf文件
可以把里面的全部删掉
1
#无任何操作就是等待10秒关闭引导界面启动第一启动项,默认第一启动项是windows
2
timeout 10
3
#不允许扫描其他的启动文件,大致上就这些
4
dont_scan_dirs EFI/ubuntu,EFI/Boot,EFI/Microsoft,EFI/deepin
5
#这里如果你使用主题的话你需要加上这段代码
6
#include themes/rEFInd-xxx/theme.conf
7
#使用时去掉注释,将xxx换成主题名字 如下面
8
include themes/rEFInd-glassy/theme.conf
refind配置文件有很多选项这里不再多说,你可以去github或者是百度找,可以改分辨率和默认启动系统等等:
refind 0.10.3 配置文件refind.conf简单分析
配置refind config以去除不必要的选项
注意:这里不使用 scan_all_linux_kernel false 是因为我们在上面屏蔽了deepin和windows的启动项文件,但是在boot目录下面能找到启动deepin和windows的文件名为XXXX-amd64-desktop的内核文件,启动它们更方便!!!
4.5.2使用refind主题美化
1.主题我推荐两款:rEFInd-minimal 和 rEFInd-glassy
下载解压放到上面refind文件夹内的themes文件内
文件路径为../renfind/themes/rEFInd-xxx/… 不要搞错!!!( “xxx“为主题名字)
2.重启deepin 或者使用命令 sudo reboot
3.进入bios界面,找到Secure boot 关掉它,选项应该是disabled,然后把refind启动项调整到最前面即可。
注意有些笔记本需要设置bios密码才能设置这些选项,设置一个自己记得住的!!!
或者你使用软件easyuefi进入windows调整。
【双系统】win10 和 Ubuntu18.04 启动引导项管理 EasyUEFI
还是有些迷糊就去百度,太多文章了。这里就不再赘述。
按esc,选择exit项,按F10保存关机重启进入refind启动项
效果图:
我使用的是glassy主题,当然你可以去换背景图,在主题目录里面把background.png改成自己的图,但是名字还是这个名字。(当然你也可以去theme.conf改)
注意:这个界面里你可能看到很多启动项,那就是上面那个refind.conf没有配置好
解决办法就是你看启动项下面的图标所在boot目录中的文件位置信息,然后在使用dont_scan_dirs和dont_scan_files屏蔽它们就好。
4.5.3 xorboot UEFI引导
这里xorboot 这个引导程序是国人开发的,但是我觉得没有上面那个好看,但是我还是要推荐一下!!!我这里就不再多写,看下面文章就好。
xorboot多系统引导图文教程(这个教程写的很详细)
XORBOOT UEFI工具制作双系统启动引导
4.6外接显示器安装nvidia驱动程序
Deepin 20 外接显示器配置
Deepin安装NVIDIA显卡驱动
4.6.1集显与独显切换
笔记本外出时使用集显可以节省电量,增长待机时间,可以使用插件:dde-dock-switch_graphics_card,安装后可以方便地在dock栏切换显卡。
5.总结
这样以来我们的deepin系统就安装好了,应该没有多大问题,日常写字编码开发还够用的。
对了这里推荐下载第三方应用商店 星火商店,可以安装第三方软件如:小飞机Ng
在Deepin 20系统中下载及安装星火应用商店的方法
可能技术有限写的文章有些乱,但是这覆盖了大多数人的问题,希望能帮你解决这些问题。也在此感谢那些在网上提供教程的人,正是因为你们的开源分享精神才让deepin更加的完美!
博客地址:2021年安装deepin20.3和windows双系统-Gitiu’s Blog