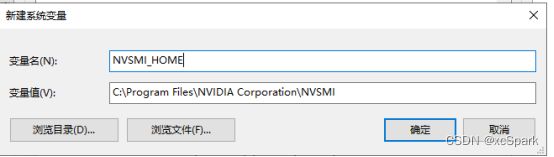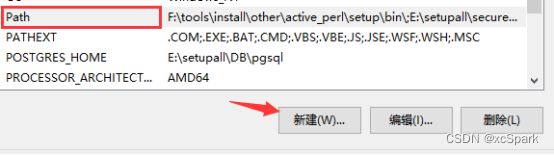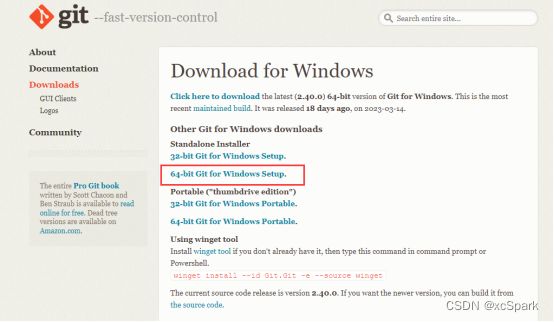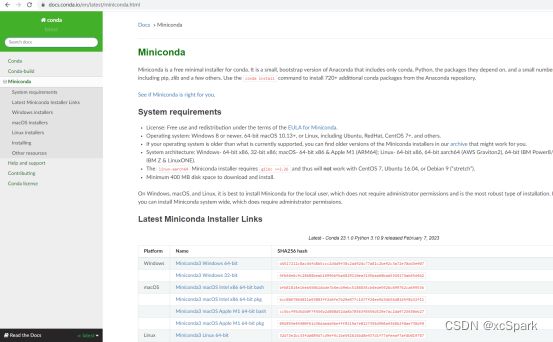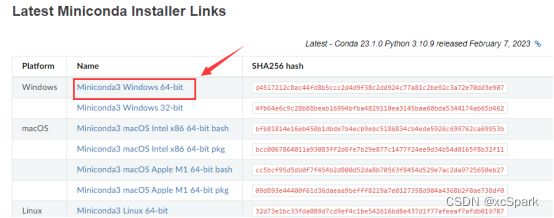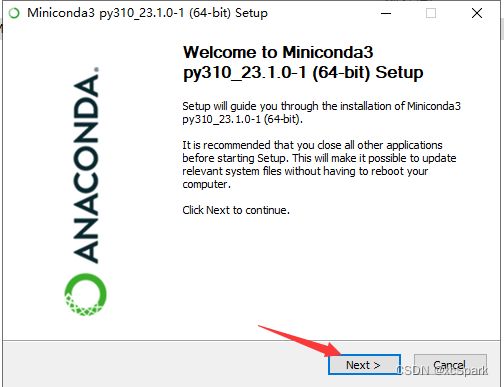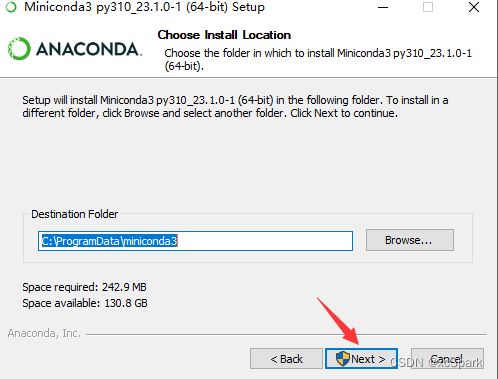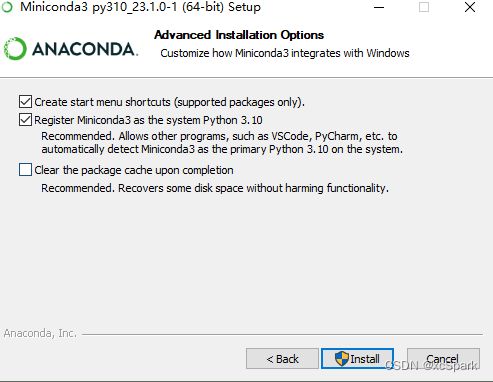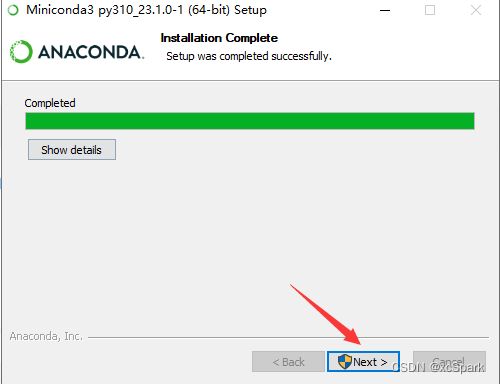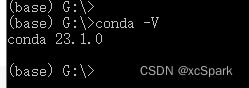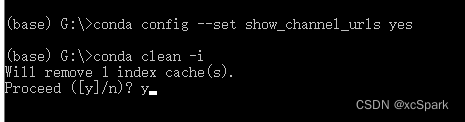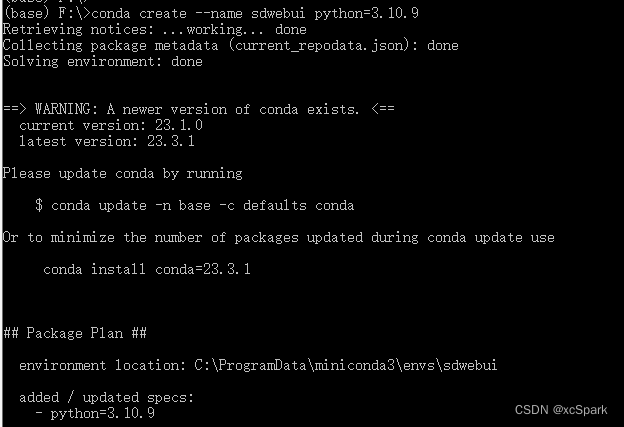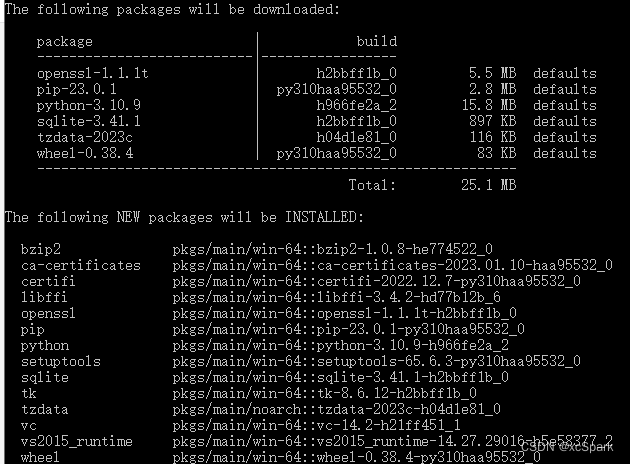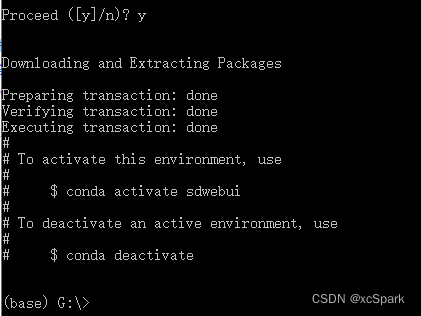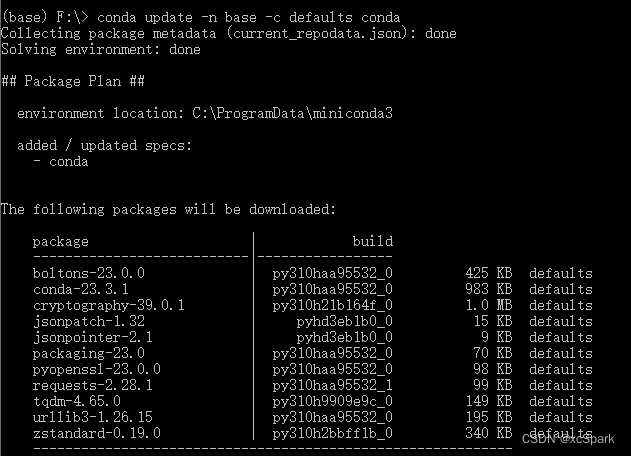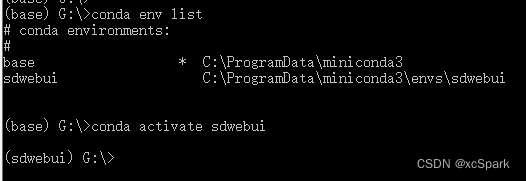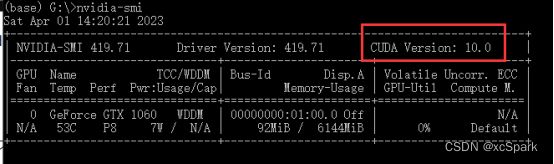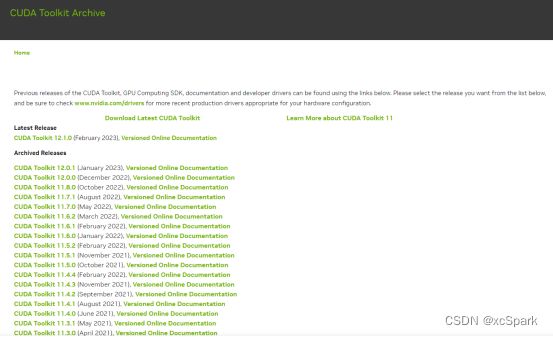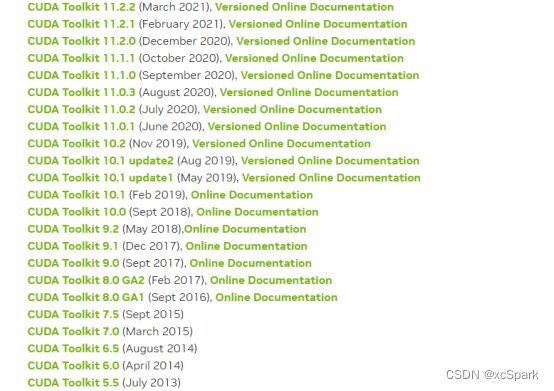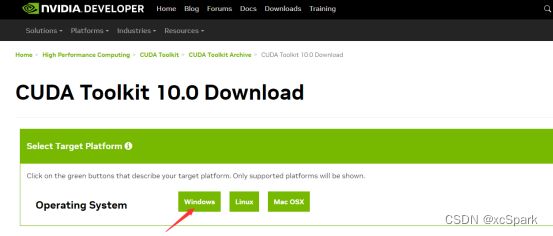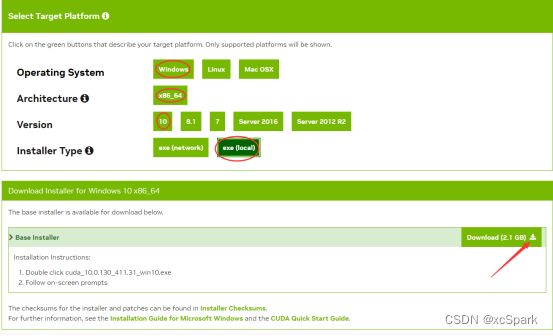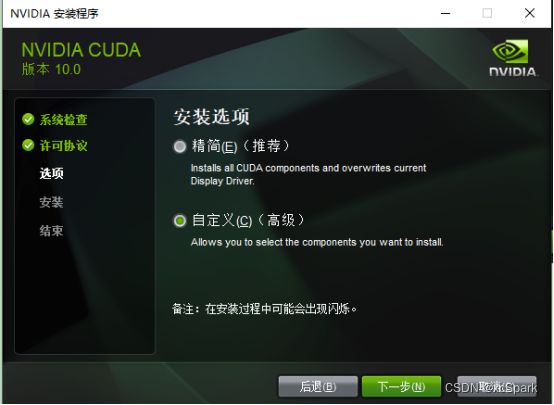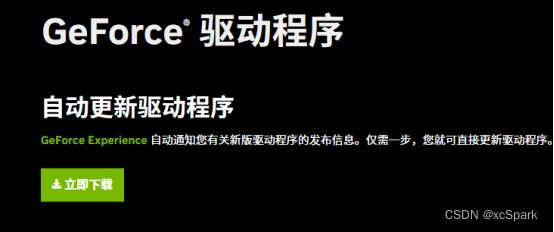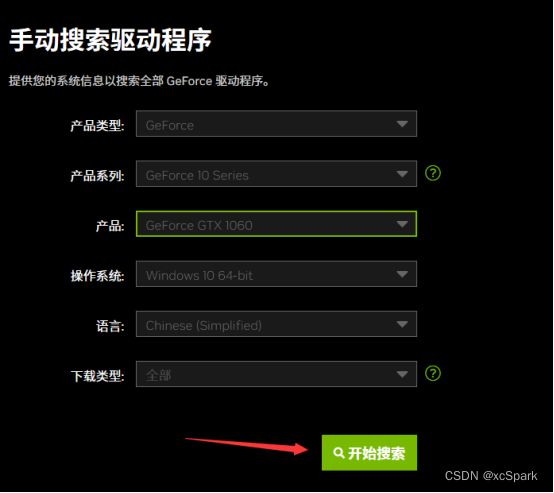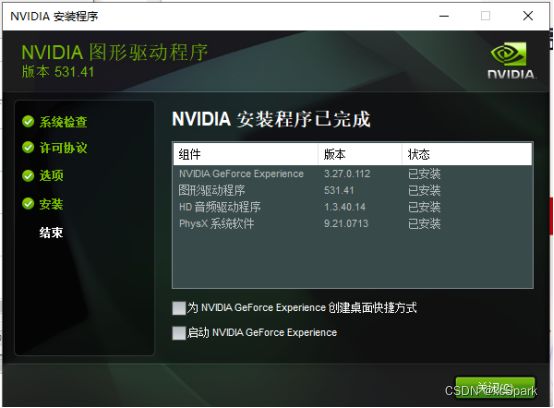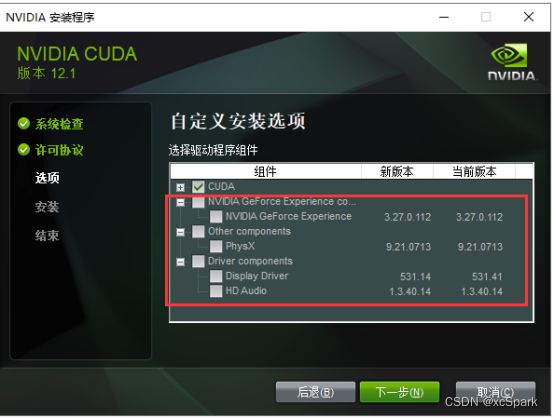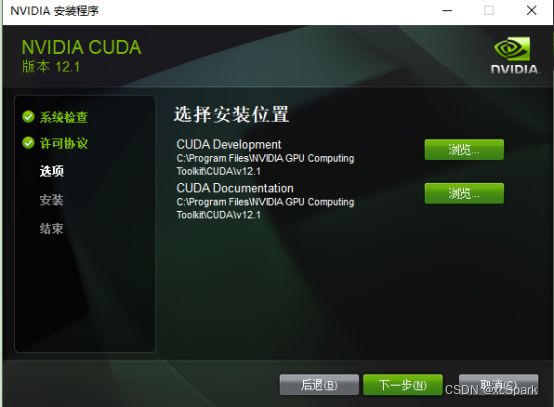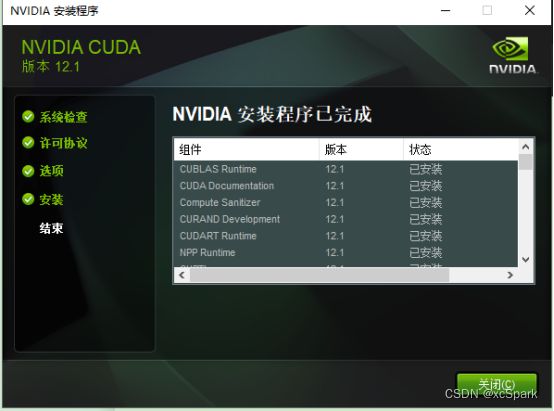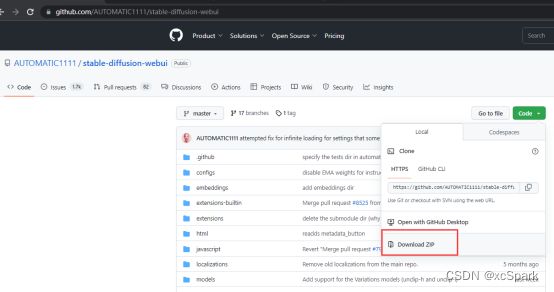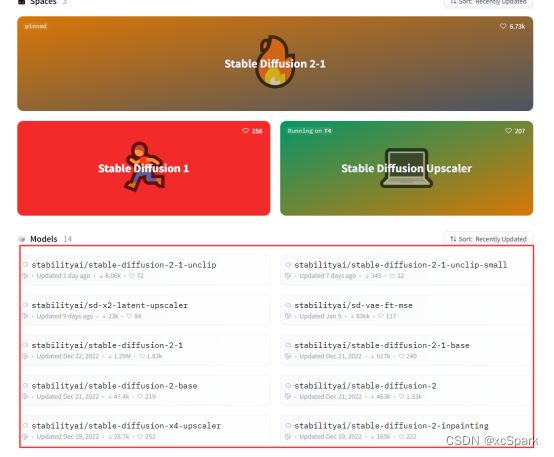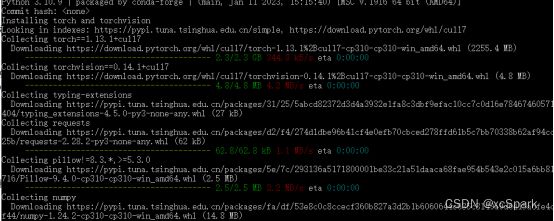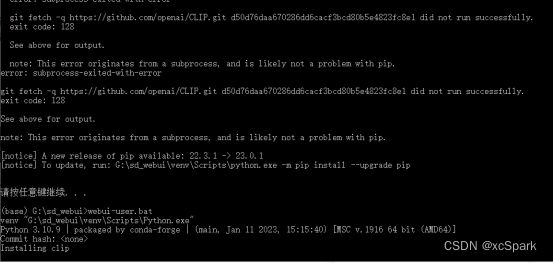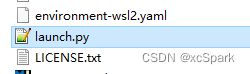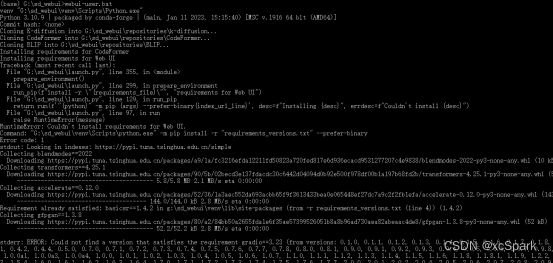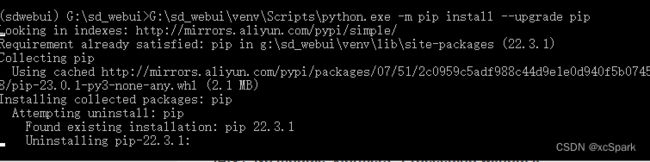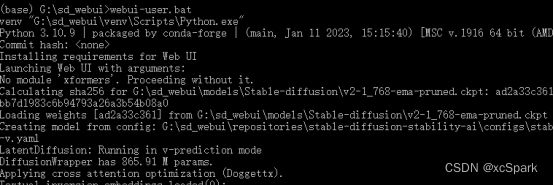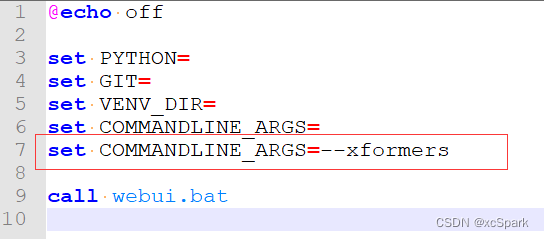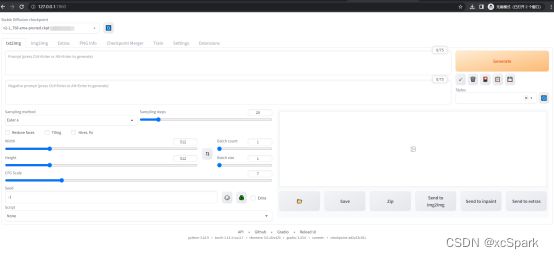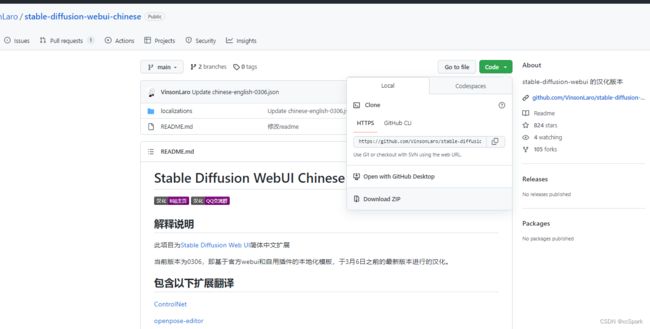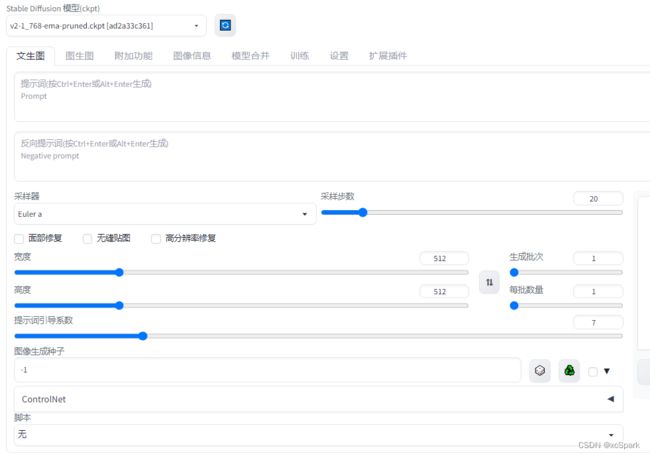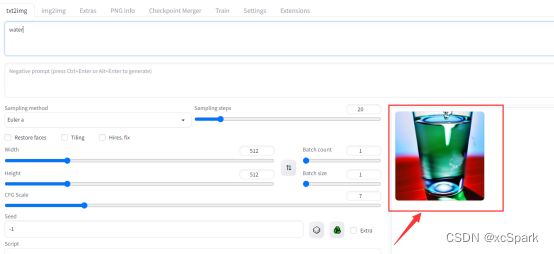本地从0搭建Stable Diffusion WebUI及错误记录
从0开始搭建本地Stable Diffusion WebUI环境
一.环境配置
1.使用的电脑配置
| 系统 | Windows10 |
| 处理器 | 英特尔 i7 |
| 内存 | 24GB |
| 显卡 | NVIDIA GTX 1060(6GB) |
2.镜像源
阿里云
清华大学
中国科技大学
3.电脑环境变量配置
二.软件下载及安装
1.安装git
下载好双击安装,点击next一路默认安装。
打开cmd命令窗口输入
git --version
2.下载miniconda
windows电脑选择如下
2.1.安装
conda -V
conda config --set show_channel_urls yes
# 清除索引缓存
conda clean -i
# 输入y
3.搭建sdwebui python环境
这里用的python3.10
conda create --name sdwebui python=3.10.9
此处升级了conda
conda update -n base -c defaults conda
4.激活环境
# 输入
conda env list
conda activate sdwebui
5.升级pip
将pip升级
python -m pip install --upgrade pip
设置镜像源(原先用的清华镜像,此处设置阿里云镜像)
pip config set global.index-url http://mirrors.aliyun.com/pypi/simple/
6.安装CUDA
CUDA是NVIDIA显卡执行算法需要用的程序
6.1先检查电脑的CUDA版本
在miniconda命令窗口输入nvidia-smi
nvidia-smi
6.2下载对应版本CUDA
CUDA下载
6.3安装CUDA
下载完,双击安装包,选择自定义的目录(不选择使用默认位置,确保空间足够即可)

等待执行完成
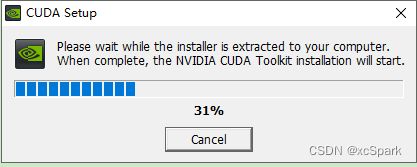
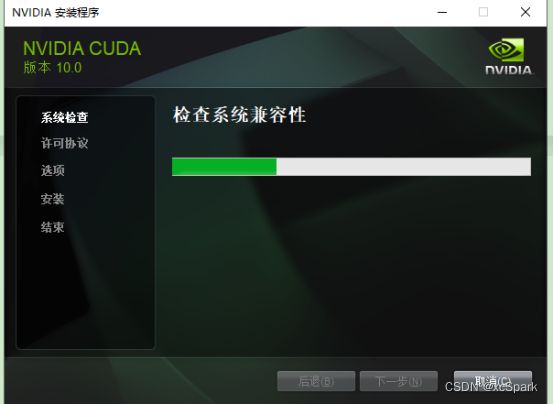
Visual Studio 取消勾选(本电脑未安装visual studio)
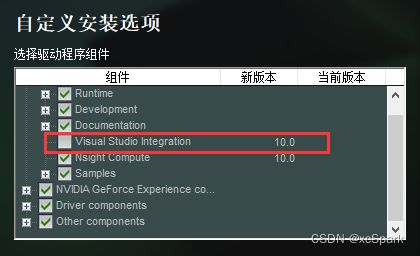
取消勾选NVIDIA GeForce和Driver components,当前版本已经比安装的要高了,就不安装低版本了
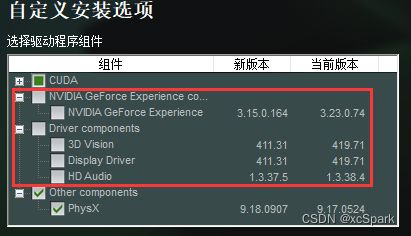
默认的安装位置

安装失败。。。。
6.4.升级驱动
下载NVIDIA Studio驱动程序,下载前查看NVIDIA Studio对应的版本和电脑的配置是否对应。

安装

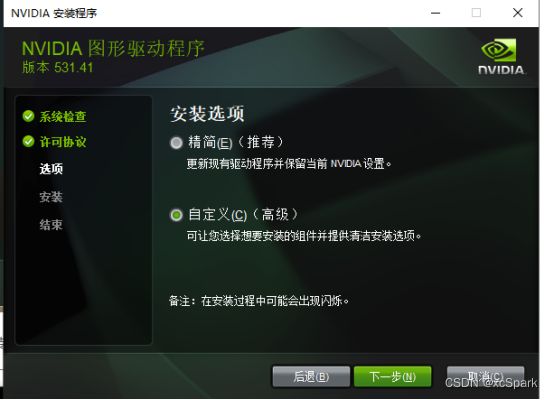
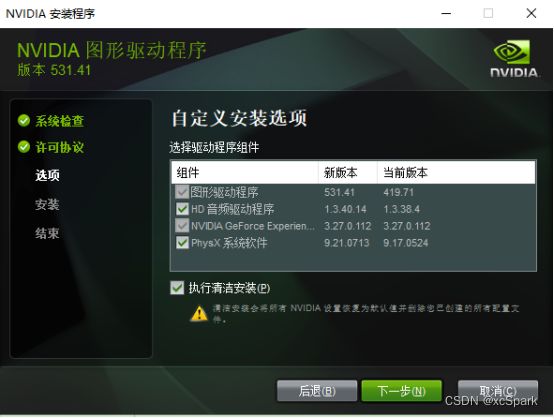
6.4.1 检查NVIDIA版本
打开NVIDIA控制面板,检查版本
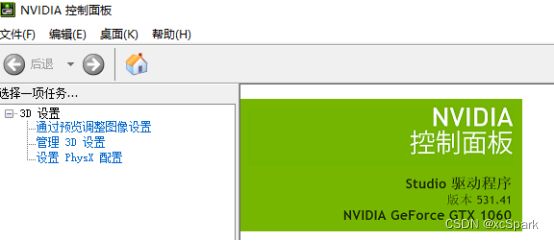
此时要求的CUDA版本为12.1版本了,因此需要重新下载12版本的CUDA
![]()
命令行检查,CUDA Version也为12.1版本

6.5 重新下载新版CUDA
重启一下电脑
打开CUDA页面,找到版本为12.1,重新下载
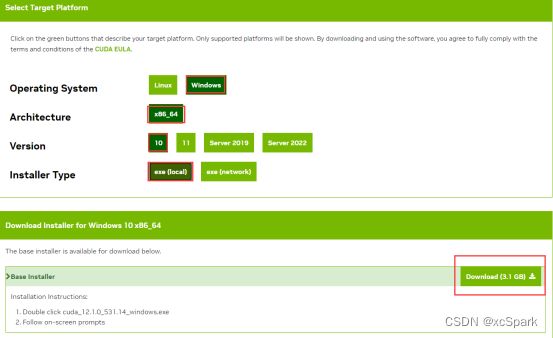
安装选择默认路径,自定义安装,只安装CUDA,其他的驱动已经是新版了不需要重复安装。
7.下载stable-diffusion-webui
git clone https://github.com/AUTOMATIC1111/stable-diffusion-webui.git
或者直接下载压缩包
8.下载训练模型Stable Diffusion
Stable Diffusion下载地址
下载模型,此处选择stable-diffusion-2-1版本
此处点击stabilityai/stable-diffusion-2-1,点击右侧的下载按钮
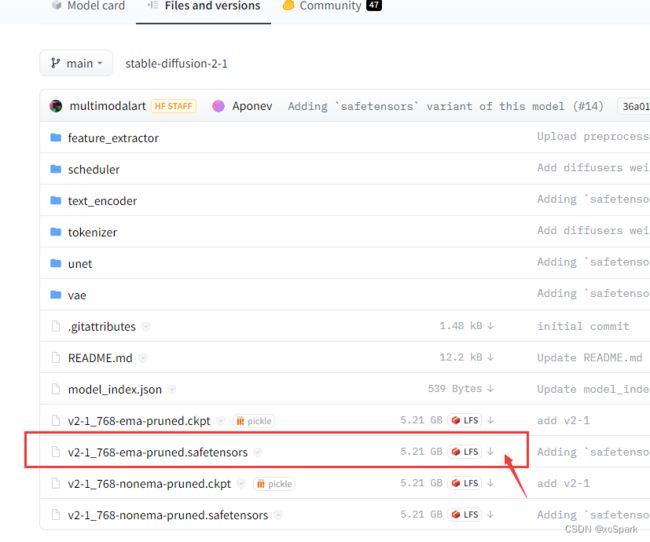
将下载的v2-1_768-ema-pruned.safetensors文件复制到models/Stable-diffusion模型文件夹下
如G:\sd_webui\models\Stable-diffusion,具体路径根据实际情况
三.运行webui
打开miniconda窗口,进入stable diffusion的解压目录
1.执行webui-user.bat
1.1修改launch.py
执行了几次失败,用文本编辑器打开launch.py文件(解压的文件夹下)
搜索prepare_environment,找到对应位置
将后面的地址加上代理地址https://ghproxy.com/


保存后,继续执行webui-user.bat
1.2报错No matching distribution found for gradio==3.23
错误:ERROR: No matching distribution found for gradio==3.23
1.3更换新源(之前搭建用的清华镜像源)
pip config set global.index-url http://mirrors.aliyun.com/pypi/simple/
1.4升级下pip
G:\sd_webui\venv\Scripts\python.exe -m pip install --upgrade pip
1.5修改webui-user.bat文件
报错信息
错误:No module ‘xformers’. Proceeding without it.
编辑器打开webui-user.bat文件,增加一行
set COMMANDLINE_ARGS=--xformers
2.再次执行webui-user.bat
四.使用
4.1 访问webui
打开图中的URL地址:http://127.0.0.1:7860
4.2 安装扩展
4.2.1 安装扩展
若通过url方式安装失败,可以下载压缩包,解压安装。
方式一:Available 页面安装
点击Extensions,取消localization勾选,下面会列出来很多extension。
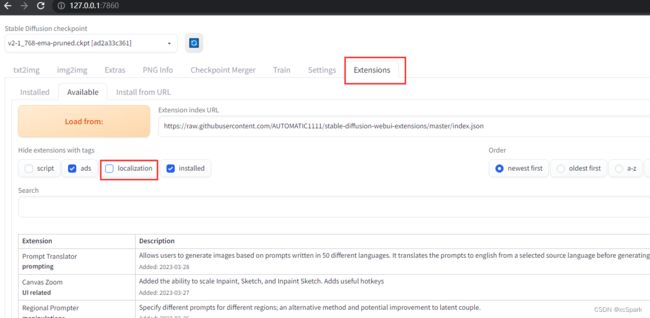
若取消localization勾选没显示,则在Extension index URL加代理地址,在点击"Load from"按钮。
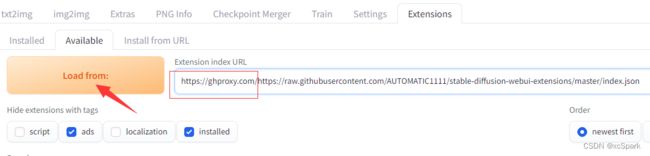
在下面找到中文安装包,点击右侧Install按钮
![]()
方式二:Install from URL(略)
也可通过Install from URL 方式安装,粘贴url后点击Install按钮。

方式三:下载压缩包方式安装
扩展包地址
中文汉化包地址
打开sd-webui-controlnet地址,点击Code按钮,点击Download ZIP下载ZIP包

![]()
解压到webui项目的extensions-builtin目录下

点击页面的Apply and restart UI 按钮。

点击Extensions — Installed查看已经存在。
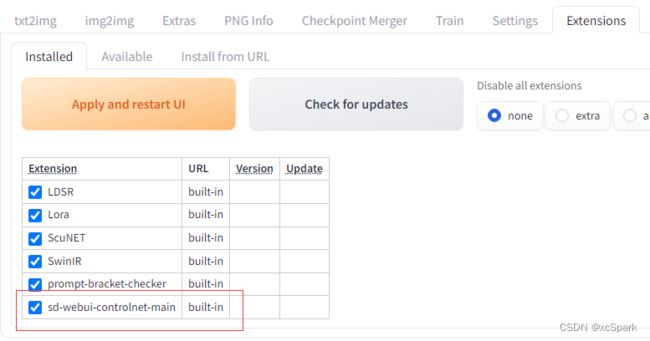
4.2.2 生效extension
生效汉化包
安装完成后,点击setting----->User interface---->Localization (requires restart)(选择中文)
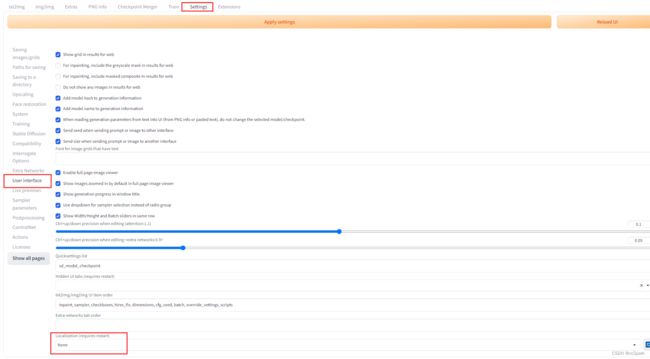

点击最上方的Apply setting 按钮,点击Reload UI按钮

五.体验
输入water,敲CTRL+ENTER或者右侧的Generate按钮
同时可以在后台看到正在运行
效果
六.创建一键启动的脚本
进入F盘(根据实际情况),新建一个文件名为startWebUI.bat文件。以后开机只要执行这个脚本就能启动sdwebui项目了。
用文本编辑器编辑如下内容
rem 激活miniconda环境
call C:\ProgramData\miniconda3\Scripts\activate.bat C:\ProgramData\miniconda3
rem 激活sdwebui
::conda activate sdwebui
rem 进入webui工程目录G盘
G:
cd sd_webui
rem 启动sdwebui应用程序
:: 注释call方式调用,使用start方式
::call webui-user.bat
::启动webui并调用浏览器无痕窗口自动打开webui的地址
:: 第二个start的第一个参数是谷歌浏览器路径,第二个参数--incognito是无痕模式,第三个参数是webui启动后默认地址
start webui-user.bat && start C:\Users\administrator\AppData\Local\Google\Chrome\Application\chrome.exe --incognito "http://127.0.0.1:7860"
打开cmd命令窗口,执行
startWebUI.bat
此时会新打开命令行窗口执行webUI,并打开浏览器无痕窗口访问webUI的地址,等待webUI启动完成后,浏览器自动显示页面。(若webUI正常启动后,浏览器无法访问,则刷新一下)
七.其他错误记录
之前运行正常,突然失败错误如下
RuntimeError: CachingAllocator option max_split_size_mb too small, must be > 20

解决方法
修改webui-user.bat文件增加配置,当前电脑显卡内存6G,因此先设置6G。
set PYTORCH_CUDA_ALLOC_CONF=max_split_size_mb:6144