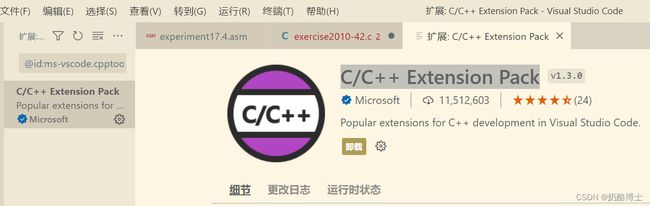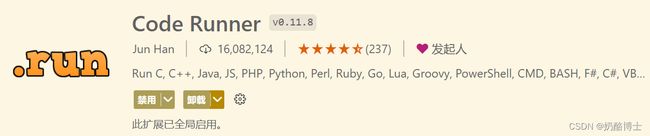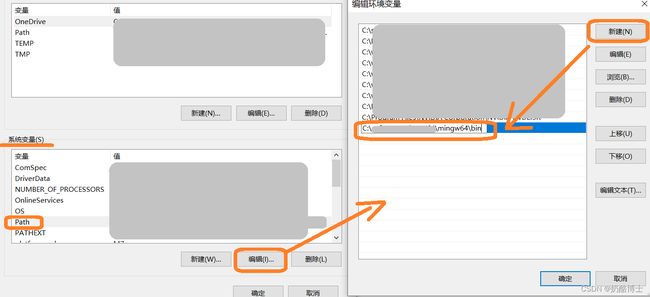如何在 VS Code 中编写、运行C语言程序 教程
本篇目录
前言
1.下载、安装VS Code
2.安装VS code中2个插件
3.下载minGW64
4.配置系统的环境变量
5.C语言配置
6.编写一个测试程序
7.可能存在的问题
总结
前言
折腾了好久,终于成功地实现了在VS Code中写C语言程序,于是发文分享一下我的经验。
要想在VScode中运行C语言的程序,首先需要安装VS Code,并且安装VSCode中的2个C语言插件;其次是(win10系统)下载winGW6,并且配置环境变量,最后是设置C语言配置文件。
1.下载、安装VS Code
这一步请见 《汇编语言 VS Code编辑器的下载、安装与配置使用》 。
2.安装VS code中2个插件
(1)“C/C++ Extension Pack”插件
在VS Code的搜索框中搜索,然后安装这个插件。这个插件负责支持C语言程序。
2.“code runner”插件
这个安装好之后,VS Code右上角有个三角符号,可以运行代码。
3.下载minGW64
这个minGW64我查了半天还是没彻底搞懂它到底是什么,只知道是一个运行C语言程序所必需的、适用于windows系统的、开源的插件,这个插件是LINUX系统中的GCC编译器移植到windows系统中的产物。
minGW64下载地址 的界面如图。
错误做法:点击大大的绿色Download,下载的压缩包大概16MB。解压要花好几分钟,然后得到一堆不知道怎么用的文件,没有exe文件。
正确做法:页面下拉,在“Files”标签中,根据参数选择文件包,下载(下载后是7z格式)。
参数选择方法如图。
4.配置系统的环境变量
这一步的目的是将minGW64的地址存放到系统的指定目录中,这样系统就能够知道到哪去找到这个minGW64中的工具并运行。
(1)复制地址
将minGW64中的bin目录的地址复制下来,形如“c:\***\bin”。
(2)找到环境变量
在windows搜索框中搜索“环境变量”,找到配置环境变量的窗口。
(3)修改环境变量
在系统变量中找到Path,编辑,新建,将刚才复制的地址粘贴上,确定。
(4)检查是否配置成功
在命令行中输入 gcc -v 回车。如果提示说这是非法命令,那就是配置失败,而如果有一长串字符(如下图),那就是配置成功。
5.C语言配置
要运行C语言的程序还需要2个配置文件。
(1)指定一个工作文件夹
在VSCode的资源管理器中打开一个文件夹,作为工作文件夹。
在这个文件夹下建立一个名为 .vscode 的文件夹,注意有个点!如果已经有了,就不用建立了。
(2)新建launch.json文件
在这个 .vscode 文件夹下新建2个文件作为配置文件。
第一个是 launch.json文件,输入如下内容。
{
"version": "0.2.0",
"configurations": [
{
"name": "(gdb) Launch",
"type": "cppdbg",
"request": "launch",
"program": "${workspaceFolder}/${fileBasenameNoExtension}.exe",
"args": [],
"stopAtEntry": false,
"cwd": "${workspaceFolder}",
"environment": [],
"externalConsole": true,
"MIMode": "gdb",
"miDebuggerPath": "C:\\mingw64\\bin\\gdb.exe",
//**********上面这行,要修改为你的编译器所在的路径,形如 c:\\***\\bin\\gdb.exe
"preLaunchTask": "gc", //这里注意一下这个名字一会儿还要用到
"setupCommands": [
{
"description": "Enable pretty-printing for gdb",
"text": "-enable-pretty-printing",
"ignoreFailures": false
}
]
}
]
}
(3)新建tasks.json文件
还是在 .vscode 文件夹下,新建一个tasks.json文件,输入如下内容。
{
"version": "2.0.0",
"command": "gc", //这里的名字 注意一下
"args": [
"-g",
"${file}",
"-o",
"${fileBasenameNoExtension}.exe"
], // 编译命令参数
"problemMatcher": {
"owner": "cpp",
"fileLocation": [
"relative",
"${workspaceFolder}"
],
"pattern": {
"regexp": "^(.*):(\\d+):(\\d+):\\s+(warning|error):\\s+(.*)$",
"file": 1,
"line": 2,
"column": 3,
"severity": 4,
"message": 5
}
}
}
注意,其中的"command"参数和"launch.json"中的"preLaunchTask"参数要一致。
注意,系统会自动在 .vscode 下边生成一个 c_cpp_properties.json 文件。
6.编写一个测试程序
写一个简单的Hello World程序吧。
#include
int main(void){
printf("Hello World!");
return 0;
} 代码区右键-run code ,然后底部 终端 中就可以看到结果了。
7.可能存在的问题
我遇到的一个问题是,在写完第一行 #include
我的解决方法是:将VS code的“code runner”插件卸载,然后重启VS code,再次安装“ code runner” ,搞定。
总结
本文介绍了如何在64位win10系统中使用VS Code编写C语言程序,包括minGW64下载、VS Code插件安装、设置C语言配置文件等操作。