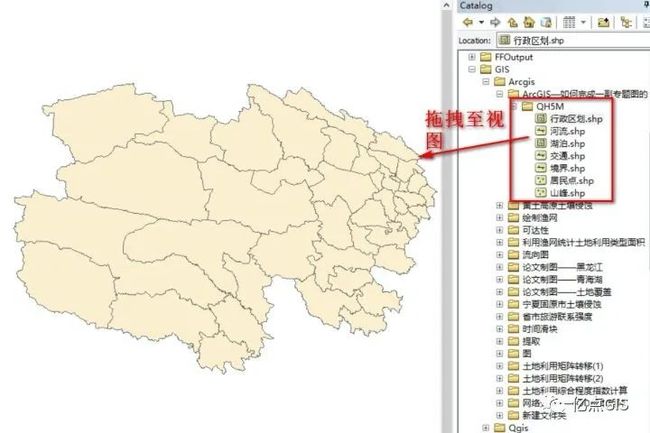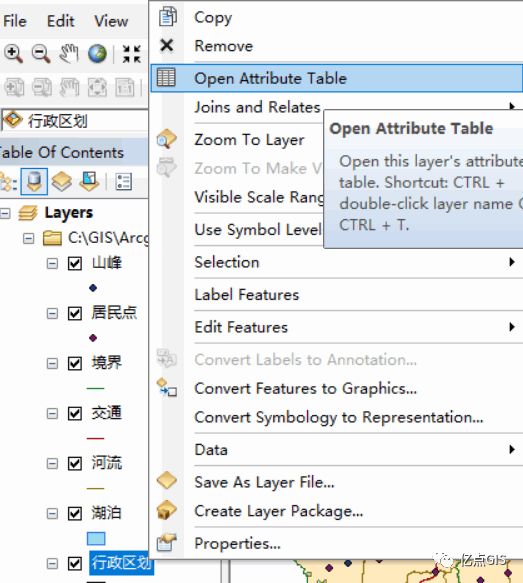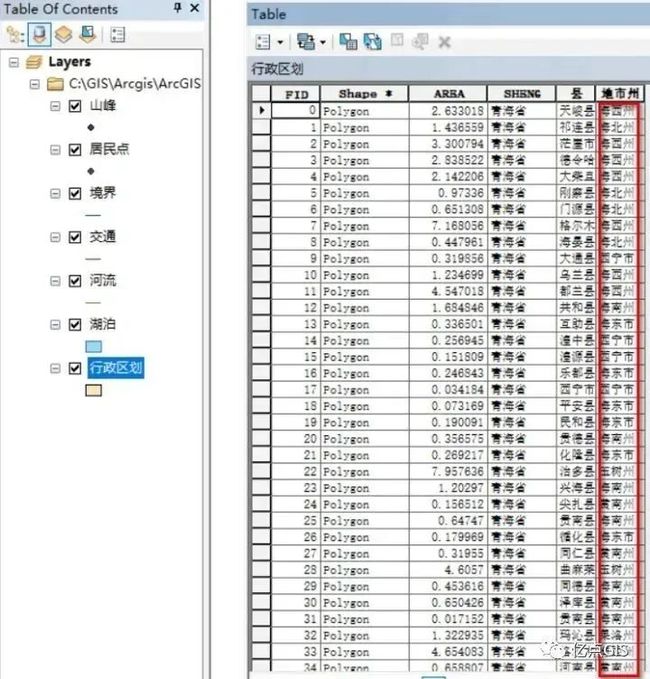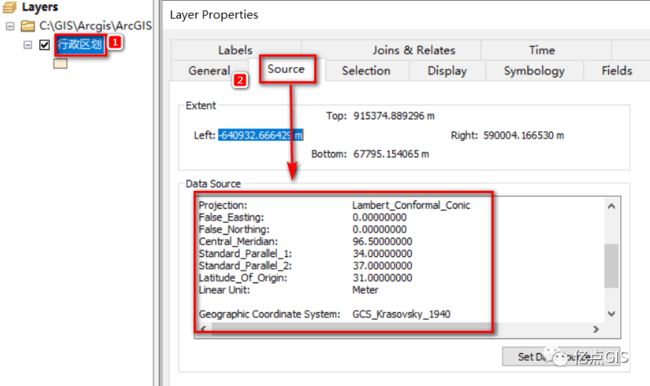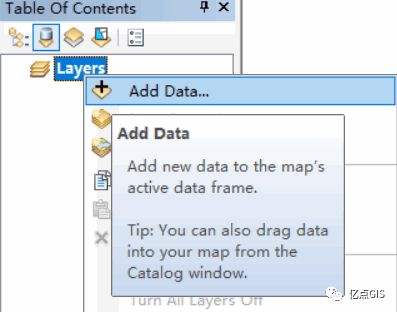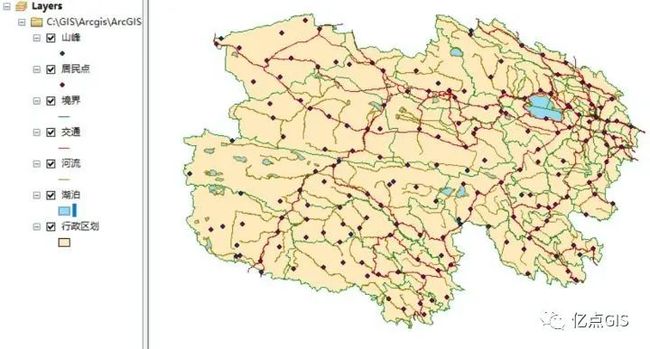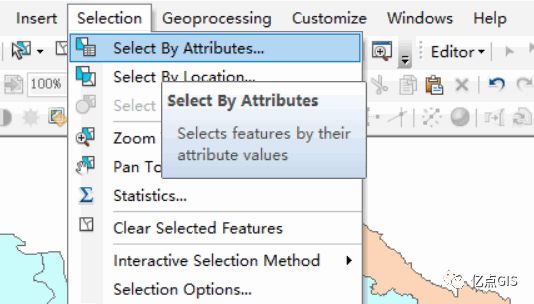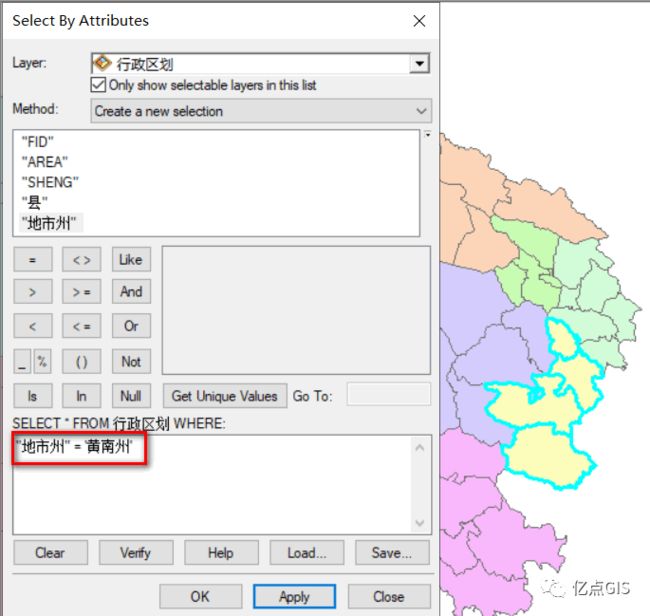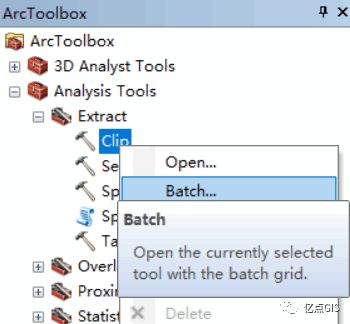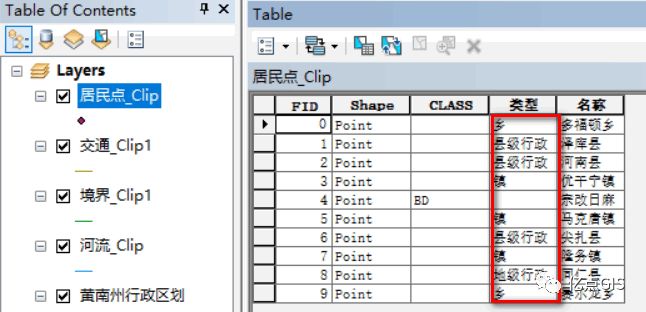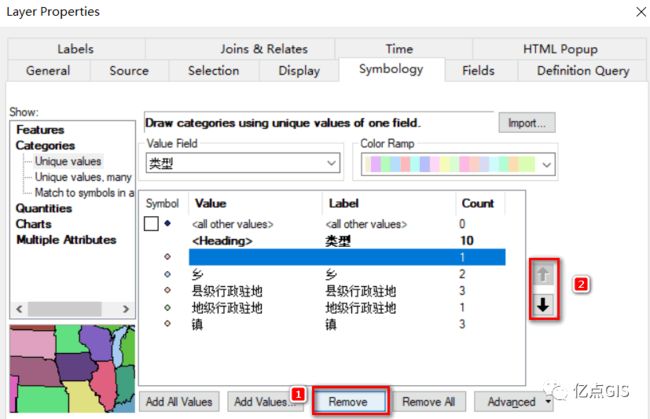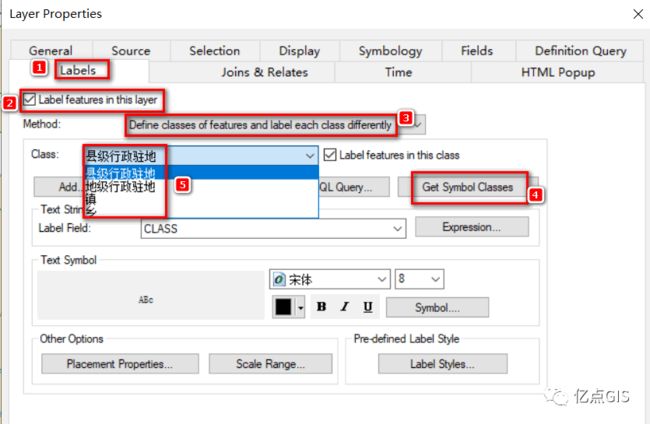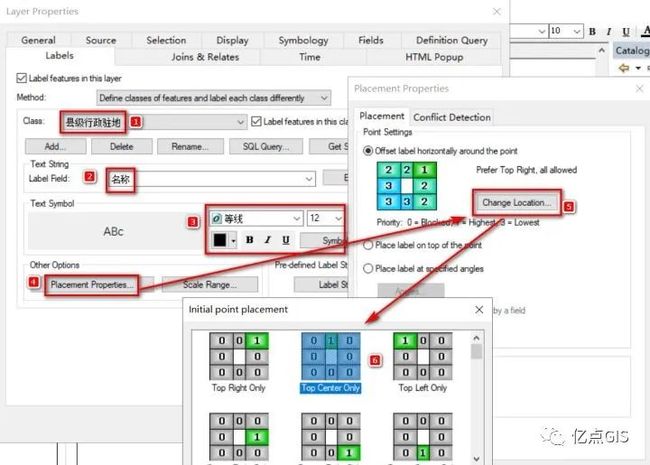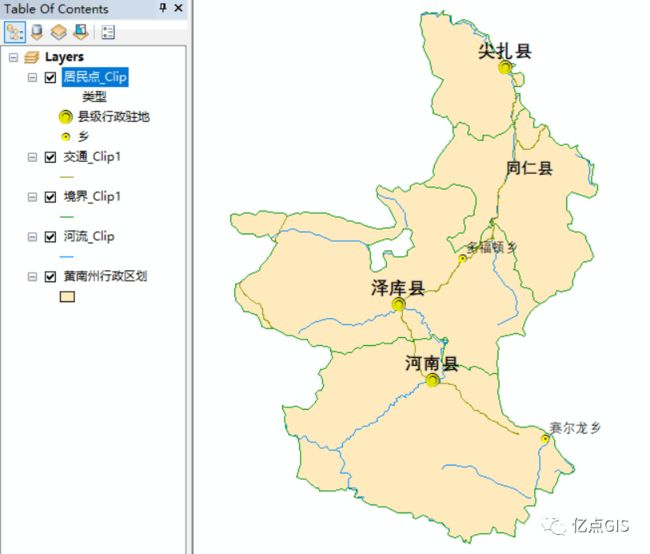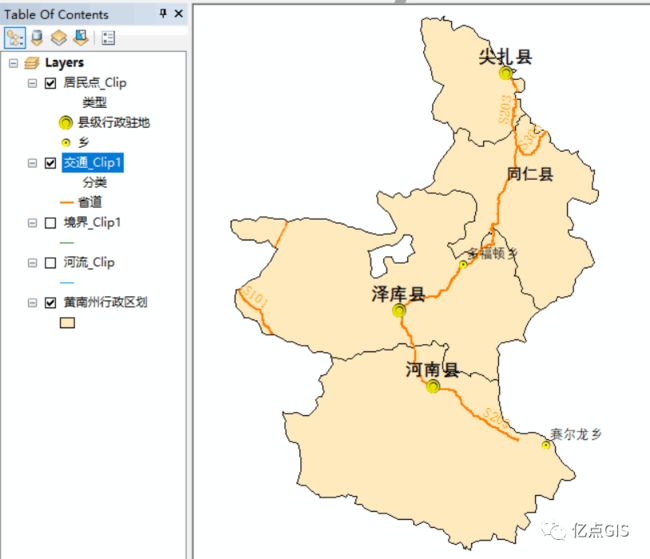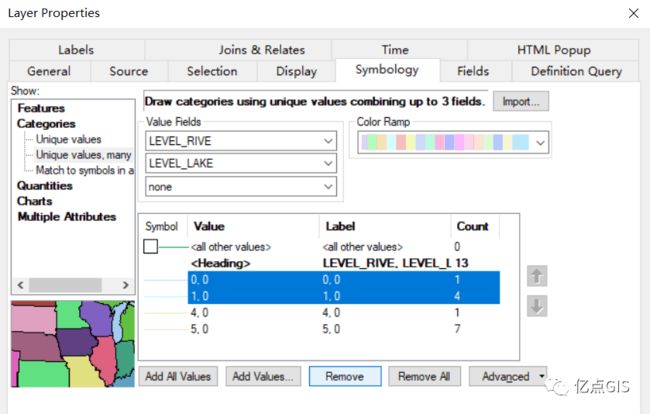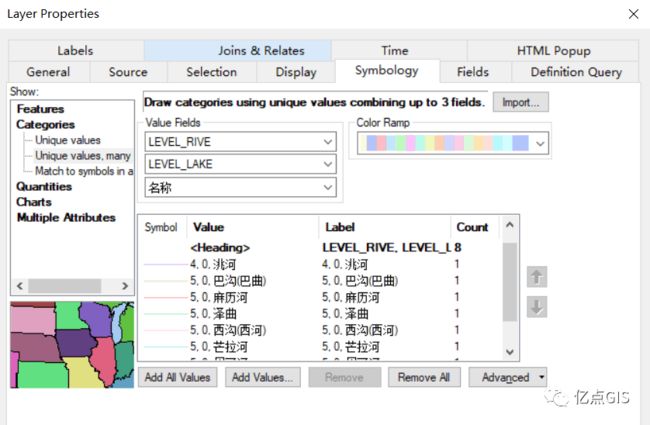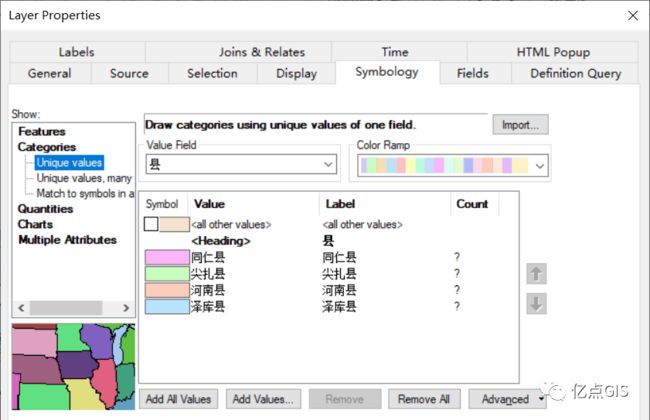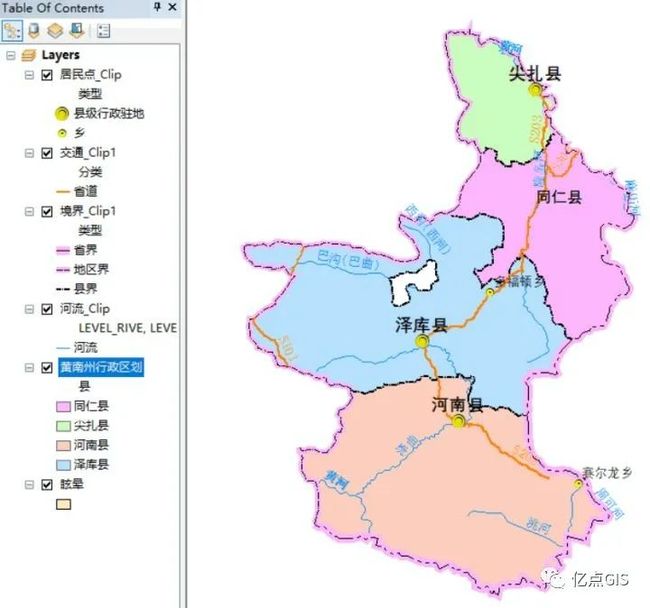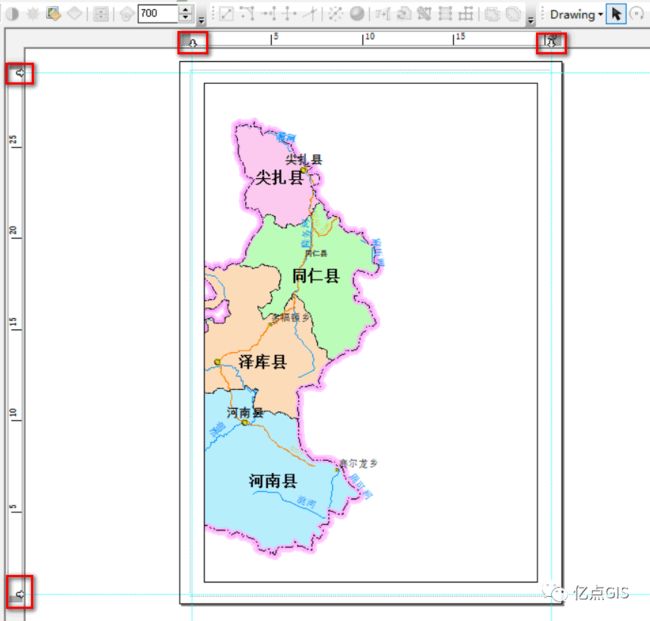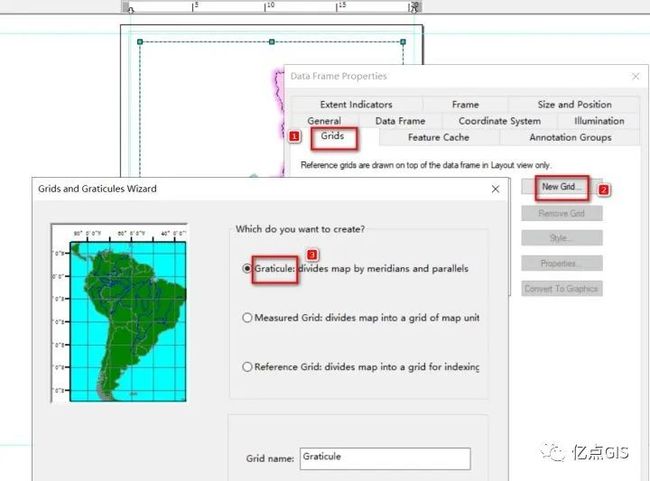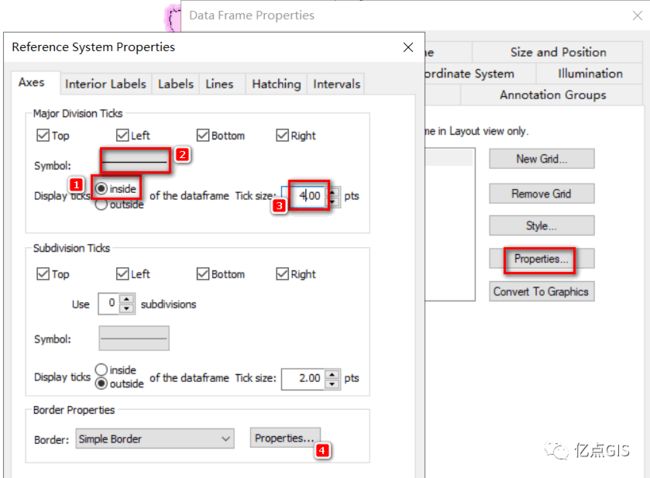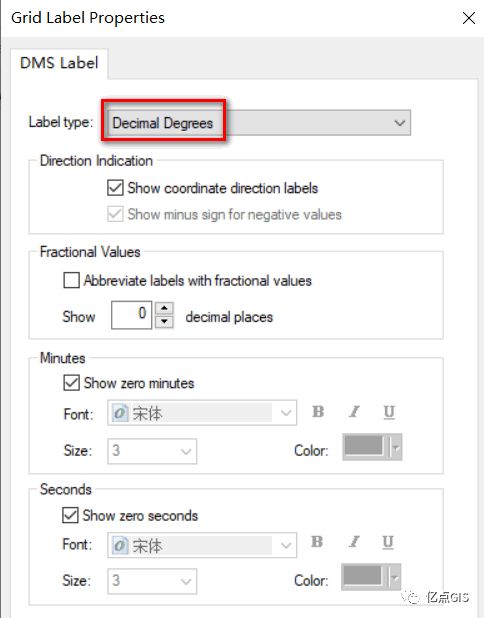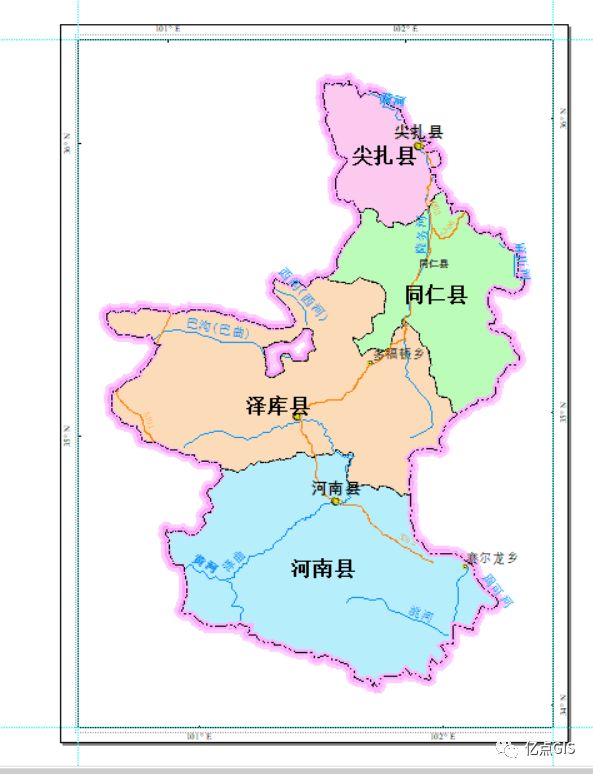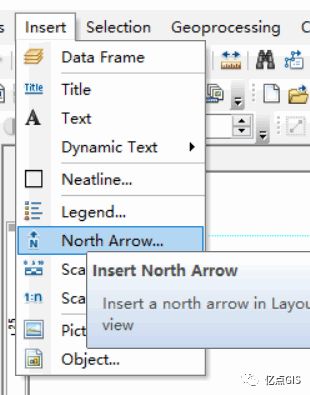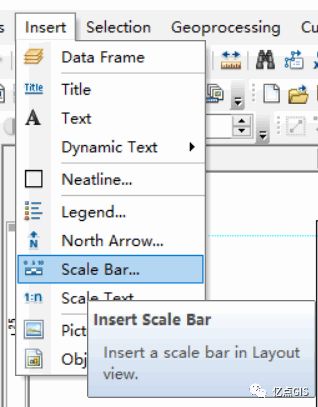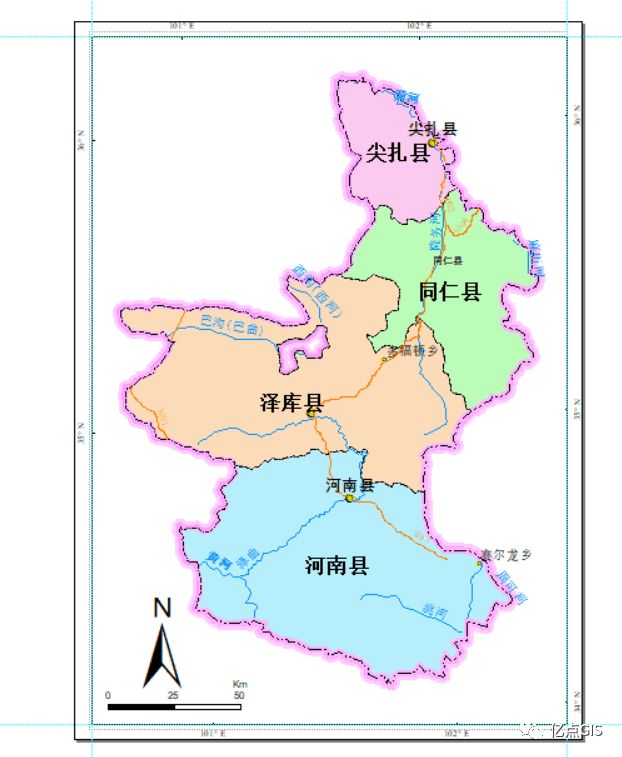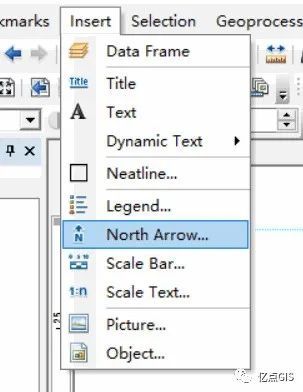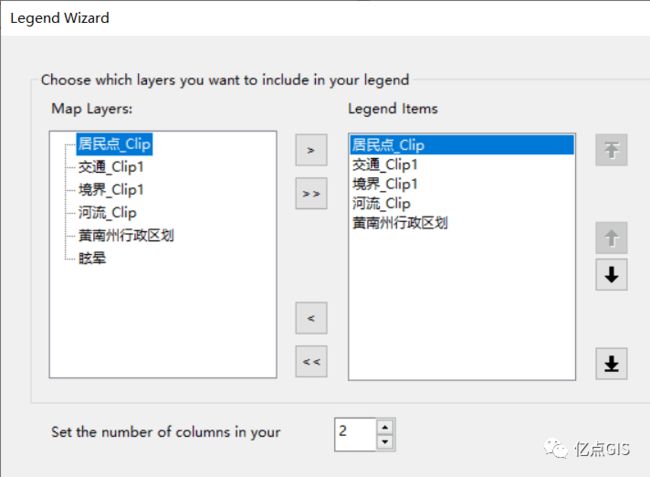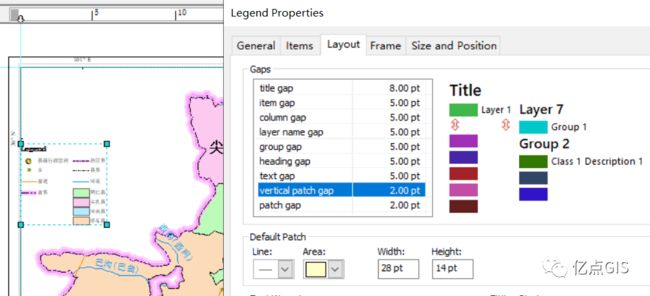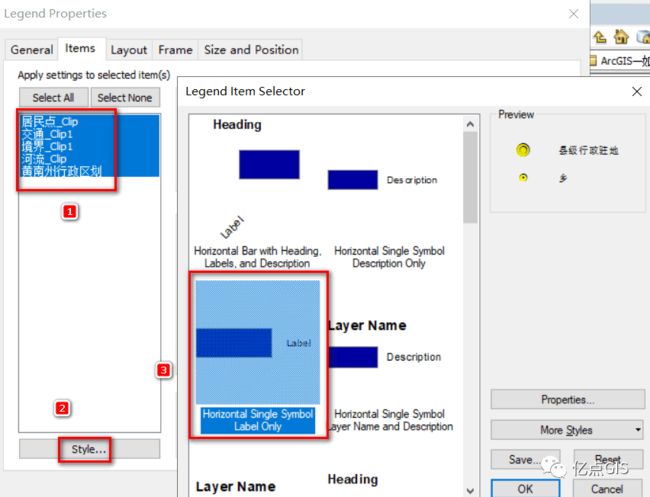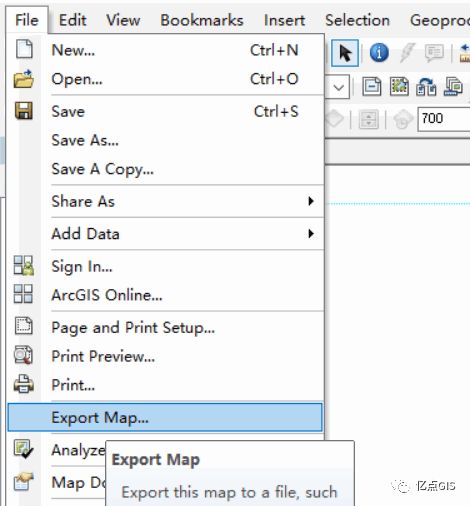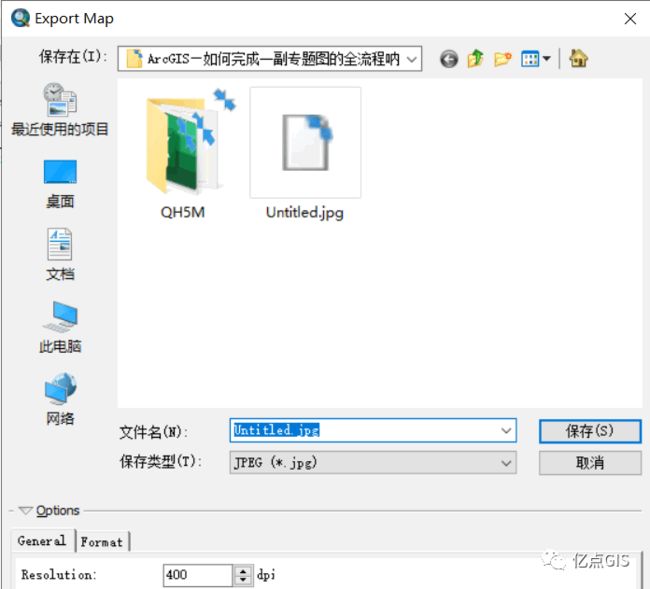ArcGIS 制图流程 非常详细
如何在ArcMap中从头到尾制作一幅专题图?你可以看本编教程,从准备数据到最终导出成图,一步一步进行操作,一定可以教会你。
至于为何使用英文版软件,你如果作图就会知道一般经纬度都是利用英文显示,不然最终制作导图中英文切换就显得麻烦,并且你可以放心这里的英文基本可以看懂。
成图展示
注:若数据已经准备好,可直接从步骤三进行制图操作
数据分享:
(提取码:MGIS)
| https://pan.baidu.com/s/1O34V2STbQ-0TjpIjHTUIyw |
步骤一 准备数据
这里我们选用的是青海省Shp数据,里面包含其行政区划、河流、湖泊、交通、境界、居民点、山峰矢量数据(以黄南州行政区划进行制图)。
如何添加数据呢?
(1)利用ArcMap的Catalog(目录)
在【Catalog(目录)】中找到保存数据的路径,打开数据文件夹,将需要的数据选中后直接拖拽至图层即可完成加载。
加载完数据后我们右键点击【图层】,如下图的【行政区划】,在出现的选项中选中【打开属性表】,从而查看图层详细信息。
如下,属性表中含有其面积以及地州市分类等等信息。
双击【行政区划】图层即可调出其【属性】面板,在里面选择【Source(源)】选项,即可查看数据详细来源以及投影信息,如下我们可以看到此数据的坐标系统,以及投影信息。
(2)利用工作栏【添加数据】工具
点击【添加数据】按钮调出工作面板,在里面我们找到数据的保存路径,选中数据后点击【Add(添加)】即可完成加载。
(3)利用【图层添加数据】工具
我们右键点击【Layers(图层)】,在出现的面板中选择【Add Data(添加数据)】工具,此时会进入数据选择面板。
选中数据后点击【Add(添加)】,即可完成数据的加载。
使用任意一种方法加载所需的全部矢量数据,如下。
步骤二 裁剪数据
因为我们这里以黄南州行政区划为例进行制图,所以需要裁剪黄南州的范围数据。
(1)
首先对青海的行政区划符号化显示,以此选择数据。
右键点击“青海行政区划”的【属性】调出【图层属性】面板。在【符号系统】中选择【类别】中的【唯一值】,选项中以地州市字段进行分类显示。
青海地州市分类显示如下。
(2)筛选数据
我们需要筛选出黄南州行政区划范围数据。
点击窗口的【Selection(选择)】→【Select By Attributes(按属性选择)】调出选择面板。
在【属性选择】面板中图层选择为青海行政区划;方法为:“地州市”=“黄南州”,点击【Apply(应用)】,这样就筛选出了黄南州的行政区划范围数据。
剩下来的就是数据的导出啦。右键点击青海行政区划,选择面板中的【Data(导出)】→【Export Data(导出数据)】。
我们为数据设置保存路径,并设置一个名称就可以点击【Save(保存)】了。
如下,黄南州行政区划数据导出成功。
(3)批量裁剪
因为我们还需要黄南州的其它矢量要素。所以需要进行筛选导出,但这这样的方法比较慢,所以可以使用批量工具裁剪其它矢量要素
运行ArcToolbox,打开【分析工具】,选择【提取】中的【批量裁剪工具】,调出批量裁剪面板。
在批量裁剪面板中对数据进行参数设置。
输入要素:选择各类矢量要素;裁剪要素:选择黄南州行政区划;设置保存路径与名称后应用即可。
黄南州的矢量数据批量裁剪完成,但是里面并没有山峰与湖泊数据(删除图层即可)。
步骤三 符号化***
(1)居民点符号化
首先打开居民点的属性表,从而查看属性。如下可见,【类型】字段以县、地、镇、乡进行分类。
右键点击居民点图层调出属性面板,在里面对其符号化显示。
以【唯一值】里面的【类型】字段进行分类,同时对于不需要的要素我们可以点击下方的【Remove】工具进行移除;另外亦可以选择类型显示中的数据后点击右方的上下箭头调整类型属性显示位置。
如下是移除不需要的要素,并且进行了位置调整的居民点符号化面板。
为居民点类型的各级别分类显示选择符号。
点击县级行政驻地符号,进入符号选择面板,在里面选择合适的符号系统,并可以调整符号的大小(如下符号为自行制作)。
为居民点的类型分类显示的其它级别进行符号选择操作。如下为居民点符号选择完成的图层显示。
-
为居民点数据添加标注
此时我们可以右键点击居民点图层打开其属性面板。
在属性面板中选中【标注】面板。
首先在标注此图层中的要素选项上打上√;标注方法我们选中定义要素类并且为每个类添加不同的标注;之后我们点击【获取符号类】;并在【类】里面首先选中县级行政驻地。
在【类】里面选中县级行政驻地后我们在【标注字段】中选择以名称标注,并在文本符号中为其选择字体与大小(选择等线加粗)。
之后点击【放置位置】调整位置面板,点击【改变位置】为其属性选择一个字体位置即可;其它比例范围与标注样式属性可根据需要自行调试。
对【类】里面的其它不同级别进行标注设置。如下为居民点全部标注设置完成的图层显示。
其实居民点类型中并没有地级与镇的行政驻地,所以完全可以删除。
(2)交通符号化
对交通进行如居民点同样的符号化设置。
这里对交通分类发现之后只有一个省道,减少了工作量。
(3)境界符号化
对境界进行如居民点同样的符号化设置。
这里对境界分类发现之后具有省道、地区界、县界三个分类。对境界不需要标注。
(4)河流符号化
点击河流图层进入它的属性面板,选择【符号系统】中类别中的【唯一值,多个字段】。
首先在值字段第一个框中选择河流显示,可以看到下方有很多类别显示,可以删除一些级别低的类型河流,然后选择剩余的所有图层,右键选择分组值,将其合并,并未其添加一个标注。
在第二个框中我们选择湖字段显示,移除级别低的0与1级别显示,之后再将剩下的图层进行组合,添加一个标注。
在第三个框中选择以名称字段显示,移除一些不需要的图层后将其合并,添加一个标注。
现在对河流分别标注,和居民点方法一致。
河流符号化处理完成,如下。
(5)黄南州行政区划符号化
点击黄南州行政区划进入其属性面板,在里面选择【唯一值】里面的【县】字段分类显示。
黄南州行政区划符号化如下。
步骤四 制作眩晕
详细可见文章【GIS】ArcGIS中制作地图眩晕(刚和此文一同发表,可以打开阅读原文搜索)
下图为进行完上面所有操作的图层。
再次对、符号显示等进行微调整。
步骤五 成图设置
(1)添加视图
点击窗口的【视图】里面的【布局视图】添加视图显示,另外可以在视图中制作如下的图层范围,点击对应刻度即可(可固定图层的大小)。
点击工作面板中的小地球,图层就可以显示在我们固定好的范围内。
(2)添加格网
点击选择图层,右键点击属性,调出数据框属性面板,在里面的【格网】中点击新建格网,【格网与经纬网】选择中我们可以选择经纬网创建,也可以选择方格里网和参考格网(一般选择经纬网)。
【创建经纬网】向导中【外观】可以选择仅标注,其它的刻度和标注、经纬网和标注根据需求选择;【间隔】中放至经线间隔和放至纬线间隔选择1度(此区域较小,若大可以选择2度或更大的度数)。
之后默认即可。然后点击打开属性,在里面进行参数设置。【Axes(轴)】里面【显示数据框】选择向内显示,之后点击【符号】修改宽度为1,然后点击【刻度大小】为4;点击边框中的属性修改边框宽度为1(这是视图最外层的边框)。
在【标注选项】中标注方向的垂直标注选择左与右;并为其标注设置字体与大
之后点击【其它属性】调出面板后标注类型选择十进制度。
格网设置完毕。
(3)添加指北针
在窗口中点击【插入】,选择插入指北针。
在指北针面板中选中合适指北针放至图层即可。
指北针设置完毕。
(4)添加比例尺
在窗口中点击【插入】,选择插入比例尺。
选中合适地物比例尺放至图层。
在图层中双击比例尺调出设置面板,在【比例和单位】中比例中主刻度设置为1,分刻度为2;【单位】中单位设置为千米,【单位标注位置】为右上,【标注】设置成Km显示。
比例尺设置完毕。
(5)添加图例
在窗口中点击【插入】,选择插入图例。
在图例向导中设置需要的图例项(可以调换位置),并在设置图例中的列数中选中2,表示两列显示。
双击点开图例设置,在布局中修改垂直图面间隔和图面间隔(根据需要修改)。
在【项目】中选中所有要素,之后点击【样式】,在样式中选中合适的样式显示。
图例设置完毕。
最终:导出图片
点击【文件】,选中里面的【导出地图】(导出工程文件以及其它设置根据需要自选)。
在导出地图面板中设置图片名称和分辨率(一般来说分辨率200-800之间即可)。
来源:亿点GIS
树谷资料库资源大全(1月6日更新)