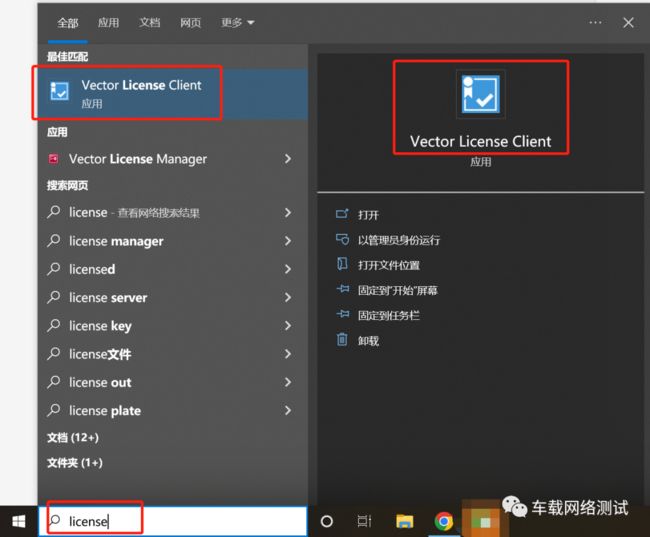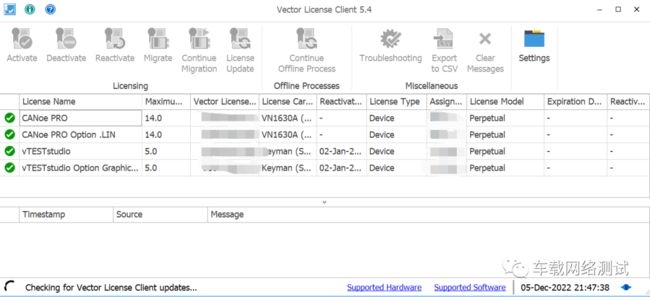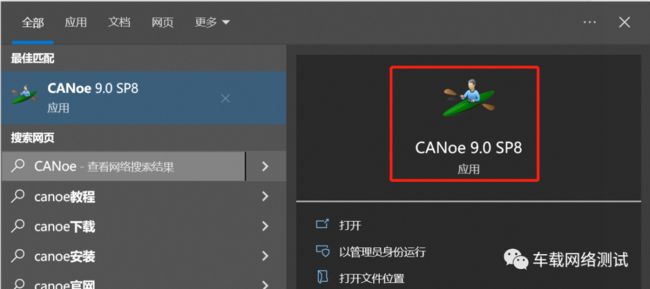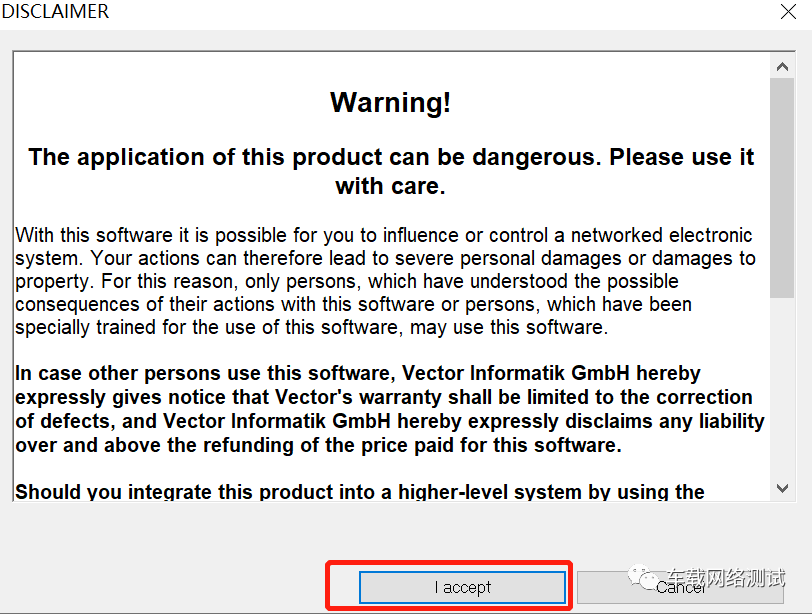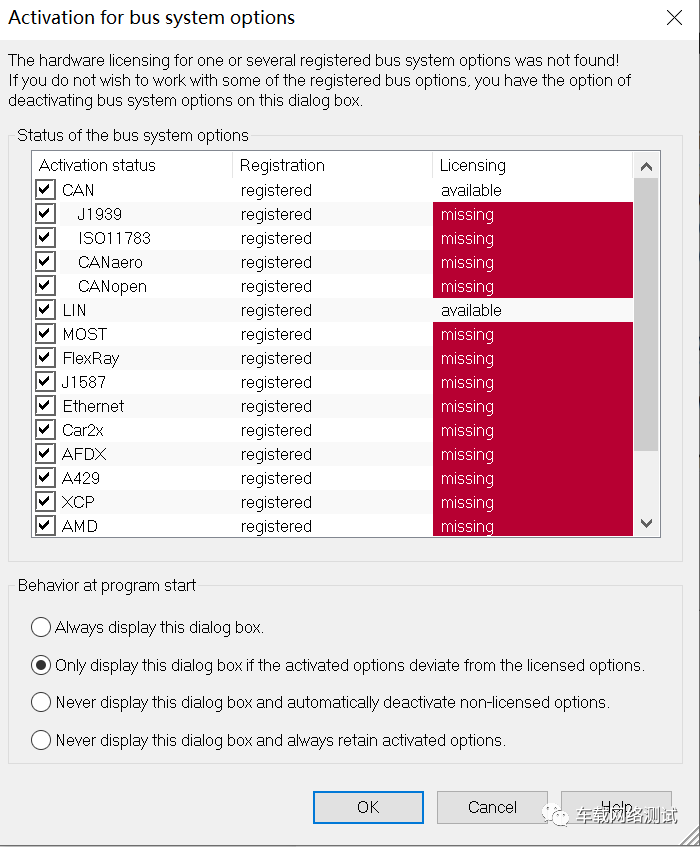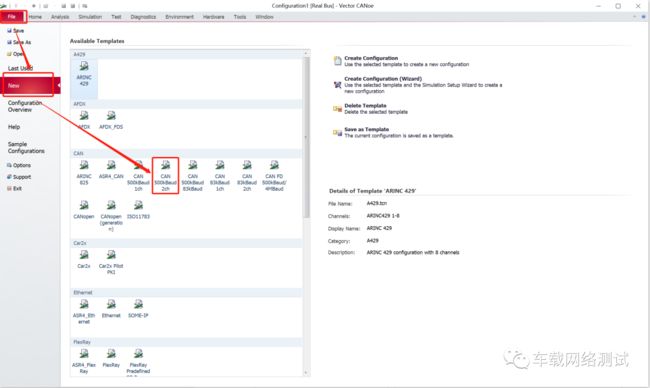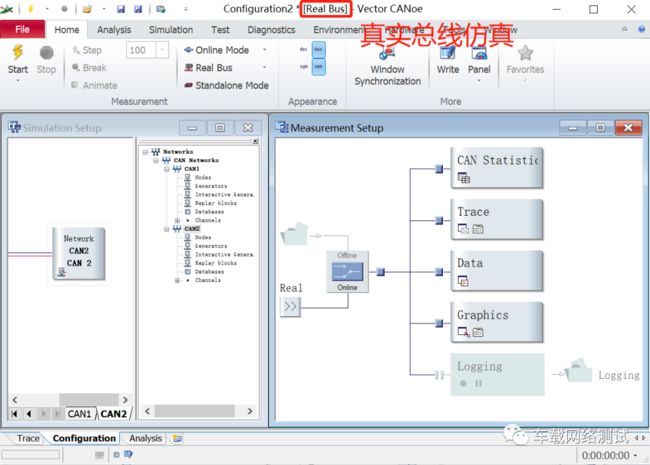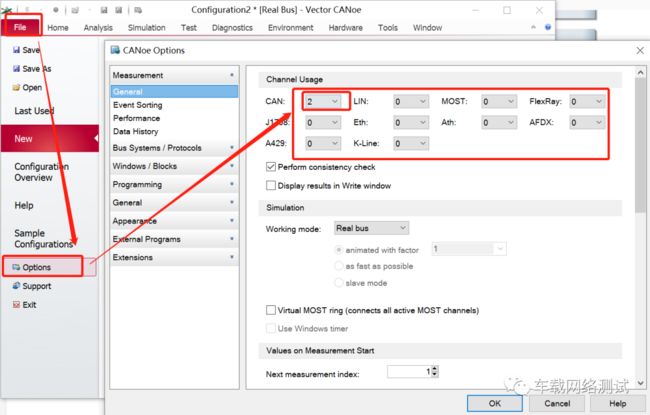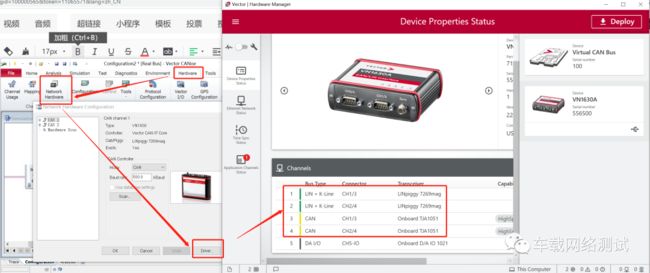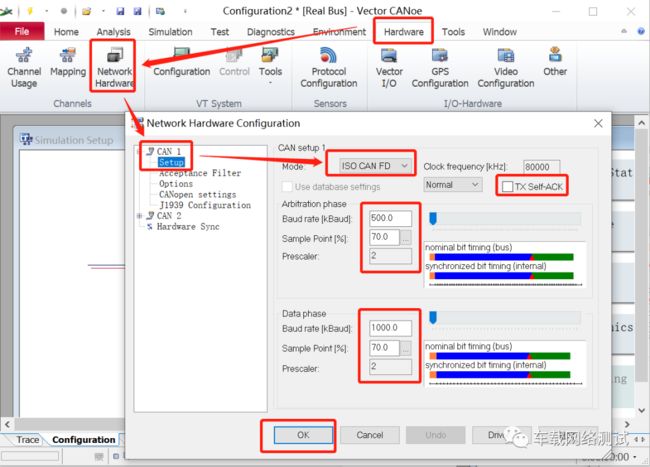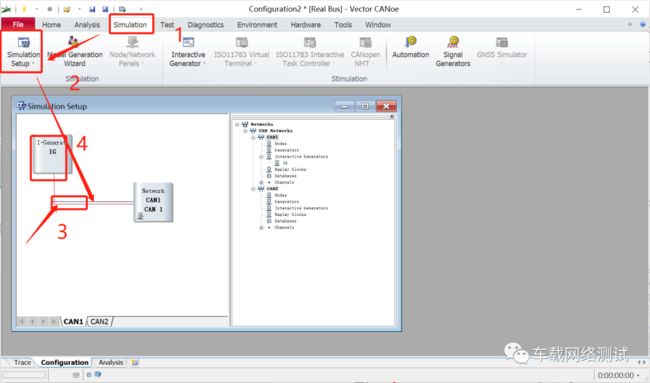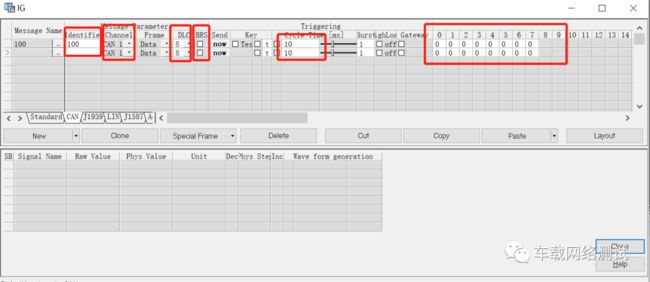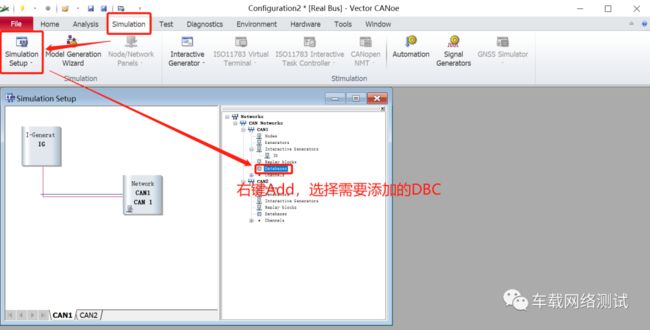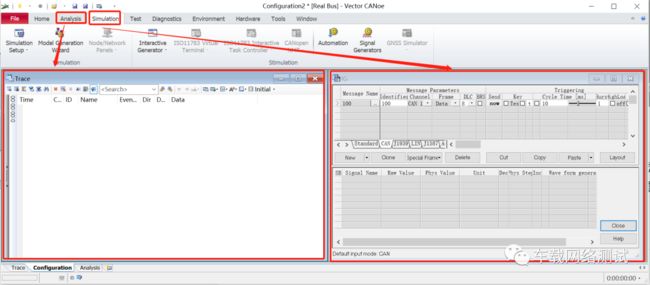Vector-常用CAN工具 - CANoe入门到精通_02
咱们话接上回,前面已经介绍了CANoe的基本信息和硬件环境搭建,下面我们就要打开CANoe,配置CANoe工程了,只有完成了CANoe工程配置才能真正的使用CANoe完成测试,本次主要介绍的是手工测试环境,至于自动化测试环境,我们后面一一道来。
三、CANoe软件环境配置
3.1 检查License是否正常链接
前面已经说了如果没有CANoe License会怎么样,那我们现在可以先看下CANoe License,看下它正常状态是什么样的,同样的操作打开vector CANoe Client:
我们可以看到我们电脑连接了4个License:CANoe Pro license、CANoe Pro Option.LIN license、vTESTstudio license、vTESTstudio Option Graphical Test Design license;他们的中文名字分别是:CAN授权、LIN授权、CAPL编译平台、图形化编译;当然不同的人有不同的叫法,但是基本就是这几个名称。我们上面的CANoe license的版本是14.0,那么他就兼容所有CANoe软件14.0之前的版本,今天我们来演示的是打开9.0的CANoe软件(因为我电脑上只有9.0和15.0,15.0的软件无法打不开,大家只能将就使用9.0的软件看了,不过作为经典版本,前面后面的版本差别不大);
3.2 打开CANoe软件,创建工程
1、点击打开CANoe软件即可
显示我们当前PC连接哪些License,我们能够看到CAN和LIN两个在Licensing那一列是available,也就是可用,其他的都是missing,即为不可用,因此我们只能只用CANoe软件配置CAN或者LIN的工程。
2、创建CAN工程
由于打开的CANoe工程属于默认工程,并不一定是我们想要的,为了减少不必要的问题,建议大家单独创建CANoe工程。创建步骤:
File ->New ->选择需要创建的工程;我们这里创建的是2路高速CAN的CANoe工程。
注意:我们是要进行测试的,因此创建的工程一定要是真实的总线仿真工程,而非Simulated bus,大家要注意,这也是有时候我们的CANoe工程没有DUT报文的原因之一。
如果需要更多路的CAN总线仿真、监测,我们可以二次配置CAN总线仿真数量,步骤如下:
File -> Option -> Channel Usage,选择我们需要创建的各类总线数量即可;
切记,我们创建总线的数量一定要与我们的实际硬件匹配,查看我们实际总线的方法如下:
Hardware -> Network Hardware -> Driver即可查看,我们现在能看到我们的硬件通道是2路CAN和2路LIN,因此我仿真实际的总线最多也就是2路。
3、工程配置
1)选择配置为CANFD,选择CAN setup 1 -> Mode -> ISO CAN FD;这里有三个选项,其中CAN和CANFD为我们常用的。
2)自应答配置:CAN setup 1 ->Tx Sel-AC;这个配置打开的话,就算你没有接DUT或者DUT的CAN收发器没有打开,Trace窗口也不会报错。这里也是CANoe的强大之处,我们可以验证DUT的收发器打开关闭是否符合规范。
3)Arbitration phase -> Baud rate(CAN的波特率)/Sample point(采样点);我们主要配置这2个选项,我们选择配置ISO CAN FD后,工程就会兼容CAN和CANFD,因此需要配置CAN和CANFD的波特率、采样点。同理,下面的就是CANFD的波特率和采样点;针对于波特率和采样点需要根据公司不同选择不同的波特率和采样点,其中CANFD的波特率最大为8M。
4)同样的操作对CAN2进行进行配置
5)最后点击OK保存配置即可。
4、添加报文仿真节点
Simulation -> Simulation Setup 然后鼠标放在红线的位置右键,选择Insert Interactiove Generator Block;
这样就可以添加一个仿真CAN/CANFD的总线仿真节点了。
5、添加DBC
Simulation ->Simulation Setup -> Databases,选择本地PC的dbc文件即可
6、打开trace和IG
打开Trace和IG模块,然后点击左上角的闪电符号启动CANoe,我们就可以愉快的使用CANoe检测DUT的CAN总线报文,并且能够仿真任意的报文给DUT。
今天的CANoe工程配置到此就结束了,如果喜欢就点个关注吧,后续会有更多的精彩内容等你!!!
半自动化仿真:https://mp.csdn.net/mp_blog/creation/editor/127913009
Pannel 面板配置:https://mp.csdn.net/mp_blog/creation/editor/127912868
下篇预告:报文回放,log自动保存设置,报文过滤,NetWork节点/Testmodule节点相关的CAPL编程???