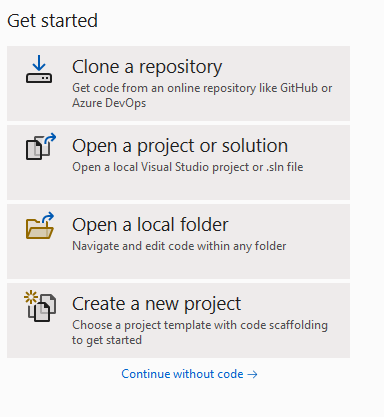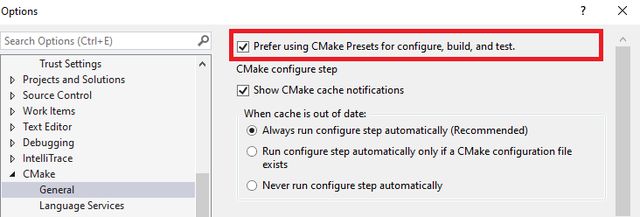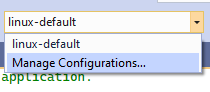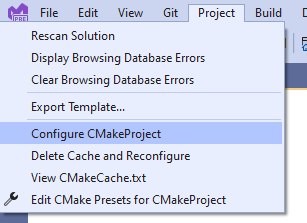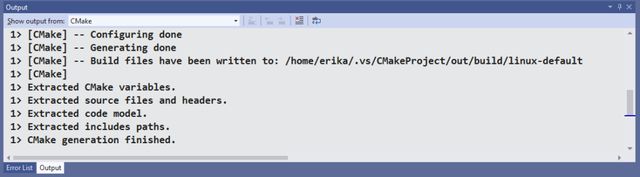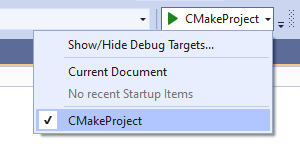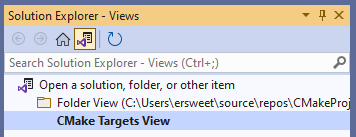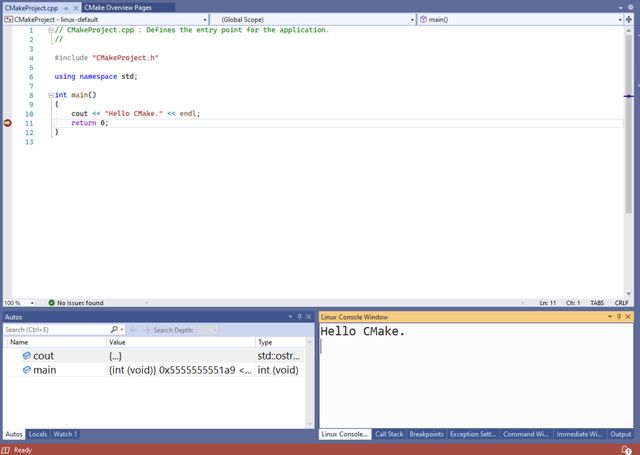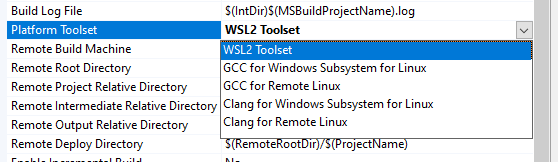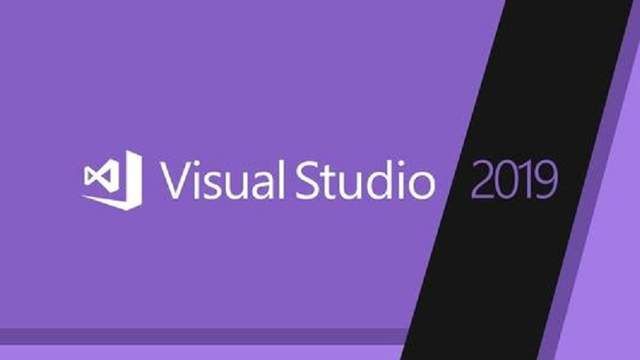使用VS2022和WSL2开发和调试C++代码
近日,VS2022为C++开发者新引入了原生WSL2工具集支持。这个工具集目前已在VS2022 v17.0 预览版2中可用。
WSL2是用于Linux系统的Windows子系统 (WSL) 架构的新一代版本,可提供更好的Linux文件系统性能、图形用户界面支持和完整的系统调用兼容性。
Visual Studio中的WSL2工具集可以用来在VisualStudio中直接开发和调试基于WSL2发行版的代码,从而免去了添加SSH连接的繁琐步骤。
在之前VS2019 v16.1中,开发者已经可以使用WSL1原生工具集在WSL1上开发和调试C++代码了。
Visual Studio WSL2工具集同时支持CMake工程和基于MSBuild的工程。但我们还是推荐在Visual Studio使用CMake来开发所有C++跨平台代码,因为这样你就可以在Windows,WSL和其他远程系统上使用同一套开发环境。
WSL2工具集是如何工作的?
对于Visual Studio中的C++跨平台开发,我们假定所有源文件都来自于Windows文件系统。当面向一个WSL2发行版系统时,Visual Studio会执行一次从本地Windows文件系统到目标WSL系统的文件拷贝操作。这个拷贝操作会在你使用WSL2时由Visual Studio自动完成,你不需要做任何手动操作。对于WSL1和WSL2的具体差异,请参考我们关于WSL1和WSL2对比的文章。
下面,我们将会演示如何在WSL2使用CMake,还会简要介绍下基于MSBuild工程上的WSL2支持。
在WSL2发行版上进行CMake跨平台开发
Visual Studio中的CMake集成可以支持WSL2工具集成。下面是在一个WSL2发行版上使用CMake进行构建和调试的基本步骤:
1. 参考MSDN文档,安装WSL和WSL2发行版。
2. 在安装好的WSL2发行版上安装需要的构建工具。你将需要安装C++编译器,gdb调试器,CMake编译工具,rsync和zip。可以使用下图中的指令来进行安装:
在这篇文章中,我们会在Ubuntu上使用GCC和Ninja这两个工具。同时,我还会在第9个步骤中使用Visual Studio CMake二进制部署来安装一个比较新的CMake版本。
3. 在VS2022 v17.0 预览版2中打开一个CMake工程。Visual Studio会将一个带有CMakeLists.txt文件的工程根目录看做一个CMake工程。你可以像类似于bullet3那样直接克隆一个CMake仓库,也可以打开一个本地CMake工程,也可以使用CMake工程模板来创建一个全新的CMake工程。下文,我会使用一个CMake模板来创建新的CMake工程,如下图所示:
4. 在Visual Studio中启用CMake Presets集成。你可以通过在工程根目录中添加一个CMakePresets.json文件来启用它,也可以在Visual Studio的设置中进行全局启用,设置路径为:
工具 > 选项 > CMake > 常规,如下图所示:
5. 现在,你应该可以看到一个下拉菜单,可以从中选择活动的目标系统。这个系统将会用来配置和构建工程。Visual Studio会使用wsl -l -v来查询WSL安装状态,在下面的例子中,我选择的目标系统是 WSL2: Ubuntu-20.02,如下图所示:
请注意:如果Visual Studio开始自动的配置你的工程,请阅读下面的第9个步骤来处理CMake二进制部署,然后回到第6个步骤。
6. 使用下图中的下拉菜单来选择活动的Preset配置。Preset配置用来告诉Visual Studio,如何引入CMake工具和生成底层的构建系统。在上面的第5个步骤中,我使用的是Visual Studio中自动生成 的linux-default配置。如果你希望创建一个自定义的Preset配置,则可以选择”Manage Configurations…”菜单,如下图所示:
7. 使用右边的菜单来选择活动的构建Preset。构建Presets用来告诉Visual Studio如何调用构建工具。在上面的第5个步骤中,我使用了Visual Studio创建的默认配置。
8. 在WSL2中配置工程。如果工程构建没有自动开始,则可以通过点击 工程 > 配置工程进行手动启动,如下图所示:
9. 如果你没有在WSL2发行版上安装CMake,则Visual Studio会提示你需要安装一个CMake的最新版本。请点击下图中的Yes来将CMake二进制文件部署到目标WSL2系统。
10. 确认配置步骤完成,你可以在CMake的输出窗口中看到CMake生成完成的信息。请注意,工程编译生成的二进制文件都会复制到WSL2目标系统。
11. 选择活动的调试目标。调试下拉菜单将会列出所有可用的CMake目标,如下图所示:
12. 设置断点。在解决方案管理器中展开项目子目录,然后在main函数中设置一个断点。你也可以通过点击解决方案中国的选择按钮来导航到CMake目标视图,如下图所示:
13. 点击调试 > 开始,或者点击F5按钮。你的工程将会开始构建,生成的二进制文件将会在WSL2发行版上启动,然后你设置的断点将会被触发,如下图所示:
在WSL2发行版中进行MSBuild工程开发
在Visual Studio中进行C++跨平台开发时,我们推荐使用CMake,因为开发者可以在Windows,WSL和远程系统上构建和调试相同的工程代码。如果你已经使用了MSBuild开发了一个Linux工程,则你可以在下图中的设置界面中进行升级,设置路径:属性页 > 常规 > 平台工具集
总结
WSL2工具集和CMake Presets集成,目前还是处于预览版,但老大哥依然在努力。
我还是能看到的。
最后
Microsoft Visual C++团队的博客是我非常喜欢的博客之一,里面有很多关于Visual C++的知识和最新的开发进展。大浪淘沙,如果你对Visual C++这门古老的技术还是那么感兴趣,则可以经常去他们那(或者我这)逛逛。
本文来自:《Build and Debug C++ with WSL 2 Distributions and Visual Studio 2022》
最近我写了个东西
正如你们所知道的,拓扑梅尔智慧办公平台(Topomel Box)是一款绿色软件,主要面向经常使用电脑的朋友。它提供了各种提升办公效率的小功能,同时操作上尽可能地简单方便。
我想:你值得拥有。