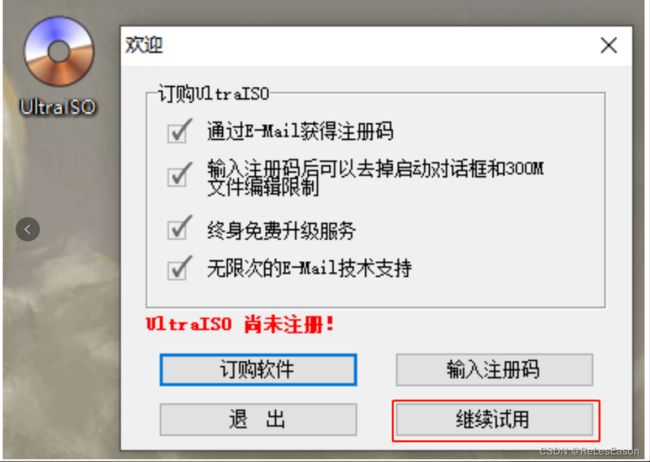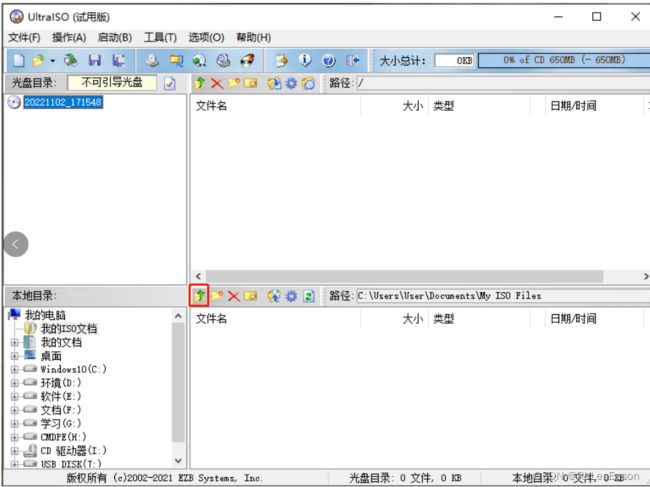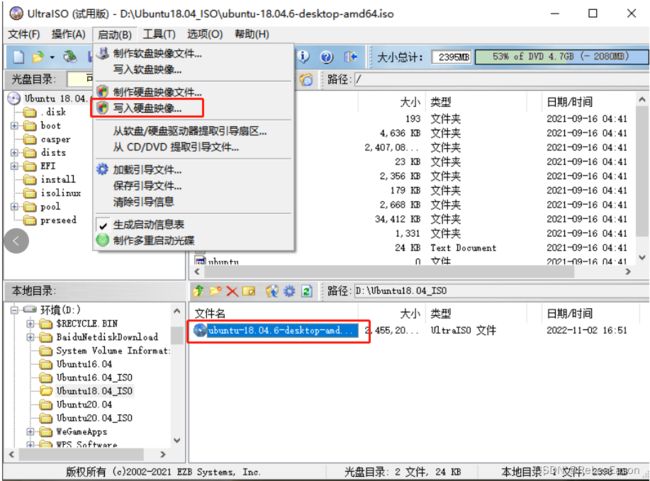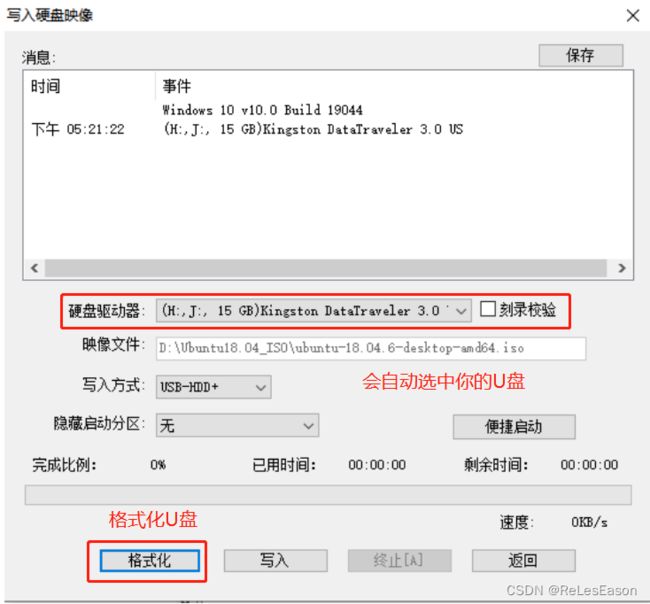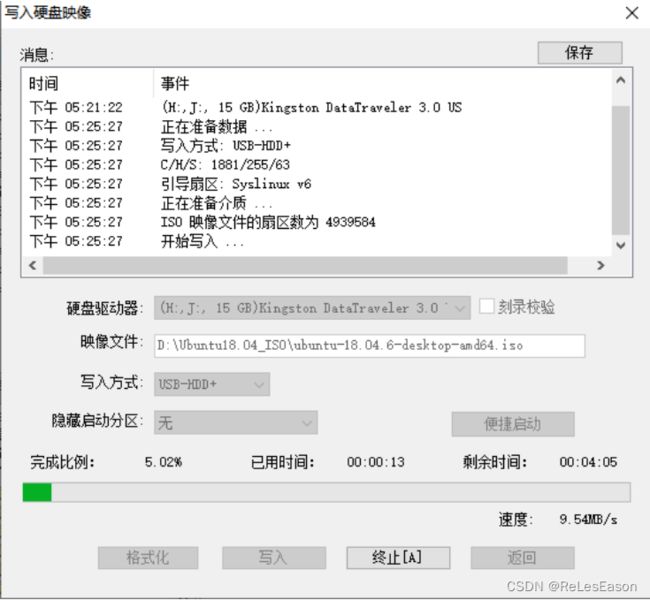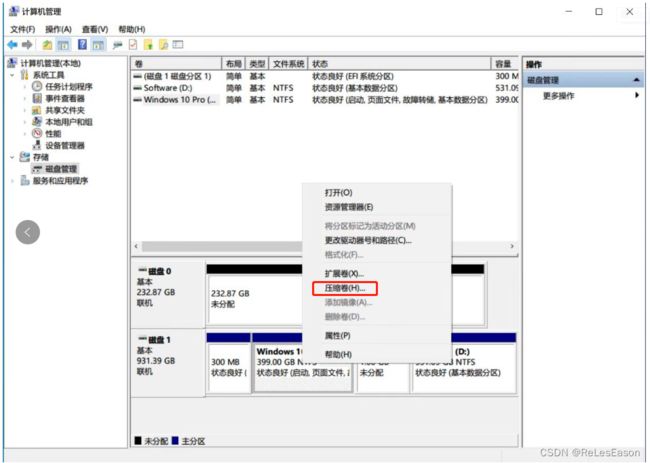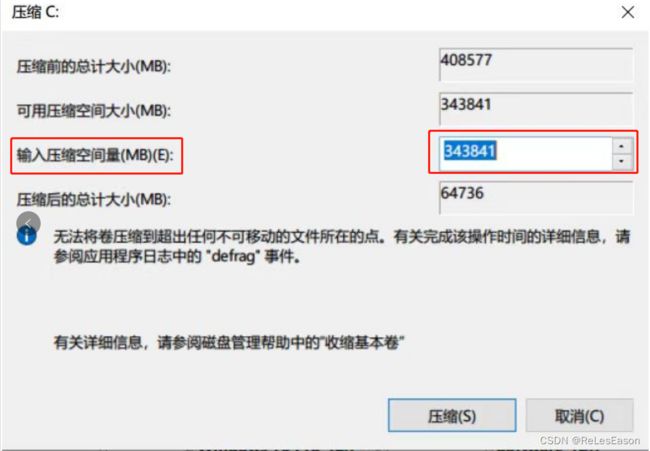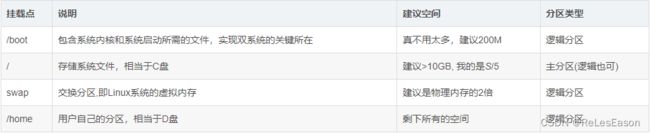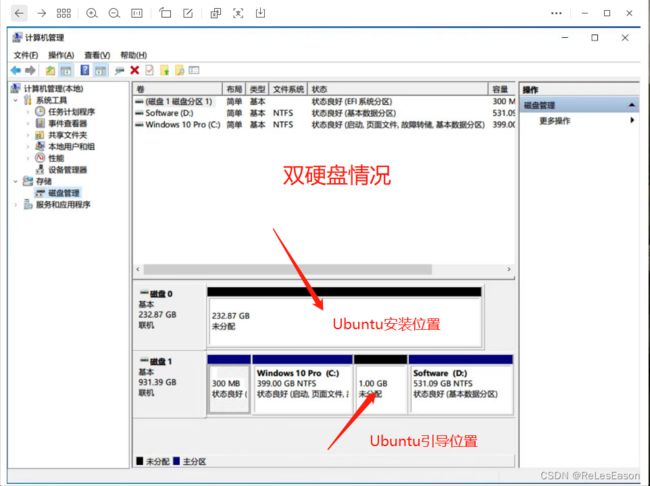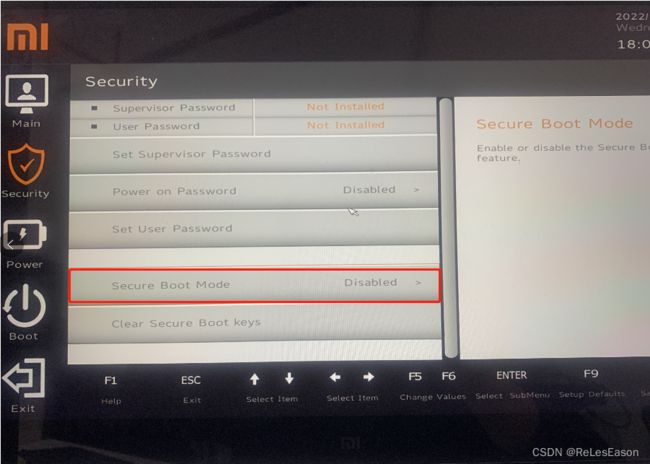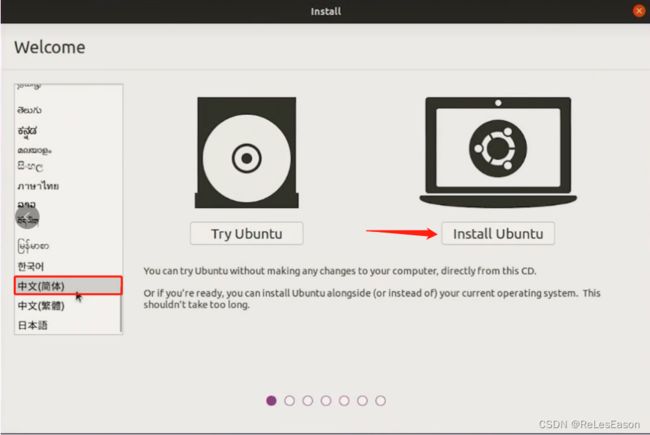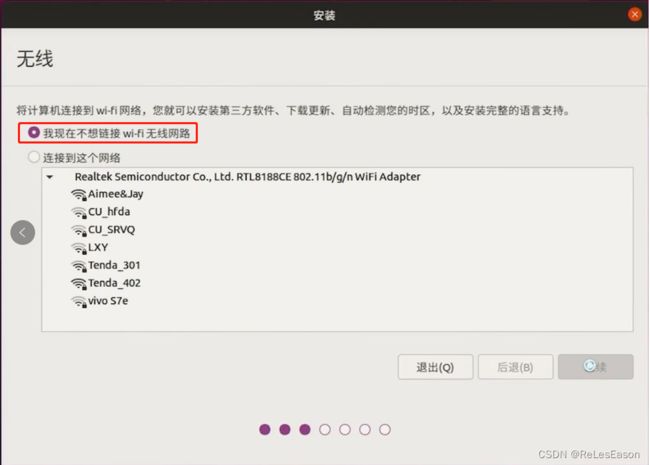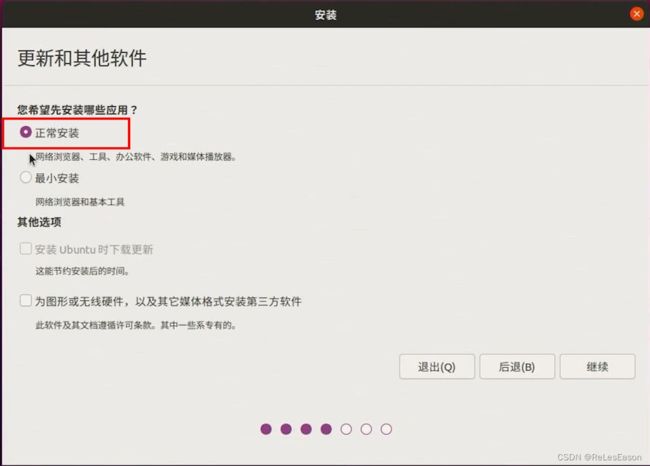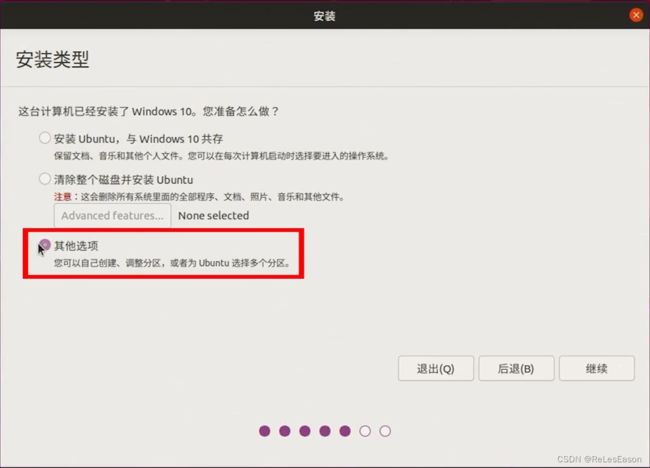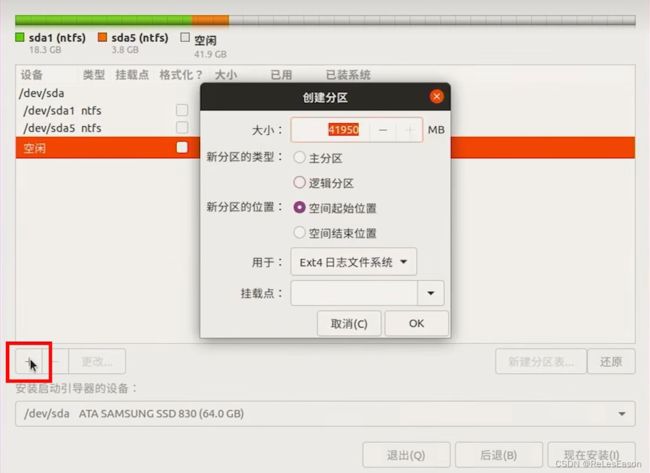双系统安装Win10+Ubuntu18.04超详细教程
双系统安装Win10+Ubuntu18.04超详细教程
本教程主要内容包括:准备工作、制作U盘、磁盘分区和安装过程
文章目录
- 双系统安装Win10+Ubuntu18.04超详细教程
-
- 一、准备工作
-
- 1.1 确认BIOS模式
- 1.2 确认硬盘数量
- 1.3 软件下载
- 二、制作U盘
- 三、磁盘分区
-
- 3.1 单块情况
- 3.2 双块情况
- 四、开始安装
-
- 4.1 BIOS设置
- 4.2 具体安装
- 总结
一、准备工作
这部分接受首先需要搞清楚你的电脑BIOS模式,然后再下载好所需软件
1.1 确认BIOS模式
按Win + R 键打开运行,输入msinfo32
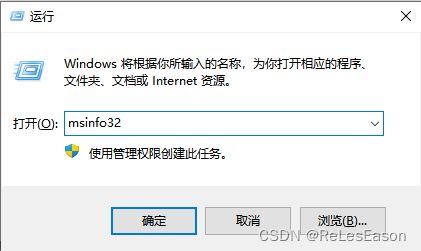
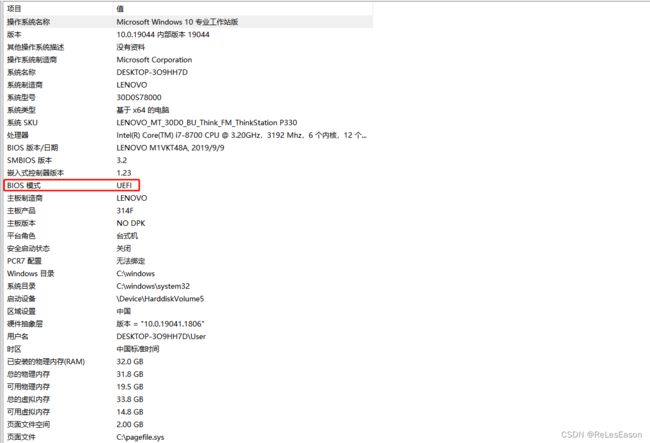
BIOS模式分为传统模式和UEFI模式,如果以传统BIOS(Legacy)方式安装,可能后期会出现老是黑屏或者卡死的情况。现在电脑大多都为UEFI模式,本教程只介绍新式UEFI模式下的双系统安装方法。
后面BIOS的也会具体设置
1.2 确认硬盘数量
选中计算机右键,选择管理,然后点击左侧栏的磁盘管理,有几个磁盘数字,就表示有几个硬盘
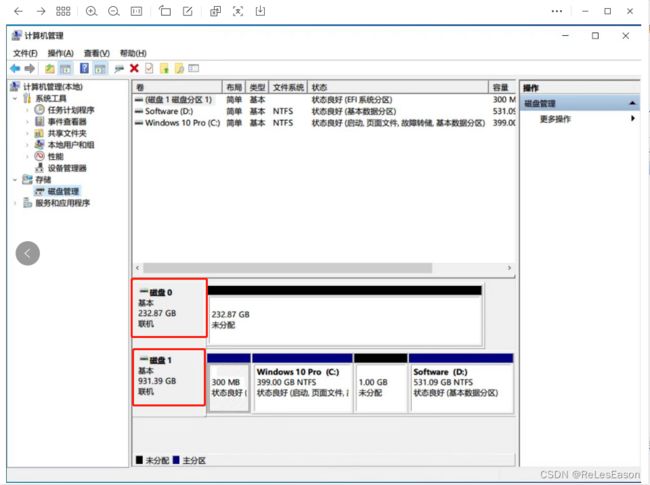
单块硬盘和双块硬盘安装其实差不多,主要区别是在磁盘分区时的细微差异,具体看第三部分磁盘分区。
1.3 软件下载
Ubuntu镜像下载
22.04 LTS版本
18.04 LTS版本
官方所有版本列表
下载速度慢的话,可以选择国内镜像源下载 —— 清华源下载列表
UltraISO工具下载
UltraISO 官方下载
安装后可以免费试用
二、制作U盘
这里需要准备一个4G及以上的U盘,记得备份里面的数据,后面会进行格式化操作,然后就可以将下载好的Ubuntu镜像写进U盘里了。
1、打开软件
文件系统默认就行,分配单元大小,越大效率越高,但浪费也大,反之,效率不搞,浪费不大,选择16 KB就行
三、磁盘分区
3.1 单块情况
如果单块,需要先压缩出四个分区
(压缩卷即选中磁盘的最后一个盘,比如一个硬盘分成了C和D盘,则选择D盘,如果分成了C、D、E盘,则选择E盘)
右键,选择压缩卷,输入该卷大小即可
为什么要选择最后一个盘压缩卷:windows和ubuntu的文件存储格式是不一样的,我们分区的操作只是将磁盘分了一部分给ubuntu,事实上两个系统还是在共用一块磁盘,为了防止存储格式不同两个系统可能相互影响,我们通过从最后一个盘压缩将ubuntu的分区分到了磁盘最后一段,也就是一块磁盘的前部分是windows的分区,后部分是ubuntu的分区。
具体分区和大小,如下图:
3.2 双块情况
双块可以先在C盘(系统盘)中压缩一个200M及以上的分区用来存放引导文件即启动项/boot, 而其他三个挂载点的区可以全部放在第二个盘中。可以现在就压缩卷分好三个区,也可以在Ubuntu安装时划分。
反正在安装时,都要进手动划分界面选择引导区的,我们这里就在安装过程中来具体划分。
单双硬盘为什么分区存在区别:可以看到分区的差别只是双硬盘的时候在C盘分出了200M用来安装启动项。电脑在开机的时候,会自动在C盘所在的那个硬盘搜索启动项以启动系统,我们当然希望安装的ubuntu启动项也能够被搜索到,所以需要将启动项安装在这里,这样开机时会搜索到windows和ubuntu两个启动项,我们可以手动选择进入哪个系统。当然这里的"启动项需要安装在C盘所在的硬盘"并不是绝对的,只是为了开机能够自动搜索到启动项,安装在其他硬盘也可以,只是每次开机都需要进boot manager才能找到ubuntu启动项,这样做会比较麻烦。
四、开始安装
4.1 BIOS设置
通常在电脑启动界面会有进入BIOS界面的按键提示,不同型号的电脑按键不一样。
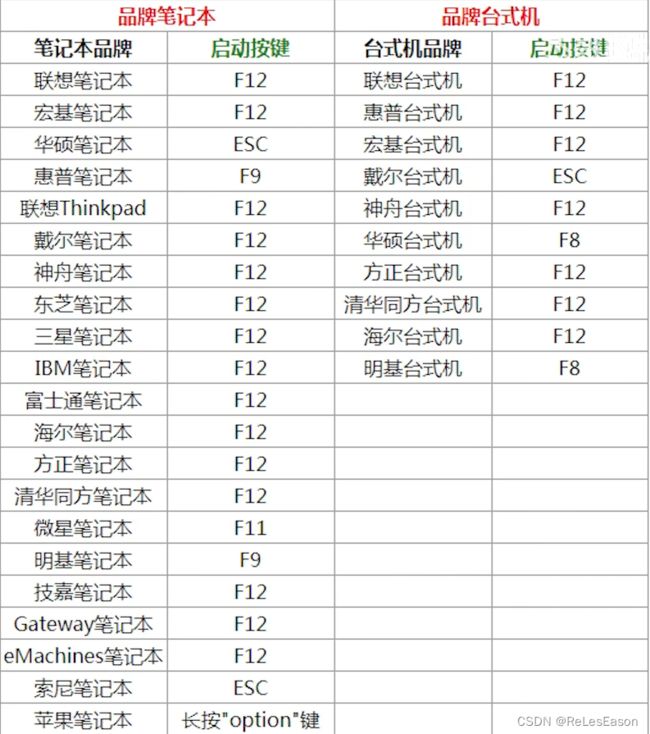
如果以上不对,可自行百度电脑型号的BIOS进入按键。
① Secure Boot Mode
将 Secure Boot Mode 设置为 Disabled
② Boot Mode
将 Boot Mode 设置为 UEFI
③ USB Boot
将 USB Boot 设置为 Enabled
④ Boot Devices Order
将 U 盘上移,设置 U 盘为首选启动选
4.2 具体安装
打开桌面Install Ubuntu 18.04 LTS
1、选择语言
2、先不连接网络
这里先不用连接网络,正常安装里的东西都在镜像文件中
4、手动分区
① 启动引导文件 /boot
大小:200M及以上
用于:Ext4日志文件系统
挂载点:/boot
如果是单块硬盘,在唯一的一个空闲分区上添加;如果是双硬盘,找到事先分好的空闲分区添加(C盘)
用于存放Ubuntu启动引导文件
② 交换空间 swap
大小:内存空间的2倍
用于:交换空间
充当ubuntu的虚拟内存,一般的大小为电脑物理内存的2倍左右
③ 根目录 /
大小:20G及以上
用于:Ext4日志文件系统
挂载点:/
ubuntu 的根目录,用于安装系统和软件,相当于windows的C盘,所以根据硬盘的大小情况,自行调整
④ 主目录 /home
大小:剩下的全分给它
用于:Ext4日志文件系统
挂载点:/home
相当于windows的其他盘,剩下的全分给它
最后注意,安装启动引导器的设备要选择正确,然后就可以点击现在安装了。
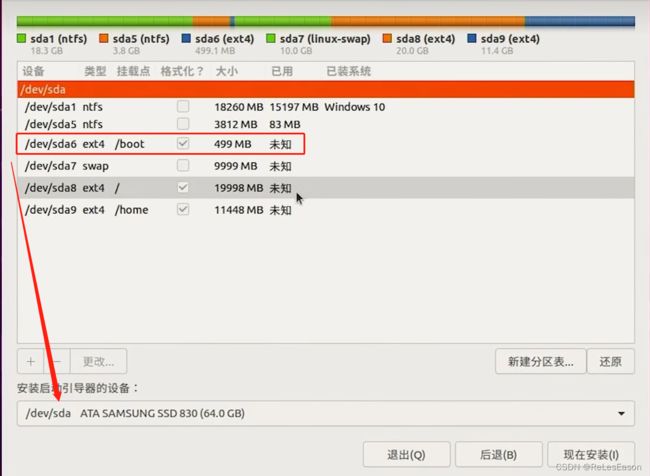
5、设置用户名和密码
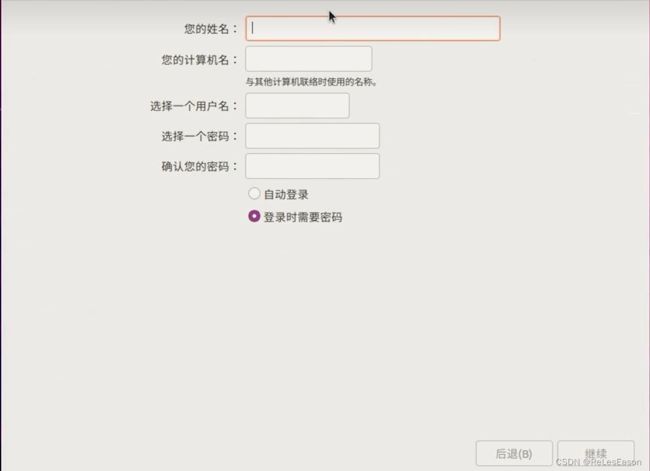
6、完成重启
在重新启动后,刚开始就拔掉U盘,否则会重新进入安装界面,这样就终于完成了双系统的Ubuntu安装了。
总结
内容有点多,感谢细心观看~~~