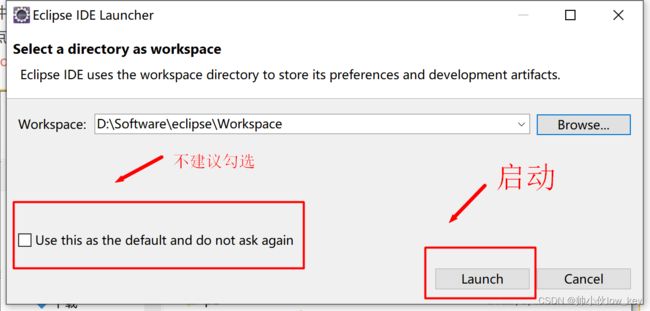Eclipse安装教程(2023年,3月)
一、Eclipse下载
1、进入eclipse官网
官网地址:https://www.eclipse.org/
2、点击【Download】 ,进入eclispe下载页面,点击【Download Packages】下载软件包。(eclipse还有一种下载方法就是点击【Download x86_64】这个按钮直接下载eclipse软件,但是我选择下载压缩包就不演示第二种了,如果想用这种下载方法可以点击【Need Help】参考下载流程或则搜其他博客进行参考。)
3、然后会跳转到这个页面出现很多个版本,想了解不同版本作用的可以自己去复制英文翻译了解,如果你是用这个软件写java的,我推荐小白下载如图以下的Eclipse IDE for Enterprise java and Web Developers版本,这个版本够用了,然后点击【Windows x86_64】进行下载。
4、点击【Download】进行下载。
如果觉得下载有点慢,可以点开【>>Select Another Mirror】选择其他镜像地址进行下载,建议选择国内的镜像进行下载,因为较与其他国家,中国离的近,下的也就快一点。
5、点击下载后会蹦出这个捐款页面,说是用来资助Eclipse基金会的运营,如果你很有钱,也可以选择捐款,但我作为新时代穷屌丝,我理都不带理的,主打的就是一个陪伴。
然后等压缩包下完就行
二、Eclipse安装
1、压缩包下载完后,去【此电脑】找到【下载】,然后选中压缩包右键选择解压路劲,把eclipse解压到D盘(仅供参考,每个解压软件都不同)
或则在浏览器里下载文件的地方右键打开文件夹所在的位置进行解压(都是解压,可无视这条)
2、然后去D盘里找到你刚刚解压的eclipse文件,点进去找到eclipse.exe双击打开
3、然后会蹦出访问弹窗,点击运行。(可能我的弹窗界面和你们不一样,但是实际是一样的)
4、Eclipse运行后会弹出一个对话框,提示选择工作空间(Workspace),这个是用来保存你以后创建项目的位置,通俗一点就是你以后写的代码会保存在这个文件夹里,点击【Browse】按钮把路径改到D盘里。
5、点击【Browse】按钮进来后,去D盘里找到之前解压eclipse文件打开它,然后鼠标右键创建新的文件夹取名叫Workspace(名字随意取,只要你知道这个是用来存放编写代码的位置就行了),然后点击选择文件夹就OK了。(其实这个文件放哪都行,我只是为了方便管理才把这个文件创建到eclipse文件里)
6、更改完地址后,然后你会看见"Use this as the default and do not ask again"这个选项,这个就是勾选后以后启动eclipse它就不会弹出选择工作空间的对话框了,以后写的代码它就会直接默认在这个文件夹里,但是我不建议勾选,因为以后你突然有一期代码想存另一个文件夹里就要自己去找相关设置去更改位置我觉得很麻烦就没有那个必要了。
7、启动后你会看见一个欢迎页面,把它叉掉就行了。
8、最后去D盘里的eclipse文件里找到eclipse,然后右键创建快捷方式,把它拖到桌面或选中eclipse快捷方式Ctrl+X剪切到桌面上。
三、使用Eclipse进行程序开发(可以上手试一下)
1、创建Java项目,点击“File”→“New”→“Project...”
2、选择“Java Project”,点击【Next】下一步
3、在Project name(项目名字)框里取个名字叫"Chapter01"(第一章),其余选项保持默认,然后点击【Finsh】完成。
4、然后会蹦出一个是否打开Java透视图的对话框,点击【Open Perspective】按钮
5、在项目下创建包,找到刚刚创建的Chapter01项目展开找到src文件夹右键打开找到“New”→“Package”
6、打开“Package”后,在“name”框里取名叫“haha”,“Source folder”意思是项目所在的目录,Chapter01/src就是指这个包在Chapter01项目下的src文件里,然后单击【Finish】完成创建。
7、 在包下面创建类,找到刚刚创建的“haha”包,然后右键打开“New”→“Class”。
 8、打开Class后,在Name框里取名叫“HelloWorld”,然后点击【Finsh】。
8、打开Class后,在Name框里取名叫“HelloWorld”,然后点击【Finsh】。
9、在编写区编写如下代码:
public static void main (String[] args) {
System.out.println("这是我写的第一个java代码");
}10、运行程序,右键点击【Run As】→【Java Application】运行。
11、运行结果如下
四、设置字体大小
1、左上角点击【Window】→【Preferences】。
2、点击【General】→【Appearance】→【Colors and Fonts】→【Basic】。
3、点击【Basic】展开向下滑找到【Text Font】,点击【Edit】进行编辑。
4、选择你自己觉得合适的字体大小后,单击【确定】。
5、单击【Apply and Close】应用并关闭,你的字体大小也就调整完了。