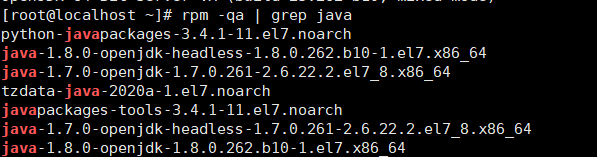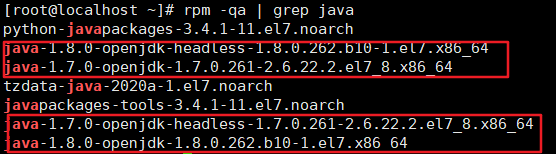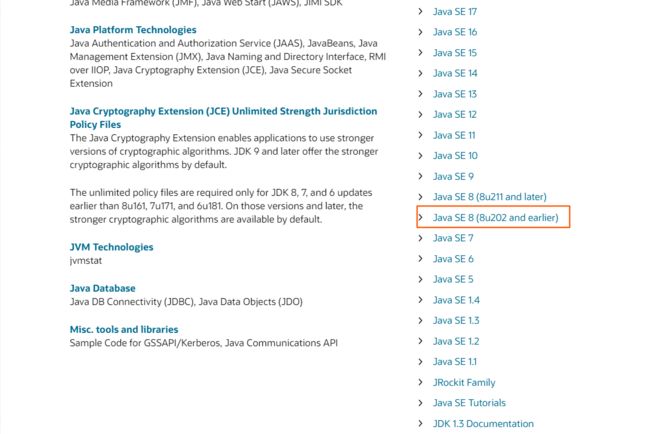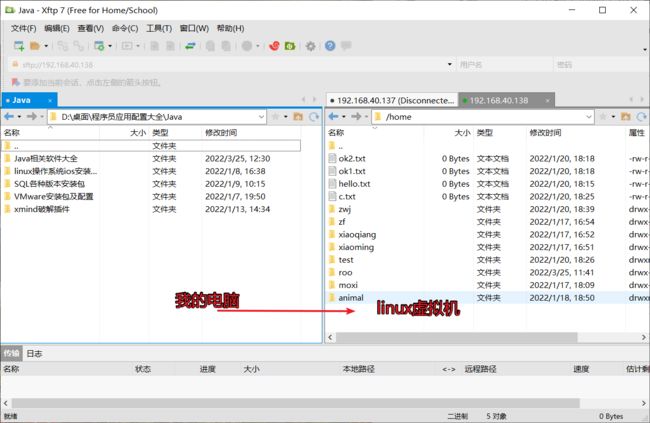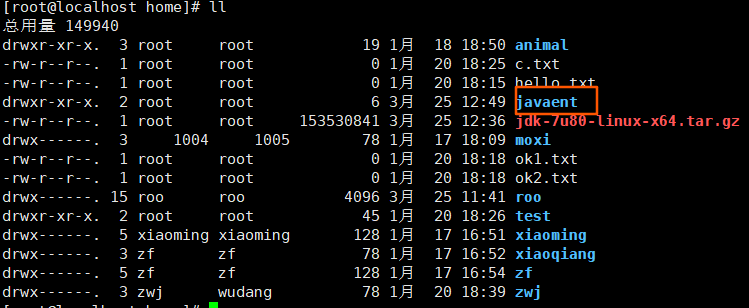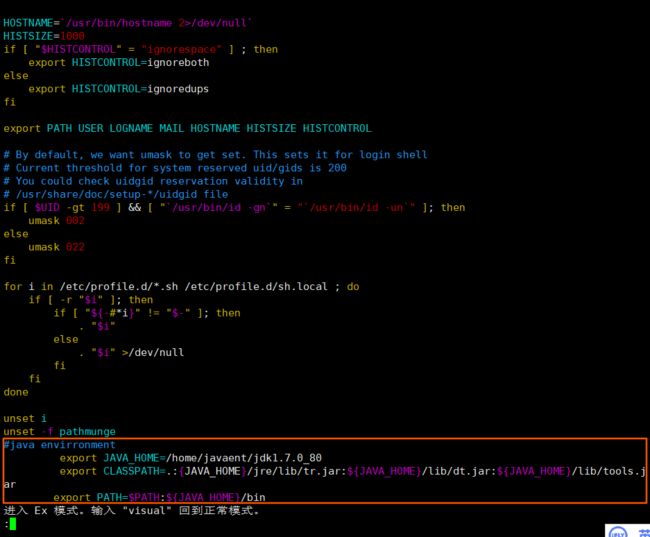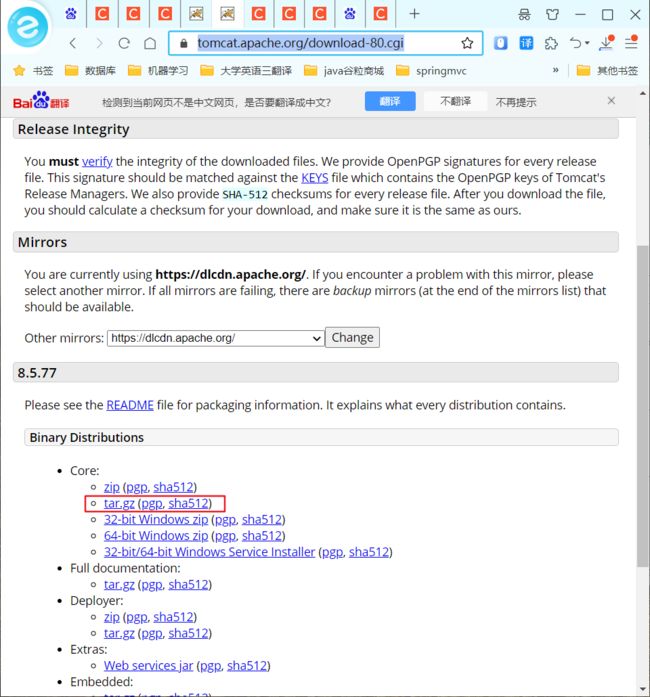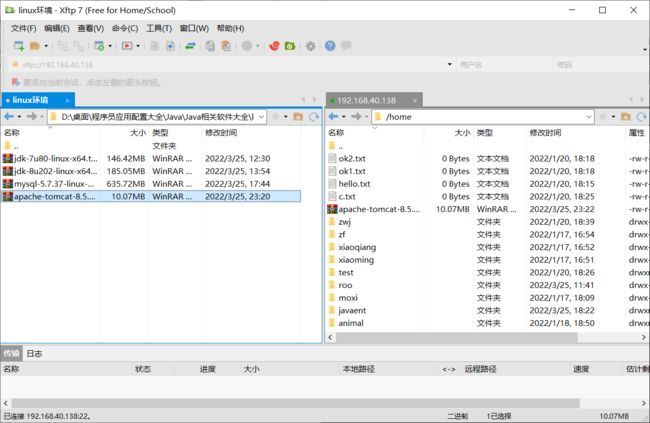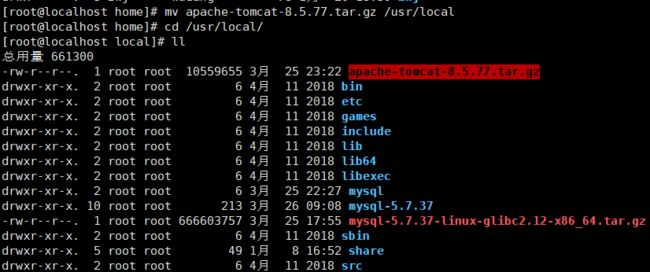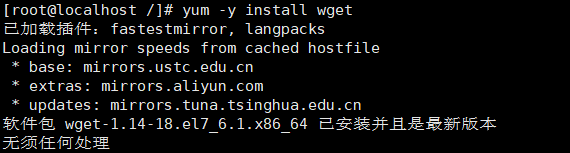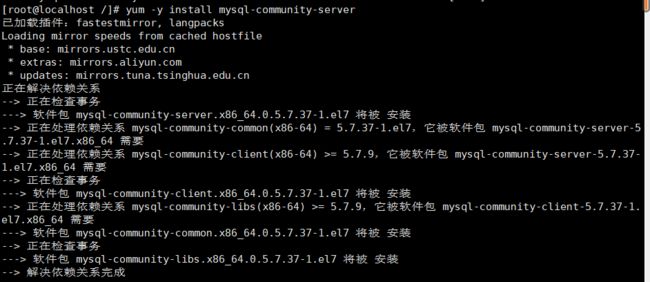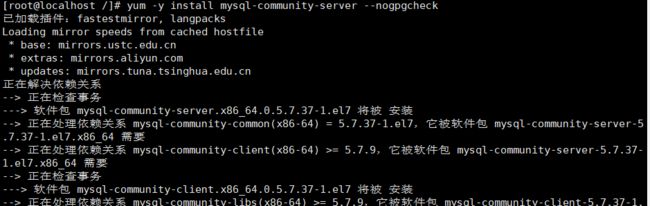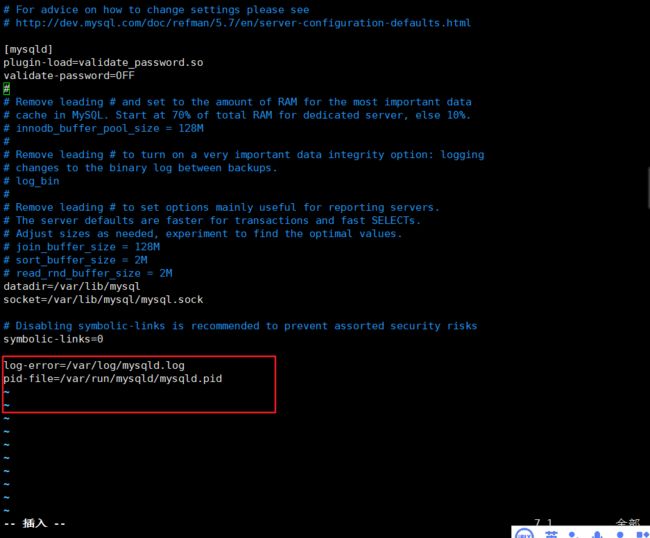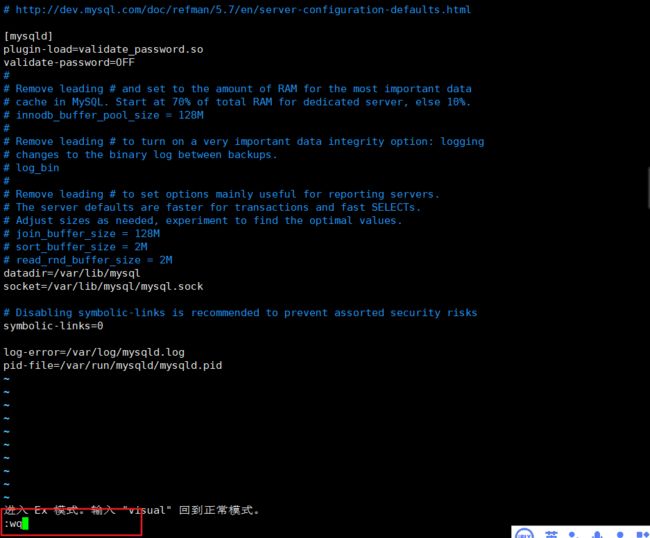Linux搭建服务器
文章目录
- Linux搭建服务器
-
- 1.基础环境配置
-
- 1.1配置centos7
- 1.2安装xshall
- 1.3安装xftp7
- 2.配置jdk 1.8
-
- ==第一步 卸载系统自带的OpenJDK以及相关的java文件==
- ==第二步 下载最新稳定JDK==
- ==第三步 解压JDK==
- ==第四步 配置JDK环境变量==
-
-
- 第五步 让刚刚设置的环境变量生效并检查是否安装成功
-
- 3.配置tomcat 8.5
-
- 3.1下载官网https://tomcat.apache.org/download-80.cgi
- 3.2配置步骤
- 4.配置mysql 5.7
Linux搭建服务器
1.基础环境配置
1.1配置centos7
1.2安装xshall
1.3安装xftp7
2.配置jdk 1.8
第一步 卸载系统自带的OpenJDK以及相关的java文件
1.在命令窗口输入,查看系统自带的openJDK版本信息
java -version
2.在mingl窗口输入下面指令,查询jdk版本信息
rpm -qa | grep java
以上文件下,下面四个带openjdk的可以删除
3.在命令窗口输入一下指令删除openjdk,注意:每个人的openjdk版本可能不同,在删除的时候,删除自己的版本,指令如下 rpm -e --nodeps 对应版本信息,下面删除四个openjdk,需要一个一个删除,每删除一个都要回车一次
rpm -e --nodeps java-1.8.0-openjdk-1.7.0.111-2.6.7.8.el7.x86_64
rpm -e --nodeps java-1.8.0-openjdk-1.8.0.102-4.b14.el7.x86_64
rpm -e --nodeps java-1.8.0-openjdk-headless-1.8.0.102-4.b14.el7.x86_64
rpm -e --nodeps java-1.7.0-openjdk-headless-1.7.0.111-2.6.7.8.el7.x86_64
4.检查是否删除成功
再命令窗口输入
java -version
显示上述图片,代表删除成功
第二步 下载最新稳定JDK
1.下载官网:http://www.oracle.com/technetwork/java/javase/archive-139210.html
2.下载步骤
2.1打开上边这个链接,会直接进入下面的这个网页,往下拉,找到 Java SE 8,点击进入
2.2按照上面那个步骤点进去,会跳进下面这个页面,然后,选择下面这个版本![image-20220325122518002]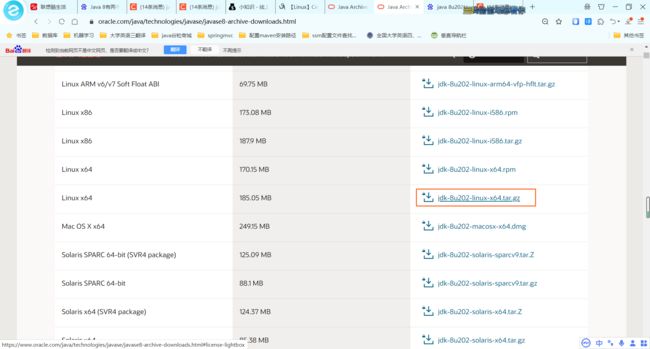
2.3下载完成后通过xtfp7传入到Linux上,把刚才下载的jdk通过xtfp7上传到linux下的home路径下,具体步骤见Xftp使用
2.4通过指令进入Home路径下,回车
![]()
2.5输入ll查询home下的所有文件,然后会发现刚才上传的jdk
2.6在Linux下的Home路径下,新建一个文件夹,如Javaent,以后的有关软件都安装在这个文件夹,便于后期的维护
2.6.1建文件夹指令
mkdir 文件夹名
![]()
查看是否安装成功
输入以下指令
ll
2.6.2把刚才的jdk包复制到这个目录下
复制口令
cp jdk-7u80-linux-x64.tar.gz /home/javaent
进入home下的Javaent文件夹,查看是否复制成功
第三步 解压JDK
在命令窗口输入一下指令,进行解压
tar -zxvf jdk-7u80-linux-x64.tar.gz
查看是否解压成功,解压成功后,可以删除之前的压缩包下
查看代码
ll
删除解压包指令(非必需)
rm -f jdk-7u80-linux-x64.tar.gz
第四步 配置JDK环境变量
1.配置全局变量
在命令行输入
vim /etc/profile
命令说明
vim 文本编辑
/etc/profile全局变量文件
进入文本编辑状态下,光标移到最后一行,键盘按下:
i
进入插入状态:
在文本的最后一行粘贴如下:
#java environment
export JAVA_HOME=/home/javaent/jdk1.7.0_80
export CLASSPATH=.:${JAVA_HOME}/jre/lib/rt.jar:${JAVA_HOME}/lib/dt.jar:${JAVA_HOME}/lib/tools.jar
export PATH=$PATH:${JAVA_HOME}/bin
注意JAVA_HOME=/home/javaent/jdk1.7.0_80 就是你自己的目录
在键盘按下ESC然后在按下shift+q就回到了正常模式
然后输入
x
写入并强制退出。
第五步 让刚刚设置的环境变量生效并检查是否安装成功
1.让刚刚设置的环境变量生效
输入:
source /etc/profile
2.检查是否成功
输入指令:
java -version
3.配置tomcat 8.5
3.1下载官网https://tomcat.apache.org/download-80.cgi
安装步骤:
3.2配置步骤
第一步:使用Xshell的Xftp上传压缩包到Linux中(注意:上传的位置,一般设定是软件包管理文件目录下,例如我的是/home/目录里
第二步:把文件移到/usr/local下,并且进入到/usr/local下查看tomcat是否移动成功
mv apache-tomcat-8.5.77.tar.gz /usr/local
第三步:解压
tar -zxvf apache-tomcat-8.5.77.tar.gz
第四部,进入apache-tomcat-8.5.47/bin目录下,并且开启tomcat服务
进入apache-tomcat-8.5.47/bin目录下指令
cd apache-tomcat-8.5.47/bin
开启服务指令
./startup.sh
关闭服务指令
./shutdown.sh
第五步:验证是否成功
在虚拟机浏览器上,输入虚拟机IP地址+8080端口号,如我的:http://192.168.40.139:8080/
4.配置mysql 5.7
第一步:检查是否有自带的mysql
[root@localhost /]# rpm -qa | grep mysql
[root@localhost /]# rpm -qa | grep mariadb
mariadb-libs-5.5.56-2.el7.x86_64
第二步:出现自带的软件,需要卸载
[root@localhost /]# yum -y remove mariadb-libs-5.5.56-2.el7.x86_64
第三步:安装wegt
[root@localhost /]# yum -y install wget
第四步:下载mysql
[root@localhost /]# wget https://dev.mysql.com/get/mysql57-community-release-el7-9.noarch.rpm
第五步:安装rpm
[root@localhost /]# rpm -ivh mysql57-community-release-el7-9.noarch.rpm
第六步:安装mysql-conmmunity-server
[root@localhost /]# yum -y install mysql-community-server
注意:若出现公钥未安装问题,则在命令行末尾加上--nogpgcheck即可
[root@localhost /]# yum -y install mysql-community-server --nogpgcheck
忽略检查公钥问题,可让mysql正常安装。
第七步:配置mysql
1.关闭密码验证
[root@localhost /]# vim /etc/my.cnf
在末尾添加,进入页面之后点击i进入编辑模式,然后按键盘上的esc退出编辑模式,最后点击shift+q,在冒号后面输入wq,保存退出
plugin-load=validate_password.so
validate-password=OFF
2.启动mysql
[root@localhost /]# service mysqld start
如果什么都没出现说明正常启动
3.获取安装时的临时密码(第一次登陆就用这个密码)
[root@localhost /]# grep "password" /var/log/mysqld.log
复制密码:9W=j>kC6*eCq
4.登陆mysql
[root@localhost /]# mysql -u root -p
5.更改密码
mysql> SET PASSWORD = PASSWORD('123456');
6.设置为永久密码
mysql> flush privileges;
7.远程访问
mysql数据库设置远程连接权限,允许所有主机均可使用root/123456(用户/密码)远程访问数据库。
mysql> grant all privileges on *.* to root@"%" identified by "123456";
设置为任意IP访问
注:
GRANT:赋权命令
ALL PRIVILEGES:当前用户的所有权限
ON:介词
.:当前用户对所有数据库和表的相应操作权限
TO:介词
‘root’@’%’:权限赋给root用户,所有ip都能连接。% 代表任意的客户端,可替换成具体IP地址。
IDENTIFIED BY ‘123456’:连接时输入密码,密码为123456
刷新权限表
mysql> flush privileges;
第八步:导入数据库
1.登陆mysql
[root@localhost /]mysql -u root -p
2.创建数据库,并导入
mysql> create database db_exam_manager default charset utf8; # 创建数据库
mysql> use db_exam_manager; # 使用已创建的数据库
mysql> source /home/db_exam_manager.sql # 导入备份数据库
注意:把db_exam_manager.sql移到linux下的/home下
exit
设置开机启动
[root@localhost /]# systemctl enable mysqld
sh privileges;
第八步:导入数据库
1.登陆mysql
```apl
[root@localhost /]mysql -u root -p
2.创建数据库,并导入
mysql> create database db_exam_manager default charset utf8; # 创建数据库
mysql> use db_exam_manager; # 使用已创建的数据库
mysql> source /home/db_exam_manager.sql # 导入备份数据库
注意:把db_exam_manager.sql移到linux下的/home下
exit
设置开机启动
[root@localhost /]# systemctl enable mysqld