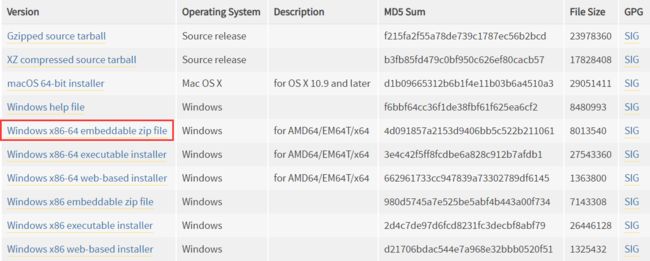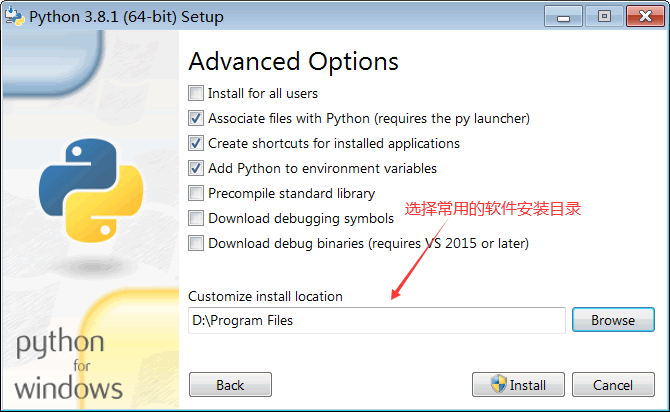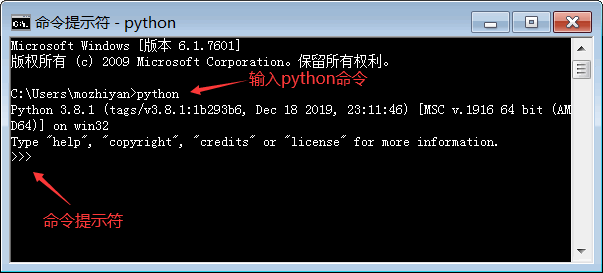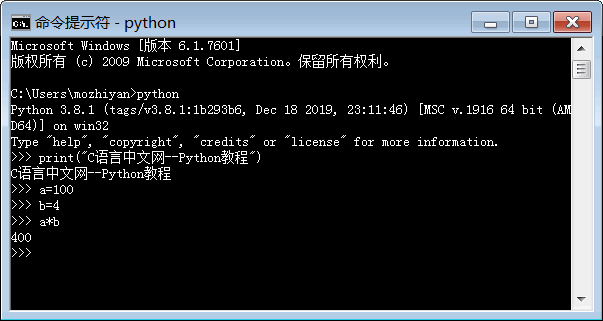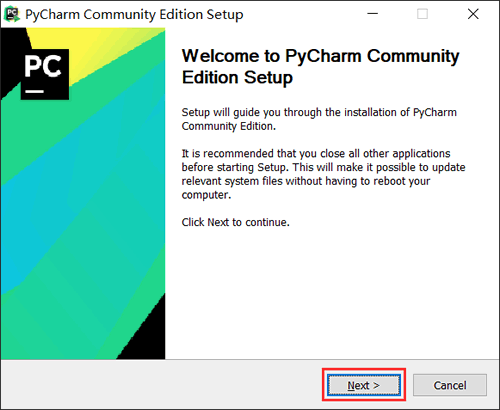Python入门(二)-编程环境
本章重点介绍 Python 编程环境的搭建,包括各个平台下 Python 的下载和安装,常见 IDE 的使用,如何运行 Python 程序等。我还会亲自带着大家编写并运行第一个 Python 程序,让大家认识一下最简单的 Python 代码。
本章的后半部分还介绍了一下 Python 基础语法,包括注释、缩进、编码规范、标识符及命名规范、关键字等。
从本章开始,我们就正式开始学习 Python 代码了。
一、Python安装
1.1 Windows安装
在 Windows 上安装 Python 和安装普通软件一样简单,下载安装包以后猛击“下一步”即可。
Python 安装包下载。
打开该链接,可以看到有两个版本的 Python,分别是 Python 3.x 和 Python 2.x,如下图所示:

图 1 Python 下载页面截图(包含 Python 2.x 和 Python 3.x 两个版本)
Python 3.x 是一次重大升级,为了避免引入历史包袱,Python 3.x 没有考虑与 Python 2.x 的兼容性,这导致很多已有的项目无法顺利升级 Python 3.x,只能继续使用 Python 2.x,而大部分刚刚起步的新项目又使用了 Python 3.x,所以目前官方还需要维护这两个版本的 Python。
我建议初学者直接使用 Python 3.x。截止到目前,Python 的最新版本是 3.8.x,我们就以该版本为例演示 Windows 下的 Python 安装过程。
点击上图中的版本号或者“Download”按钮进入对应版本的下载页面,滚动到最后即可看到各个平台的 Python 安装包。
图 2 各个平台的 Python 安装包
对前缀的说明:
以Windows x86-64开头的是 64 位的 Python 安装程序;
以Windows x86开头的是 32 位的 Python 安装程序。
对后缀的说明:
embeddable zip file表示.zip格式的绿色免安装版本,可以直接嵌入(集成)到其它的应用程序中;
executable installer表示.exe格式的可执行程序,这是完整的离线安装包,一般选择这个即可;
web-based installer表示通过网络安装的,也就是说下载到的是一个空壳,安装过程中还需要联网下载真正的 Python 安装包。
这里我选择的是“Windows x86-64 executable installer”,也即 64 位的完整的离线安装包。
双击下载得到的 python-3.8.1-amd64.exe,就可以正式开始安装 Python 了,如图3所示。
请尽量勾选Add Python 3.8 to PATH,这样可以将 Python 命令工具所在目录添加到系统 Path 环境变量中,以后开发程序或者运行 Python 命令会非常方便。
Python 支持两种安装方式,默认安装和自定义安装:
默认安装会勾选所有组件,并安装在 C 盘;
自定义安装可以手动选择要安装的组件,并安装到其它盘符。
这里我们选择自定义安装,将 Python 安装到常用的目录,避免C盘文件过多。点击“Customize installation”进行入下一步,选择要安装的 Python 组件。
没有特殊要求的话,保持默认即可,也就是全部勾选。
点击“Next”继续,选择安装目录。
选择好你常用的安装目录,点击“Install”,等待几分钟就可以完成安装。
安装完成以后,打开 Windows 的命令行程序(命令提示符cmd),在窗口中输入python命令(注意字母p是小写的),如果出现 Python 的版本信息,并看到命令提示符>>>,就说明安装成功了,如下图所示。
运行 python 命令启动的是 python 交互式编程环境,我们可以在>>>后面输入代码,并立即看到执行结果,请看下面的例子。
按下Ctrl+Z快捷键,或者输入 exit() 命令即可退出交互式编程环境,回到 Windows 命令行程序。
关于 IDLE
IDLE 是 Python 自带的简易开发环境,安装完成以后,在 Windows 开始菜单中找到Python 3.8文件夹,在这里可以看到 IDLE 工具,
1.2 Linux(Ubuntu)系统安装Python
Linux 系统是为编程而生的,因此绝大多数的 Linux 发行版(Ubuntu、CentOS 等)都默认自带了 Python。有的 Linux 发行版甚至还会自带两个版本的 Python,例如最新版的 Ubuntu 会自带 Python 2.x 和 Python 3.x。
打开 Linux 发行版内置的终端(Terminal),输入python命令就可以检测是否安装了 Python,以及安装了哪个版本,如下所示:
[root@localhost ~]$ python
Python 2.7.5 (default, Jun 17 2014, 18:11:42)
[GCC 4.8.2 20140120 (Red Hat 4.8.2-16)] on linux2
Type "help", "copyright", "credits" or "license" for more information.
>>>
>```
可以看到,python命令能够正常运行,并输出了 Python 的版本信息,这表明当前的 Linux 发行版已经自带了 Python 2.7.5。
另外,执行结果最后出现了 Python 命令提示符>>>,这意味着我们进入了 Python 交互式编程环境,可以在这里直接输入代码并查看运行结果,如下所示:
```markdown
[root@localhost ~]$ python
Python 2.7.5 (default, Jun 17 2014, 18:11:42)
[GCC 4.8.2 20140120 (Red Hat 4.8.2-16)] on linux2
Type "help", "copyright", "credits" or "license" for more information.
>>> print("Hello World")
Hello World
>>> a=100
>>> b=4
>>> a*b
400
>>> exit()
[root@localhost ~]$
exit() 用来退出 Python 编程环境,回到 Linux 命令行。
大部分的 Linux 发行版会自带 Python 2.x,但是不一定自带 Python 3.x,要想检测当前 Linux 发行版是否安装了 Python 3.x,可以在终端(Terminal)输入python3命令,如下所示:
[root@localhost ~]$ Python3
Python 3.6.4 (default , Nov 18 2018 , 13:02:36)
[GCC 4.8.2 20140120 (Red Hat 4.8.2-16)] on linux2
Type "help","copyright","credits" or "license" for more information.
>>>
如果python3命令运行成功,并出现 Python 提示符>>>,则表明当前 Linux 发行版已经安装了 Python 3 开发环境,只需执行python3命令就可以启动 Python 3 开发环境。
如果当前 Linux 发行版没有安装 Python 3,或者你觉得现有的 Python 3 版本不够新,那么就需要更新 Python 版本。本节我们以 Ubuntu 为例来进行演示。
- 更新 Python 版本
在 Ubuntu 终端执行以下两条命令即可更新 Python 版本:
$sudo apt-get update
$sudo apt-get install python3.8
对命令的说明:
第一条命令用来指定更新 /etc/apt/sources.list 和 /etc/apt/sources.list.d 所列出的源地址,这样能够保证获得最新的安装包。
第二条命令用来指定安装 Python 3.8,这是目前最新的 Python 版本。
等待以上两条命令执行完成,再次在终端输入python3命令,就可以看到 Python 交互式编程环境已经更新到 Python 3.8。
- 重新安装 Python
以上更新方法仅在 Ubuntu 已经安装 Python 的情况下才有效,如果你的 Ubuntu 中没有 Python 环境,或者你想重新安装,那么就得到官网下载源代码,然后自己编译。
- 下载源代码
Python 官方下载地址:
找到源码包地址
与在Windows下是一样一样的。
在“Gzipped source tarball”处单击鼠标右键,从弹出菜单中选择“复制链接地址”,即可得到.tgz格式的源码压缩包地址。
然后执行以下命令:
$ wget https://www.python.org/ftp/python/3.8.1/Python-3.8.1.tgz
解压源码包:
$ tar -zxvf Python-3.8.1.tgz
- 编译
使用 make 工具进行编译:
$ ./configure --prefix=/usr/local
$ make&&sudo make install
这里的–prefix=/usr/local用于指定安装目录(建议指定)。如果不指定,就会使用默认的安装目录。
经过以上几个命令,我们就安装好了 Python,这时就可以进入终端,输入 Python 指令,验证是否已安装成功。
小技巧
python命令默认调用的是 Python 2.x 开发环境,如果你习惯使用 Python 3.x,感觉每次输入python3命令有点麻烦,那么你可以修改配置,让python命令转而调用 Python 3.x 开发环境。具体命令如下:
$sudo unlink /usr/bin/python
$sudo ln -s /usr/bin/python3.8 /usr/bin/python
注意,第二条命令中 Python 3.x 的路径和版本一定要正确。
上述命令执行完成以后,再次在终端输入python命令,进入的就是 Python 3.8 的交互式开发环境了。
1.3 Mac OS安装Python环境
和 Linux 发行版类似,最新版的 Mac OS X 也会默认自带 Python 2.x。
我们可以在终端(Terminal)窗口中输入python命令来检测是否安装了 Python 开发环境,以及安装了哪个版本,如下所示:
[root@localhost ~]$ python
Python 2.7.10 (default, Jul 30 2016, 18:31:42)
[GCC 4.2.1 Compatible Apple LLVM 8.0.0 (clang-800.0.34)] on darwin
Type "help", "copyright", "credits" or "license" for more information.
>>>
可以看到,python命令能够正常运行,并输出了 Python 的版本信息,这表明当前的 Mac OS X 系统已经自带了 Python 2.7.10。
python命令默认指向 Python 2.x 开发环境,如果想检测当前 Mac OS X 是否安装了 Python 3.x,可以在终端(Terminal)窗口中输入python3命令:
如果系统提示command not found,则说明没有安装 Python 3.x;
如果python3命令运行成功,并显示出版本信息,则说明已经安装了 Python 3.x。
对于没有安装 Python 3.x 的 Mac OS X,想要安装也非常简单,用户只需要下载安装包,然后一直“下一步”即可,这和 Windows 安装 Python 的过程是非常类似的。
Mac OS X 安装 Python 3.x
Python 官方下载地址,
macOS 64-bit installer即为 Mac OS X 系统的 Python 安装包。点击该链接,下载完成后得到一个 python-3.8.1-macosx10.9.pkg 安装包。
双击 python-3.8.1-macosx10.9.pkg 就进入了 Python 安装向导,然后按照向导一步一步向下安装,一切保持默认即可。
安装完成以后,你的 Mac OS X 上将同时存在 Python 3.x 和 Python 2.x 的运行环境,在终端(Terminal)输入python命令将进入 Python 2.x 开发环境,在终端(Terminal)输入python3命令将进入 Python 3.x 开发环境。
[root@localhost ~]$ python3
Python 3.8.1 (v3.8.1:1b293b6006, Dec 18 2019, 14:08:53)
[Clang 6.0 (clang-600.0.57)] on darwin
Type "help", "copyright", "credits" or "license" for more information.
>>>
与 Windows 系统类似,Mac OS 下的 Python 3.x 也会自带 IDLE 简易开发工具,你可以在程序列表中找到它。
二、Python运行
Python 是一种解释型的脚本编程语言,这样的编程语言一般支持两种代码运行方式:
- 交互式编程
在命令行窗口中直接输入代码,按下回车键就可以运行代码,并立即看到输出结果;执行完一行代码,你还可以继续输入下一行代码,再次回车并查看结果……整个过程就好像我们在和计算机对话,所以称为交互式编程。 - 编写源文件
创建一个源文件,将所有代码放在源文件中,让解释器逐行读取并执行源文件中的代码,直到文件末尾,也就是批量执行代码。这是最常见的编程方式,也是我们要重点学习的。
本节我们将详细介绍以上两种编程方式。
- Python 交互式编程
一般有两种方法进入 Python 交互式编程环境,第一种方法是在命令行工具或者终端(Terminal)窗口中输入python命令,看到>>>提示符就可以开始输入代码了。
第二种进入 Python 交互式编程环境的方法是,打开 Python 自带的 IDLE 工具,默认就会进入交互式编程环境。
IDLE 支持代码高亮,看起来更加清爽,所以推荐使用 IDLE 编程。
实际上,你可以在交互式编程环境中输入任何复杂的表达式(包括数学计算、逻辑运算、循环语句、函数调用等),Python 总能帮你得到正确的结果。这也是很多非专业程序员喜欢 Python 的一个原因:即使你不是程序员,但只要输入想执行的运算,Python 就能告诉你正确的答案。
从这个角度来看,Python 的交互式编程环境相当于一个功能无比强大的“计算器”,比 Windows 、Mac OS X 系统自带的计算器的功能强大多了。
- 编写 Python 源文件
交互式编程只是用来玩玩而已,真正的项目开发还是需要编写源文件的。
Python 源文件是一种纯文本文件,内部没有任何特殊格式,你可以使用任何文本编辑器打开它,比如:
Windows 下的记事本程序;
Linux 下的 Vim、gedit 等;
Mac OS 下的 TextEdit 工具;
跨平台的 Notepad++、EditPlus、UltraEdit 等;
更加专业和现代化的 VS Code 和 Sublime Text(也支持多种平台)。
注意,不能使用写字板、Word、WPS 等排版工具编写 Python 源文件,因为排版工具一般都有内置的特殊格式或者特殊字符,这些会让代码变得“乱七八糟”,不能被 Python 解释器识别。
- 源文件的后缀
Python 源文件的后缀为.py。任何编程语言的源文件都有特定的后缀,例如:
C语言源文件的后缀是.c;
C++源文件的后缀是.cpp;
JavaScript 源文件的后缀是.js;
C# 源文件的后缀是.cs;
Java 源文件的后缀是.java。
后缀只是用来区分不同的编程语言,并不会导致源文件的内部格式发生变化,源文件还是纯文本的。编译器(解释器)、编辑器和用户(程序员)都依赖后缀区分当前源文件属于哪种编程语言。
源文件的编码格式
Python 源文件是一种纯文本文件,会涉及编码格式的问题,也就是使用哪种编码来存储源代码。
Python 3.x 已经将 UTF-8 作为默认的源文件编码格式,所以推荐大家使用专业的文本编辑器,比如 Sublime Text、VS Code、Vim、Notepad++ 等,它们都默认支持 UTF-8 编码。
UTF-8 是跨平台的,国际化的,编程语言使用 UTF-8 是大势所趋。
下一小节,我们来介绍编码知识。
- 运行源文件
使用编辑器创建一个源文件,命名为 demo.py,并输入下面的代码:
print("Python教程")
a = 100
b = 4
print(a*b)
输入完成以后注意保存。
- 运行 Python 源文件有两种方法:
- 使用 Python 自带的 IDLE 工具运行源文件。
通过file -> open菜单打开 demo.py 源文件,然后在源文件中的菜单栏中选择Run->Run Module,或者按下 F5 快捷键,就可以执行源文件中的代码了。
2) 在命令行工具或者终端(Terminal)中运行源文件。
进入命令行工具或者终端(Terminal),切换到 demo.txt 所在的目录,然后输入下面的命令就可以运行源文件:
python demo.py
运行完该命令,可以立即看到输出结果,如下图所示。
这里简单介绍一下 python 命令,它的语法非常简单,其基本格式如下:
python <源文件路径>
这里的源文件路径,可以是自盘符(C盘、D盘)开始的绝对路径,比如D:\PythonDemo\demo.py;也可以在执行 python 命令之前,先进入源文件所在的目录,然后只写文件名,也就是使用相对路径。
需要注意的是,Windows 系统不区分大小写,在 Windows 平台上输入源文件路径时可以不用注意大小写。但是类 Unix 系统(Mac OS X、Linux 等)都是区分大小写,在这些平台上输入 Python 源文件路径时一定要注意大小写问题。
三、文件编码
3.1 ASCII编码(英文)
前面我们已经讲到,计算机是以二进制的形式来存储数据的,它只认识 0 和 1 两个数字,我们在屏幕上看到的文字,在存储之前都被转换成了二进制(0和1序列),在显示时也要根据二进制找到对应的字符。
可想而知,特定的文字必然对应着固定的二进制,否则在转换时将发生混乱。那么,怎样将文字与二进制对应起来呢?这就需要有一套规范,计算机公司和软件开发者都必须遵守,这样的一套规范就称为字符集(Character Set)或者字符编码(Character Encoding)。
严格来说,字符集和字符编码不是一个概念,字符集定义了文字和二进制的对应关系,为字符分配了唯一的编号,而字符编码规定了如何将文字的编号存储到计算机中。我们暂时先不讨论这些细节,姑且认为它们是一个概念,本节中我也混用了这两个概念,未做区分。
字符集为每个字符分配一个唯一的编号,类似于学生的学号,通过编号就能够找到对应的字符。
可以将字符集理解成一个很大的表格,它列出了所有字符和二进制的对应关系,计算机显示文字或者存储文字,就是一个查表的过程。
在计算机逐步发展的过程中,先后出现了几十种甚至上百种字符集,有些还在使用,有些已经淹没在了历史的长河中,本节我们要讲解的是一种专门针对英文的字符集——ASCII编码。
- 拉丁字母(开胃小菜)
在正式介绍 ASCII 编码之前,我们先来说说什么是拉丁字母。估计也有不少读者和我一样,对于拉丁字母、英文字母和汉语拼音中的字母的关系不是很清楚。
拉丁字母也叫罗马字母,它源自希腊字母,是当今世界上使用最广的字母系统。基本的拉丁字母就是我们经常见到的 ABCD 等26个英文字母。
拉丁字母、阿拉伯字母、斯拉夫字母(西里尔字母)被称为世界三大字母体系。
拉丁字母原先是欧洲人使用的,后来由于欧洲殖民主义,导致这套字母体系在全球范围内开始流行,美洲、非洲、澳洲、亚洲都没有逃过西方文化的影响。中国也是,我们现在使用的拼音其实就是拉丁字母,是不折不扣的舶来品。
后来,很多国家对 26 个基本的拉丁字母进行了扩展,以适应本地的语言文化。最常见的扩展方式就是加上变音符号,例如汉语拼音中的ü,就是在u的基础上加上两个小点演化而来;再如,áà就是在a的上面标上音调。
总起来说:
基本拉丁字母就是 26 个英文字母;
扩展拉丁字母就是在基本的 26 个英文字母的基础上添加变音符号、横线、斜线等演化而来,每个国家都不一样。
- ASCII 编码
计算机是美国人发明的,他们首先要考虑的问题是,如何将二进制和英文字母(也就是拉丁文)对应起来。
当时,各个厂家或者公司都有自己的做法,编码规则并不统一,这给不同计算机之间的数据交换带来不小的麻烦。但是相对来说,能够得到普遍认可的有 IBM 发明的 EBCDIC 和此处要谈的 ASCII。
我们先说 ASCII。ASCII 是“American Standard Code for Information Interchange”的缩写,翻译过来是“美国信息交换标准代码”。看这个名字就知道,这套编码是美国人给自己设计的,他们并没有考虑欧洲那些扩展的拉丁字母,也没有考虑韩语和日语,我大中华几万个汉字更是不可能被重视。
但这也无可厚非,美国人自己发明的计算机,当然要先解决自己的问题
ASCII 的标准版本于 1967 年第一次发布,最后一次更新则是在 1986 年,迄今为止共收录了 128 个字符,包含了基本的拉丁字母(英文字母)、阿拉伯数字(也就是 1234567890)、标点符号(,.!等)、特殊符号(@#$%^&等)以及一些具有控制功能的字符(往往不会显示出来)。
在 ASCII 编码中,大写字母、小写字母和阿拉伯数字都是连续分布的(见下表),这给程序设计带来了很大的方便。例如要判断一个字符是否是大写字母,就可以判断该字符的 ASCII 编码值是否在 65~90 的范围内。
EBCDIC 编码正好相反,它的英文字母不是连续排列的,中间出现了多次断续,给编程带来了一些困难。现在连 IBM 自己也不使用 EBCDIC 了,转而使用更加优秀的 ASCII。
ASCII 编码已经成了计算机的通用标准,没有人再使用 EBCDIC 编码了,它已经消失在历史的长河中了。
ASCII 编码一览表
标准 ASCII 编码共收录了 128 个字符,其中包含了 33 个控制字符(具有某些特殊功能但是无法显示的字符)和 95 个可显示字符。

上表列出的是标准的 ASCII 编码,它共收录了 128 个字符,用一个字节中较低的 7 个比特位(Bit)足以表示(27 = 128),所以还会空闲下一个比特位,它就被浪费了。
如果您还想了解每个控制字符的含义,
稍微有点C语言基本功的读者可能认为C语言使用的就是 ASCII 编码,字符在存储时会转换成对应的 ASCII 码值,在读取时也是根据 ASCII 码找到对应的字符。这句话是错误的,严格来说,你可能被大学老师和C语言教材给误导了。C语言有时候使用 ASCII 编码,有时候却不是。
3.2 GB2312编码与GBK编码(中文)
待完善。
3.3 Unicode编码(世界)
待完善。
3.4 UTF8与UTF16编码
待完善。
四、IDE集成开发环境
IDE 是 Integrated Development Environment 的缩写,中文称为集成开发环境,用来表示辅助程序员开发的应用软件,是它们的一个总称。
通过前面章节的学习我们知道,运行 C 语言(或 Java 语言)程序必须有编译器,而运行 Python 语言程序必须有解释器。在实际开发中,除了运行程序必须的工具外,我们往往还需要很多其他辅助软件,例如语言编辑器、自动建立工具、除错器等等。这些工具通常被打包在一起,统一发布和安装,例如 PythonWin、MacPython、PyCharm 等,它们统称为集成开发环境(IDE)。
因此可以这么说,集成开发环境就是一系列开发工具的组合套装。这就好比台式机,一个台式机的核心部件是主机,有了主机就能独立工作了,但是我们在购买台式机时,往往还要附带上显示器、键盘、鼠标、U盘、摄像头等外围设备,因为只有主机太不方便了,必须有外设才能玩的爽。
需要注意的是,虽然有一些 IDE 支持多种程序语言的开发(如 Eclipse、NetBeans、VS),但通常来说,IDE 主要还是针对某一特定的程序语言而量身打造的(如 VB)。
一般情况下,程序员可选择的 IDE 类别是很多的,比如说,用 Python 语言进行程序开发,既可以选用 Python 自带的 IDLE,也可以选择使用 PyCharm 和 Notepad++ 作为 IDE。并且,为了称呼方便,人们也常常会将集成开发环境称为编译器或编程软件,对此读者没必要较真儿,就把它当做“乡间俗语”吧。
4.1 Pycharm
PyCharm 是 JetBrains 公司(www.jetbrains.com)研发,用于开发 Python 的 IDE 开发工具。图 1 所示为 JetBrains 公司开发的多款开发工具,其中很多工具都好评如潮,这些工具可以编写 Python、C/C++、C#、DSL、Go、Groovy、Java、JavaScript、Objective-C、PHP 等编程语言。
4.1.1 PyCharm下载和安装
进入 PyCharm官方下载页面可以看到 PyCharm 有 2 个版本,分别是 Professional(专业版)和 Community(社区版)。其中,专业版是收费的,可以免费试用 30 天;而社区版是完全免费的。
强烈建议初学者使用社区版,更重要的是,该版本不会对学习 Python 产生任何影响。
点击“下载”按钮,等待下载完成。下载完成后,读者会得到一个 PyCharm 安装包(本节下载的是 pycharm-community-2019.2.2 版本)。双击打开下载的安装包,正式开始安装(如图所示)。
开始安装界面
直接选择“Next”,这里是设置 PyCharm 的安装路径,建议不要安装在系统盘(通常 C 盘是系统盘),这里选择安装到 E 盘。
继续点击“Next”,这里需要进行一些设置,自行选择需要的功能,若无特殊需求,按图中勾选即可;
继续点击“Next”,这里选择默认即可,点击 “Install”,并等待安装进度条达到 100%,PyCharm 就安装完成了。
需要注意的是,首次启动 PyCharm,会自动进行配置 PyCharm 的过程(选择 PyCharm 界面显式风格等等),读者可根据自己的喜好进行配置,由于配置过程非常简单,这里不再给出具体图示。读者也可以直接退出,即表示全部选择默认配置。
4.1.2 PyCharm配置Python解释器
首先安装 PyCharm 完成之后,打开它会显示如下所示的界面:
在此界面中,可以手动给 PyCharm 设置 Python 解释器。点击上图 所示的 Configure 选项,选择“Settings”,进入下图所示的界面。
可以看到,“No interpreter” 表示未设置 Python 解释器,这种情况下,可以点击设置按钮,选择"add",此时会弹出下图所示的窗口。
按照图 所示,选择“System Interpreter”(使用当前系统中的 Python 解释器),右侧找到你安装的 Python 目录,并找到 python.exe,然后选择“OK”。此时显式界面会自动跳回解释器界面,并显示出可用的解释器,如图所示,再次点击“OK”。

添加 Python 解释器界面
等待 PyCharm 配置成功,它会再次回到初始化界面,由此就成功的给 PyCharm 设置好了 Python 解释器。
4.2 其他IDE
还有很多其他IDE,例如:Python Eclipse+PyDec、Python VS Code、Visual Studio(VS)等。此处不赘述。