win10修改用户名_Ubuntu20.04设置静态IP,安装Samba服务,实现win10远程访问文件夹...
关注、星标公众号,解锁更多精彩内容!
4217 字 14 图 : 文章字数
11 分钟 : 预计阅读
BabyCoder : 内容来源
BabyCoder : 编辑整理
1 参考资料
【链接1】win10笔记本连接WIFI时,给VMware下的Ubuntu18.04设置静态IP,实现Xshell连接:https://blog.csdn.net/fightingboom/article/details/102755385
【链接2】Ubuntu安装Samba服务,实现Windows下直接访问Ubuntu文件夹:https://blog.csdn.net/fightingboom/article/details/103648298
【链接3】69图详细记录Ubuntu20.04安装过程及简单配置:https://blog.csdn.net/fightingboom/article/details/108694199
【链接4】win10通过Samba访问Ubuntu共享文件夹,没有写入权限:https://blog.csdn.net/fightingboom/article/details/104875614
2 絮叨絮叨
1、为什么会有这篇文章?之前不都写过几篇类似的吗?
这篇文章是自己在使用这么久之后,一个阶段性的成果回顾,因此觉得有必要再总结记录一下,方便后续查看。
至于之前写过几篇类似的,为什么还要写?因为在这次实际使用 Ubuntu 过程中,是参考以前的经验来的,突然感觉之前的经验没头没尾的,看一篇文章,只能看个部分内容。因此感到操作起来是有点别扭的。
2、这篇文章跟之前类似的文章有什么区别或改进吗?
肯定是有区别,也是有改进的!
首先是 Ubuntu 版本的不同,之前是 18.04 ,这次使用的是最新的 20.04 ;
其次是这次的文章会总结的更全一点,不必要在阅读过程中,还要结合参考的文章来看,避免了理解误差导致的结果异常;
还有就是随着我思维能力的提升,本篇文章思路会更清晰一些,阅读体验会更好一些!
3 Ubuntu20.04 设置静态 IP
3.1 基础环境
先把我自己的基础环境列出来,这样通过对比可以发现我们之间有差异的地方
- win10 专业版系统;
- VMware 15 Pro;
- 已安装好的 Ubuntu20.04 LTS 64 位系统;(可参考【链接3】进行安装)
- 戴尔笔记本电脑一台,仅通过 wifi 上网;
- 可正常联网的路由器一台;
3.2 配置过程记录
3.2.1 配置桥接模式
如果你是参考【链接3】的教程安装的 Ubuntu20.04 ,那么 Ubuntu 上网应该使用的是 NAT 模式。
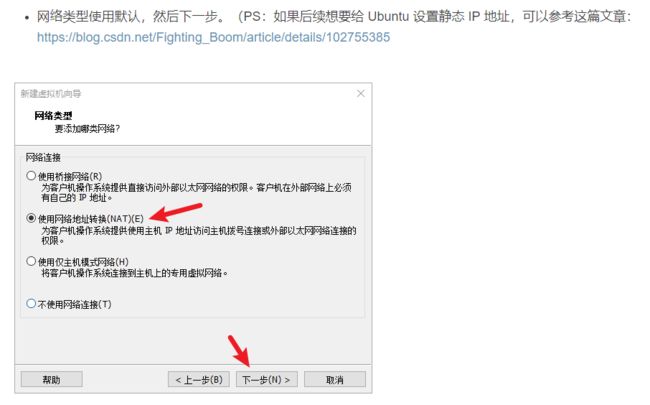
此时需要打开虚拟机设置,将此方式修改为:使用桥接网络;具体步骤如下:

- 找到 网络适配器 选项,选择第一个 桥接模式 ,然后点击 确定 ,退出即可;

3.2.2 设置固定 IP
此处使用的方法,还是之前配置 Ubuntu18.04 时使用的 netplan 这种方法,此方法配置固定 IP 还是比较方便的。下边简单总结一下配置过程:
- 配置 netplan 的 yaml 语法文件,记得先备份文件
# 备份文件
sudo cp /etc/netplan/01-network-manager-all.yaml /etc/netplan/01-network-manager-all.yaml.bak
# 使用 vim 编辑配置文件
sudo vim /etc/netplan/01-network-manager-all.yaml
- 原配置文件内容如下
# Let NetworkManager manage all devices on this system
network:
version: 2
renderer: NetworkManager
- 需要按照如下内容格式进行修改
# 此句前边的 # ,是注释的意思;
# 翻译:让NetworkManager管理此系统上的所有设备
# Let NetworkManager manage all devices on this system
# 网络,此处是设置参数的主要地方
network:
# 此段为新增语句,需要有4个空格来对齐位置,且冒号后边也需要有一个空格,再回车;
ethernets:
# ens33 代表网卡,可以先去终端输入 ifconfig 命令查看;
ens33:
# IP地址:192.168.1.105
# 后边的 “/24” :参考之前的文章确实是子网掩码中1的个数,代表 255.255.255.0,不过不是
# 八进制,而是十进制,我还特意算了一下,一个255有8个1,三个255就是24个
# 1,这可能是一种简便写法吧;
addresses: [192.168.1.105/24]
gateway4: 192.168.1.1 # 网关,跟路由器的保持一致即可;
nameservers:
addresses: [192.168.1.1] # 代理服务器,就是常说的DNS,可根据需要自行更改;
version: 2 # 原语句,保留;
# 此句需要注释掉,可能是因为我们修改了固定IP的原因
# renderer: NetworkManager
注意事项:
1、每一层级之间,需要使用 4 个空格对齐位置;
2、每一个冒号后边都需要加一个空格,然后再换行;
- 配置完成后,ESC -> 冒号 -> wq ,保存并退出文件;
- 使用如下命令,使刚刚配置的内容生效
sudo netplan apply
- 此时可以再次使用 ifconfig 命令查看当前网络配置,即可发现 IP 已被修改为静态 IP ;
3.2.3 注意事项
在安装过程中,需要注意如下内容
- 以上操作均在 root 用户下进行,如在普通用户,请自行加上 sudo ;
- 将 /etc/netplan/01-network-manager-all.yaml 文件中的 renderer: NetworkManager 注释,否则 netplan 命令无法生效;
- IP 配置信息要按如上格式,使用 yaml 语法格式,每个配置项使用空格缩进表示层级;
- 对应配置项后跟着冒号,之后要接个空格,否则 netplan 命令也会报错;
3.3 安装 ssh 服务
如果想要使用其他远程连接软件,则还需要给 Ubuntu 安装 ssh 服务才可以。具体过程简要概括如下
# 安装 ssh 客户端
sudo aptitude install openssh-client
# 安装 ssh 服务端
sudo aptitude install openssh-server
安装完毕后,使用如下命令查看当前 ssh 相关进程
ps -e | grep ssh
如果出现 sshd 相关进程,代表安装成功;此时就可以使用远程连接软件进行连接尝试。
4 Ubuntu20.04 配置 Samba 及使用
基础环境直接使用之前安装完毕的环境即可。
下述配置过程同时参考【链接4】,已解决无法写入的问题。
4.1 安装 Samba
部分系统会自带 Samba 程序,此时可以先用查询版本命令,验证 Samba 是否安装
# 注意 V 是大写
samba -V
如果能正常显示版本号,代表已安装;否则使用如下命令进行程序安装
# 更新同步系统软件源
sudo aptitude update
sudo aptitude upgrade
# 安装 samba
sudo aptitude install samba
# 安装 smbclient
sudo aptitude install smbclient
同理,安装完毕,查看 Samba 版本
# 注意 V 是大写
samba -V
4.2 配置 Samba 服务器
Samba 程序安装完毕之后,接下来需要对配置文件做一些改动,以此实现我们的目的。
- 修改 Samba 的配置文件,注意先备份文件;
# 备份文件
sudo cp /etc/samba/smb.conf /etc/samba/smb.conf.bak
# 使用 vim 编辑文件
sudo vim /etc/samba/smb.conf
- 在文件末尾添加如下内容,注意空格缩进,然后保存退出;
[share]
comment = share folder
browseable = yes
path = /home
read only = no
create mask = 0777
directory mask = 0777
valid users = zhaoc
force user = nobody
force group = nogroup
public = yes
available = yes
相关说明
path :代表要共享的文件路径,我直接使用 home ,就相当于共享主文件夹全部内容;
read only :表示不只是只读权限;
valid users :代表有效用户;也就是在通过 win10 连接 Ubuntu 时,需要输入的账户名;
- 接下来需要给 Samba 服务器添加用户,使用如下命令
# 添加用户名 zhaoc
sudo smbpasswd -a zhaoc
# 接着会提示输入密码
# 接着会再次确认密码
- 接下来需要给予共享路径可读可写权限。由于我共享的是 home 文件夹,但是正常只有 root 用户才可以操作,其他用户无法操作,此时就可能出现 “无法写入” 的问题。因此需要修改文件夹权限,使用如下命令
# 使用 -R 递归修改此目录及所有子目录
sudo chmod 777 -R /home/
- 然后尝试下述两种命令,重启 Samba 服务;
# 这条命令是参考其他的经验
sudo /etc/init.d/samba-ad-dc restart
# 这条命令对我有效
sudo service smbd restart
4.3 使用 Samba 远程访问文件夹
4.3.1 命令窗口访问
- 使用 windows + R ,输入命令,访问文件夹;

- 提示输入凭据,此时输入添加到 Samba 服务器的用户密码即可。可以考虑勾选凭据,方便下次使用;
4.3.2 快捷方式访问
- 右键,新建,快捷方式
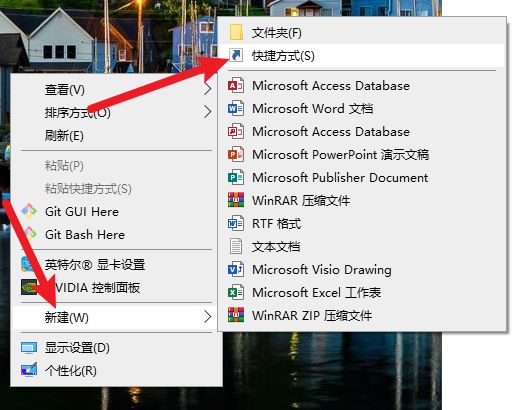
- 输入共享文件夹的路径,然后添加到桌面,即可实现快捷方式访问;

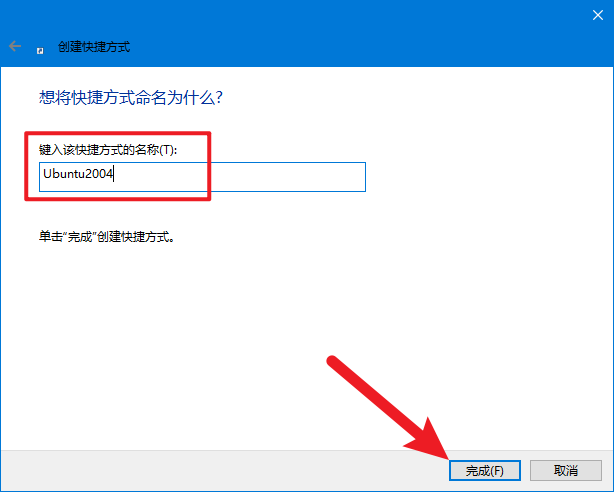
- 成功添加快捷方式后的界面如下,双击即可实现快速访问!

5 系统虚拟机备份
安装是安装完毕了,但是别高兴的太早,一定要记得备份,否则下次出问题,就要全部重装一遍!
系统备份,可以参考【链接3】的《 Ubuntu 系统备份》章节,再次使用虚拟机保存快照即可。
6 总结
- 算是对一些基本配置过程,精心制作的一份总结;
- 解决了原博客文章描述片面,查阅不方便的问题;
- 作为自己的笔记,方便自己,也方便他人,希望对您有用!
--- END ---
免责声明:本文部分素材来源网络,版权归原作者所有。如涉及作品版权问题,请与我联系删除。
长按识别下方二维码,关注我,解锁更多精彩内容!也可以通过后台添加我的个人微信,陪您共同进步

 。
。
每天进步一点点,超越昨天的自己!
求分享、求点赞、求在看,谢谢您的鼓励!


