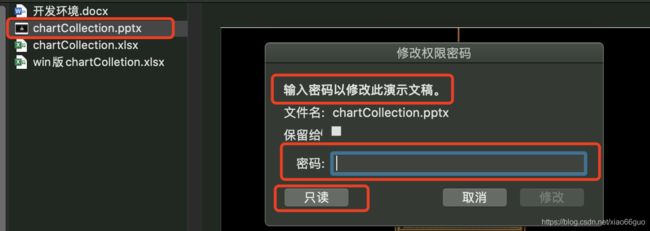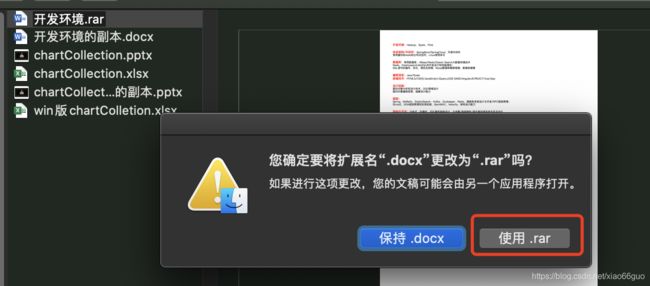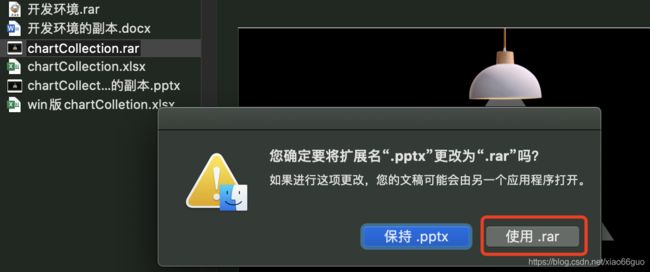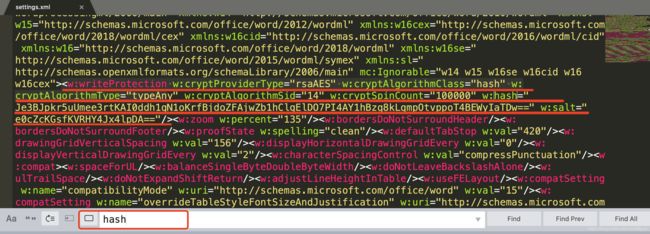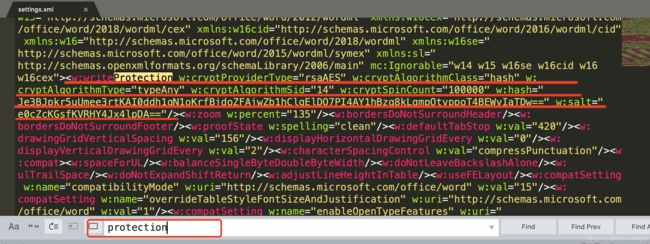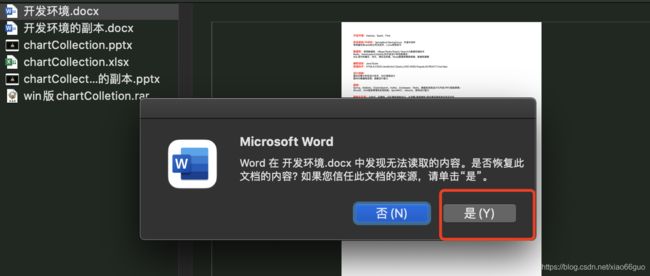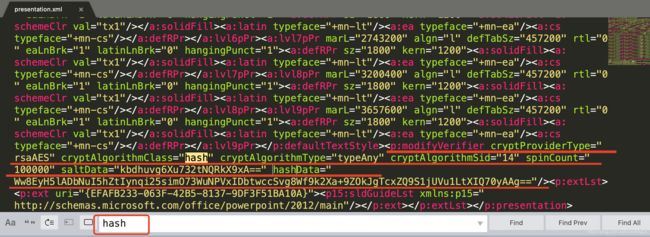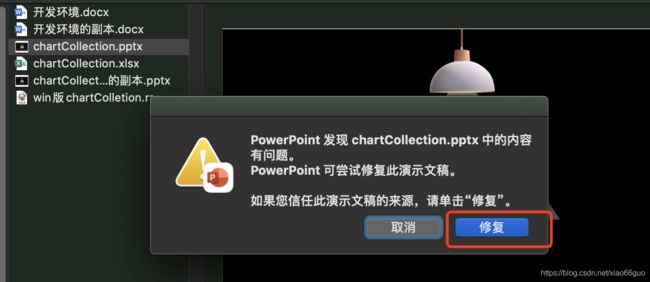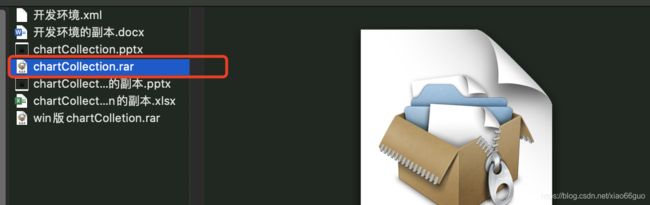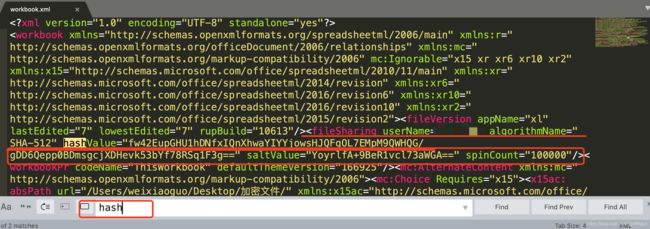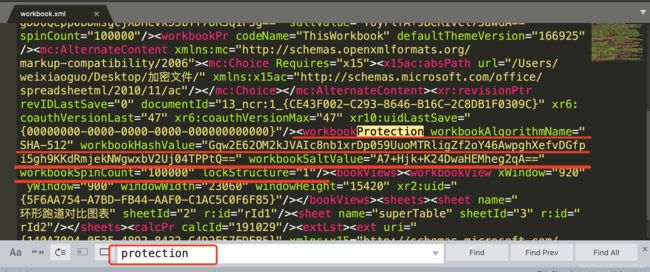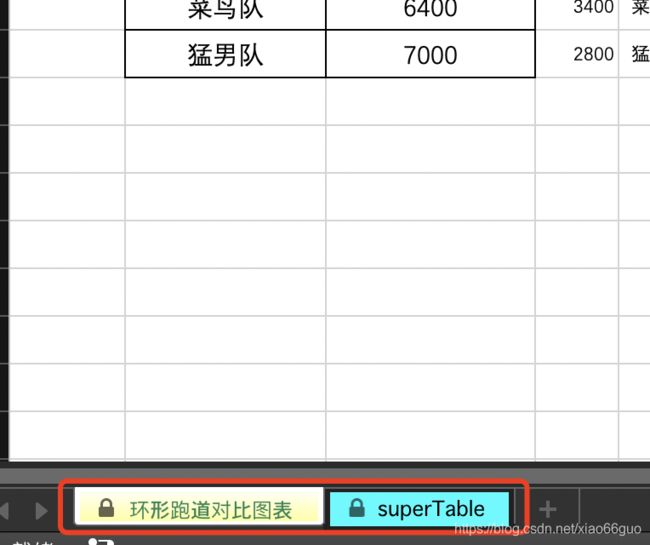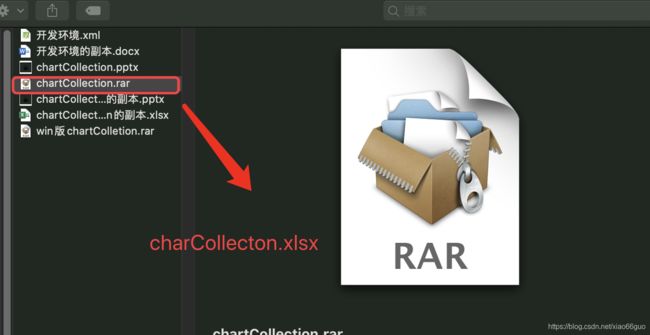Excel、Word、PPT自己设置的 Password 保护 Forget 后,用代码处理解决方法详解(Mac和Windows)
在平时的工作中,有的时候需要对我们操作过的文档进行保护,时间长了难免会忘记,但是又需要急用,不知如何是好,别着急,这篇文章会帮助到你的,可以解决你的燃眉之急
目录
一、Word 和 PPT 修改文档时保护的解决方法
Word文档:
PPT文档:
二、Excel修改文档时两种保护的解决方法
解决方法:
Excel、Word、PPT 的加密方式如下:
方式一:在打开文档的时候需要密码;
方式二:在编辑文档内容的时候需要密码,否则只能以 “只读” 的方式打开,就和常说的 “只能看,不能摸” 是一个道理的;
以上两种方式 Wrod、PPT、Excel都有,而唯独Excel还有一种特殊的加密方式:
Excel独有,在进入Excel后,对某个工作表中的部分单元格也可以进行加密;
也可以对整个工作簿中sheet表的添加和删除也可以进行加密,如果添加或者删除,就需要密码。
前后这么一算,Excel相对来说大概有 4 层密码
接下来,先介绍word、PPT的解决方法
为此,我准备了以下几个文件作为示例文件:
一、Word 和 PPT 修改文档时保护的解决方法
Tip:如果不输入保护密码,则只能以只读的方式打开
Word文档:
PPT文档:
解决方法:
为了避免在操作过程中的失误,建议先复制一个副本出来
首先将两个文件的后缀名修改为:.rar 格式
Word文档:
1、 先双击打开修改完后缀名的 Word 文档
2、 找到上图中的 setting.xml 文件,Mac版的直接双击以 “文本编辑” 的方式打开,Windows版的可以选择用 “记事本” 打开即可(我这里用 Sublime 打开,如果电脑上有编程相关软件的话更好)
3、 打开后,看不懂没关系,接下来是关键,只要认识英文字母就OK
Mac版: command + f ,搜索框中输入 :hash ,直接回车即可
Windows版:ctrl + f ,搜索框中输入: password,直接回车即可
或者直接输入 :Protection(保护、防卫的意思)
4、 在搜索后定位的地方,找到对应这一个标签的所有内容(红色横线中的内容)删掉即可,
Tip:搞过开发的看到这点代码都懂是啥意思,就是通过一种加密算法对你的密码进行加密而已,这里不过多进行描述哈
5、 删掉之后,进行保存
Tip:Windows版如果不能直接打开,可以复制一份出出来,用记事本打开,删掉保存之后,再放进去替换掉即可
6、 找到刚操作的文档,将后缀名 .rar 复原成 .docx 即可
7、 双击打开时,在提示框中直接点击 “是” ,会以新的文档打开,里面的内容不变,直接另存为即可(windows不需要)
PPT文档:
1、 先双击打开修改完后缀名的 PPT 文档
Tip:打开之后你会发现,好多文件,到底哪一个是呢,红色框框中的文件就是哦
2、 找到上图中的 setting.xml 文件,Mac版的直接双击以 “文本编辑” 的方式打开,Windows版的可以选择用 “记事本” 打开即可(我这里用 Sublime 打开,如果电脑上有编程相关软件的话更好)
3、 打开之后,
Mac版: command + f ,搜索框中输入 :hash 或者 password,直接回车即可
Windows版:ctrl + f ,搜索框中输入: hash 或者 password,直接回车即可
4、 在搜索后定位的地方,找到对应这一个标签的所有内容(红色横线中的内容)删掉即可
5、 删掉之后,进行保存
Tip:Windows版如果不能直接打开,可以复制一份出出来,用记事本打开,删掉保存之后,再放进去替换掉即可
6、 找到刚操作的文档,将后缀名 .rar 复原成 .pptx 即可
7、 双击打开的时候,直接点击 “修复” ,打开后,直接另存为一份即可(Windows不需要)
二、Excel修改文档时两种保护的解决方法
1、以编辑模式打开的保护,否则只能以 “只读” 方式打开
2、对具体的工作表和工作簿的保护,想要编辑就要输入密码
Tip:工作表前面有 “” 标志的就是有保护需要输入密码的,后面的 “ + ” 为灰色就是不允许操作
解决方法:
1、先将需要解除保护的文档的后缀名修改为 .rar 格式
2、双击修改完后缀名的 .rar 格式的文档
3、找到红色框框中的文件,workbook.xml (工作簿)
Tip:在这个文件中,有两个密码(一个是修改模式打开的密码,一个是打开后对工作簿添加和删除sheet工作表的密码)
4、Mac版:command + f Windows版:ctrl + f
第一次输入:hash 进行搜索,找到第一次出现的 hash 位置对应的标签,就是要解除以编辑模式打开的保护,直接删除即可,最后保存
第二次输入:protection 进行搜索,找到对应的完整标签删除即可,最后保存
这段代码是解除打开后对工作簿添加和删除工作表的操作
具体演示:
到此处,修改权限的保护和工作簿中添加删除sheet工作表的保护已经解除了。
5、解除工作簿中加锁保护的两个sheet表
6、接着在打开的 .rar 文件目录中找到 worksheets 文件夹并打开,就会发现有两个sheet表(sheet1.xml 和 sheet2.xml),这两个文件就是要操作的文件
7、首先打开 sheet1.xml 文件,Windows用 “记事本” ,Mac用 “文本编辑”,如果有编程软件打开更好
8、直接 command + f / ctrl + f ,搜索 hash 或者 protection 或者 password 都可以,然后找到对应的完整标签少点即可,command +s / ctrl + f ,保存即可
9、重复 7 和 8 两步操作,对其他加锁保护的sheet.xml文件进行修改即可
10、都修改完成后,找到对应的 .rar 文件,将后缀名再修改成 .xlsx 即可
11、再次打开文档时,就会发现,一切顺畅了哦