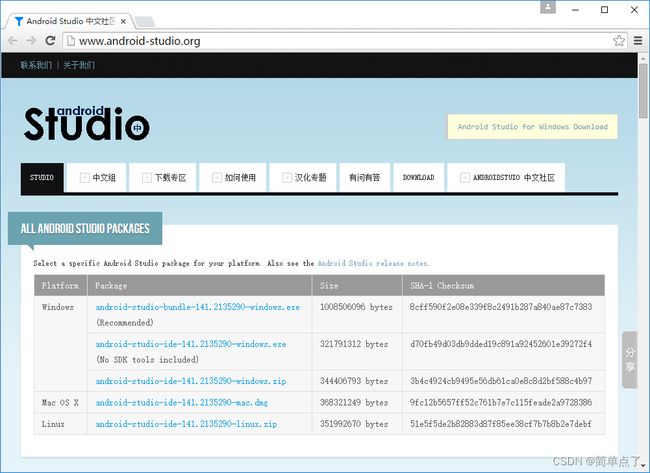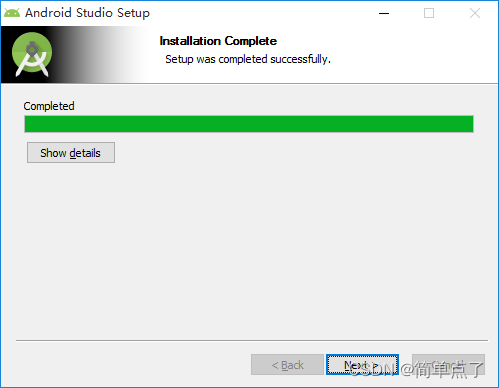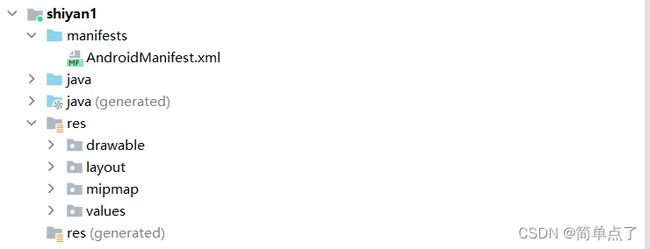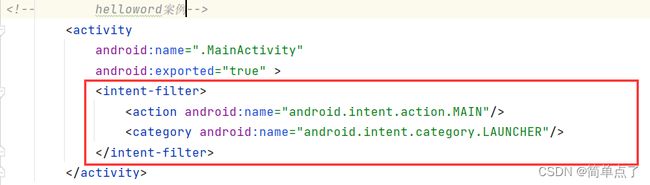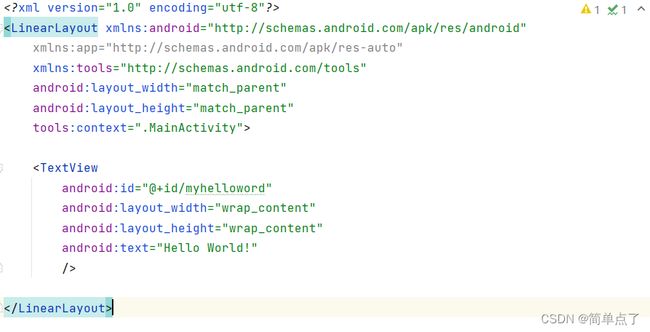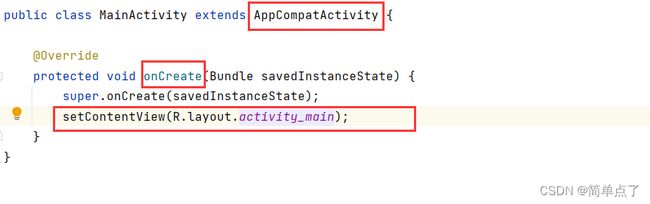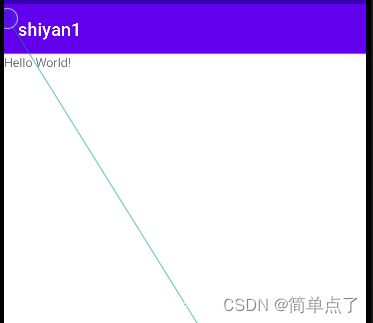Android Studio开发环境的搭建
Android Studio开发环境的搭建
一、实验目的及任务
- Windows下掌握Android Studio的安装和配置。
- 模拟器的创建。
- Activity的创建和注册
二、实验环境
- Jdk
- Android Studio
三、实验步骤
- Android Studio的下载
在安装Android Studio之前,应该首先安装JDK,建议安装最新版JDK(目前最新为JDK8.0),用户可在http://www.oracle.com/technetwork/java/javase/downloads/jdk8-downloads-2133151.html网站上下载,注意下载版本,如果是32位操作系统,下载Windows x86版本,如果是64位操作系统,下载Windows x64版本。
然后下载Android Studio安装程序,用户可在Android Studio 应用社区-安卓应用下载中心:安卓游戏/安卓软件/游戏合集/软件合集/安卓游戏下载/安卓软件下载网站下载。
图 1‑1
- Android Studio的安装
双击android-studio-bundle-141.2135290-windows.exe,开始安装Android Studio。
①首先是欢迎界面。点击Next按钮。
图 1‑2
②选择安装组件。组件包括必选项和可选项,必选项为Android Studio(设计和开发Android应用程序的集成开发环境),可选项包括
Android SDK:包括Android平台API,开发、调试、编译的工具和程序等;
Android Virtual Device:预置的模拟器虚拟设备;
Performance:模拟器硬件加速器,注意机器不同,该项可能不同。由于Android默认模拟器是基于ARM的,在Windows上模拟器运行速度很慢,为了提速,建议选择此项。笔者机器为Intel CPU,这里显示的是Intel的HAXM(Hardware Accelerated Execution Manager,硬件加速执行管理器),是一个硬件辅助的的虚拟化引擎,可在启用Intel虚拟机的系统上使得Android模拟器运行速度更快。
默认为安装全部组件,这里选择默认。点击Next按钮。
③设置安装路径。这里选择默认路径,用户可以根据需要安装在不同路径上。选择Next按钮。
④选择开始菜单文件夹。用户根据需选择开始菜单文件夹及名称,也可以选择不创建。这里采用默认,选择Install按钮。
⑤安装程序开始安装。请等待片刻。
⑥各组件完成安装。选择Next。
图 1‑10
Android Studio安装完毕,选择Finish。由于勾选了”Start Android Studio”,系统启动Android Studio。
启动Android Studio后,提示可从旧版本装载配置文件。用户可以根据自己实际需要,选择引入配置文件或者不引入。从前未安装过Android Studio,这里选择不引入。选择OK按钮。
3、创建一个HelloWorld应用程序,建立模拟器,在模拟器上运行该程序。
四、实验报告
1、详细记录开发环境的搭建和测试步骤。
第一步:JDK的安装。安装完后配置path,classpath以及java_home。运行javac和java -version。
图1.1Javac显示界面
图1.2java -version显示界面
第二步:安装Android Studio,双击exe,出现界面直接next。
第三步:在第二步的基础上选择需要的开发组件,需要勾选生模拟器。
第四步:设置当前的安装路径为指定的目录.
第五步: 在弹出的“选择开始菜单目录窗口”中,可以保留默认设置,直接点击“Install按钮”开始安装;
第六步:点击“Finish按钮”完成安装,并启动Android Studio.
第七步: 在弹出的“完成安装对话框”中,选择“Do not import settings”,然后点击“OK按钮”确认;
第七步:弹窗出现的无法访问到Android SDK,先点击Cancel
第八步:弹出的欢迎界面点击next
第九步:安装类型,选择Custom,再点击next.并选择白色的主题Light
第十步:指定SDK路径(要与Android Studio)的安装路径不同.
第十一步:创建模拟器,选择系统默认推荐的就可以.
第十一步:创建一个新的项目运行helloword.运行过程见问题三.
待更新。
2、解释Android Studio项目开发目录里各文件夹及文件的作用。
下图所示的显示的Android Stuido中创建的基本的安装项目结构。
图2.1Android项目结构图
| 序号 |
文件夹/文件 |
描述 |
| 1 |
manifests |
里面的AndroidManifest.xml每个android程序中必须的配置文件。 |
| 2 |
java |
项目的源文件,在此文件夹中,以包的形式列出项目的源文件,注意到MainActivity名字就是我们指定的文件名(类名),这也是应用程序入口源文件。 |
| 3 |
res |
资源文件夹,包括图片、声音、布局文件、菜单等。项目中应到的资源都包含在此文件夹中,可以看到子文件夹比较多。 |
| 4 |
res/drawable |
主要是用来放图片的,有 drawable-hdpi,drawable-ldpi,drawable-mdpi 之分,对应的是高分辨率图片,低分辨率图片,和中分辨率的图片。以及用户自定义的形状和背景选择器。 |
| 5 |
res/layout |
存放的是主屏幕布局文件。 |
| 6 |
res/mipmap |
包含一些应用程序可能用到的原生的图片(png,gif,jpg) |
| 7 |
res/ values |
放置应用程序中需要用到的值,如:我们常用的字符串,颜色值,数组等。Strings.xml里存储的都是键值对,这些键值对会在R.java中生成相应的id。 |
| 8 |
R.java |
自动收录当前应用程序中所有的资源,并根据这些资源建立对应的ID,包括:布局资源、控件资源String资源、Drawable资源等。 |
| 9 |
AndroidManifest.xml |
它位于应用程序的根目录,描述了应用程序中的全局数据,包括了四大组件(activities, services等)的注册,它们各自的实现类,各种能被处理的数据和启动位置。 |
- 释在模拟器上显示”Hello World”的过程。
第一步:先去创建一个空白的activity,默认就会创建好activity.java文件和对应的布局文件。
第二步:将第一步创建的activity按照图3.1所示进行注册,里面的android.intent.action.MAIN作为主程序的入口。
图3.1activity的注册界面
第三步:编写布局文件,创建TextView控件,并输入helloword。
图3.2TextView控件的创建
(所有注册好的组件包括activity文件都会在R.java文件中以一个16进制进行显示。总之可以通过R.java文件去引用我们需要的资源。)
第四步:编写activity。该类继承的AppCompatActivity可以用来显示我们写的布局文件。OnCreate只是activity的一个非常重要的生命周期,可以加载我们的控件。setContentView可以实现我们的布局显示。
图3.3activity文件的查看
第五步:效果图。
图3.4helloword的效果图