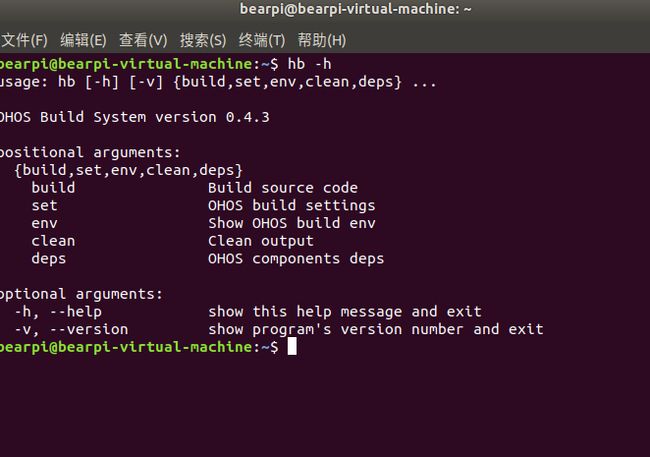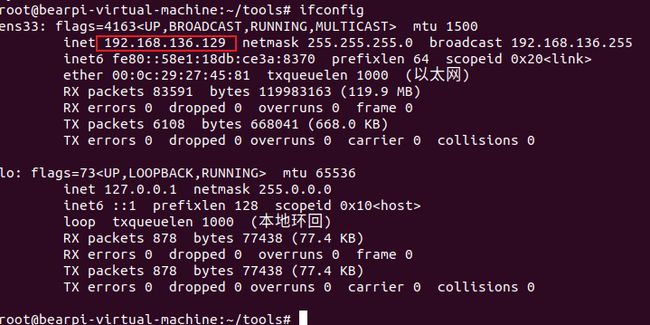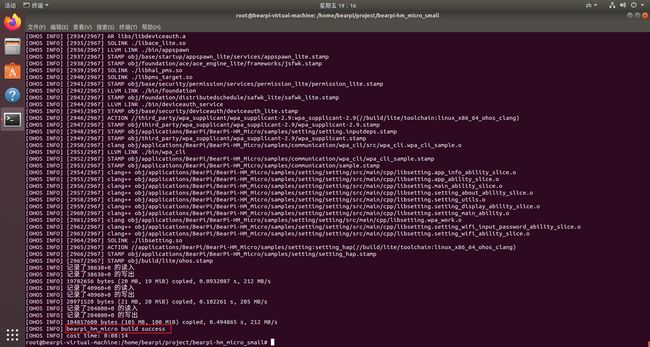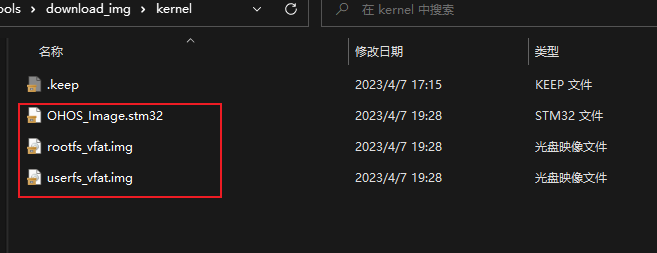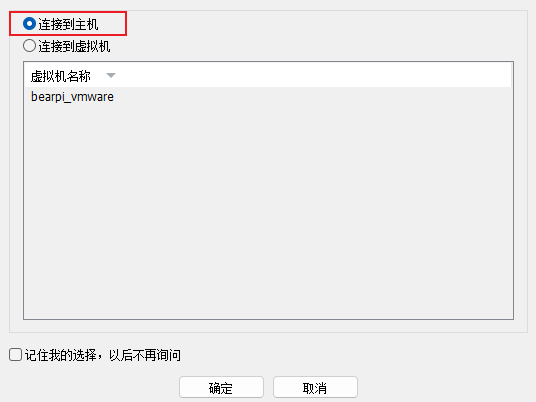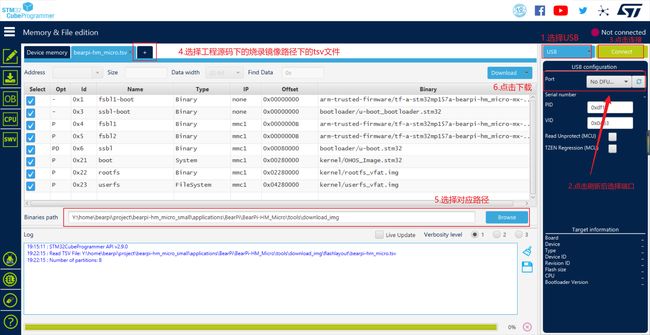【HarmonyOS】小熊派鸿蒙系统搭建
文章目录
-
- 一、BearPi-HM Micro 开发板介绍
- 二、Linux镜像下载
- 三、BearPi-HM Micro编译环境配置
-
-
- 1.首先添加如下镜像源
- 2.更新镜像源
- 3.安装依赖库及工具
- 4.安装hb
- 5.测试hb是否安装成功
-
- 四、安装mkimage工具
-
-
- 1.新建tools目录
- 2.下载mkimage.stm32工具到`~/tools`目录,并复制到/home/bearpi/tools/目录下
- 3.修改mkimage.stm32文件权限
- 4.设置环境变量
-
- 五、bearpi镜像导入VMware
- 六、源码获取
- 七、编译代码
- 八、查看编译出的固件位置
- 九、固件烧录
-
-
- 1.准备工作
- 2.连接开发板
- 3.镜像烧录
- 4.启动系统
-
一、BearPi-HM Micro 开发板介绍
BearPi-HM Micro开发板是一块高度集成并可运行Openharmony系统的开发板,板载高性能的工业级处理器STM32MP157芯片,搭配4.3寸LCD电容式触摸屏,并板载wifi电路及标准的E53接口,标准的E53接口可扩展智能加湿器、智能台灯、智能安防、智能烟感等案例。可折叠式屏幕设计大大提高用户开发体验,便于携带和存放,更好地满足不同用户的需求,拓展无限可能。
二、Linux镜像下载
下载官方提供镜像(任选一种方式下载)
- Ubuntu20.04(大小8G)下载地址(百度云):https://pan.baidu.com/s/1W0cgtXC5T2bv0lAya7eizA 提取码:1234
- Ubuntu18.04(大小4.8G)下载地址(百度云):https://pan.baidu.com/s/1YIdqlRWRGq_heAfrgQ7EPQ 提取码:1234
三、BearPi-HM Micro编译环境配置
在完成上面的镜像下载后,我们需要对BearPi-HM Micro环境进行编译环境的配置
1.首先添加如下镜像源
vi /etc/apt/source.list
# 添加中科大源
deb https://mirrors.ustc.edu.cn/ubuntu/ bionic main restricted universe multiverse
deb-src https://mirrors.ustc.edu.cn/ubuntu/ bionic main restricted universe multiverse
deb https://mirrors.ustc.edu.cn/ubuntu/ bionic-updates main restricted universe multiverse
deb-src https://mirrors.ustc.edu.cn/ubuntu/ bionic-updates main restricted universe multiverse
deb https://mirrors.ustc.edu.cn/ubuntu/ bionic-backports main restricted universe multiverse
deb-src https://mirrors.ustc.edu.cn/ubuntu/ bionic-backports main restricted universe multiverse
deb https://mirrors.ustc.edu.cn/ubuntu/ bionic-security main restricted universe multiverse
deb-src https://mirrors.ustc.edu.cn/ubuntu/ bionic-security main restricted universe multiverse
deb https://mirrors.ustc.edu.cn/ubuntu/ bionic-proposed main restricted universe multiverse
deb-src https://mirrors.ustc.edu.cn/ubuntu/ bionic-proposed main restricted universe multiverse
2.更新镜像源
sudo apt-get update
3.安装依赖库及工具
sudo apt-get install build-essential gcc g++ make zlib* libffi-dev e2fsprogs pkg-config flex bison perl bc openssl libssl-dev libelf-dev libc6-dev-amd64 binutils binutils-dev libdwarf-dev u-boot-tools mtd-utils gcc-arm-linux-gnueabi cpio device-tree-compiler net-tools openssh-server git vim openjdk-11-jre-headless
4.安装hb
# 安装hb命令
python3 -m pip install --user ohos-build==0.4.3
# 环境变量配置
sudo vim ~/.bashrc
# 在.bashrc文件最后一行添加如下代码,并保存退出
export PATH=~/.local/bin:$PATH
# 更新环境变量
source ~/.bashrc
5.测试hb是否安装成功
hb -h
四、安装mkimage工具
首先解释这个工具的用途:用来制作不压缩或者压缩的多种可启动映象文件。
1.新建tools目录
mkdir ~/tools
2.下载mkimage.stm32工具到~/tools目录,并复制到/home/bearpi/tools/目录下
- mkimage.stm32下载地址 提取码:1234
3.修改mkimage.stm32文件权限
chmod 777 ~/tools/mkimage.stm32
4.设置环境变量
vim ~/.bashrc
# 将下面的代码拷贝至.bashrc文件最后,并保存退出
export PATH=~/tools:$PATH
# 更新环境变量
source ~/.bashrc
五、bearpi镜像导入VMware
准备好前面的Linux镜像,并解压该文件,打开VMware station,选择上方导航栏:文件->打开(O),选择我们Linux镜像中的BearPi-HM_Micro_Ubuntu.ovf文件,等待镜像文件的导入,开始登录
账户:bearpi
密码:bearpi
首先将网络连接模式更改为NAT模式,选择上方导航栏:虚拟机(M)->设置->网络适配器->NAT模式
此时打开一个终端,输入ifconfig查看ip
六、源码获取
cd /home/bearpi
mkdir project && cd project
git clone https://gitee.com/bearpi/bearpi-hm_micro_small.git
七、编译代码
首先进入到项目文件夹中
cd /home/bearpi/project/bearpi-hm_micro_small/
执行如下命令(普通用户模式终端下):
hb set
出现[OHOS INFO] Input code path: 提示信息后再输入.
我们选择bearpi-hm_micro后回车
输入下面的命令,等待下载程序完成
hb build -t notest --tee -f
当出现build success时,即代表编译成功
八、查看编译出的固件位置
当编译完后,在Windows中可以直接查看到最终编译的固件,具体路径在: /home/bearpi/project/bearpi-hm_micro_small/out/bearpi_hm_micro/bearpi_hm_micro 其中有以下文件是后面烧录系统需要使用的。
- OHOS_Image.stm32:系统镜像文件
- rootfs_vfat.img:根文件系统
- userfs_vfat.img:用户文件系统
我们将这三个文件复制到该目录下:/home/bearpi/project/bearpi-hm_micro_small/applications/BearPi/BearPi-HM_Micro/tools/download_img/kernel/,方便后续烧录系统使用
cp -r OHOS_Image.stm32 rootfs_vfat.img userfs_vfat.img /home/bearpi/project/bearpi-hm_micro_small/applications/BearPi/BearPi-HM_Micro/tools/download_img/kernel/
九、固件烧录
1.准备工作
- CH340驱动
- STM32CubeProgramme(v2.4.0+)
2.连接开发板
首先将电脑的虚拟机和RailDriver打开,确保SFTP服务能够正常使用。(关于RailDriver配置可以查看这篇文章:【Linux系统开发】Ubuntu配置SFTP服务)
当计算机本地磁盘出现一个SFTP(Y:)的网络盘符出现即代表服务能正常使用。
我们将开发板的usb接口连接到电脑,此时由于虚拟机会识别到设备,我们选择连接到本机
3.镜像烧录
-
首先将开发板的拨码开关拨至“000”模式,然后再按下Reset键。
-
打开STM32CubeProgramme,选择USB设备和正确的端口后,点击Connect连接小熊派。
-
点击STM32CubeProgrammer工具的“+”按钮,然后选择烧录配置的tvs文件(路径:
Y:\home\bearpi\project\bearpi-hm_micro_small\applications\BearPi\BearPi-HM_Micro\tools\download_img\flashlayout\bearpi-hm_micro.tsv)。 -
点击Browse按钮,然后选择工程源码下的烧录镜像路径
-
点击下载,等待烧录成功,中间会有一次断开连接,需要再虚拟机界面再次选择将USB设备连接到主机
4.启动系统
将开发板背面的拨码开关切换至“010”启动模式,并按一下RESET重启开发板,之后等待几秒中会看到屏幕中出现桌面及预装软件,之后就可以结合SSH进行远程终端开发了。