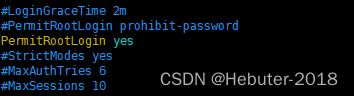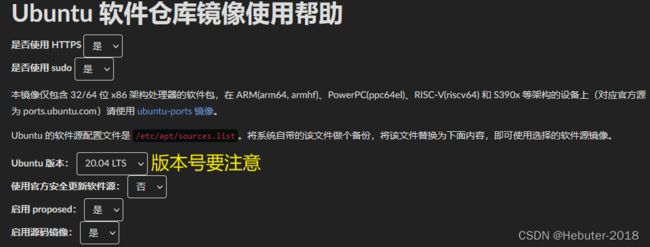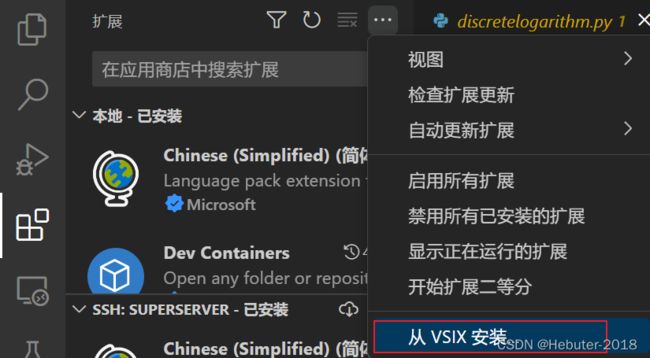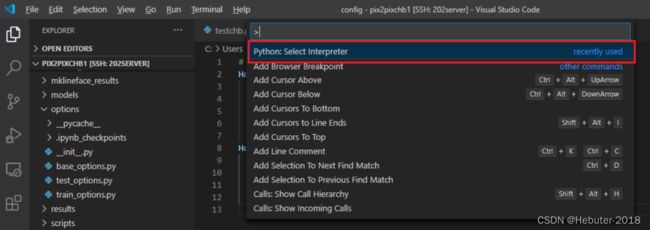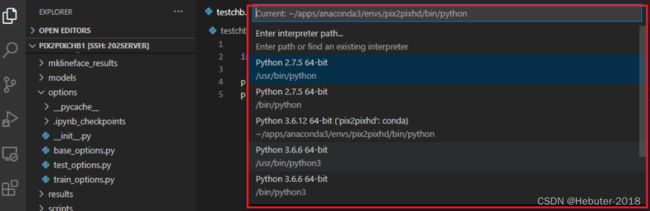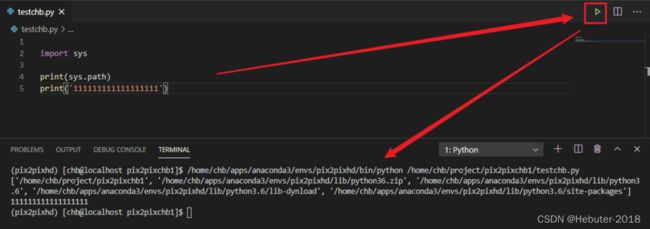Linux服务器配置+密码学环境+VSCode远程连接
本教程中的涉及路径的所有命令都是在root用户下的,读者可将路径中的/root更改为/home/用户名
一、 服务器配置
1、重置密码
新安装的系统需要在服务器控制台点击“重置密码”,为root用户设置一个密码
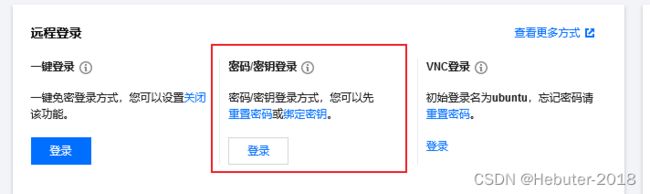
—————————————————————————————————————————————
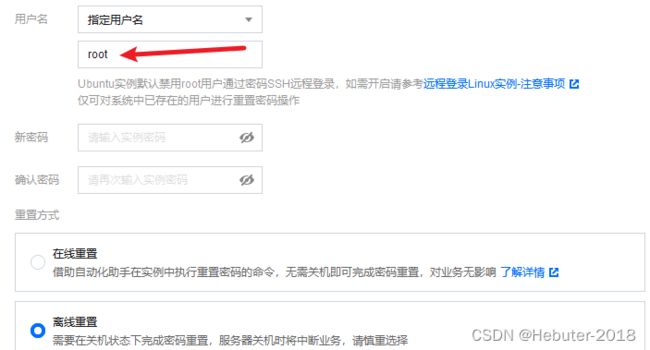
2、下载ssh服务
在服务器控制台选择“一键登录”,配置好下面的ssh服务后,才可以使用xshell等软件连接。
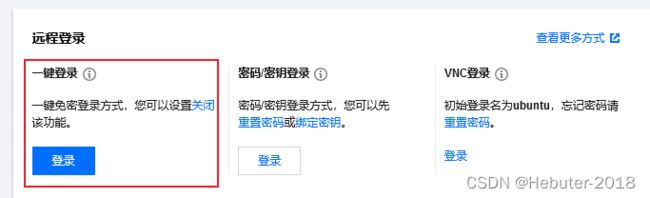
sudo apt-get install ssh
3、配置ssh服务
进入配置文件
sudo vim /etc/ssh/sshd_config
在#PermitRootLogin prohibit-password下添加一行
PermitRootLogin yes
4、重启ssh服务
sudo service ssh restart
5、关闭防火墙
sudo ufw disable
现在起可以使用xshell等软件连接服务器了
6、配置免密登录
(1)在windows系统cmd下运行命令
ssh-keygen
一路回车,将会在C:\Users\用户名\.ssh目录下生成两个文件:id_rsa和id_rsa.pub。如下图所示。
(2)进入.ssh目录。如果想使用root用户,那么路径为/root/.ssh。如果想使用普通用户,那么路径为/home/用户名/.ssh。这里以root用户的路径为例。
cd /root/.ssh
将id_rsa.pub文件的内容拷贝到远程linux服务器需要免密登录的用户家目录内的.ssh目录内的authorized_keys文件中
vim authorized_keys
注:如果有多台机器登录到linux中的该用户,或者authorized_keys文件已存在,则另起一行,写入公钥内容。
(3)修改.ssh目录和authorized_keys权限
cd /root
chmod 700 .ssh
cd /root/.ssh
chmod 600 authorized_keys
(4)测试配置是否成功,如果成功,在windows系统中cmd下运行下面命令就可以免密登录。
ssh 用户名@远程服务器ip
比如ssh [email protected]
7、换源
vim /etc/apt/sources.list
将文件内容更换为上一步复制的内容
sudo apt-get update
二、密码学环境
注:所有的库都在百度云里,下载后使用WinSCP软件上传到服务器。
链接:https://pan.baidu.com/s/1XuViFZnuyfPM0sJvBODOCg?pwd=ai8x
提取码:ai8x
1、前置工具
sudo apt install openssh-server net-tools -y
sudo apt install gcc g++ make vim vsftpd wget m4 flex bison python3-setuptools python3-dev python3-pip -y
sudo apt install -y build-essential libssl-dev zlib1g-dev libbz2-dev libreadline-dev libsqlite3-dev curl llvm libncurses5-dev libncursesw5-dev xz-utils tk-dev libffi-dev liblzma-dev
sudo vim /etc/vsftpd.conf
cd /root/.pip
sudo vim pip.conf
修改文件内容为如下
[global] index-url = https://pypi.tuna.tsinghua.edu.cn/simple
[install] trusted-host = https://pypi.tuna.tsinghua.edu.cn
2、安装GMP 5.1.3
sudo tar -jxvf gmp-5.1.3.tar.bz2
cd gmp-5.1.3/
sudo ./configure
sudo make
sudo make install
3、安装PBC 0.5.14
sudo tar -zxvf pbc-0.5.14.tar.gz
cd pbc-0.5.14/
sudo ./configure
sudo make
sudo make install
sudo vim /etc/ld.so.conf
另起一行添加以下内容
include /usr/local/lib
sudo ldconfig
4、安装Python 3.7.9
新建一个文件用于安装目录,比如/opt/python3/python3.7.9。读者如果不想把python3.7.9安装在这个目录下,那么以下命令中涉及路径的地方应该自行修改。
sudo tar -zxvf Python-3.7.9.tgz
sudo ./configure --prefix=/opt/python3/python3.7.9
sudo make
sudo make install
sudo ln -s /opt/python3/python3.7.9/bin/pip3 /usr/bin/pip3.7
sudo ln -s /opt/python3/python3.7.9/bin/python3.7 /usr/bin/python3.7
pip3.7 install pyparsing==2.2.1
5、安装charm
sudo unzip charm-dev.zip
cd charm-dev
vim configure.sh
sudo ./configure.sh --python=/opt/python3/python3.7.9/bin/python3.7
sudo make
sudo make install
6、安装pypbc
sudo unzip pypbc-master.zip
cd pypbc-master
vim pypbc.c
将第1338行注释掉,否则无法进行Zr上的除法运算 如图
sudo python3.7 setup.py install
sudo pip3.7 install pypbc
7、后续
sudo rm -rf /usr/local/lib/libgmp*
sudo ldconfig
pip3.7 install numpy scipy pandas matplotlib pycryptodome
8、代码测试
下载网盘里的test.py文件,使用命令
python3.7 test.py
代码成功运行不报错即可,输出结果无意义。
三、VSCode远程连接
1、在本地安装插件
如下图所示,输入“Remote Developement”查找插件,然后点击“Install”进行安装。

2、填写配置
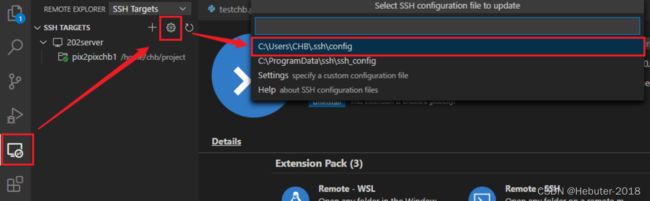

如果需要在多台远程服务器进行开发,可以在这一配置文件中配置多个Host,注意指定多个不同的Host名称。
3、连接远程服务器
第二步填写完配置后,关闭VSCode,再打开,就会自动连接远程服务器了。
在配置好的Host列表中,鼠标右键可以选择在当前窗口进行连接远程服务器,或者新建窗口连接远程服务器。

以新建窗口打开远程服务器为例,点击后,界面如下:
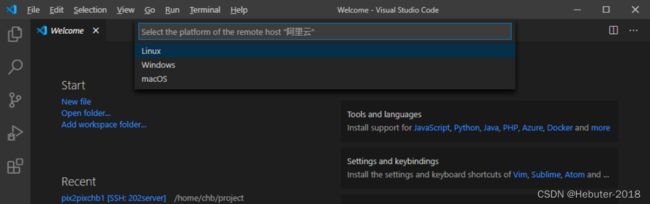 在这个界面中,可以对系统平台进行选择,这里,我们选择“linux”。之后,可以选择打开系统中的目录,打开后,将在左侧展开目录树
在这个界面中,可以对系统平台进行选择,这里,我们选择“linux”。之后,可以选择打开系统中的目录,打开后,将在左侧展开目录树
4、配置远程解释器
由于在VSCode安装插件经常失败,所以建议去百度云下载这两个插件ms-python.python-2022.19.13141010.vsix和ms-vscode-remote.vscode-remote-extensionpack-0.23.0.vsix。第一个插件是Python,第二个插件是服务器端的远程连接配置。下载完之后,使用WinSCP软件,将插件传到远程服务器上,目录自定。
链接:https://pan.baidu.com/s/1XuViFZnuyfPM0sJvBODOCg?pwd=ai8x
提取码:ai8x
然后就会出现远程服务器的目录,在目录里选择上述的两个插件。
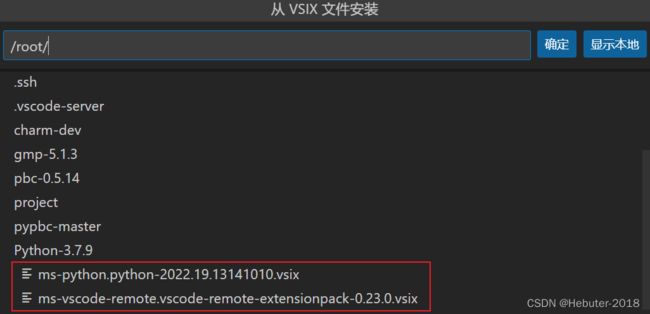
接下来就可以继续配置编译器了。按快捷键ctrl + shift + P出现如下画面,选择第一项Python:Selectt Interpreter。
接着,vscode将会把远程服务器中所有的Python环境都以列表的形式显示出来,点选我们需要的一个即可。如果是需要密码学环境,那么应该选择Python 3.7.9(上面教程的版本)。
到此,所有步骤都已经完成了,可以写一段Python代码来测试一下。如下所示
可以看到,输出的路径都是linux上的目录,证明配置成功。