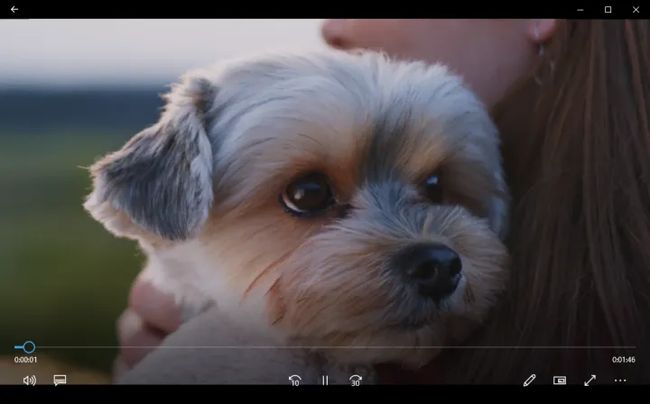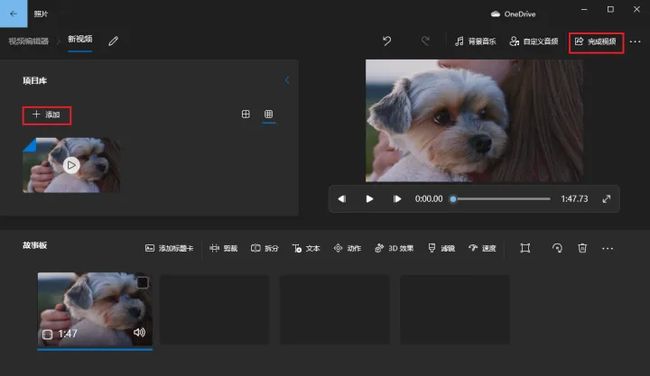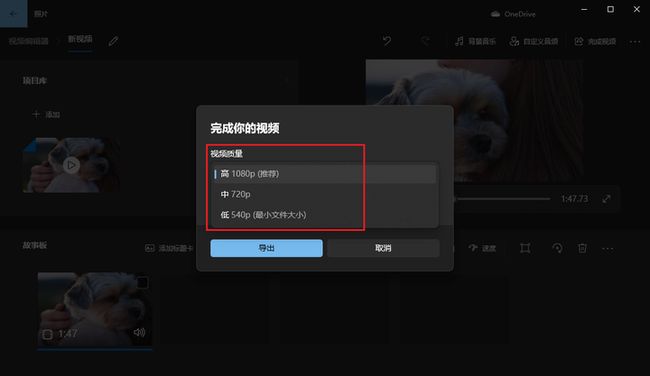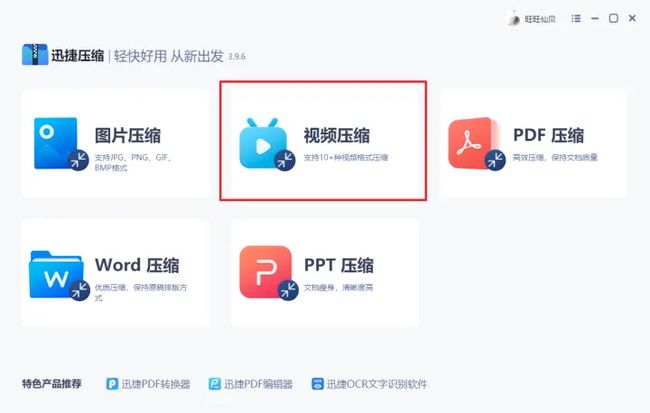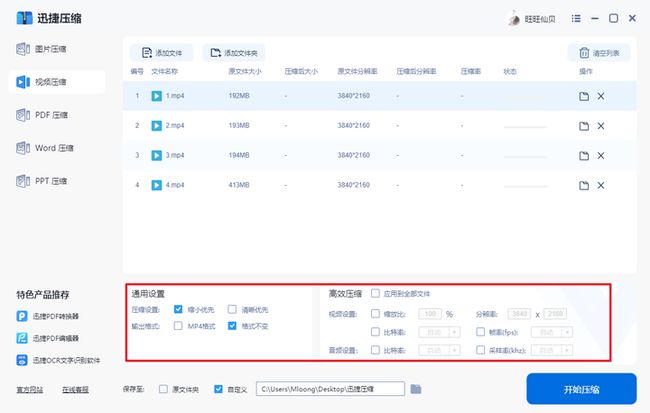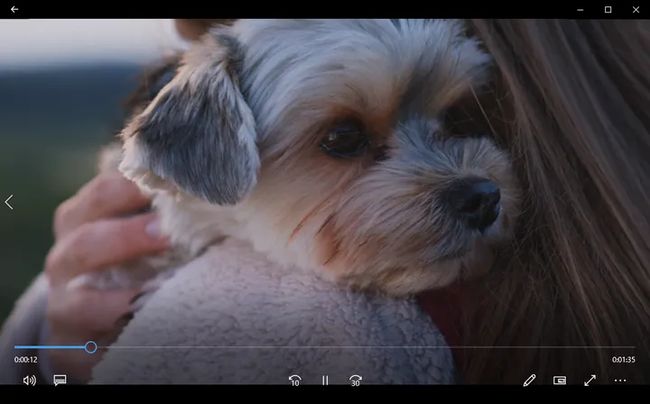- pyhon+ffmpeg 常用音视频处理命令
不再游移
ffmpeg音视频python
FFmpeg是多媒体领域的万能工具。只要涉及音视频领域的处理,基本上没有它做不了的事情!通俗点讲,从视频录制、视频编辑再到播放,它都能做!前段时间做了个短视频自动化脚本项目,需要自动处理音视频(包括一些合成、拼接、转场、调色等等),当时做的时候找各种命令还是很痛苦的,因此对用到的所有处理命令做了个汇总,方便以后使用。目录一、获取音频时长二、获取视频信息三、获取视频时长四、多个视频合并五、视频提取视
- 音视频知识图谱 2022.04
关键帧Keyframe
前些时间,我在知识星球上创建了一个音视频技术社群:关键帧的音视频开发圈,在这里群友们会一起做一些打卡任务。比如:周期性地整理音视频相关的面试题,汇集一份音视频面试题集锦,你可以看看《音视频面试题集锦2022.04》。再比如:循序渐进地归纳总结音视频技术知识,绘制一幅音视频知识图谱。下面是2022.04月知识图谱新增的内容节选:1)图谱路径:**采集/音频采集/声音三要素/响度******主观计量响
- 【物联网技术大作业】设计一个智能家居的应用场景
Dream_Chaser~
期末复习智能家居物联网技术期末大作业
前言:本人的物联网技术的期末大作业,希望对你有帮助。目录大作业设计题(1)智能家居的概述。(2)介绍智能家居应用。要求至少5个方面的应用,包括每个应用所采用的设备,性能,功能。(3)画出智能家居应用图,并设计使用。大作业设计题设计一个智能家居的应用场景。要求:(1)智能家居的概述。答:智能家居,又称为智能住宅或家庭自动化,是指运用综合布线、网络通信、安全防范、自动控制及音视频等技术,将家居设施集成
- 抖音视频搬运如何才能不违规?抖音搬运视频违规有什么后果?
氧惠导师
在抖音平台中搬运短视频的人非常多,经常能看到一些视频,别的平台中也会出现,但是又会有所不一样,其实是进行了二次编辑,那么抖音搬运视频怎么做才不会违规呢?➤推荐网购薅羊毛app“氧惠”,一个领隐藏优惠券+现金返利的平台。氧惠只提供领券返利链接,下单全程都在淘宝、京东、拼多多等原平台,更支持抖音、快手电商、外卖红包返利等。(应用市场搜“氧惠”下载,邀请码:521521,全网优惠上氧惠!)➤由于信息差的
- WebRTC之LiveKit的基础入门使用(入门必看)
tabzzz
前端webrtcweb3typescript
LiveKit本文主要是讲解在Next13+中如何使用LiveKit来实现简单的音视频通话,想了解更多的还是要去官方文档去掌握更复杂、高级的使用方法。什么是LiveKitLiveKit是一个开源的实时通信平台,基于WebRTC,主要用于构建高质量的音视频通话、实时数据传输和互动应用。LiveKit除了方便以外的大优势就是它提供了丰富的API和SDK,支持多种平台,包括Web、iOS、Android
- FFmpeg安装与使用教程
vvvae1234
ffmpeg
FFmpeg是一个强大且灵活的命令行工具,用于处理音频和视频文件。无论是视频格式转换、音频提取还是视频编辑,FFmpeg都能够轻松完成。掌握FFmpeg,将为你的视频处理工作提供极大的便利。在本教程中,我们将详细介绍FFmpeg的安装和使用,包括一些实用的操作案例,帮助你更好地理解如何使用这个强大的工具。2.FFmpeg简介2.1什么是FFmpegFFmpeg是一个开源的音视频处理库,提供了丰富的
- Android平台轻量级RTSP服务模块技术接入说明
音视频牛哥
大牛直播SDK轻量级RTSP服务android音视频轻量级RTSP服务AndroidRTSP服务AndroidRTSP服务器安卓RTSP服务器大牛直播SDK
技术背景为满足内网无纸化/电子教室等内网超低延迟需求,避免让用户配置单独的服务器,大牛直播SDK在推送端发布了轻量级RTSP服务SDK。轻量级RTSP服务解决的核心痛点是避免用户或者开发者单独部署RTSP或者RTMP服务,实现本地的音视频数据(如摄像头、麦克风),编码后,汇聚到内置RTSP服务,对外提供可供拉流的RTSPURL,轻量级RTSP服务,适用于内网环境下,对并发要求不高的场景,支持H.2
- 音视频入门基础:WAV专题(11)——FFmpeg源码中计算WAV音频文件每个packet的pts_time、dts_time的实现
cuijiecheng2018
FFmpeg源码分析音视频技术音视频ffmpeg
=================================================================音视频入门基础:WAV专题系列文章:音视频入门基础:WAV专题(1)——使用FFmpeg命令生成WAV音频文件音视频入门基础:WAV专题(2)——WAV格式简介音视频入门基础:WAV专题(3)——FFmpeg源码中,判断某文件是否为WAV音频文件的实现音视频入门基础:W
- 移动应用-音视频播放
绚烂的萤火
移动开发android音视频
一.音频1.Mediaplayer设置数据源的三种方式:应用自带的音频,SD卡中的音频、网络音频MediaPlayerplayer=newMediaPlayer();player=Mediaplayer.create(this,R.raw.XX);player=MediaPlayer.setDatasource("SD卡路径/网络路径");设置按钮并添加监听事件,实现音乐的播放、暂停2.Sound
- 2023-06-02《青楼文学与中国文化》陶慕宁64
每天坚持
20230602四点三十一《青楼文学与中国文化》陶慕宁64今天早上起床的闹钟我并没有听见,是我老婆把我叫醒了,昨天晚上睡得挺好,很快就睡觉了,早上有点不想起床,被老婆叫起来了。按说昨天我应该是听完了陶慕宁老师讲的课,但是我的听课记录上显示我没有听完,还是感觉喜马拉雅手机版记录的比较详细,但是喜马拉雅电脑版上的记录没有那么详细,感觉这些音视频软件应该更精准的记录一个人的听课位置,对于我们这些学习的人
- 神奇酷炫的下拉菜单
紫藤11
下拉菜单目前公司的销售报表上,用有这个功能,真心方便,感谢小哈录制的抖音视频,但操作更简单。一、基本用法直接按住Alt+↓即可快速生成,注意:想要实现这样的功能前提是已经输入部分内容二、进阶用法1.提示信息2.出错警告3.圈释无效信息第一次作用圈释无效信息的功能三、动态下拉列表选取数据→定义名称→数据验证→序列→输入=名称四、快速录入当前时间=now()数据验证设置单元格格式五、借贷只能一方输入选
- 01-Flink安装部署及入门案例(仅供学习),音视频时代你还不会NDK开发
小猪佩琪962
2024年程序员学习flink学习大数据
先自我介绍一下,小编浙江大学毕业,去过华为、字节跳动等大厂,目前阿里P7深知大多数程序员,想要提升技能,往往是自己摸索成长,但自己不成体系的自学效果低效又漫长,而且极易碰到天花板技术停滞不前!因此收集整理了一份《2024年最新大数据全套学习资料》,初衷也很简单,就是希望能够帮助到想自学提升又不知道该从何学起的朋友。既有适合小白学习的零基础资料,也有适合3年以上经验的小伙伴深入学习提升的进阶课程,涵
- 千万级规模高性能、高并发的网络架构经验分享
搬砖养女人
网络架构经验分享
主题:INTO100沙龙时间:2015年11月21日下午地点:梦想加联合办公空间分享人:卫向军(毕业于北京邮电大学,现任微博平台架构师,先后在微软、金山云、新浪微博从事技术研发工作,专注于系统架构设计、音视频通讯系统、分布式文件系统和数据挖掘等领域。)架构以及我理解中架构的本质在开始谈我对架构本质的理解之前,先谈谈对今天技术沙龙主题的个人见解,千万级规模的网站感觉数量级是非常大的,对这个数量级我们
- 2023-07-25《优势教养》127
每天坚持
20230725四点三十五星期二《优势教养》127昨天晚上睡得早,我八点五十多就到家了,催着孩子们睡觉,孩子们睡的就早,我在水里边洗了一会,拉了几下单杠,顺着老路回来了,昨天温度比较低,感觉能听进去音视频。昨天下午没有怎么睡着,晚上也感觉没有精神。昨天下午老婆带着儿女去收拾牙,我在家没事,也没有写文章,昨天上午去姐家看她家修水,耽误昨天的两千字的电子日记也没有完成,昨天的作业打卡还没有设计好,昨天
- 音视频编解码技术(二):AAC 音频编码技术
音视频开发老马
音视频开发流媒体服务器Android音视频开发视频编解码音视频网络协议实时音视频网络
一、AAC编码概述AAC是高级音频编码(AdvancedAudioCoding)的缩写,出现于1997年,最初是基于MPEG-2的音频编码技术,目的是取代MP3格式。2000年,MPEG-4标准出台,AAC重新集成了其它技术包括SBR或PS特性,目前AAC可以定义为⼀种由MPEG-4标准定义的有损音频压缩格式二、AAC编码规格简述AAC共有9种规格,以适应不同的场合的需要:MPEG-2AACLC低
- ffplay音视频同步分析
攻城狮百里
音视频音视频C++ffplay
ffplay默认也是采用的这种同步策略。主流程ffplay中将视频同步到音频的主要方案是,如果视频播放过快,则重复播放上一帧,以等待音频;如果视频播放过慢,则丢帧追赶音频。这一部分的逻辑实现在视频输出函数video_refresh中,分析代码前,我们先来回顾下这个函数的流程图:在这个流程中,“计算上一帧显示时长”这一步骤至关重要。先来看下代码:staticvoidvideo_refresh(voi
- 音视频入门基础:WAV专题(5)——FFmpeg源码中解码WAV Header的实现
cuijiecheng2018
FFmpeg源码分析音视频技术音视频ffmpeg
=================================================================音视频入门基础:WAV专题系列文章:音视频入门基础:WAV专题(1)——使用FFmpeg命令生成WAV音频文件音视频入门基础:WAV专题(2)——WAV格式简介音视频入门基础:WAV专题(3)——FFmpeg源码中,判断某文件是否为WAV音频文件的实现音视频入门基础:W
- OpenHarmony 5.0 纯血鸿蒙系统
ejinxian
harmonyos华为
OpenHarmony-v5.0-Beta1版本已于2024-06-20发布。OpenHarmony5.0Beta1版本标准系统能力持续完善,ArkUI完善了组件通过CAPI调用的能力;应用框架细化了生命周期管理能力,完善了应用拉起、跳转的能力;分布式软总线连接能力和规格进一步增强;媒体完善了框架能力、视频编解码能力、音视频的应用能力,媒体库丰富了使用场景,提供更好的使用体验。OpenHarmon
- 即时通讯项目
NingDream816
即时通讯项目网络redis数据库服务器缓存设计模式
即时通讯项目需求分析功能约束可行解更优解高性能接入层优化存储层优化消息时序一致性高可用需求分析功能添加好友聊天会话列表单聊AB群聊多设备登录消息漫游消息已读,查看已读/未读列表视频通话(学音视频技术时补上)语音通话约束DAU(DailyActiveUsers,日活跃用户数量)10亿假设每人平均每天发100条消息,1000Mli*100/86400=12MliQPS(Queriespersecond
- MediaStream 的媒体流对象 (stream) 和流媒体轨道 (track) 详解
Wu Youlu
前端
navigator.mediaDevices.getUserMedia和MediaStream是实时音视频处理的重要API。通过这些API,可以从摄像头、麦克风或其他设备捕获音视频流,应用于视频通话、录制等场景。本文将介绍navigator.mediaDevices.getUserMedia的参数配置、MediaStream的传参、属性和方法,配合详细的代码示例,特别是如何动态添加和移除音视频轨道
- ffmpeg一些基本用法
980205
ffmpeg流媒体
来源:ffmpeg一些基本用法|王石头的博客(iwangsen.com)音视频操作,几乎绕不开ffmpeg,因为市面上绝大多数音视频播放软件、转码软件,内核都是它。它非常的强大,轻松几条命令就可以顺利完成你想做的工作我来汇总一些经常使用的命令首先在cmd窗口进入到ffmpeg目录里面最简单的视频格式转换ffmpeg-iD:\Media\IMG_0873.MOV-ccopyD:\Media\outp
- 走自己的路,随自己的心
减读
“走自己的路,让别人去说吧”,就是一种人生态度。别人去说,是在浪费他自己的时间,而你只管活好自己的生活。被大家熟知的超级演说家总冠军刘媛媛曾经在她的抖音视频中说:“不喜欢我的人,为啥不是你改是我改,你让别人改,别人不改,然后你就会很痛苦。”最后一句“你不喜欢我,你自己改吧。”未尝不是一种只随我心的人生态度。还记得那位今年在《脱口秀大会》上爆火的北大女生李雪琴吗?她看起一脸“丧”劲儿,凭着自己的智慧
- 抖音视频去水印,获取无水印原视频的方法及过程分析。附上代码截图,很简单,主要是分析过程废了些时间。
liqizheng_
笔记php
抖音视频去水印获取原视频地址的方法及过程分析。附上代码截图,很简单,主要是分析过程废了些时间.前言:抖音视频自己保存的都带有抖音的logo和视频片尾,让一些做自媒体和搬运工的朋友感到不爽,想要搬运还有水印,于是网上出现好多视频无水印解析的网站,包括微信小程序和公众号都在做,引流也确实可以,但是大部分都是调用的其它网站提供的解析接口,往往一些还要付费,或者不稳定各种问题。,因为他们都不是从最原始的代
- 抖音视频怎么去水印保存到手机上
Java搬砖组长
音视频
抖音已经成为人们日常消遣的主要平台之一。无论是搞笑的视频、感人的短片,还是充满创意的短视频,抖音总能给人带来无限的欢乐与惊喜。有时候我们可能会想要将喜欢的视频保存到手机上,方便离线观看或与朋友分享,但这些视频通常会带有抖音的水印。这篇文章将向大家介绍如何去除抖音视频的水印并保存到手机上。1.使用第三方工具网站去水印许多第三方应用程序和网站可以帮助用户去除抖音视频的水印。例如,“视频解析器(www.
- FFmpeg任意文件读取漏洞分析
音视频开发老马
ffmpeg
背景介绍FFmpeg是一套目前非常流行的可以用来记录、转换数字音频、视频,并能将其转化为流的开源计算机程序。它提供了录制、转换以及流化音视频的完整解决方案。目前有非常多的视音频软件或是视频网站、手机APP都采用了这个库,但是这个库历史上曝出的漏洞也非常之多。这次的漏洞是利用了ffmpeg可以处理HLS播放列表的功能,在AVI文件中的GAB2字幕块中嵌入了一个HLS文件,然后提供给ffmpeg进行转
- rk3588音视频硬件编解码介绍
三十度角阳光的问候
音视频
目录ffmpegrk3588系列芯片编程方法最终的输出结果ffmpeg示例程序ffmpeg音视频处理中通常是用ffmpeg进行软件音视频编解码aac/h264编码,但其运行速度过慢消耗cpu占用率。因此需要寻找音视频硬件编解码方法。rk3588系列芯片自带音视频硬件编解码框架ffmedia或者mpp,其内部原理是配合内部硬件rga内存,把音视频数据读入内部rga内存中进行Mpp硬件编解码计算,包括
- OpenglEs之EGL环境搭建
FlyerGo
Opengl音视频c++opengl
前言前面我们发布了一系列的入门教程,例如C++系列的指针扫盲、多线程的使用等,JNI入门系列,ffmpeg入门系列等,有感兴趣的童鞋们可以关注往回自行查阅。今天我们的主题依然是音视频开发的范畴,做过音视频开发的都知道Opengl也是音视频开发中的一项重要技能,特别是涉及到视频录制、特效处理、画质渲染细分功能。因此后续笔者打算再出一系列的OpenglES的学习笔记,希望能与大家共同温故知新。因为前面
- FFmpeg的入门实践系列七(滤镜)
星海逐愿
ffmpegffmpeg
欢迎诸位来阅读在下的博文~在这里,在下会不定期发表一些浅薄的知识和经验,望诸位能与在下多多交流,共同努力文章目录前期博客一、滤镜过滤器filter的简介FFmpeg编程的四大结构体1.滤镜AVFilter2.滤镜图AVFilterGraph3.滤镜实例AVFilterContext4.滤镜输入输出参数AVFilterInOut二、使用滤镜加工音视频前期博客FFmpeg的入门实践系列一(环境搭建)F
- Linux 编译 qtav,QtAV 1.3.3 发布,跨平台音视频播放库
丶本心灬
Linux编译qtav
QtAV1.3.3发布-支持调用NVIDIA的cuvid库进行CUDA硬解。支持平台:windows,linux。(是linux上第一个支持cuda硬解的么?)。有些视频播放会抖动,目前原因还不清楚。4k硬解画面貌似有点花,效果不如lavfilters好。-OpenGL和OpenGLES2支持16-bit的YUV渲染,包括9,10,12,14,16bit的little/bigendian的yuv。
- ffmpeg命令详解
weixin_42178492
java基础工作相关经验集锦
ffmpeg命令详解(转)FFmpeg是一套可以用来记录、转换数字音频、视频,并能将其转化为流的开源计算机程序。采用LGPL或GPL许可证。它提供了录制、转换以及流化音视频的完整解决方案。它包含了非常先进的音频/视频编解码库libavcodec,为了保证高可移植性和编解码质量,libavcodec里很多code都是从头开发的。[百度百科]ffmpeg使用语法ffmpeg使用语法:ffmpeg[[o
- Linux的Initrd机制
被触发
linux
Linux 的 initrd 技术是一个非常普遍使用的机制,linux2.6 内核的 initrd 的文件格式由原来的文件系统镜像文件转变成了 cpio 格式,变化不仅反映在文件格式上, linux 内核对这两种格式的 initrd 的处理有着截然的不同。本文首先介绍了什么是 initrd 技术,然后分别介绍了 Linux2.4 内核和 2.6 内核的 initrd 的处理流程。最后通过对 Lin
- maven本地仓库路径修改
bitcarter
maven
默认maven本地仓库路径:C:\Users\Administrator\.m2
修改maven本地仓库路径方法:
1.打开E:\maven\apache-maven-2.2.1\conf\settings.xml
2.找到
- XSD和XML中的命名空间
darrenzhu
xmlxsdschemanamespace命名空间
http://www.360doc.com/content/12/0418/10/9437165_204585479.shtml
http://blog.csdn.net/wanghuan203/article/details/9203621
http://blog.csdn.net/wanghuan203/article/details/9204337
http://www.cn
- Java 求素数运算
周凡杨
java算法素数
网络上对求素数之解数不胜数,我在此总结归纳一下,同时对一些编码,加以改进,效率有成倍热提高。
第一种:
原理: 6N(+-)1法 任何一个自然数,总可以表示成为如下的形式之一: 6N,6N+1,6N+2,6N+3,6N+4,6N+5 (N=0,1,2,…)
- java 单例模式
g21121
java
想必单例模式大家都不会陌生,有如下两种方式来实现单例模式:
class Singleton {
private static Singleton instance=new Singleton();
private Singleton(){}
static Singleton getInstance() {
return instance;
}
- Linux下Mysql源码安装
510888780
mysql
1.假设已经有mysql-5.6.23-linux-glibc2.5-x86_64.tar.gz
(1)创建mysql的安装目录及数据库存放目录
解压缩下载的源码包,目录结构,特殊指定的目录除外:
- 32位和64位操作系统
墙头上一根草
32位和64位操作系统
32位和64位操作系统是指:CPU一次处理数据的能力是32位还是64位。现在市场上的CPU一般都是64位的,但是这些CPU并不是真正意义上的64 位CPU,里面依然保留了大部分32位的技术,只是进行了部分64位的改进。32位和64位的区别还涉及了内存的寻址方面,32位系统的最大寻址空间是2 的32次方= 4294967296(bit)= 4(GB)左右,而64位系统的最大寻址空间的寻址空间则达到了
- 我的spring学习笔记10-轻量级_Spring框架
aijuans
Spring 3
一、问题提问:
→ 请简单介绍一下什么是轻量级?
轻量级(Leightweight)是相对于一些重量级的容器来说的,比如Spring的核心是一个轻量级的容器,Spring的核心包在文件容量上只有不到1M大小,使用Spring核心包所需要的资源也是很少的,您甚至可以在小型设备中使用Spring。
- mongodb 环境搭建及简单CURD
antlove
WebInstallcurdNoSQLmongo
一 搭建mongodb环境
1. 在mongo官网下载mongodb
2. 在本地创建目录 "D:\Program Files\mongodb-win32-i386-2.6.4\data\db"
3. 运行mongodb服务 [mongod.exe --dbpath "D:\Program Files\mongodb-win32-i386-2.6.4\data\
- 数据字典和动态视图
百合不是茶
oracle数据字典动态视图系统和对象权限
数据字典(data dictionary)是 Oracle 数据库的一个重要组成部分,这是一组用于记录数据库信息的只读(read-only)表。随着数据库的启动而启动,数据库关闭时数据字典也关闭 数据字典中包含
数据库中所有方案对象(schema object)的定义(包括表,视图,索引,簇,同义词,序列,过程,函数,包,触发器等等)
数据库为一
- 多线程编程一般规则
bijian1013
javathread多线程java多线程
如果两个工两个以上的线程都修改一个对象,那么把执行修改的方法定义为被同步的,如果对象更新影响到只读方法,那么只读方法也要定义成同步的。
不要滥用同步。如果在一个对象内的不同的方法访问的不是同一个数据,就不要将方法设置为synchronized的。
- 将文件或目录拷贝到另一个Linux系统的命令scp
bijian1013
linuxunixscp
一.功能说明 scp就是security copy,用于将文件或者目录从一个Linux系统拷贝到另一个Linux系统下。scp传输数据用的是SSH协议,保证了数据传输的安全,其格式如下: scp 远程用户名@IP地址:文件的绝对路径
- 【持久化框架MyBatis3五】MyBatis3一对多关联查询
bit1129
Mybatis3
以教员和课程为例介绍一对多关联关系,在这里认为一个教员可以叫多门课程,而一门课程只有1个教员教,这种关系在实际中不太常见,通过教员和课程是多对多的关系。
示例数据:
地址表:
CREATE TABLE ADDRESSES
(
ADDR_ID INT(11) NOT NULL AUTO_INCREMENT,
STREET VAR
- cookie状态判断引发的查找问题
bitcarter
formcgi
先说一下我们的业务背景:
1.前台将图片和文本通过form表单提交到后台,图片我们都做了base64的编码,并且前台图片进行了压缩
2.form中action是一个cgi服务
3.后台cgi服务同时供PC,H5,APP
4.后台cgi中调用公共的cookie状态判断方法(公共的,大家都用,几年了没有问题)
问题:(折腾两天。。。。)
1.PC端cgi服务正常调用,cookie判断没
- 通过Nginx,Tomcat访问日志(access log)记录请求耗时
ronin47
一、Nginx通过$upstream_response_time $request_time统计请求和后台服务响应时间
nginx.conf使用配置方式:
log_format main '$remote_addr - $remote_user [$time_local] "$request" ''$status $body_bytes_sent "$http_r
- java-67- n个骰子的点数。 把n个骰子扔在地上,所有骰子朝上一面的点数之和为S。输入n,打印出S的所有可能的值出现的概率。
bylijinnan
java
public class ProbabilityOfDice {
/**
* Q67 n个骰子的点数
* 把n个骰子扔在地上,所有骰子朝上一面的点数之和为S。输入n,打印出S的所有可能的值出现的概率。
* 在以下求解过程中,我们把骰子看作是有序的。
* 例如当n=2时,我们认为(1,2)和(2,1)是两种不同的情况
*/
private stati
- 看别人的博客,觉得心情很好
Cb123456
博客心情
以为写博客,就是总结,就和日记一样吧,同时也在督促自己。今天看了好长时间博客:
职业规划:
http://www.iteye.com/blogs/subjects/zhiyeguihua
android学习:
1.http://byandby.i
- [JWFD开源工作流]尝试用原生代码引擎实现循环反馈拓扑分析
comsci
工作流
我们已经不满足于仅仅跳跃一次,通过对引擎的升级,今天我测试了一下循环反馈模式,大概跑了200圈,引擎报一个溢出错误
在一个流程图的结束节点中嵌入一段方程,每次引擎运行到这个节点的时候,通过实时编译器GM模块,计算这个方程,计算结果与预设值进行比较,符合条件则跳跃到开始节点,继续新一轮拓扑分析,直到遇到
- JS常用的事件及方法
cwqcwqmax9
js
事件 描述
onactivate 当对象设置为活动元素时触发。
onafterupdate 当成功更新数据源对象中的关联对象后在数据绑定对象上触发。
onbeforeactivate 对象要被设置为当前元素前立即触发。
onbeforecut 当选中区从文档中删除之前在源对象触发。
onbeforedeactivate 在 activeElement 从当前对象变为父文档其它对象之前立即
- 正则表达式验证日期格式
dashuaifu
正则表达式IT其它java其它
正则表达式验证日期格式
function isDate(d){
var v = d.match(/^(\d{4})-(\d{1,2})-(\d{1,2})$/i);
if(!v) {
this.focus();
return false;
}
}
<input value="2000-8-8" onblu
- Yii CModel.rules() 方法 、validate预定义完整列表、以及说说验证
dcj3sjt126com
yii
public array rules () {return} array 要调用 validate() 时应用的有效性规则。 返回属性的有效性规则。声明验证规则,应重写此方法。 每个规则是数组具有以下结构:array('attribute list', 'validator name', 'on'=>'scenario name', ...validation
- UITextAttributeTextColor = deprecated in iOS 7.0
dcj3sjt126com
ios
In this lesson we used the key "UITextAttributeTextColor" to change the color of the UINavigationBar appearance to white. This prompts a warning "first deprecated in iOS 7.0."
Ins
- 判断一个数是质数的几种方法
EmmaZhao
Mathpython
质数也叫素数,是只能被1和它本身整除的正整数,最小的质数是2,目前发现的最大的质数是p=2^57885161-1【注1】。
判断一个数是质数的最简单的方法如下:
def isPrime1(n):
for i in range(2, n):
if n % i == 0:
return False
return True
但是在上面的方法中有一些冗余的计算,所以
- SpringSecurity工作原理小解读
坏我一锅粥
SpringSecurity
SecurityContextPersistenceFilter
ConcurrentSessionFilter
WebAsyncManagerIntegrationFilter
HeaderWriterFilter
CsrfFilter
LogoutFilter
Use
- JS实现自适应宽度的Tag切换
ini
JavaScripthtmlWebcsshtml5
效果体验:http://hovertree.com/texiao/js/3.htm
该效果使用纯JavaScript代码,实现TAB页切换效果,TAB标签根据内容自适应宽度,点击TAB标签切换内容页。
HTML文件代码:
<!DOCTYPE html>
<html xmlns="http://www.w3.org/1999/xhtml"
- Hbase Rest API : 数据查询
kane_xie
RESThbase
hbase(hadoop)是用java编写的,有些语言(例如python)能够对它提供良好的支持,但也有很多语言使用起来并不是那么方便,比如c#只能通过thrift访问。Rest就能很好的解决这个问题。Hbase的org.apache.hadoop.hbase.rest包提供了rest接口,它内嵌了jetty作为servlet容器。
启动命令:./bin/hbase rest s
- JQuery实现鼠标拖动元素移动位置(源码+注释)
明子健
jqueryjs源码拖动鼠标
欢迎讨论指正!
print.html代码:
<!DOCTYPE html>
<html>
<head>
<meta http-equiv=Content-Type content="text/html;charset=utf-8">
<title>发票打印</title>
&l
- Postgresql 连表更新字段语法 update
qifeifei
PostgreSQL
下面这段sql本来目的是想更新条件下的数据,可是这段sql却更新了整个表的数据。sql如下:
UPDATE tops_visa.visa_order
SET op_audit_abort_pass_date = now()
FROM
tops_visa.visa_order as t1
INNER JOIN tops_visa.visa_visitor as t2
ON t1.
- 将redis,memcache结合使用的方案?
tcrct
rediscache
公司架构上使用了阿里云的服务,由于阿里的kvstore收费相当高,打算自建,自建后就需要自己维护,所以就有了一个想法,针对kvstore(redis)及ocs(memcache)的特点,想自己开发一个cache层,将需要用到list,set,map等redis方法的继续使用redis来完成,将整条记录放在memcache下,即findbyid,save等时就memcache,其它就对应使用redi
- 开发中遇到的诡异的bug
wudixiaotie
bug
今天我们服务器组遇到个问题:
我们的服务是从Kafka里面取出数据,然后把offset存储到ssdb中,每个topic和partition都对应ssdb中不同的key,服务启动之后,每次kafka数据更新我们这边收到消息,然后存储之后就发现ssdb的值偶尔是-2,这就奇怪了,最开始我们是在代码中打印存储的日志,发现没什么问题,后来去查看ssdb的日志,才发现里面每次set的时候都会对同一个key