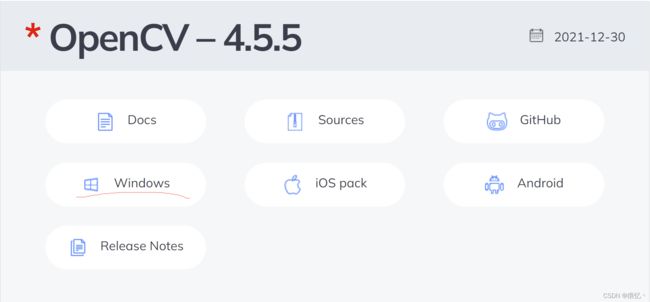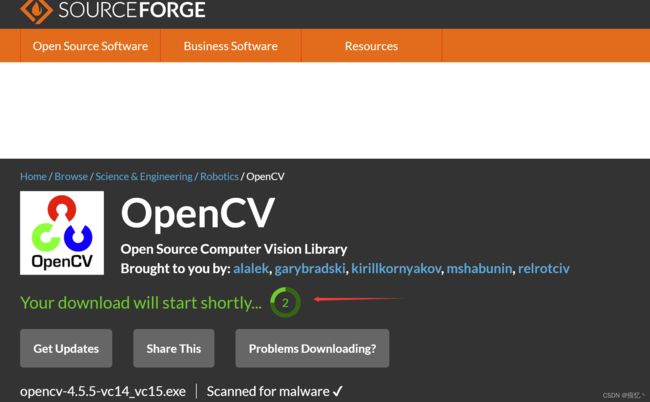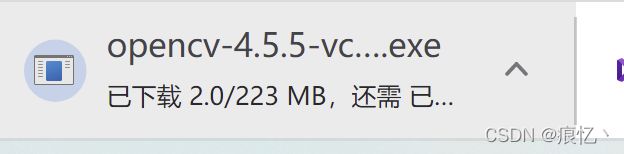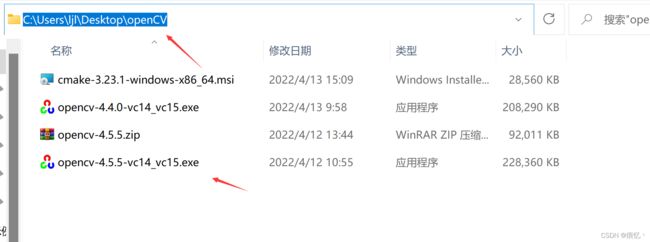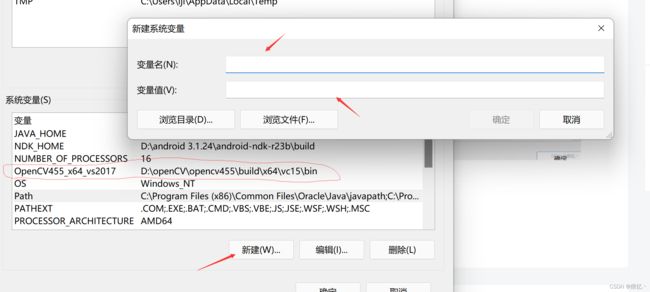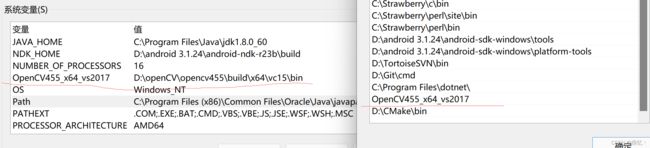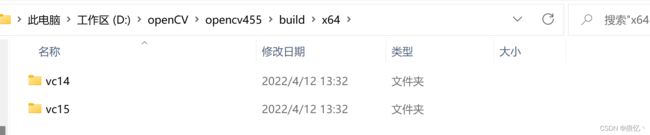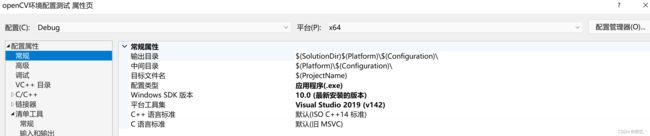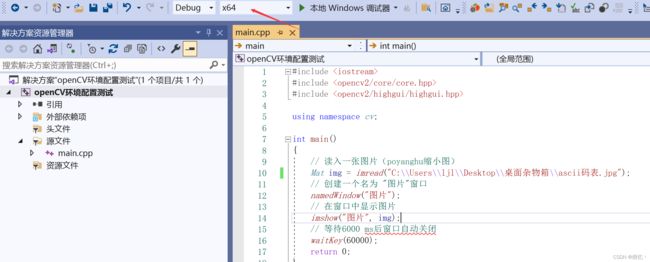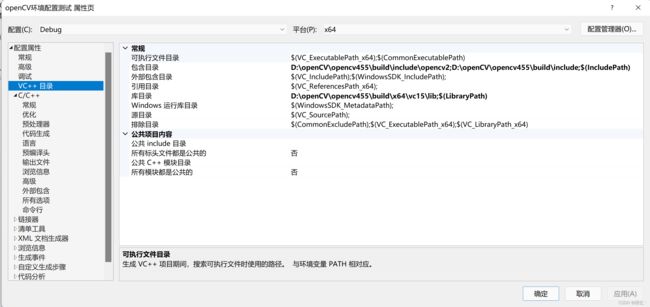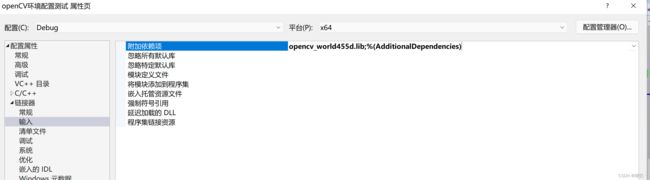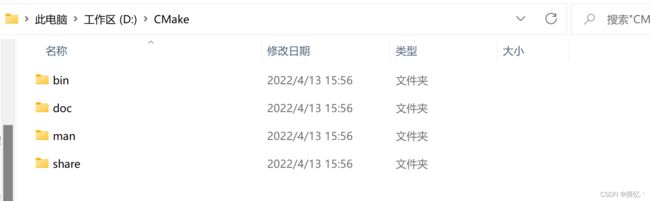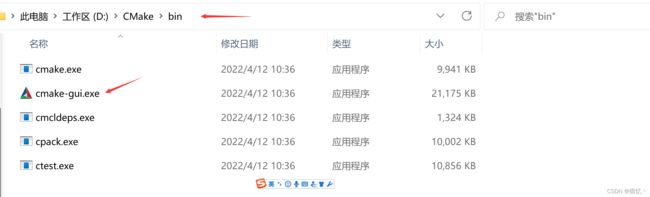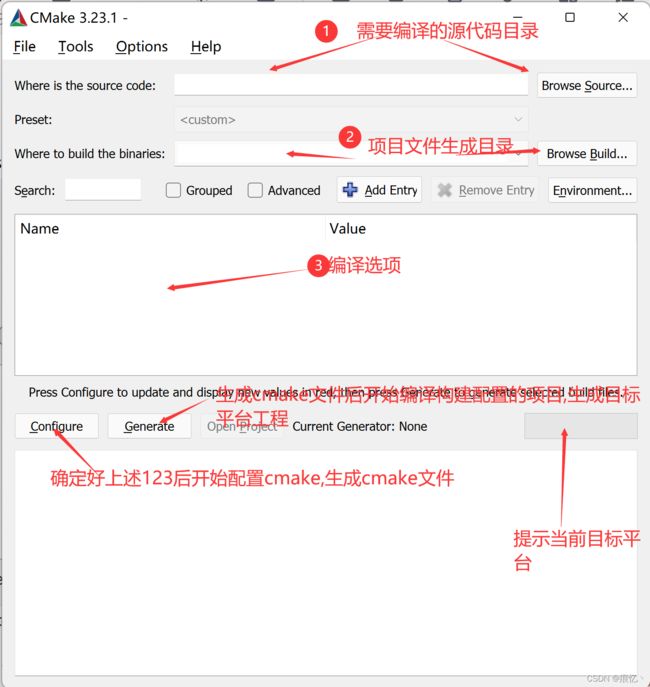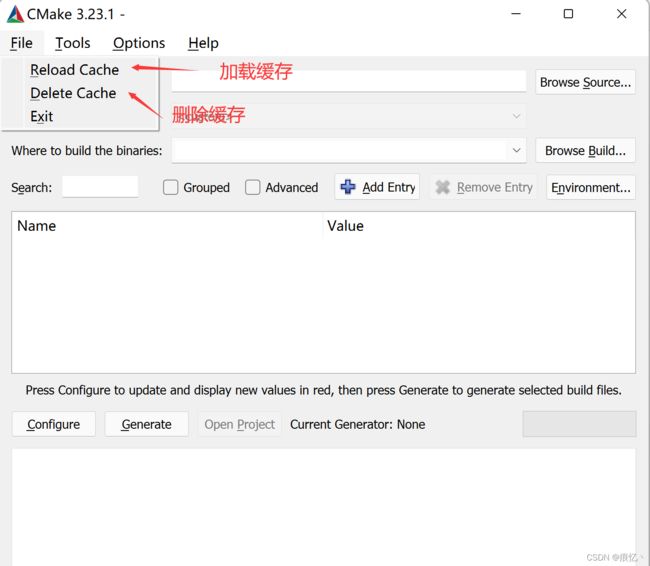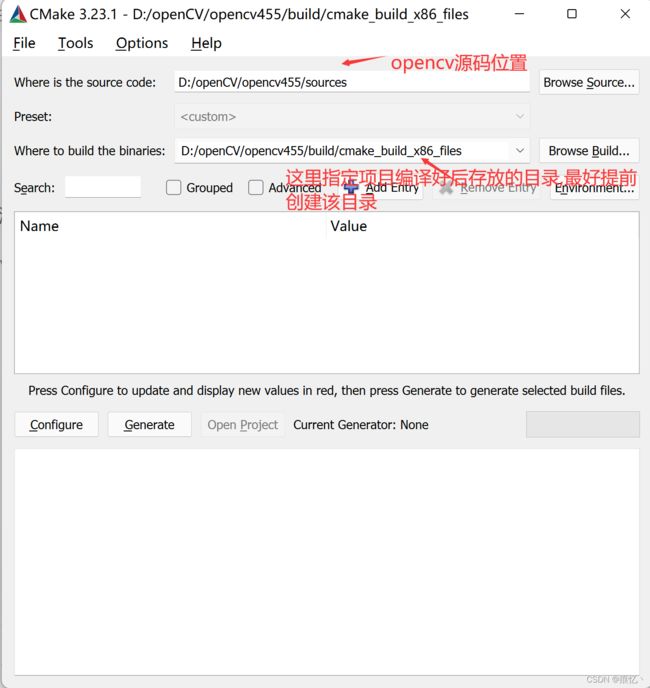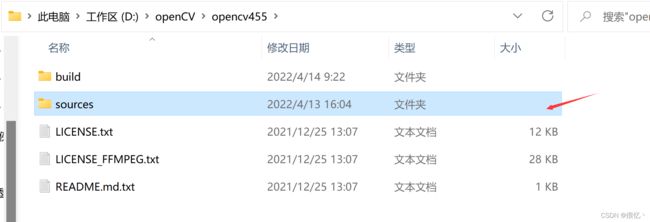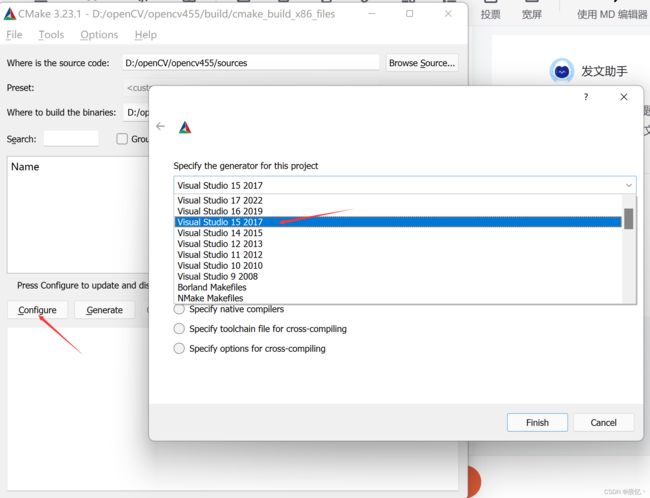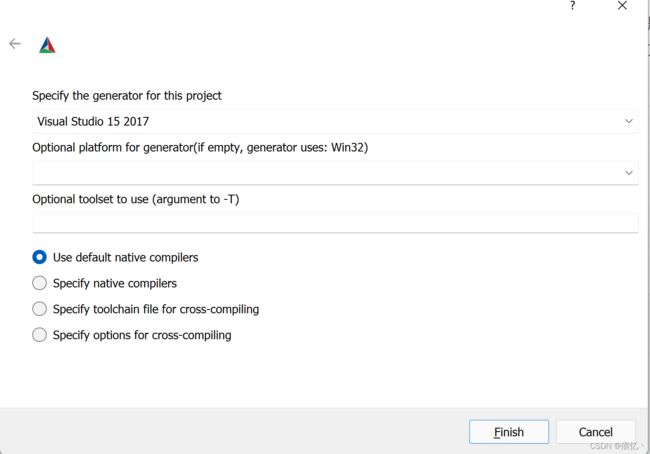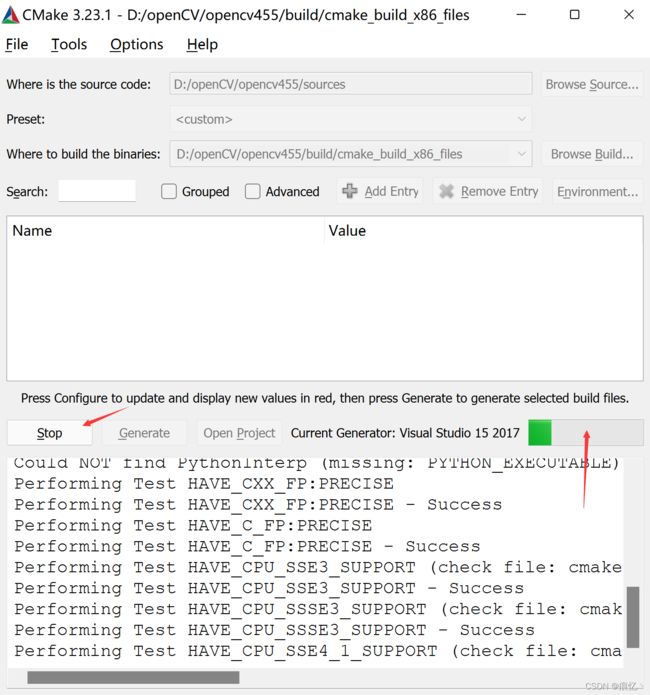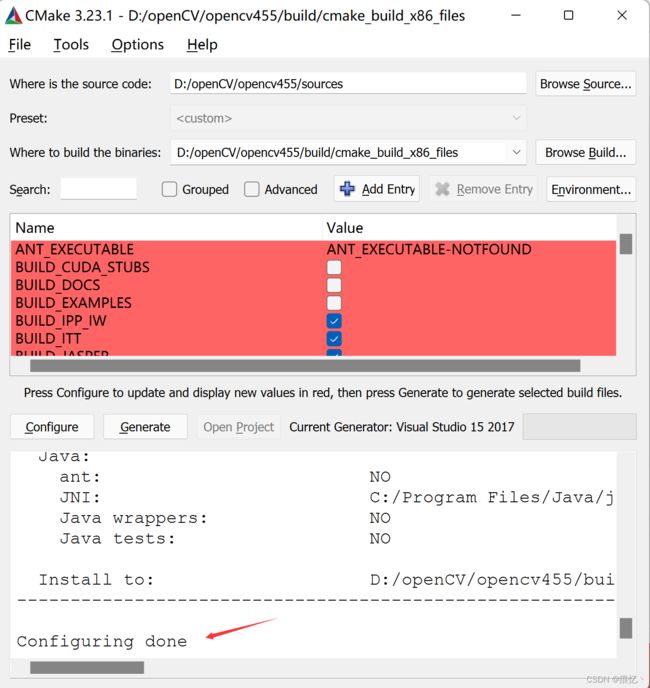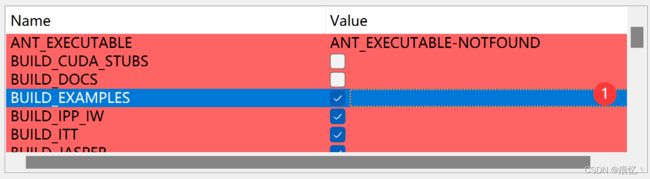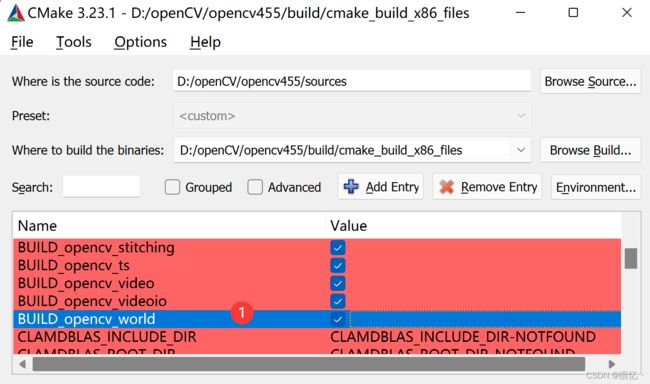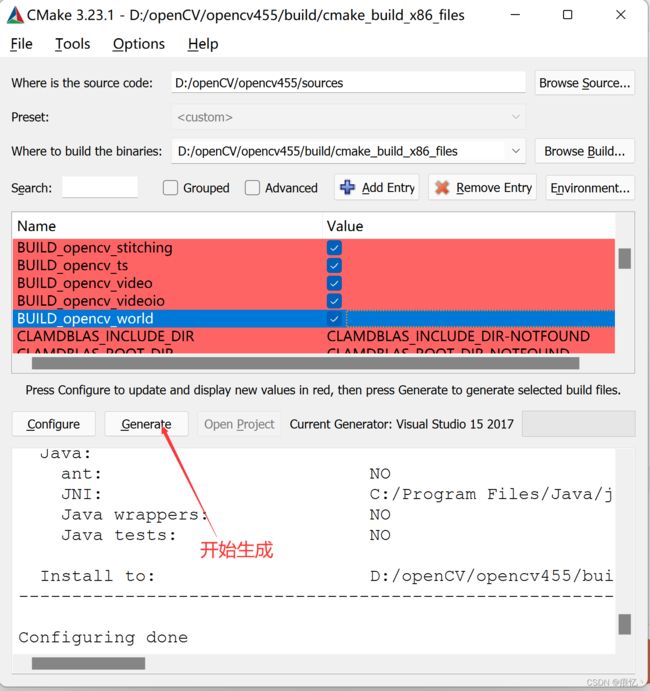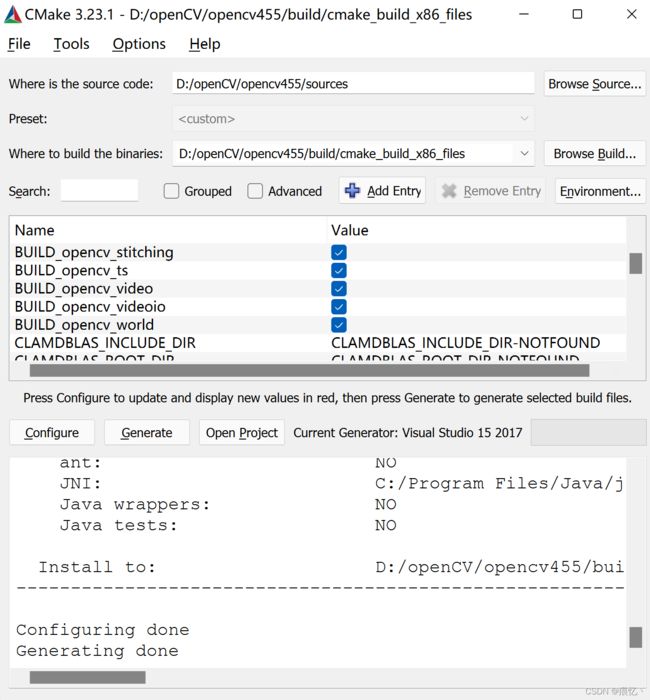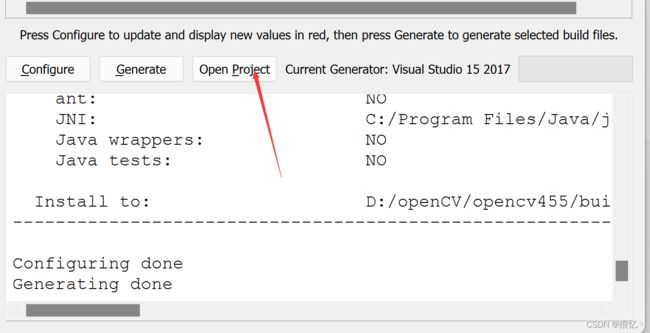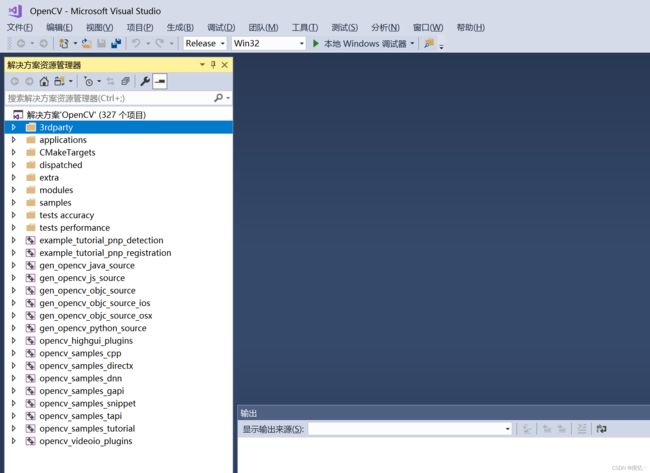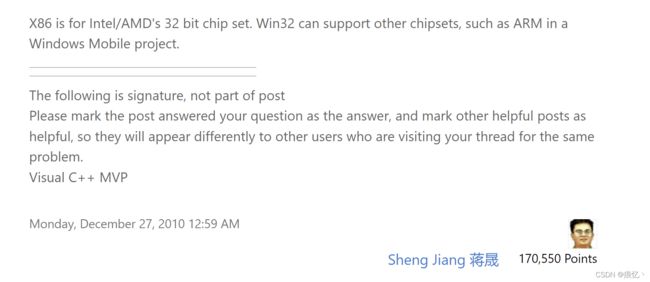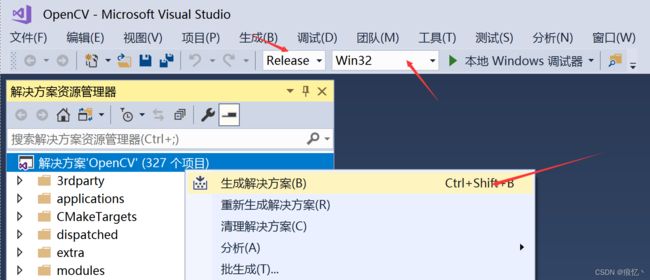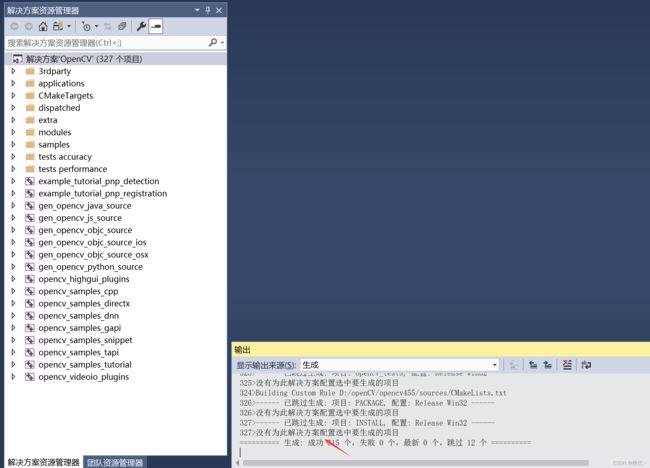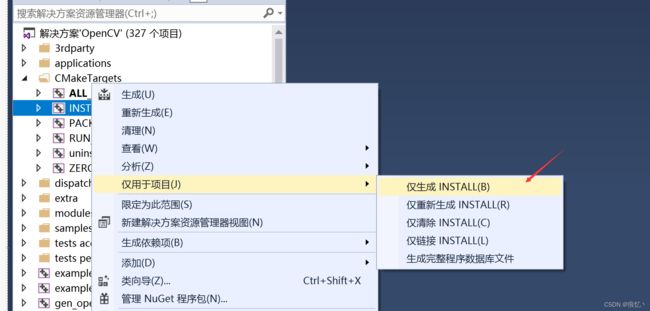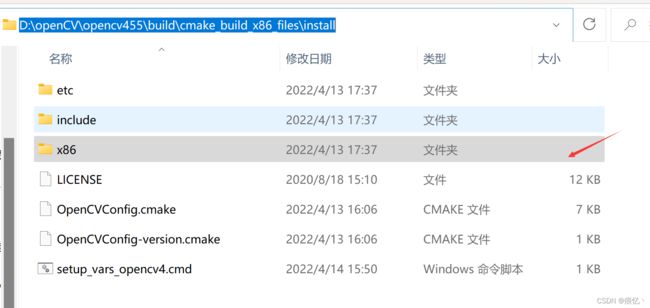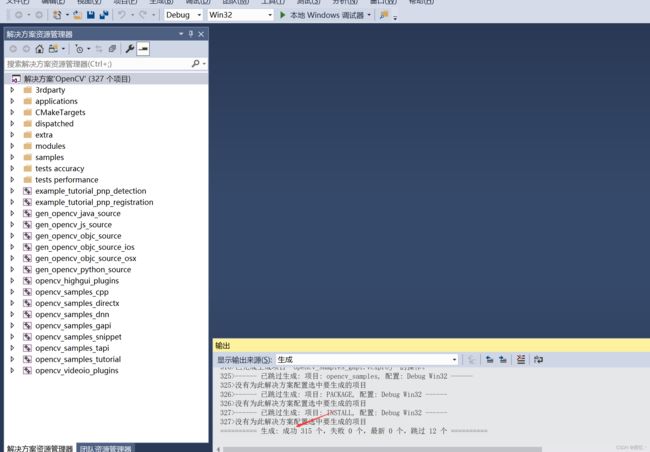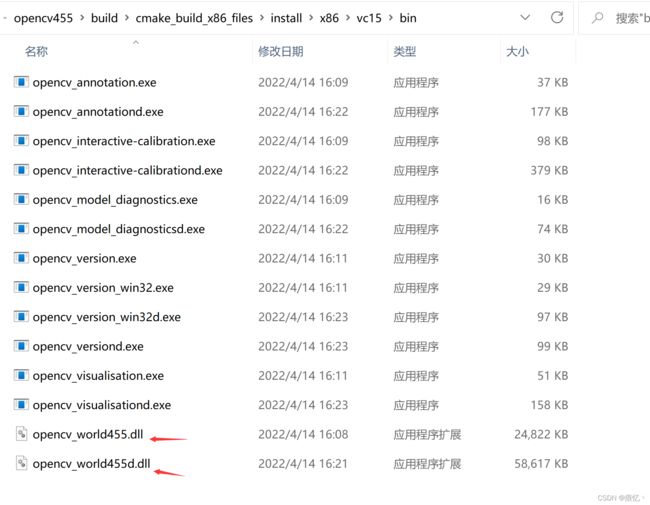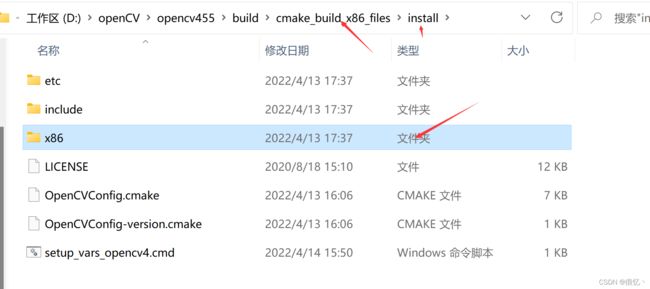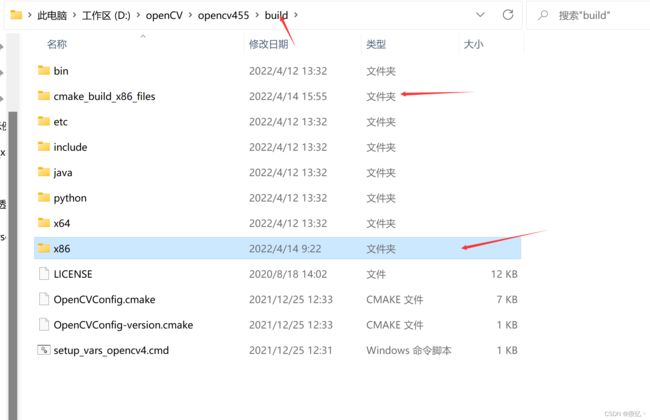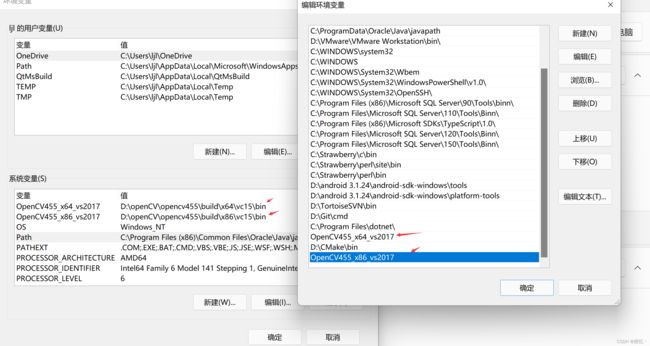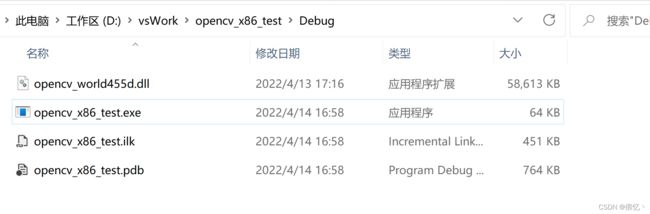windows下 C++ openCV配置及x86编译(傻瓜式教程)
本傻瓜教程需要的环境如下: IDE: vs2015或vs2017 , windows 10 或 11
vs2017下载地址如下:
①百度网盘
链接:https://pan.baidu.com/s/1r628e9M5lv_F9IWO-h05jA
提取码:23a7
②官网地址
https://my.visualstudio.com/Downloads/Featured?mkt=zh-cn![]() https://my.visualstudio.com/Downloads/Featured?mkt=zh-cn关于vs的版本,个人觉得不管是社区版个人版还是企业版,对于我们工作学习的个人来说都一样,就我的经验,我从vs2005开始,使用了包括2005/2008/2010/2013/2015/2017/2019/2022,在做项目时(个人版,社区办,企业版)几乎没有差距,随意找一个下载就行
https://my.visualstudio.com/Downloads/Featured?mkt=zh-cn关于vs的版本,个人觉得不管是社区版个人版还是企业版,对于我们工作学习的个人来说都一样,就我的经验,我从vs2005开始,使用了包括2005/2008/2010/2013/2015/2017/2019/2022,在做项目时(个人版,社区办,企业版)几乎没有差距,随意找一个下载就行
关于vs的安装这里就不提了,可以自行百度
这里强制IDE为2015/2017是因为opencv最新的几个版本都是只支持vs2015/vs2017编译的,虽然可以在更高的vs版本使用opencv的库,但是却不能编译opencv的源码,为什么要编译opencv的源码呢,这只能怪opencv自己了,他本身只提供了x64编译版本库,未提供x86编译版本,相信在中国做软件项目,你的客户肯定有xp/win732位的客户,为了增强兼容性,我们发布的程序肯定是32位的,尤其是C++项目.
好了,基本的工作环境已经有了,下面开始进入主题
一:下载opencv
openCV官网下载地址如下:
Releases - OpenCV![]() https://opencv.org/releases/
https://opencv.org/releases/
登录官网后根据需求下载对应版本(当然了,如果还看我的博客,说明基本都是啥也不懂的,就直接照着我的示例来吧)
在我写博客的这个时间,opencv的最新版本为4.5.5,下载如图划红线的windows版本
这个倒计时结束会进入自动下载
下载完成后的文件拷贝到你熟悉的文件夹内,以便后面使用
我这边是直接在桌面新建了一个叫opencv的文件夹用来存放本次配置opencv所需要使用的所有文件
二:安装opencv
双击![]()
进行安装,这个安装过程也是全程傻瓜式,只需要注意一点,opencv的安装目录不要出现中文路径,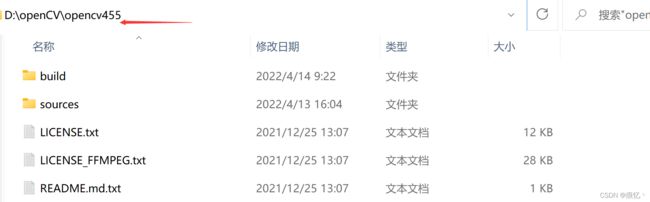
如图,我的安装目录如下,因为本次安装的是4.5.5版本,直接重命名目录为opencv455,便于理解
三:配置opencv环境变量,测试opencv x64库
此电脑->右击 属性->高级系统设置->环境变量
根据如下步骤配置环境变量
我已经配置好了变量名为OpenCV455_x64_vs2017的变量
下面将该变量添加到 环境变量 双击Path,将OpenCV455_x64_vs2017添加到Path环境变量
四:配置vs项目环境,调用opencv库
下面我使用vs2019调用opencv x64库
可以看到在安装的opencv文件夹中有这么一个目录:
该目录下有vc14跟vc15两个目录,这两个目录分别存放的是经过vs2015编译的库跟经过vs2017编译的库,我们这里测试vc15(vs2017)的库
使用vs2019创建一个win32控制台空项目程序,添加cpp文件,在文件中添加如下代码:
#include
#include
#include
using namespace cv;
int main()
{
// 读入一张图片(poyanghu缩小图)
Mat img = imread("C:\\Users\\ljl\\Desktop\\桌面杂物箱\\ascii码表.jpg");
// 创建一个名为 "图片"窗口
namedWindow("图片");
// 在窗口中显示图片
imshow("图片", img);
// 等待6000 ms后窗口自动关闭
waitKey(60000);
return 0;
} 此时项目结构如下:
因为我们测试的x64的库,这里一定要选择x64
ps: 虽然我们都知道64位的系统可以兼容32位的程序,但是切记,这是对于系统而言,我们使用的IDE需要明确区分32位跟64位,这涉及到编译过程.在我的工作经验中,x64的程序无法调用32位的动态库
在项目属性中配置opencv库,配置如下
在包含目录中添加:
D:\openCV\opencv455\build\include\opencv2
D:\openCV\opencv455\build\include
在库目录中添加:
D:\openCV\opencv455\build\x64\vc15\lib
在链接器->输入->附加依赖项中添加 opencv_world455d.lib
其实从上面的配置就可以看出,本次使用的是隐式调用动态库,关于动态库的调用方式,可了解如下
c++动态函数库的创建与调用(.def)_痕忆丶的博客-CSDN博客_.def动态库的创建有两种方法,之前说过了不使用.def的方法,现在说一下使用.def的方法环境VS2005写个简单的动态库,里面有两个函数,能实现加法减法首先创建一个空项目dll,创建头文件,再创建源文件,再创建模块定义文件即.def文件这样创建一个动态库所需的条件就满足了.在头文件中写入如下代码在源文件中写入如下代码在源文件的模块定义文件中写入如下代码F7生成动态库在.def中第一行是数据库的名字,第...https://blog.csdn.net/qq_37059136/article/details/80167388
配置好环境后编译程序 将opencv_world455d.dll拷贝到该程序生成目录
运行如下
如此表示opencv调用正常,以后使用opencv也只需要进行如此配置
为什么这里可以使用vs2019进行调用而文章一开始要求IDE必须是vs2015/2017呢,因为调用别人的库只要环境配置好了就可以在任意IDE调用,编译好的库是不依赖vs版本的,但是接下来我们要编译x86的库,就必须使用vs2015/2017了,也许你注意到了,我们下载的opencv的可执行程序名字很奇怪
该文件名字表明此版本的opencv只兼容vc14 跟vc15,那么这俩代表什么意思呢
vc 7 : Visual Studio2003
vc 8 : Visual Studio2005
vc 9 : Visual Studio2007
vc 10: Visual Studio2009
vc 11: Visual Studio2011
vc 12: Visual Studio2013
vc 14: Visual Studio2015
vc 15: Visual Studio2017
也就是说想要编译这个版本的opencv源码,必须使用vc14或vc15工作环境
我们都知道在C++项目开发中第一步需要统一的就是开发工具,不同的开发工具使用的编译环境不同,虽然可以手动改变编译环境,但是需要耗费较大精力,opencv共300+个编译项目,在我们不清楚项目配置的情况下,还是乖乖使用opencv官网推荐的版本进行编译吧,我尝试过使用vs2019进行编译,以失败告终,千万别用你的小聪明挑战IDE的差异
五:编译opencv x86版本
准备条件: 下载cmake
Download | CMake![]() https://cmake.org/download/
https://cmake.org/download/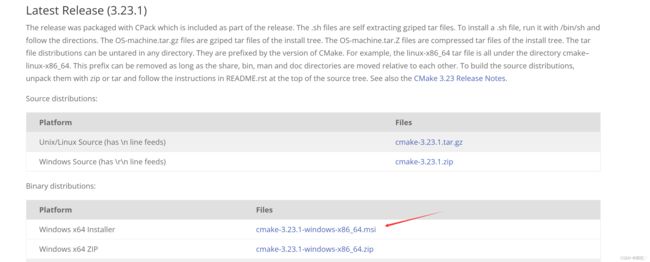
下载如箭头所示的cmake版本,进行安装
这里安装在D盘根目录
安装完后打开如下程序
打开后如下所示界面
如上是cmake使用的几个注意点,相较于命令行,cmake的ui界面显得就很好理解了.
好了,现在开始进行opencv的x86编译
opencv的源码位置在安装opencv时已经被安装到本地,找到步骤一中你安装opencv的目录,如下
点击finish后开始编译
可通过stop停止,这里我们等待一段时间等他执行结束
这里表示执行结束
勾选如下两个配置
然后点两次 Generate(先编译一次完成后再点击一次进行编译) 。编译完成即可。(注意:在此过程中可能会报错,不需要例会即可)。
如此表示项目构建结束
下面使用vs2017进行编译生成动态库
项目打开后如图所示,我们需要的是32位版本,这里选x86或者是win32, 具体他们的区别如下
编译release 32位版本
经过漫长的等待,终于编译结束,很完美,没有报错
编译成功后,在解决方案资源管理器—>CMake Targets—>INSTALL—>右键INSTALL—>仅用于项目—>仅生成INSTALL
然后打开cmake生成文件的存放路径文件夹,找到install文件夹,里面的x86就是我们需要
好了,既然编译了release版本,那顺手再编译debug版本吧
CMake Targets—>INSTALL—>右键INSTALL—>仅用于项目—>仅生成INSTALL
进入cmake生成文件的存放路径文件夹,找到install文件夹,里面的x86文件夹查看
这两个动态库就是我们需要的,其中 opencv_world455.dll是release版本,opencv_world455d.dll是debug版本.
下面还是使用上面的在四:配置vs项目环境,调用opencv库的方法去测试下这两个库能不能使用吧
这次使用vs2017测试
首先将生成的文件拷贝出来,便于我们配置环境变量
将install目录下的x86复制到build目录下
这样我们自己编译的x86跟opencv官网编译的x64就在同级目录,是不是就方便多了
配置环境变量的步骤参照第四部分
打开vs2017,新建win32控制台空项目(流程跟第四部完全一致)
开始vs项目配置,使用opencv库(debug x86配置)
附加文件目录
D:\openCV\opencv455\build\include
D:\openCV\opencv455\build\include\opencv2
附加库目录 D:\openCV\opencv455\build\x86\vc15\lib
附加依赖项 opencv_world455d.lib (名字带d的表示是debug库)
编译成功生成x86版本的debug程序,将opencv_world455d.dll拷贝到该程序目录
如上表示我们编译的opencv x86的库成功
聪明的你应该会类推测试release版本了吧
以上