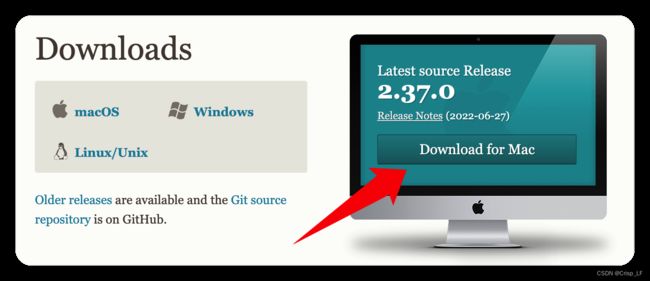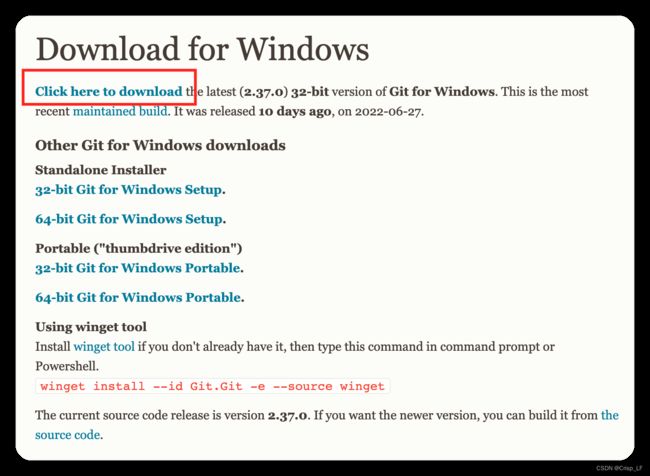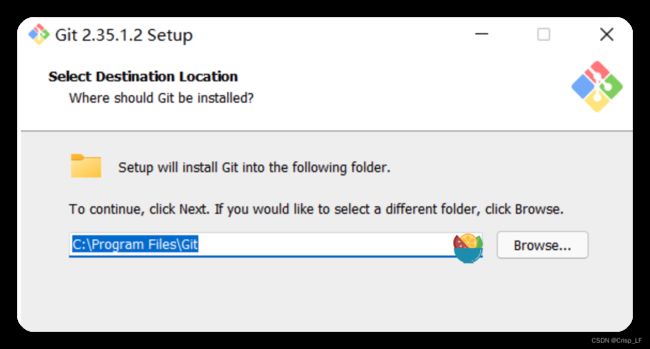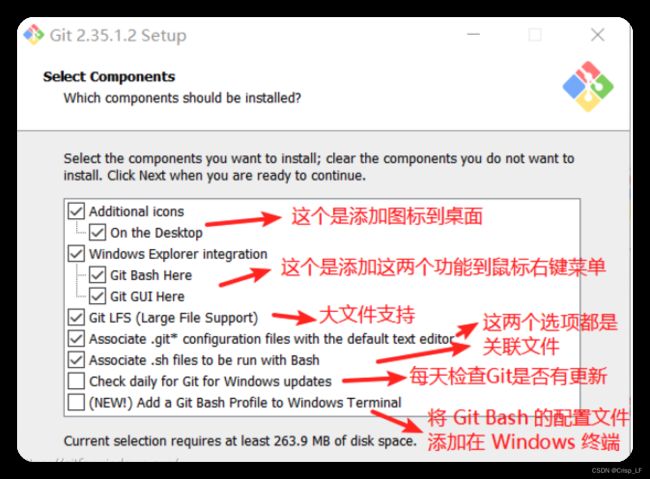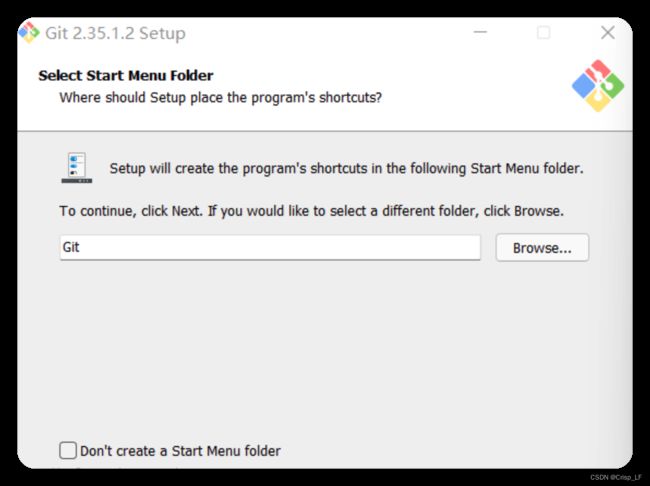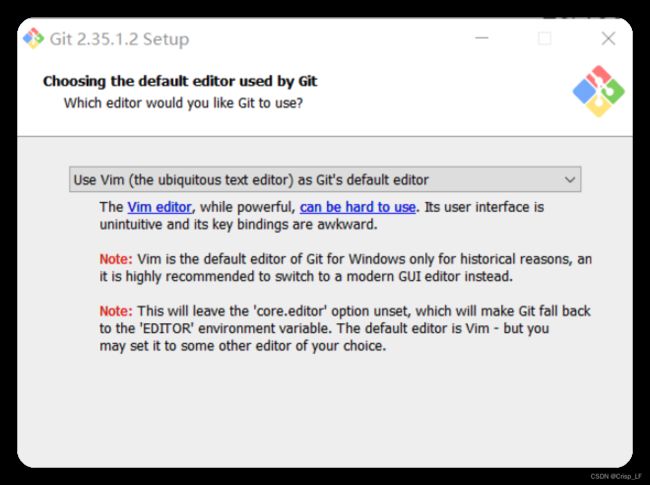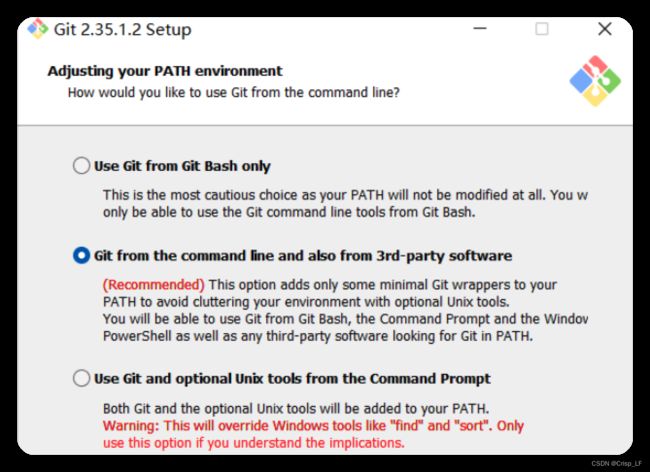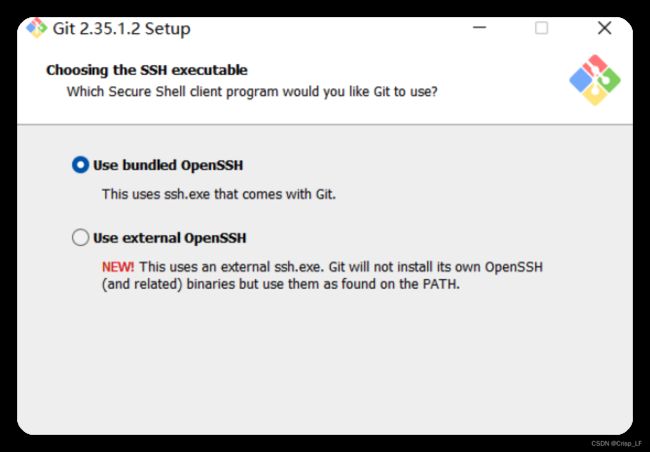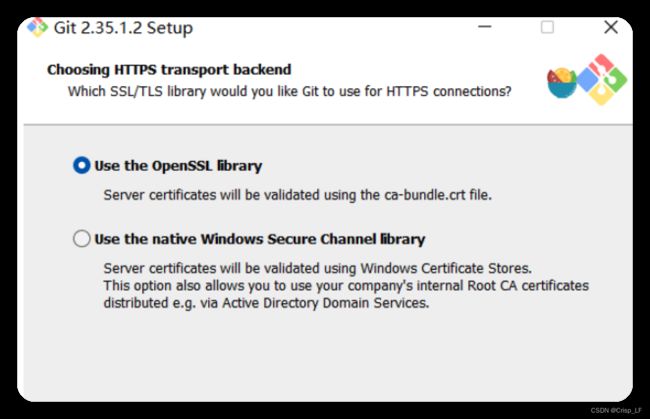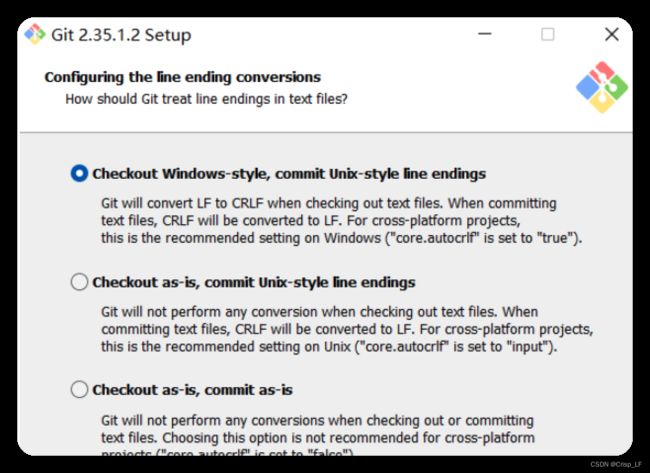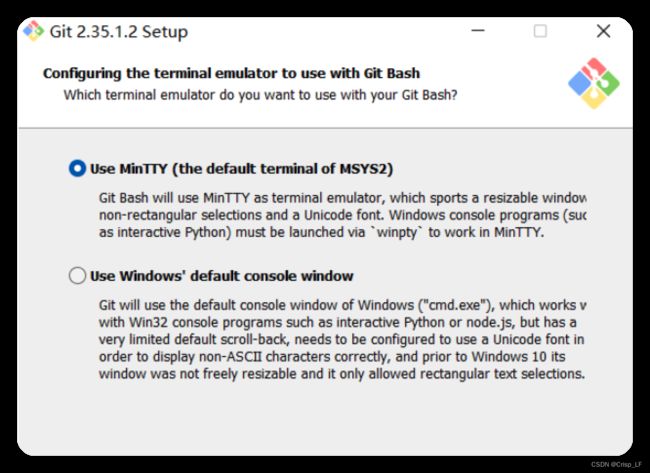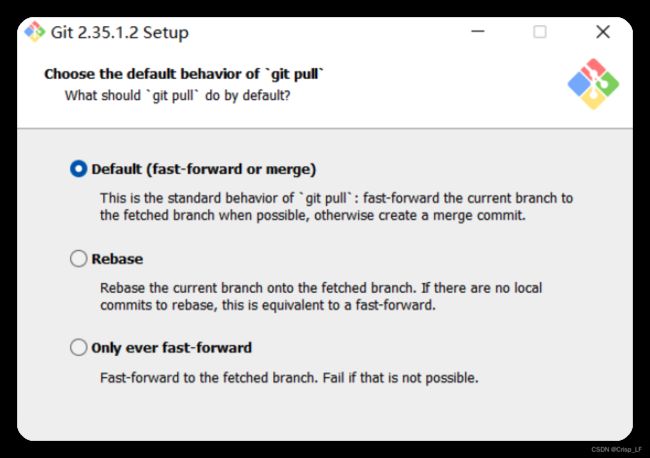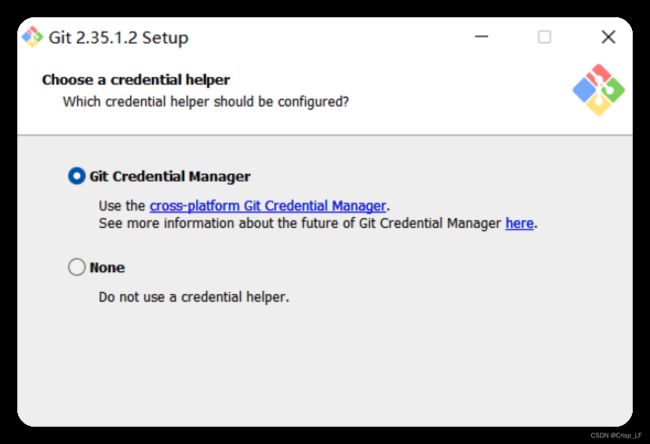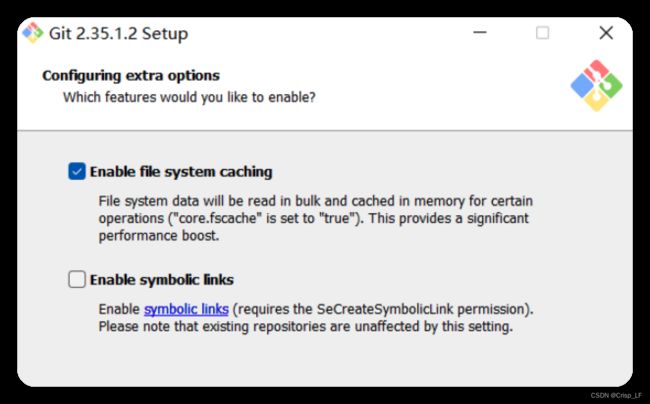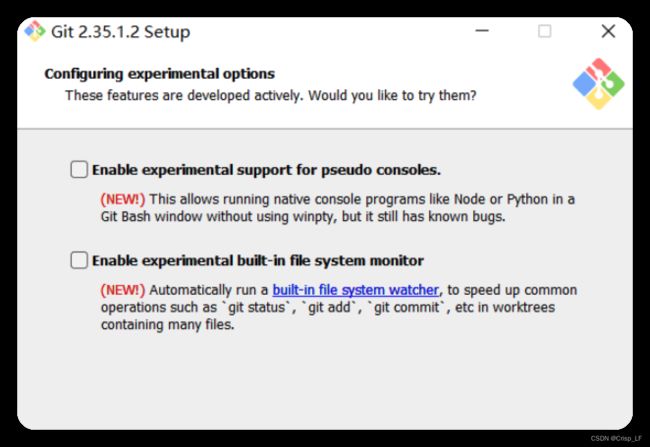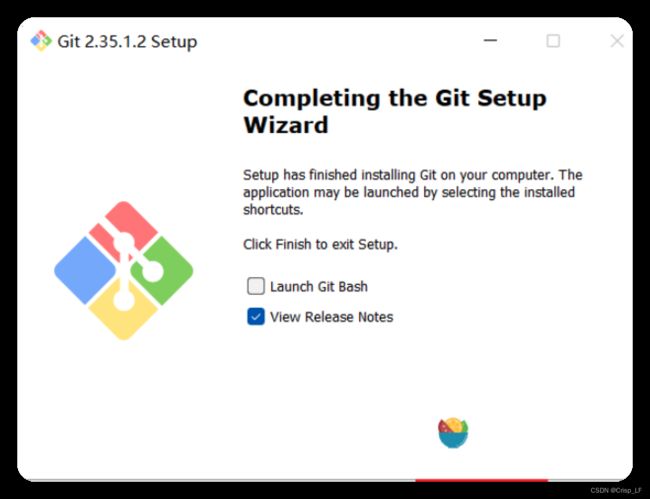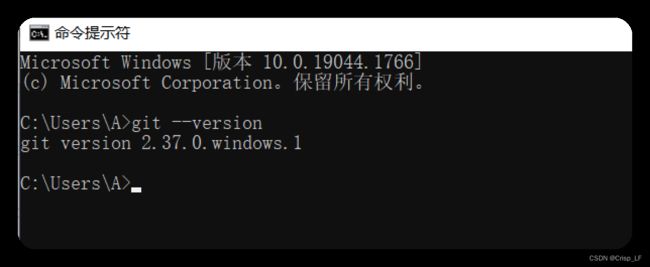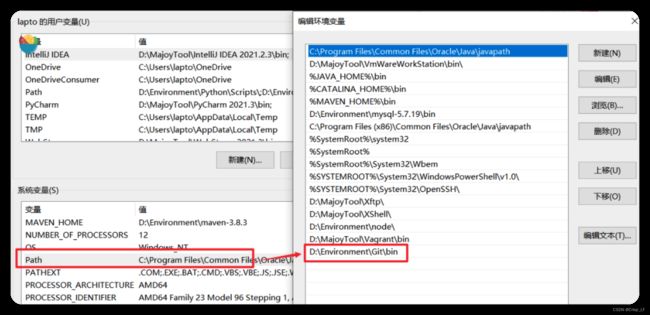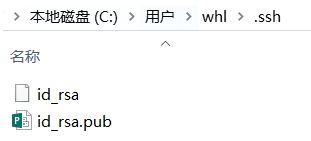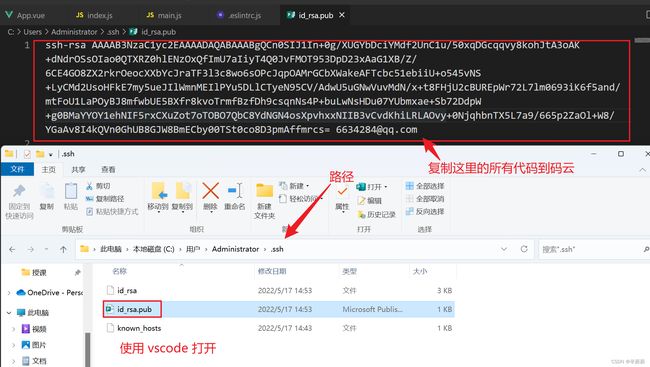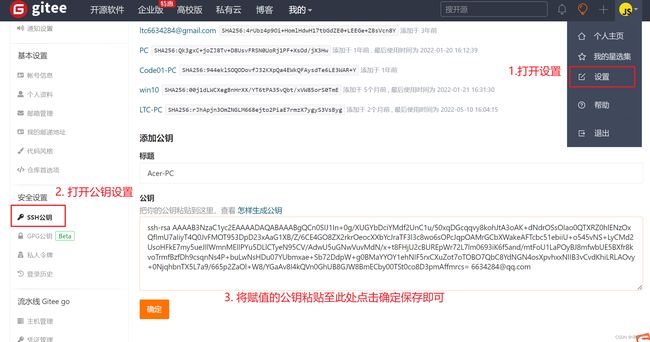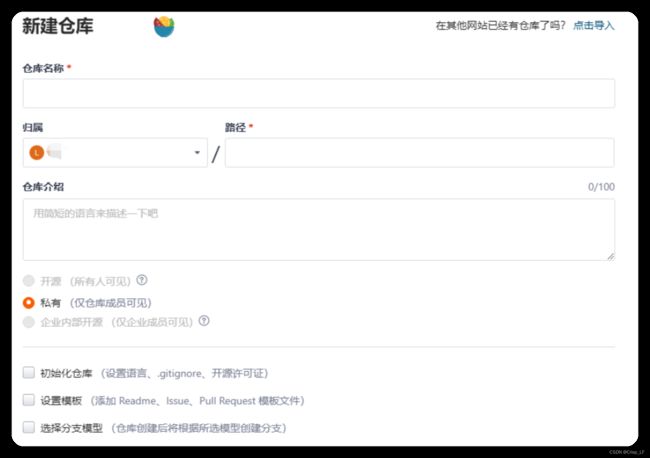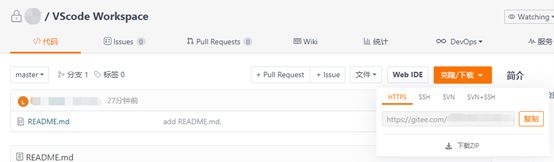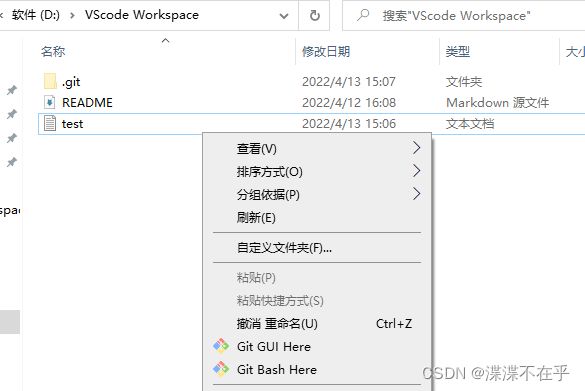Git入门篇:镜像下载,安装,本地配置及其Git的本地文件上传到gitee详解
Git
一、Git介绍
Git和SVN类似,也是一个配置管理工具,而他们的区别之处在于:
- SVN是集中管理
- 所有存档要保存在一台服务器上。
- 这里可能存在一个单点故障的问题,即一旦服务器出问题,所有人都不能读档。
- Git是分布式管理
- 存档可以保存在本地
- 也可以保存在远程服务器
- GitHub:全球最大同性交友平台,但是服务器在国外,国内访问不稳定。
- Gitee:是国内的一个平台,访问比较稳定。但是要么开源,要么交钱。
- Gitlab:公司自己搭一个服务器
二、Git安装配置
2.1 安装过程详解
1、百度搜索git,基本跳出来的第一个就是官网Git - Downloads (git-scm.com)。(官网下载太慢了,可以通过本博客最下面的镜像下载)
2、以Windows为例,点击Download for Windows,如下图:
3、点击Click here to download,即可下载最新版本Git-2.35.1.2-64-bit.exe,如下图:
4、双击运行exe文件,许可协议,直接点击[next]到第二步。
5、选择安装目录,默认即可,点击[next]到第三步:记得将默认的路径改一下。
7、选择开始菜单文件夹,默认即可,下面选项不要勾,点击[next]到第五步。
8、Git 安装程序里面内置了 10 种编辑器供你挑选,比如 Atom、Notepad、Notepad++、Sublime Text、Visual Studio Code、Vim 等等,默认的是 Vim ,选择 Vim 后可以直接进行到下一步,后续网上的教程大多是都是基于vim的,所以大家这里默认选择然后下一步。
9、初始化项目(仓库)的主干名字,第一种是让Git自己选择,默认是master,第二种是我们自行决定,默认是main。我这里默认第一种,点击[next]到第七步。
10、选择path环境变量设置,默认第二种,点击[next]到第八步。
11、选择SSH可执行文件,默认第一个,点击[next]到第九步
12、选择HTTPS后端传输,默认第一个,点击[next]到第十步。
13、配置行尾符合转换,默认第一个,点击[next]到第十一步。
14、配置终端模拟器以与Git Bash一起使用,默认选择第一种,因为MinTTY功能比cmd多,点击[next]到第十二步。
15、选择默认的‘git pull’行为,默认第一项即可,点击[next]到第十三步。
16、选择一个凭证帮助程序,默认即可,点击[next]到第十四步。
17、配置额外的选项,默认选择文件系统缓存,点击[next]到第十五步。
18、配置实验性选项,默认都不勾选,点击Install。
19、最后****安装成功****界面如下,点击Finnish即可。
20、打开命令提示符(黑窗口)输入git --version
2.2Git配置
1.配置环境变量 右键计算机-属性-高级系统设置-环境变量-path
2.配置用户名和邮箱(记得用户名和邮件配置自己的,最好是英文小写)
git config --global user.name laptoy
git config --global user.email [email protected]
3.进入git bash界面
![]()
4.查看是否配置成功
- 进入该目录查看
.gitconfig文件
![]()
![]()
- 或者命令行
![]()
备注:签名的作用是区分不同操作者身份。用户的签名信息在每一个版本的提交信息中能够看到,以此确认本次提交是谁做的。Git 首次安装必须设置一下用户签名,否则无法提交代码这里设置用户签名和将来登录 GitHub(或其他代码托管中心)的账号没有任何关系
三.密钥配置
1.右键【Git Bash Here】打开终端命令工具
2.生成新的SSH密钥,在命令工具中执行代码,邮箱可以随意填写(基于邮箱生成秘钥对)
ssh-keygen -t rsa -C "你的邮箱"
3、 命令解析:
① 定义生成公钥私钥的文件名称;若不定义名称,密钥文件会以默认文件名存储在默认地址。(一般的,默认存储地址为C:\Users\用户名.ssh,如图
4.配置公钥
找到公钥
四.Git的本地文件上传到gitee
想把本地文件上传到gitee,结合Git的思维方式来梳理一下操作步骤:
整体的操作和所使用的命令包括:
- 码云gitee上的操作:
- 建立仓库/打开已有项目
- 获取克隆/下载地址
- 本地操作和命令:
- 首先明确:初始化新项目 or 克隆复制已有项目 ?
- 初始化新项目:(1)在本地建立仓库,初始化git init ;(2)连接码云gitee
git remote add origin [url] - 克隆复制已有项目:
git clone [url]
- 初始化新项目:(1)在本地建立仓库,初始化git init ;(2)连接码云gitee
-
初始化/克隆好仓库后,以下操作相同:
- 本地文件上传至文件缓冲区
git add . - 上传至版本库
git commit -m '文件内容描述' - 本地文件推送至远程仓库
git push origin master - 推送完成,检查推送记录
git log
- 本地文件上传至文件缓冲区
- 首先明确:初始化新项目 or 克隆复制已有项目 ?
一:码云gitee上的操作
- 建立仓库 / 打开已有项目
- 获取 克隆/下载地址 (简单介绍一下区别:HTTPS和SSH使用协议不同,HTTPS可以直接用,SSH需要配置公钥)
二、本地操作和命令
创建 or 克隆仓库
- 我们得先有一个Git仓库,才能对其进行操作。这个仓库可以是本地计算机的项目文件夹,也可以选择从远程仓库克隆项目到本地计算机中。
(1)初始化新项目并连接gitee
在本地新建一个文件夹,或者是选择已有项目所在的文件夹。比如我新建一个文件夹D:\VScode Workspace
进入文件夹后,右键选择git bash here,输入命令:
$ git init
接下来要实现这个仓库和gitee的连接,继续输入命令。
$ git remote add origin [url] //在url位置输入在码云复制的HTTPS或是SSH
git remote` 命令用于对远程仓库进行操作。`origin` 是为远程地址起的别名,可以修改,更多命令见 `(3)本节小结:git操作远程仓库的命令连接成功后,在这个仓库目录下,对文件进行操作,具体操作见 `2、文件上传`。
(2)克隆复制已有项目
如果需要和他人合作项目,或者想要复制一个项目,可以执行命令:
$ git clone [url] //在url位置输入在码云复制的HTTPS或是SSH
远程仓库上的项目就完整克隆到本地了,进入项目目录,对文件进行操作,具体操作见 2、文件上传。
(3)本节小结:git操作远程仓库的命令
| 1 | 1 |
|---|---|
| 操作 | 命令 |
| 初始化仓库 | git init |
| 连接远程地址 | git remote add [地址别名] [url] |
| 显示所有已连接的远程仓库 | git remote -v |
| 修改远程地址别名 | git remote rename old_name new_name |
| 删除已连接的远程仓库 | git remote rm [地址别名] |
| 克隆复制仓库 | git clone |
文件上传
- 初始化/克隆好仓库后,可以进行文件的添加、删除、修改,并推送至远程仓库啦。
文件的增删改就不赘述了,自行操作吧。
- 如上图,推送当前目录下的修改至远程仓库,需要经过3个步骤,点击
git bash here,在窗口中分步输入命令:
- 本地文件上传至文件缓冲区
git add .
缓冲区:位于本地仓库,暂存操作更新。git add . 表示将当前目录下的所有文件提交至缓冲区。git add [file1] [file2] …可以精确地提交指定修改
- 上传至版本库
git commit -m “”
版本库:位于本地仓库,通过 git commit告诉 Git 你想保存一份项目快照(一个版本), Git 就会为你的项目中的各个文件的当前状态存一份记录。
Q:一定要添加文件描述吗? A:是的呢,必须,否则会提示提交不成功。试过填空格也不行。
git commit -a 可以将git add . 和git commit 两步合并 git commit命令
- 本地文件推送至远程仓库
git push origin master
origin是在连接远程仓库时自定义的地址别名,意思是将本地仓库推送至远程地址的master分支中
推荐:
-
视频:B站尚硅谷Git入门到精通(真心不错):https://www.bilibili.com/video/BV1vy4y1s7k6?spm_id_from=333.999.0.0&vd_source=ee8efc9056ee848617b4659cc5d8691e
-
官网下载过慢,可以镜像下载,选择对应的版本进行下载:
https://registry.npmmirror.com/binary.html?path=git-for-windows/v2.37.0.windows.1/