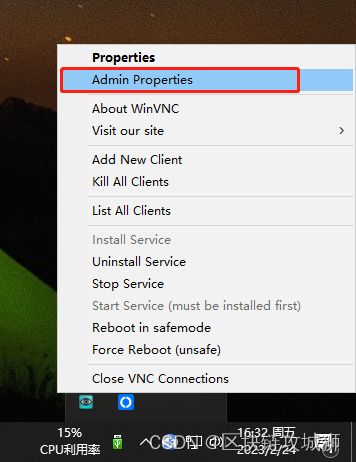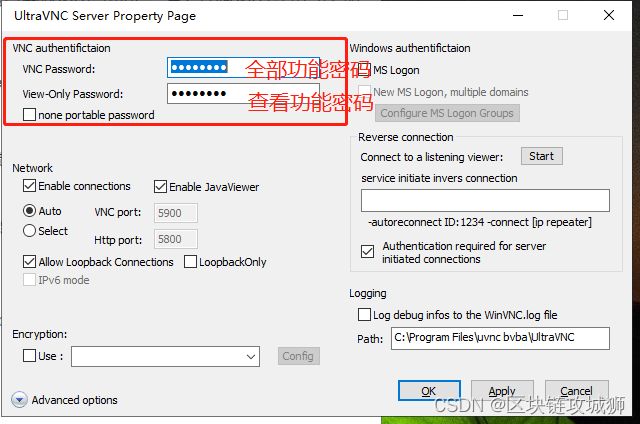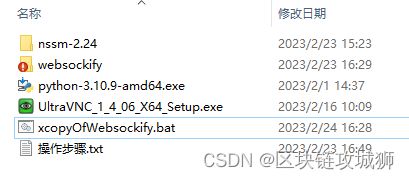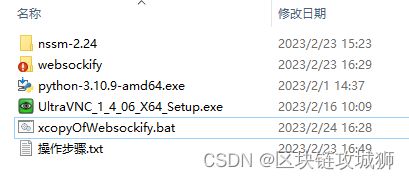局域网内浏览器实现远程控制windows设备的解决方案
使用VNC技术实现的局域网内windows远程桌面
- 项目用途
- 服务端的技术实现
-
- 1. 安装UItraVNC软件,只部署server端即可
- 2. 为UItraVNC设定自定义密码
- Python 环境的安装
- Websockify 的使用
- 使用nssm工具将run.bat注册为系统服务,并开机自启
- 结束,这里就是服务端全部程序
- 客户端的技术实现
-
- 列表页面
- 设备远程桌面
- 走过的坑
- 有需求,请留言联系
项目用途
该项目仅限于局域网内部使用的windows系统远程桌面显示和远程控制。主要用于展厅内的设备控制,包括小屏控制大屏,一屏多显,多屏同步功能。
该系统只关注远程界面和远程控制,其他部分均有信息发布系统实现。
控制主要分为服务端和客户端两部分。受控设备为服务端,控制设备为客户端。
下方连接均为官方网站,切勿在第三方平台下载安装来源不明的软件。本文作者遵循信息安全管理条例!!!
服务端的技术实现
1. 安装UItraVNC软件,只部署server端即可
官网下载地址:https://uvnc.com/downloads/ultravnc.html
官方介绍:
UltraVNC服务器和查看器是一个功能强大、易于使用的免费软件,可以将一台计算机(服务器)的屏幕显示在另一台计算机(查看器)的屏幕上。
一个计算机(服务器)的屏幕显示在另一个计算机(浏览器)的屏幕上。该程序允许浏览者使用他们的鼠标
和键盘来远程控制服务器计算机。
UltraVNC是一个为Windows PC量身定做的VNC应用程序,具有其他VNC产品所没有的一些功能。
使用:
如果想本地测试,可以将viewer和server都安装上进行连接调试,其他受控设备只安装server端即可。
作用:
遵循VNC协议架构,将设备的远程帧和控制指令,通过TCP默认5900端口进行双向通信。
2. 为UItraVNC设定自定义密码
Python 环境的安装
官网下载地址:https://www.python.org/downloads/
这里不讲解,主要是下个部分用
这里一定要试运行一下python指令,否则权限问题无法调用
Websockify 的使用
官网下载地址: https://github.com/novnc/websockify
官方介绍:
websockify的前身是wsproxy,是noVNC项目的一部分。
在最基本的层面上,websockify只是将WebSockets流量翻译成正常的套接字流量。Websockify接受WebSockets握手,对其进行解析,然后开始在客户端和目标端之间双向转发流量。
这里要说一下项目需求,目的是要多端实现对windows设备进行远程控制,能多端的也就当属Javascript了吧。所以用到了No-vnc的开源项目,而No-vnc的通信实现就是基于websockify的。
使用:
将websockify目录copy到系统目录中,如:C:\Users\Administrator\AppData\Local\websockify
先创建一个win环境下的运行脚本run.bat并存放至C:\Users\Administrator\AppData\Local\websockify\run.bat。
内容如下,上述参数如有变更,请自行调整
C:
cd "\Users\Administrator\AppData\Local\websockify"
"C:\Users\Administrator\AppData\Local\Programs\Python\Python310\python.exe" -m websockify 5901 127.0.0.1:5900
将受控设备的TCP:5900端口代理到WS:5901端口
为了操作方便,写了一个copy指定目录的脚本xcopyOfWebsockify.bat
如果目录已经存放或不修改存放目录,可直接执行xcopyOfWebsockify.bat
echo off
chcp 65001
set ws_path="%~dp0websockify"
set targetFolder="C:\Users\Administrator\AppData\Local\websockify"
echo 检查当前目录websockify是否存在
if not exist %ws_path% (
echo %ws_path% 不存在,请确认
pause
goto exitCode
)
)
echo %ws_path% 存在,即将检查文件并复制
echo 复制websockify
xcopy /S /Y %ws_path% %targetFolder%
echo 复制websockify至windows系统用户目录完成
pause
使用nssm工具将run.bat注册为系统服务,并开机自启
官方网站:https://nssm.cc/download
具体如何使用可以自行查阅,这里提供了构建脚本,通过管理员身份运行即可。nssm.bat
echo off
chcp 65001
echo 即将开始采用nssm安装应用程序为windows服务,请确认以系统管理员身份运行
set servicename=HYwebsockify
REM %~dp0 为BAT脚本取当前系统目录命令,API_HOST.EXE为需要包装为服务的应用程序
set app_path="\Users\Administrator\AppData\Local\websockify\run.bat"
set nssm_path="%~dp0nssm.exe"
REM 将NSSM复制至系统盘目录,或者 添加 windows 环境变量亦可达到目的
set targetFolder="C:\windows\System32\nssm.exe"
REM 检查NSSM.exe文件是否存在
echo 检查当前目录nssm.exe文件是否存在
if not exist %nssm_path% (
echo %nssm_path% 不存在,请确认
pause
goto exitCode
)
)
echo %nssm_path% 存在,即将检查文件并复制
REM 复制nssm
if not exist %targetFolder% (
copy /y %nssm_path% %targetFolder%
echo 复制nssm至windows系统目录完成
)
echo 即将创建服务 %servicename%
echo ****************************************
REM 判断service 是否存在,若存在,先停止,至删除
echo 检查服务是否存在,存在则停止服务后删除,再安装
sc query|find /i "%servicename%" >nul 2>nul
if not errorlevel 1 (
echo 服务已存在,停止运行服务
echo stop %servicename%
REM NSSM停止服务命令:nssm stop
nssm stop %servicename%
echo 开始移除服务 %servicename%
echo remove service %servicename%
REM NSSM删除服务命令:nssm remove confirm
REM 移除命令最后的 confirm 即表示无限弹窗确认,直接移除。
nssm remove %servicename% confirm
echo 移除服务完成
)
echo *********************************
echo 开始创建服务 %servicename%
REM NSSM命令:nssm install <服务名> <服务需要执行的程序>
nssm install %servicename% %app_path%
echo 开始设置服务信息
echo set service property
echo 设置服务显示名称
REM nssm set DisplayName
nssm set %servicename% 展厅商显远程控制服务 %servicename%
echo 设置服务描述
REM nssm set Description
nssm set %servicename% 主要用于win设备的远程监控及控制操作
echo 设置服务启动方式为:自动
nssm set %servicename% Start SERVICE_AUTO_START
echo *********************************
echo 启动服务 %servicename%
echo start service %servicename%
nssm start %servicename%
echo 服务创建并启动完成
:exitCode
pause
结束,这里就是服务端全部程序
客户端的技术实现
列表页面
<template>
<view class="content">
<view class="devices tn-flex tn-flex-direction-row tn-flex-wrap">
<block v-for="(item, index) in devices" :key="index">
<view class="device">
<view class="device-img" @click="openScreen(item)">
<text class="tn-text-xl-xxl tn-icon-computer" style="font-size: 100px;"></text>
</view>
<view class="device-text">
<text>{{ item.title }}</text>
<text @click="showInfo(item)" class="tn-float-right tn-text-xxl tn-icon-tips"></text>
</view>
</view>
</block>
</view>
<!-- <tn-fab
:btnList="btnList"
:right="50"
:bottom="100"
:iconSize="64"
backgroundColor="#01BEFF"
fontColor="#FFFFFF"
icon="open"
animationType="up"
:showMask="true"
@click="clickFabItem"
>
</tn-fab> -->
<!-- 添加设备 -->
<tn-modal v-model="showModal" :custom="true" width="50%">
<view class="custom-modal-title tn-text-center">
<text v-if="isInfo" class=" tn-text-bold tn-text-xl">添加设备</text>
<text v-if="!isInfo" class=" tn-text-bold tn-text-xl">查看设备信息</text>
</view>
<view class="custom-modal-content">
<tn-form :model="form" :labelWidth="200" labelAlign="right">
<tn-form-item label="设备名称:" prop="title">
<tn-input v-model="form.title" :disabled="isInfo" />
</tn-form-item>
<tn-form-item label="设备IP:" prop="ip">
<tn-input v-model="form.ip" :disabled="isInfo"/>
</tn-form-item>
<tn-form-item label="通信端口:" prop="port">
<tn-input v-model="form.port" placeholder="默认为5901,不修改可留空!!!" :disabled="isInfo" />
</tn-form-item>
<tn-form-item label="设备密钥:" prop="pwd">
<tn-input typy="password" v-model="form.pwd" type="password" :disabled="isInfo"/>
</tn-form-item>
</tn-form>
<view class="tn-padding" v-if="!isInfo">
<tn-button backgroundColor="#01BEFF" fontColor="#FFFFFF" width="100%" @click="submit">提交</tn-button>
</view>
</view>
</tn-modal>
<view class="tn-padding-bottom-lg"></view>
</view>
</template>
<script>
export default {
data() {
return {
title: 'HY商显设备控制系统',
isInfo:false,
showModal:false,
form:{
ip:'',
port:'5901',
pwd:'',
title:'',
},
devices:devices,
btnList:[
{
icon: 'add',
text: '添加设备',
bgColor: '#E72F00'
},
],
form:{}
}
},
onLoad() {
},
methods: {
click(event) {
this[event.methods] && this[event.methods](event)
},
// 点击悬浮按钮的内容
clickFabItem(e) {
// this.$tn.message.toast(`点击了第 ${e.index} 个选项`)
if(e.index==0){
this.showModal = true;
}
},
openScreen(obj){
uni.navigateTo({
url:'/pages/vnc/index?ip='+obj.ip+'&port='+obj.port+'&pwd='+obj.pwd+'&title='+obj.title,
})
},
showInfo(obj){
this.form = obj
this.showModal = true;
this.isInfo = true;
}
}
}
</script>
<style>
.content {
padding-top:44px;
width:100vw;
height:100vh;
background-size:100% 100%;
background-repeat: no-repeat;
background-image: url('@/static/images/bg.jpg');
}
.devices{
justify-content: space-evenly;
}
.device{
display: flex;
flex-direction: column;
align-items: center;
justify-content: center;
background-color: aliceblue;
width: 30%;
height:300rpx;
margin-bottom:60rpx;
position: relative;
}
.device-img{
width: 100%;
text-align: center;
}
.device-text {
font-size: 30rpx;
color:#ffffff;
background-color: #00000090;
position: absolute;
left: 0;
bottom: 0;
width: 100%;
padding: 5px;
}
</style>
设备远程桌面
<template>
<div class="full" :style="'width:'+windowWidth+'px;height:'+windowHeight+'px;'">
<navigation-bar :title="title"/>
<div id="screen" class="full" :style="'width:'+windowWidth+'px;height:'+windowHeight+'px;'"></div>
</div>
</template>
<script>
import RFB from '@novnc/novnc/core/rfb';
export default {
name: 'Novnc',
data() {
return {
url: '',
rfb: null,
windowWidth:1920,
windowHeight:1080,
title:'远程桌面',
ip:'',
port:'',
pwd:'',
}
},
onLoad(option) {
uni.getSystemInfo({
success: (res) => {
this.windowWidth = res.windowWidth;
this.windowHeight = res.windowHeight;
},
})
this.title = '【'+option.title+'】的远程桌面';
this.ip = option.ip;
this.port = option.port;
this.pwd = option.pwd;
},
mounted() {
this.url = this.getUrl(this.$route.params.host);
this.connectVnc();
},
methods: {
getUrl(host) {
let protocol = '';
if (window.location.protocol === 'https:') {
protocol = 'wss://';
} else {
protocol = 'ws://';
}
// 加window.location.host可以走vue.config.js的代理,ws://localhost:8081/vnc/192.168.18.57:5900
// const wsUrl = `${protocol}${window.location.host}/vnc/${host}`;
const wsUrl = `${protocol}${this.ip}:${this.port}/websockify`;
console.log(wsUrl);
return wsUrl;
},
// vnc连接断开的回调函数
disconnectedFromServer(msg) {
uni.showToast({
title:'连接断开',
icon:'none'
})
// clean是boolean指示终止是否干净。在发生意外终止或错误时 clean将设置为 false。
if(msg.detail.clean){
// 根据 断开信息的msg.detail.clean 来判断是否可以重新连接
this.rfb = null;
// this.connectVnc();
} else {
// 这里做不可重新连接的一些操作
this.$tn.message.toast('连接不可用(可能需要密码)')
}
},
// 连接成功的回调函数
connectedToServer() {
uni.hideLoading();
uni.showToast({
title:'连接成功',
icon:'success'
})
},
//连接vnc的函数
connectVnc() {
uni.showLoading({
title:'正在连接服务'
})
const PASSWORD = '';
let rfb = new RFB(document.getElementById('screen'), this.url, {
// 向vnc 传递的一些参数,比如说虚拟机的开机密码等
credentials: {password: this.pwd}
});
rfb.addEventListener('connect', this.connectedToServer);
rfb.addEventListener('disconnect', this.disconnectedFromServer);
// scaleViewport指示是否应在本地扩展远程会话以使其适合其容器。禁用时,如果远程会话小于其容器,则它将居中,或者根据clipViewport它是否更大来处理。默认情况下禁用。
rfb.scaleViewport = true;
// 是一个boolean指示是否每当容器改变尺寸应被发送到调整远程会话的请求。默认情况下禁用
rfb.resizeSession = true;
this.rfb = rfb;
}
},
beforeDestroy() {
this.rfb && this.rfb.disconnect();
}
}
</script>
<style>
</style>
走过的坑
1.起初使用Python的OpenAI和Numpy做技术支撑,通过对屏幕截图,压缩,差异化比较,进行图像传输。前端采用vue-js-canvas做图像还原展示操作,奈何算法技术太差,图像传输量依然太大,图像显示会有2秒的延迟展示,实时性差。
2.第二个方案采用的rtmp直播流技术,搭建SRS全称为simple-rtmp-server开源流媒体服务器,将本地图像录屏为媒体流文件,上传到服务器进行分发同步,流畅性非常的好,但是对于屏幕实时远程控制来说,不同步让人无法接受。查看的官方文档,也确实验证了延时在0.8s-3s之间。这个方案可以用在别的项目了。
3.第三个方案尝试了NO-VNC的多端代理机制,后来发现,远程连接一台设备需要一分钟。后台转换思路,将websockify直接安装到被控设备上,实现了远程秒连。