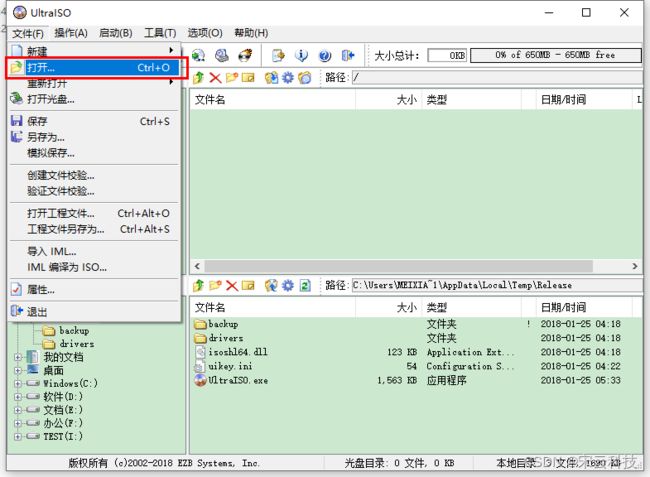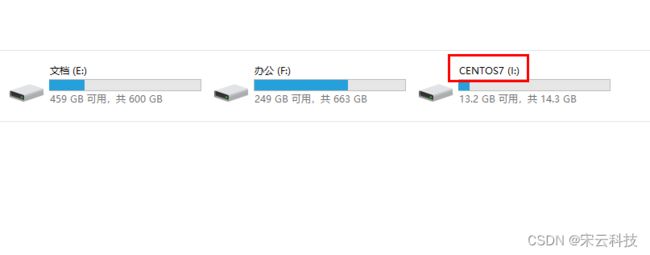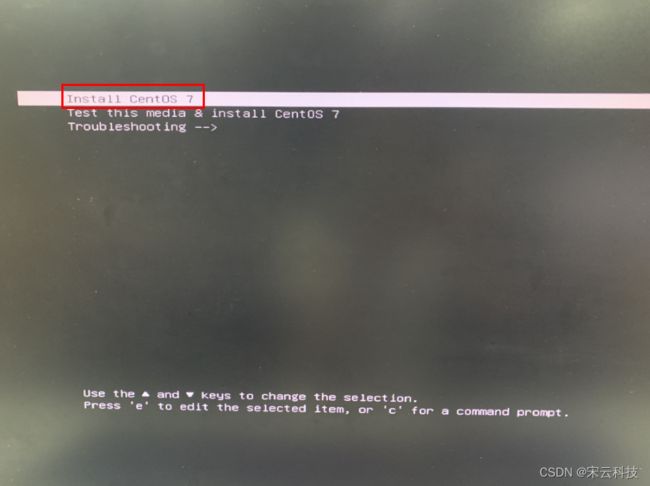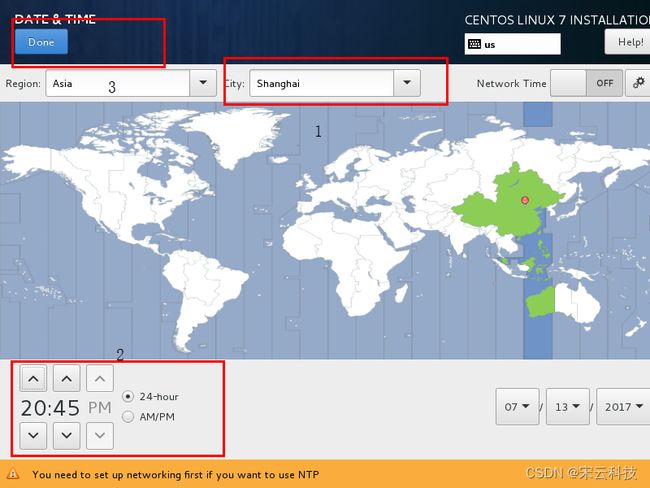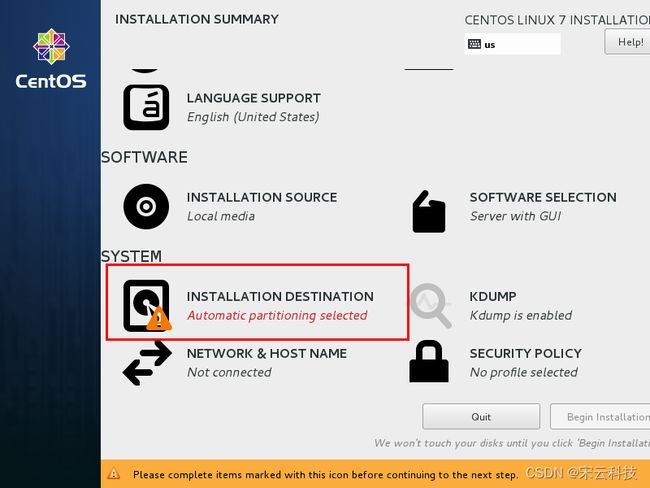物理服务器通过U盘安装CentOS 7操作系统
一、制作U盘启动盘
1、使用UltraISO工具打开需要安装的操作系统iso镜像文件(我安装的是CentOS-7-x86_64-Minimal-2009.iso),如下图所示
镜像下载地址:centos-7.9.2009-isos-x86_64安装包下载_开源镜像站-阿里云
2、将该系统镜像写入u盘,如下图所示
二、后续正式安装系统时报错dracut-initqueue timeout解决办法:
1、具体报错如下:
2、修改U盘卷标名称,如“CENTOS7”,必须大写
3、修改U盘中的isolinux文件夹下的isolinux.cfg文件,用编辑器打开,找到“CentOS\x207\x20x86_64”,全部批量替换为“CENTOS7”(必须大写,与上一步修改的U盘卷标名称保持一致)
三、设置bios启动为u盘后,进入选择页面时,需要继续解决正式安装系统时报错dracut-initqueue timeout的问题
1、选择Install CentOS 7,不要回车,接着按“e”键
2、将CentOSx207\X20x86_64改为CentOS7(与前面修改的U盘卷标名称保持一致),然后按Ctrl+x键即可(如果重启的话需要再次修改)
四、正式开始安装系统
1、设置语言
语言推荐使用默认的English(United States)、键盘选择默认的us(美式键盘),点击Continue
2、INSTALLATION SUMMARY 安装总览(这里可以完成centos 7 版本Linux的全部设置)
(1)首先,设置时区–DATE & TIME
时区选择上海Asia—Shanghai,点击Done
(2)选择需要安装的软件,SOFTWARE SELECTION
Minimal Install:最小配置,什么命令都需自己安装;
Infrastructure Server(基础设施服务器):这个选项提供在服务器中使用CentOS基本安装不含桌面;
File and Print Server(文件及打印服务器):用于企业文件、打印及存储服务器。
Bask Web Server(基本网页服务器):基本系统平台,加上PHP、Web server、还有MySQL和PostgreSQL数据库的客户端,无桌面。
Virtualization Host(虚拟化机):这个选项卡提供KVM和Virtual Machine Manager工具以创建用于虚拟机器的主机;
Server with GUI(带GUI的服务器):带有用于操作网络基础设施服务GUI的服务器;
GNOME Desktop(GNOME桌面):GNOME是一个非常直观且用户友好的桌面环境。
KDE Pasma Workspaces(KDE桌面):一个高度可配置图形用户界面,其中包括面板、桌面、系统图标以及桌面想到和很多功能强大的KDE应用程序。
Development and Creative Workstation(开发及生成工作站):这个选项提供在您的CentOS编译软件所需的工具;
Tips:如果您使用文本模式安装Linux,您不能进行软件包选择。安装程序只能自动从基本和核心组群中选择软件包。这些软件包足以保证系统在安装完后操作,并可安装更新和新的软件包。要更改软件包选择,请在安装之后,使用Add/Remove Software程序根据需要进行修改。
这是我选择的是Infrastructure Server,右侧的附带软件没有安装
(3)安装位置(进行系统分区)INSTALLATION DESTINATION
首先删除原有分区
然后选择I wil configure partitioning(我将会配置分区),然后点击Done
然后先点击Click here to create them automatically,自动创建分区
基于自动创建的分区,二次修改相应目录空间,如下图
删除/home(/home目录可以不用单独设置挂载)
将95%以上空间划分给/
将剩说空间划分给swap(虚拟内存,建议大小是物理内存的1~2倍)
弹出的菜单界面选择Accept Changes
设置主机名与网卡信息,默认即可
最后选择Begin Installation(开始安装)
设置root密码
点击USER CREATION,创建管理员用户,可以不用创建
等待系统安装完毕,重启系统