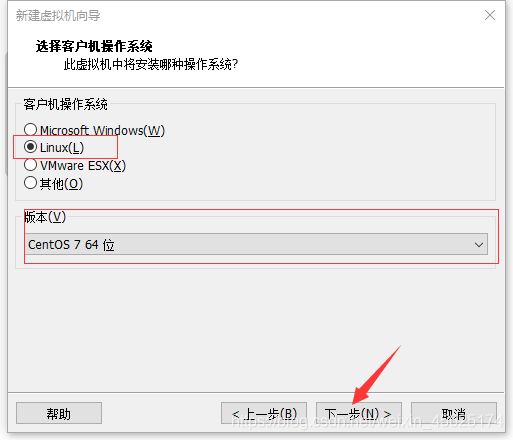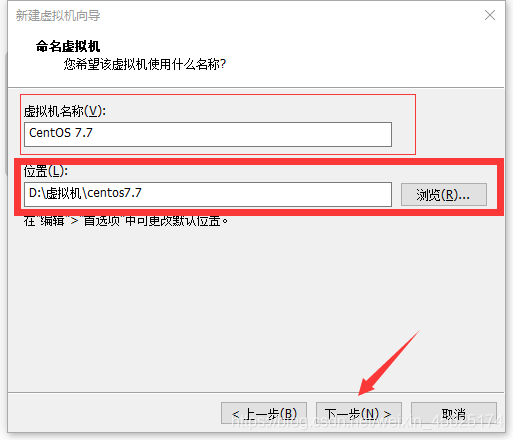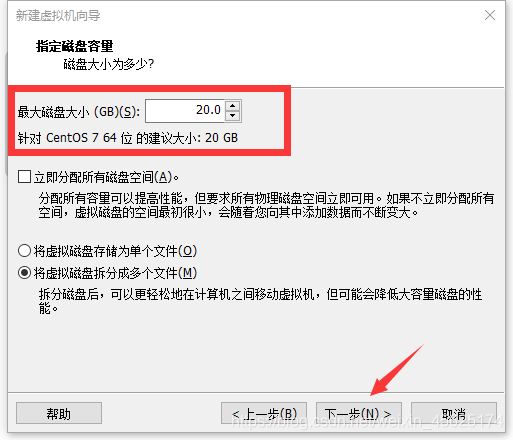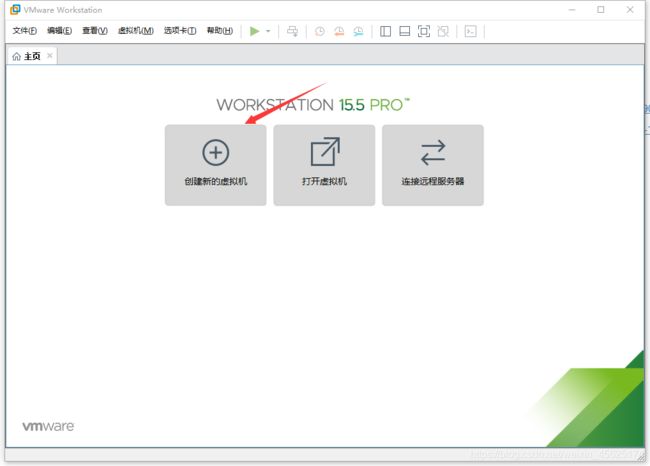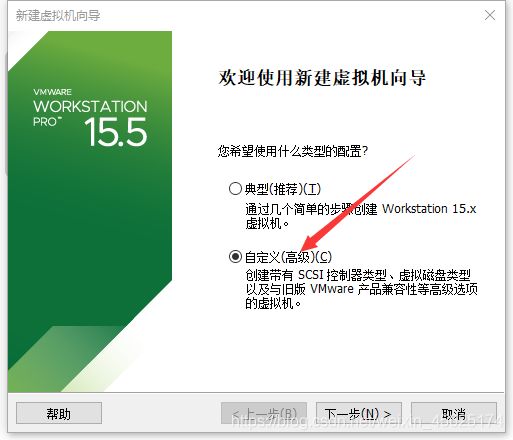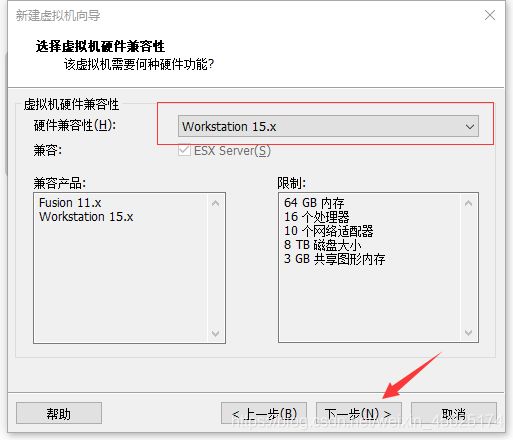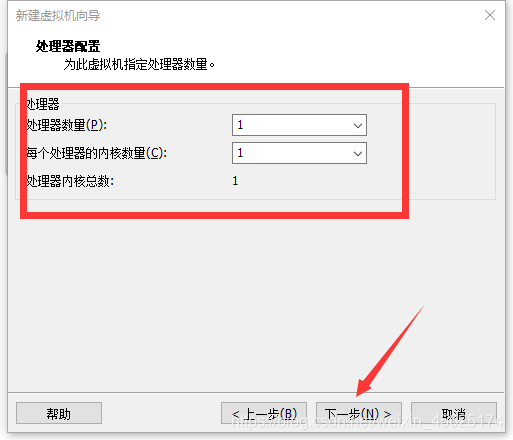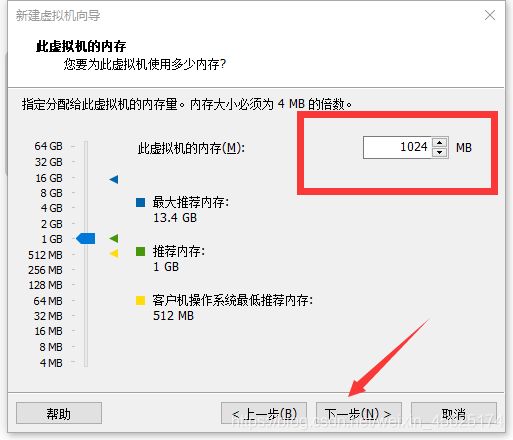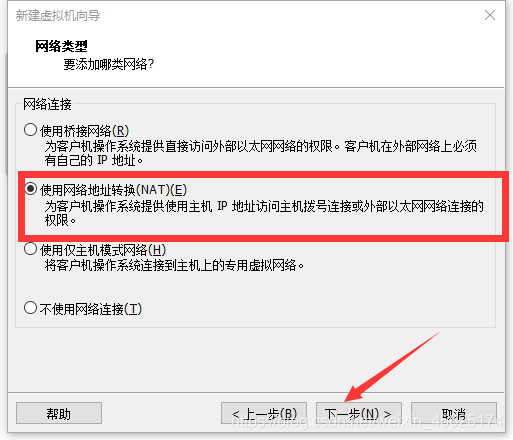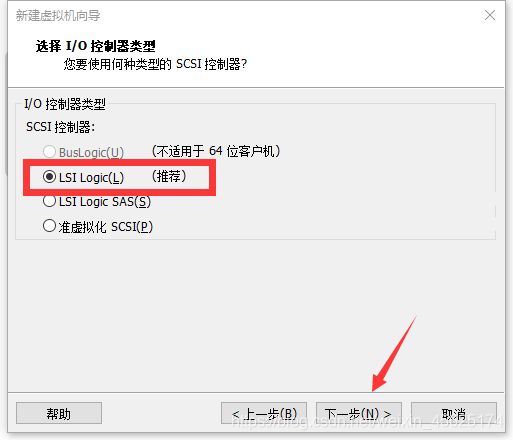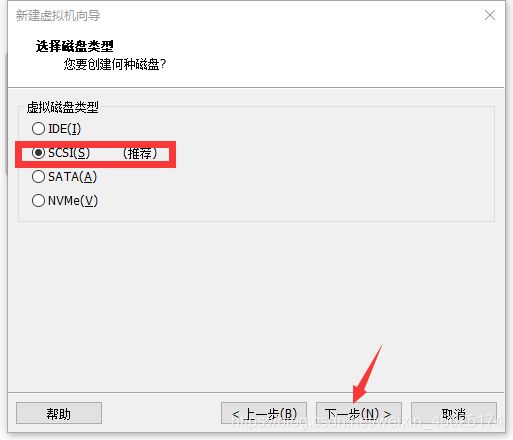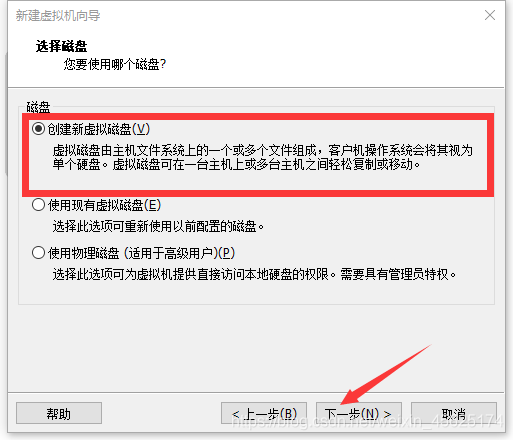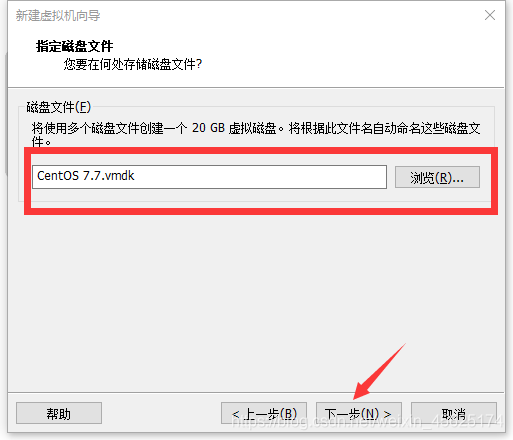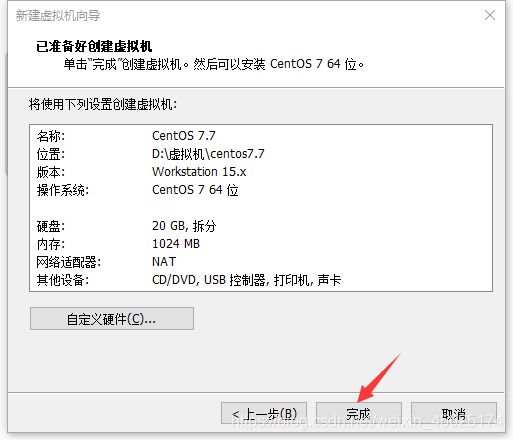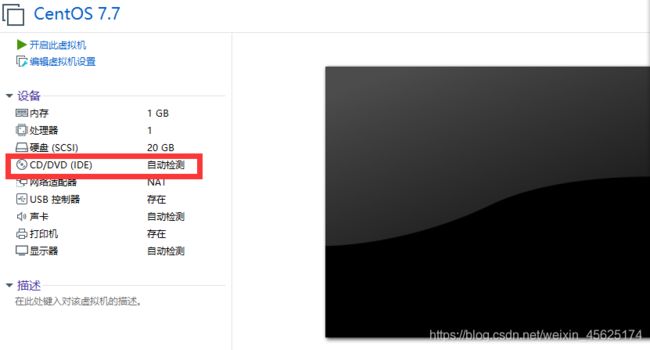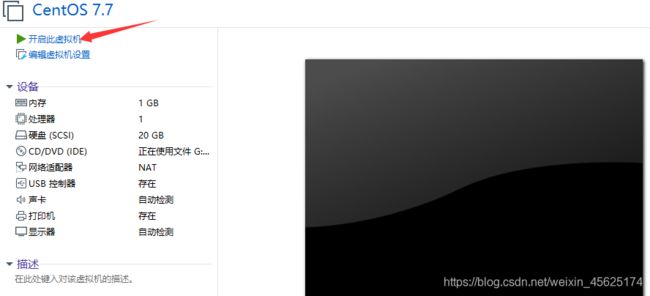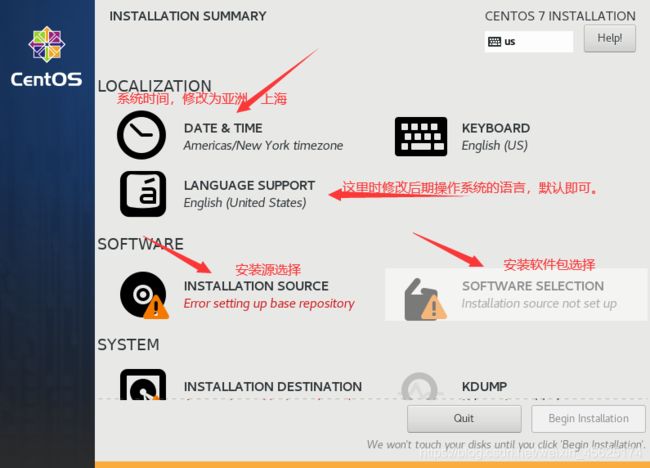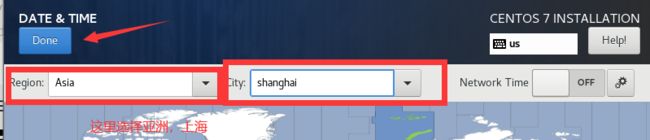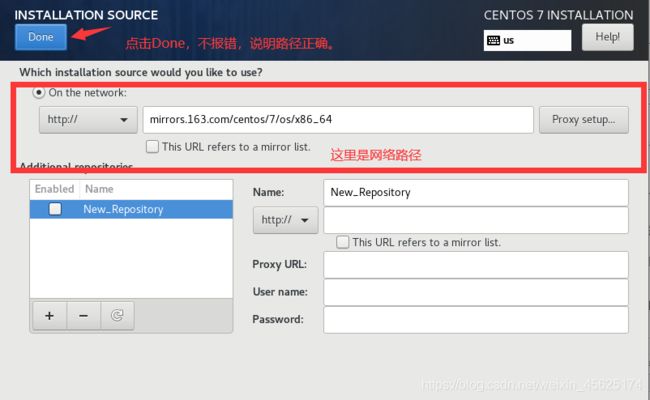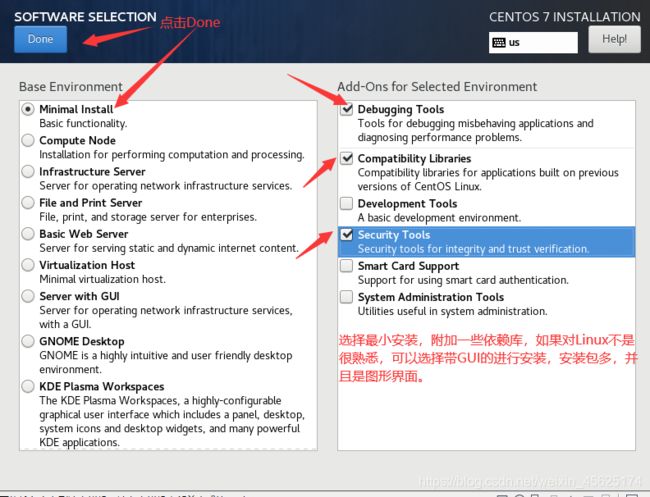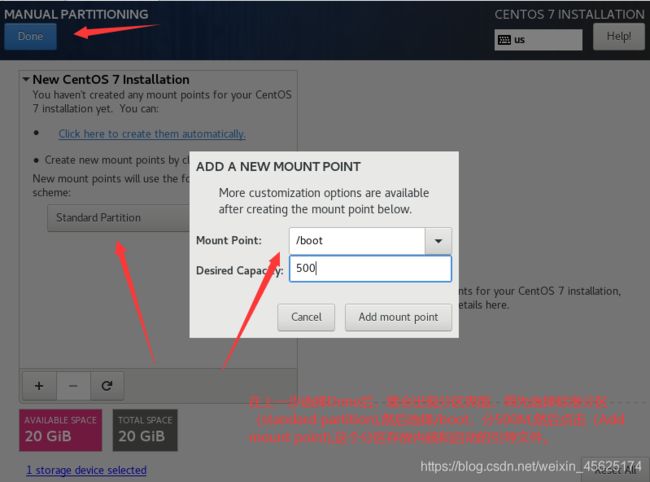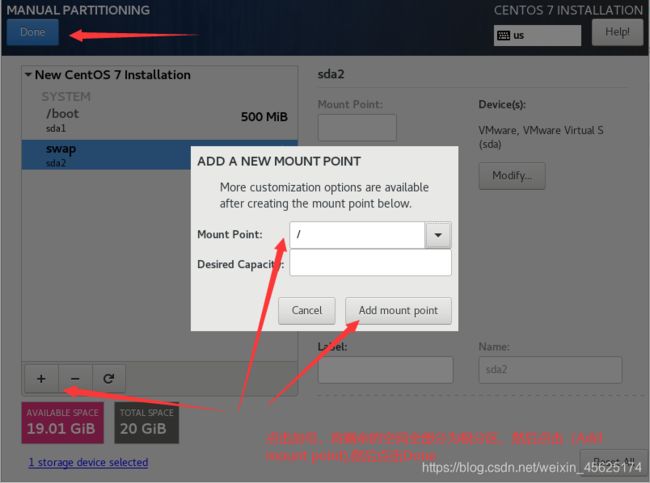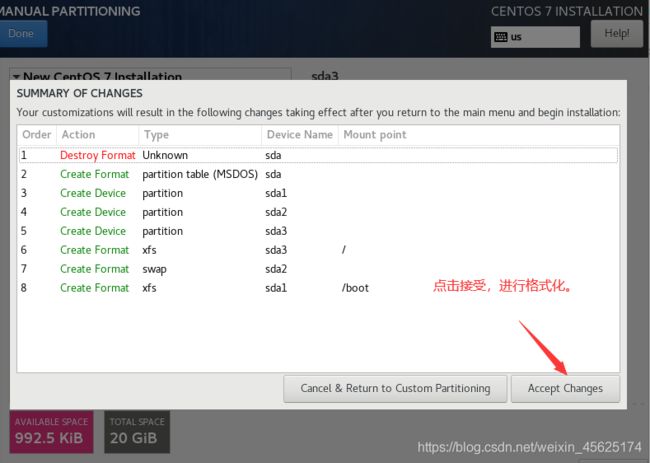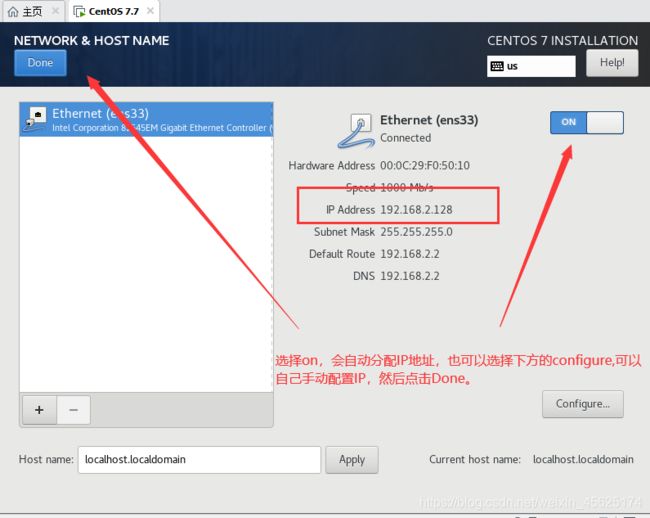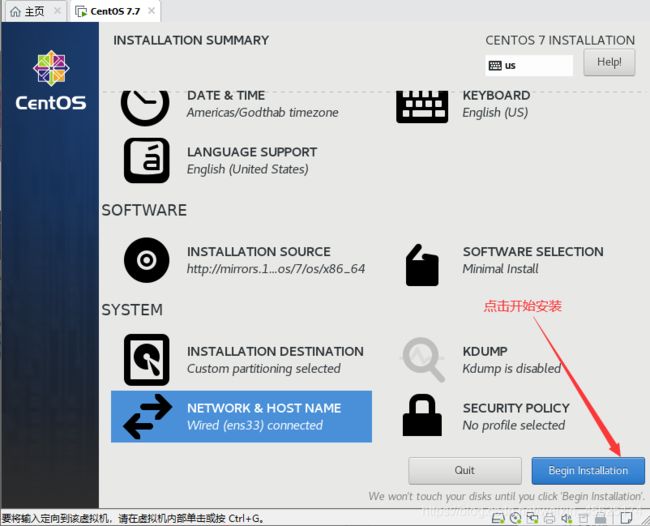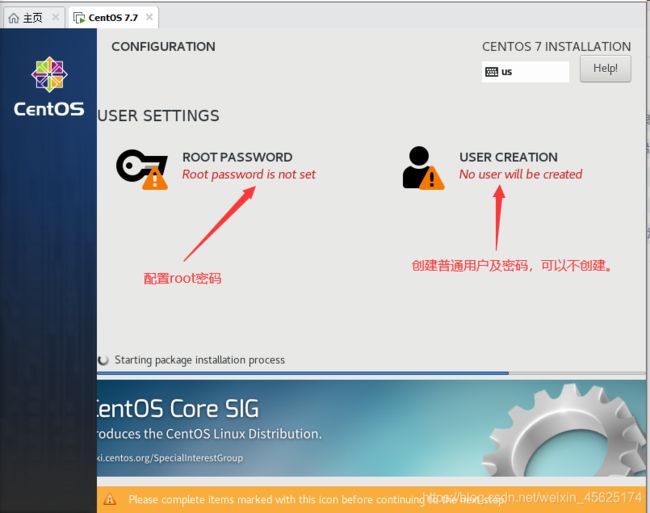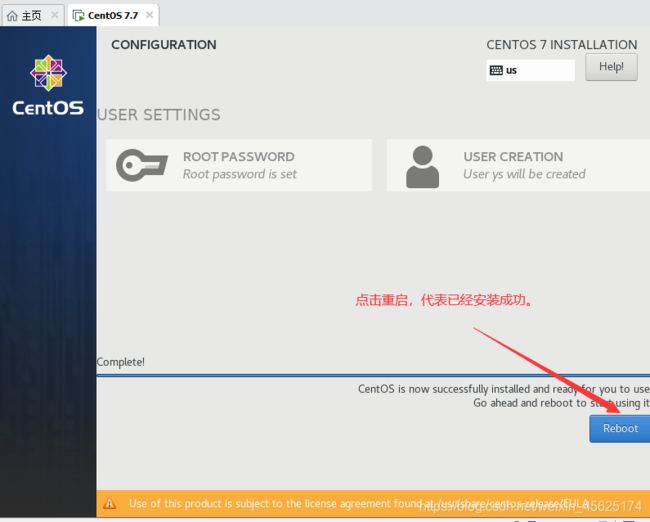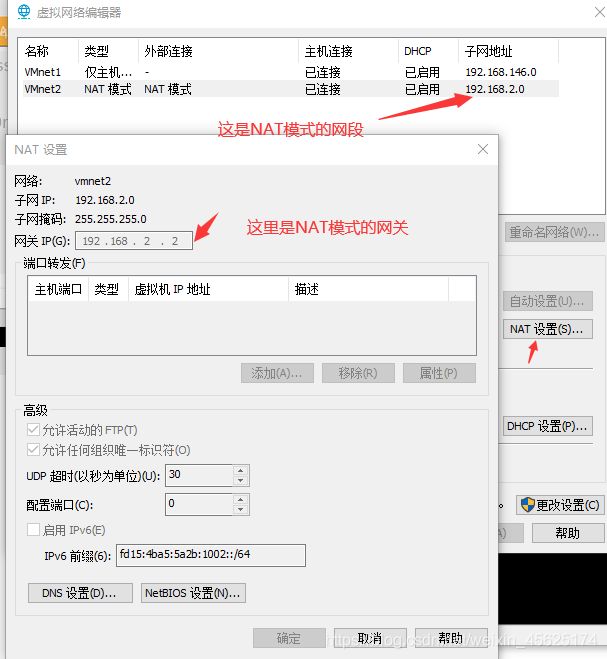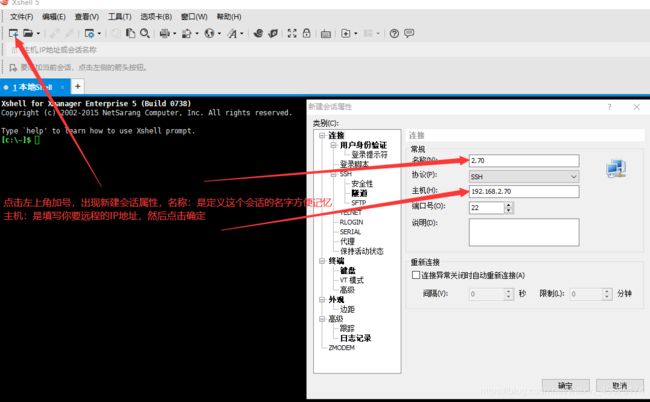- Windows和Linux系统上的Mamba_ssm环境配置
清纯世纪
笔记python深度学习人工智能
目录一、Linux系统安装二、Win系统安装1)、安装causal_conv1d1、第一种方法2、第二种方法(感觉可靠)3、第三种方法:直接下载大神编译好的文件进行安装2)、安装mamba-ssm1、第一种方法2、第二种方法:直接下载大神编译好的文件进行安装一、Linux系统安装如果自己的系统不是cuda11.8,那么需要先创建一个新环境来安装对应的cuda版本:condacreate-nyour
- Vision mamba(mamba_ssm)安装踩坑指南
ggitjcg
深度学习python
在这篇博客中,我将分享我在linux环境安装和使用VisionMamba(mamba_ssm)过程中遇到的一些问题和解决方法。前置检查:PyTorch和Python版本在安装mamba_ssm前,请确保你的PyTorch和Python环境版本正确。以下代码可用来检查环境信息:importtorchprint("PyTorchVersion:{}".format(torch.__version__)
- gamma软件在linux,GAMMA软件的InSAR处理流程
森见灯笼
gamma软件在linux
《GAMMA软件的InSAR处理流程》由会员分享,可在线阅读,更多相关《GAMMA软件的InSAR处理流程(27页珍藏版)》请在人人文库网上搜索。1、基于GAMMA软件的InSAR处理流程,大纲,GAMMA简介InSAR干涉处理流程-步骤-示例差分干涉测量及地理编码流程-步骤-示例,GAMMA简介,Source:Swisscorporation(Aktiengesellschaft-AG)foun
- 【自学笔记】Linux基础知识点总览-持续更新
Long_poem
笔记linux运维
提示:文章写完后,目录可以自动生成,如何生成可参考右边的帮助文档文章目录Linux基础知识点总览目录Linux简介文件和目录结构常用命令文件操作目录操作权限管理文本处理Shell脚本基础进程管理用户和组管理网络配置总结Linux基础知识点总览目录Linux简介文件和目录结构常用命令文件操作目录操作权限管理文本处理Shell脚本基础进程管理用户和组管理网络配置Linux简介Linux是一个基于Uni
- HBase安装
lianhedaxue
Hadoophbase
HBase安装本章将介绍如何安装HBase和初始配置。需要用Java和Hadoop来处理HBase,所以必须下载java和Hadoop并安装系统中。安装前设置安装Hadoop在Linux环境下之前,需要建立和使用LinuxSSH(安全Shell)。按照下面设立Linux环境提供的步骤。创建一个用户首先,建议从Unix创建一个单独的Hadoop用户,文件系统隔离Hadoop文件系统。按照下面给出创建
- 关于Go那些懒得看又不得不知道的东西
Hock2024
golang开发语言后端
写在前面当开始学习go,亦或是cpp、还是java向go进行转职,这部分内容都是比较重要的。go的编译环境,模块管理以及一些基本的语法我认为还是很有必要去学习的,因此重新学习了这个部分并且写下下面的学习笔记!如果有写错或者不全面的地方,还希望大家及时纠正和指导。连接环境首先,作为一个后端er,能使用linux系统是必备的技能,这里我建议可以使用Xshell连接云服务器的方案来完成。云服务器建议使用
- LINUX PCIe架构详解
吕喜曦
LINUXPCIe架构详解【下载地址】LINUXPCIe架构详解分享LINUXPCIe架构详解欢迎阅读《LINUXPCIe架构详解》文档项目地址:https://gitcode.com/Open-source-documentation-tutorial/cb0cf欢迎阅读《LINUXPCIe架构详解》文档。本指南深入浅出地介绍了在Linux操作系统环境下,针对PCIExpress(PCIe)设备
- Linux下文件名中文乱码导致无法访问的问题解决方法
无级程序员
linux文件名乱码
一个基于openwrt路由器做文件服务器,硬盘里面有些文件的中文名乱码了,导致无法打开,也无法复制,想改名也无法操作,怎么办呢,网上搜了一大圈,都是说如何转换乱码,但文件都无法访问了,怎么转换?比如其中一个文件名是:“IVItripsummaryV1.0❁´◡`❁.xlsx",我试着如下命令发现能唯一的找到它:ls"IVItripsummaryV1.0"*于是,试着改名:mv"IVItripsum
- linux渲染农场大连教程,Deadline 渲染农场搭建记录
温柔彭于晏
linux渲染农场大连教程
渲染农场的工作模式:多台机器组建集群进行渲染,比如:集群中有2台渲染机器A和B,服务器会同时分配给A和B任务,A渲染第一帧,B渲染第二帧,当A完成那么服务器会继续分配第三帧,同样B服务器完成以后服务器分配第四帧,以此类推。渲染农场分服务端和节点,服务器端也可以加入集群中当做节点,当然节点也可以提交渲染任务建议:服务器端单独安装,主要插件及自定义修改内容可单独存放,当多节点接入或大批量渲染任务上传时
- Python中Pyttsx3库实现文本转化成语音MP3格式文件
定星照空
python
Pyttsx3库介绍pyttsx3库是一个功能强大且使用方便的Python本地文本转语音库。它不仅能在离线下将文本转换为语音MP3格式文件,也能在Windows、MacOS和Linux等多个操作系统上实现语音播报。同时,还可以调整语音播报的语速、音量和音色。安装与基本使用安装:cmd命令行中执行pipinstallpyttsx3。基本使用示例:importpyttsx3#初始化语音引擎engine
- 复习Linux的常用指令
一直开心
linux常用指令的学习笔记
https://zhuanlan.zhihu.com/p/385065437https://zhuanlan.zhihu.com/p/385065437参考:tar指令的学习linux常用命令(2):tar命令(压缩文件/解压缩文件)_tar压缩-CSDN博客zip指令的学习Linuxzip命令|菜鸟教程tar的工作过程主要分为两个步骤,正向是打包与压缩,反向是解压缩与还原。打包指的是将一大堆文件
- ARM:ELF bin Hex axf
守正待
ARMSoCRTOSarm
前言:PC平台流行的可执行文件格式(ExecutableFileFormat),主要是Windows下的PE(PortableExecutable)和Linux的ELF(ExecutableandLinkingFormat,可执行和链接格式)。他们都是COFF(CommonObjectFileFormat)的变种。ARM架构采用的也是ELF文件格式。COFF是在UnixSystemVRelease
- linux环境下安装Redis后却找不到./src/redis-server
Lichenpar
redis#记录BUG解决redis
原因是因为在执行make命令的时候失败了。失败的原因大概率是环境没有安装gcc命令。先安装gcc命令yum-yinstallgcc然后再进入到redis安装目录下执行makedistclean然后重新编译一遍make这次的编译过程时间就会长一些了。然后启动./src/redis-server
- 探索ELF世界的大门:JElf库深度揭秘
班歆韦Divine
探索ELF世界的大门:JElf库深度揭秘jelfELFparsinglibraryinjava.项目地址:https://gitcode.com/gh_mirrors/je/jelf在软件工程的浩瀚星空中,有一种文件格式如星辰般不可或缺,它便是ExecutableandLinkableFormat(ELF)——一个为Linux和Unix系统而生的传奇。今天,我们荣幸地向您介绍一款专为此格式设计的J
- 使用Ollama部署开源大模型
好好学习 666
开源
Ollama是一个简明易用的本地大模型运行框架,可以一键启动启动并运行Llama3、Mistral、Gemma和其他大型语言模型。安装MacOS,Windows用户直接在官网下载页下载安装包即可。Linux系统运行如下命令安装curl-fsSLhttps://ollama.com/install.sh|sh使用Usage:ollama[flags]ollama[command]AvailableC
- OpenHarmony 开源硬件学习全指南:从入门到实战
琢磨先生David
开源harmonyos
OpenHarmony开源硬件学习全指南:从入门到实战随着万物互联时代的到来,OpenHarmony作为面向全场景的开源分布式操作系统,正逐步成为智能硬件开发的重要技术底座。本文将系统性地解析OpenHarmony开源硬件的学习路径、开发工具链及行业实践方案,为开发者提供从环境搭建到项目落地的完整指引。一、构建开发环境:混合平台的智慧选择OpenHarmony采用Windows与Linux混合开发
- Umi-OCR 实践教程:离线、免费、高效的图像文字识别工具
几道之旅
人工智能智能体及数字员工ocr人工智能
一、工具简介Umi-OCR是一款开源、免费且支持离线运行的OCR(光学字符识别)工具,适用于Windows和Linux系统。它基于深度学习技术,能够高效提取图像中的文字,支持多语言识别、批量处理、截屏识别等功能,尤其适合对隐私敏感或网络受限的场景。核心亮点:离线运行:无需联网,保护隐私。多引擎支持:提供Paddle(高性能)和Rapid(低配兼容)两种引擎。批量处理:支持图片、PDF、电子书等多格
- 创建软链接(symbolic link)
yangtom249
Linux
Linuxln命令是一个非常重要命令,它的功能是为某一个文件在另外一个位置建立一个同步的链接。类似windows下的快捷方式。Linux文件系统中,有所谓的链接(link),我们可以将其视为档案的别名,而链接又可分为两种:硬链接(hardlink)与软链接(symboliclink),硬链接的意思是一个档案可以有多个名称,而软链接的方式则是产生一个特殊的档案,该档案的内容是指向另一个档案的位置。硬
- Linux当中解决apt-get install E: 无法定位软件包问题
wt-cai
linux
最近遇到一些问题,记录一下。也给其他人参考解决方案。主要参考该博客:https://blog.csdn.net/qq_36698189/article/details/115607886注意:更换清华源的时候一定要跟自己ubuntu版本相对应,不然可能会有其他问题。还有其他问题,如:1.Linux中使用apt/apt-get时报错:libc6-dev:破坏(依赖):libgcc-9-dev(<9.
- Python基础知识点总结
豆芽819
tippython开发语言
1Python简介Python特点:解释型语言:无需编译,逐行执行。动态类型:变量类型在运行时确定。简洁易读:语法接近自然语言,代码简洁。跨平台支持:Windows/Linux/macOS均可运行。应用领域:Web开发、数据分析、人工智能、自动化脚本等。开发环境:推荐使用IDLE、PyCharm、VSCode或JupyterNotebook。2Python数值运算基本运算符:算术:+,-,*,/,
- 在 Linux 中,lsblk 命令输出内容解释
冷冷清清中的风风火火
linux运维服务器
在Linux中,lsblk命令用于以树状结构列出所有块设备(如磁盘、分区、LVM逻辑卷等)的信息。以下是lsblk输出的详细解释和示例:1.示例输出NAMEMAJ:MINRMSIZEROTYPEMOUNTPOINTSsda8:00238.5G0disk├─sda18:10512M0part/boot/efi├─sda28:201G0part/boot└─sda38:30237G0part└─vg-
- 在 Linux 系统中,区分**磁盘(物理/虚拟存储设备)和分区(磁盘的逻辑划分)
冷冷清清中的风风火火
linux运维服务器
在Linux系统中,区分**磁盘(物理/虚拟存储设备)和分区(磁盘的逻辑划分)**是管理存储的基础。以下是详细的区分方法和操作示例:一、通过设备命名规则区分Linux中磁盘和分区的命名遵循特定规则:类型命名格式示例说明磁盘/dev/sdX/dev/sdasd表示SCSI/SATA磁盘,X为字母(a,b,c…)。/dev/nvmeXnY/dev/nvme0n1nvme表示NVMe磁盘,X为控制器编号
- linux上安装postgresql9.5
crayon-shin-chan
#postgresqlsurprise#linuxlinuxubuntuPostgreSQL数据库
1.查看源版本czy@Mint~$sudoapt-getupdateczy@Mint~$apt-cachemadisonpostgresqlpostgresql|9.5+173ubuntu0.3|http://archive.ubuntu.com/ubuntuxenial-updates/mainamd64Packagespostgresql|9.5+173ubuntu0.3|http://arc
- Linux 上安装 PostgreSQL
lsx202406
开发语言
Linux上安装PostgreSQL引言PostgreSQL是一款功能强大、性能卓越的开源关系型数据库管理系统。它支持多种操作系统,包括Linux。本文将详细介绍如何在Linux系统上安装PostgreSQL,帮助您快速入门。准备工作在开始安装之前,请确保您的Linux系统满足以下条件:系统版本:Linux发行版,如Ubuntu、CentOS等。网络连接:确保您的系统可以访问互联网。用户权限:具有
- Linux骨灰级玩家修炼秘籍!从零基础到精通,收藏这篇就够了!
程序员肉肉
linux运维服务器网络学习oracle数据库
Linux骨灰级玩家修炼秘籍!99.99%的人已跪!Linux运维?想玩转它?那可得经历九九八十一难!咱得把这事儿分成四个阶段:新手村、进阶副本、高手进阶、以及最终的封神之路!之前爆肝半年,搞了篇云计算学习路线,新手直接起飞,从小白到大神!第一阶段:新手村新手村里,你得先把Linux这游戏的基本操作摸透。别急,一步一个脚印,咱得有个路线图。新手上路:Linux的前世今生、基本指令(比如cp、ls、
- linux执行python脚本conda库_Pycharm使用远程linux服务器conda/python环境在本地运行的方法(图解))...
weixin_39992462
Pycharm使用远程linux服务器conda/python环境在本地运行的方法(图解))1.首先在PycharmTools->Deployment->Configurations打开新建SFTP输入host:ip地址username密码然后点击TestConnection出现下图,则测试成功因为已经连接成功,这时候已经可以读取远程服务器的目录了:2.选择项目mapping(可以跳过3.在Set
- 基于Linux的多进程并发服务器设计与实现
名誉寒冰
服务器linuxc++
基于Linux的多进程并发服务器设计与实现简介本项目实现了一个基于Linux的多进程并发服务器框架,采用进程池技术提高服务器并发处理能力,主要用于文件传输服务。该框架利用了Unix域套接字、管道通信、文件描述符传递和epoll机制等技术,实现了高效的任务分发和并发处理。系统架构该服务器采用主-从进程模型(Master-Worker模式):主进程(Master进程):负责监听客户端连接请求,并将连接
- chokidar - chokidar 初识(初识案例演示、初识案例解读、初识案例测试)
我命由我12345
Node.js简化库编程node.jsjsjavascript前端框架前端npmhtml5
一、chokidar1、chokidar概述chokidar是一个用于监视文件系统变化的Node.js库chokidar提供了一种简单、高效的方式来监视文件和目录的创建、修改、删除等操作chokidar是是fs.watch和fs.watchFile方法的增强版,解决了它们在一些平台上的不一致性和局限性2、chokidar的特点跨平台的支持:chokidar在Windows、Linux、macOS上
- Linux系统之cal命令详解
门前灯
linux运维服务器cal
cal命令详解cal是一个用于显示日历的简单工具。默认情况下,它会显示当前月份的日历,但可以通过参数和选项显示特定月份、年份或自定义格式的日历。基本语法cal[options][[[day]month]year]无参数:显示当前月份的日历。单参数:显示指定年份的日历。双参数:显示指定月份和年份的日历。三参数:显示指定日、月和年份的日历,并在终端上高亮显示该日期。常用选项选项描述-1,--one显示
- cursor免费使用方法交流分享0.47*依然可用
SGG_CV
人工智能gpt
方法:使用第三方工具仅用作交流所用,一切后果皆自负工具可以帮助您重置Cursor的试用期。可以一键重置。使用方法如下:运行工具:-Windows:运行下载的可执行文件。-macOS/Linux:在终端中运行相应的脚本。重置试用期:按照工具提示,完成重置。请注意,使用第三方工具可能存在安全风险,建议在可信的环境中使用。亲测这个目前可用。获取方式如下:在下面链接的后台回复cursor交流获取curso
- Java实现的简单双向Map,支持重复Value
superlxw1234
java双向map
关键字:Java双向Map、DualHashBidiMap
有个需求,需要根据即时修改Map结构中的Value值,比如,将Map中所有value=V1的记录改成value=V2,key保持不变。
数据量比较大,遍历Map性能太差,这就需要根据Value先找到Key,然后去修改。
即:既要根据Key找Value,又要根据Value
- PL/SQL触发器基础及例子
百合不是茶
oracle数据库触发器PL/SQL编程
触发器的简介;
触发器的定义就是说某个条件成立的时候,触发器里面所定义的语句就会被自动的执行。因此触发器不需要人为的去调用,也不能调用。触发器和过程函数类似 过程函数必须要调用,
一个表中最多只能有12个触发器类型的,触发器和过程函数相似 触发器不需要调用直接执行,
触发时间:指明触发器何时执行,该值可取:
before:表示在数据库动作之前触发
- [时空与探索]穿越时空的一些问题
comsci
问题
我们还没有进行过任何数学形式上的证明,仅仅是一个猜想.....
这个猜想就是; 任何有质量的物体(哪怕只有一微克)都不可能穿越时空,该物体强行穿越时空的时候,物体的质量会与时空粒子产生反应,物体会变成暗物质,也就是说,任何物体穿越时空会变成暗物质..(暗物质就我的理
- easy ui datagrid上移下移一行
商人shang
js上移下移easyuidatagrid
/**
* 向上移动一行
*
* @param dg
* @param row
*/
function moveupRow(dg, row) {
var datagrid = $(dg);
var index = datagrid.datagrid("getRowIndex", row);
if (isFirstRow(dg, row)) {
- Java反射
oloz
反射
本人菜鸟,今天恰好有时间,写写博客,总结复习一下java反射方面的知识,欢迎大家探讨交流学习指教
首先看看java中的Class
package demo;
public class ClassTest {
/*先了解java中的Class*/
public static void main(String[] args) {
//任何一个类都
- springMVC 使用JSR-303 Validation验证
杨白白
springmvc
JSR-303是一个数据验证的规范,但是spring并没有对其进行实现,Hibernate Validator是实现了这一规范的,通过此这个实现来讲SpringMVC对JSR-303的支持。
JSR-303的校验是基于注解的,首先要把这些注解标记在需要验证的实体类的属性上或是其对应的get方法上。
登录需要验证类
public class Login {
@NotEmpty
- log4j
香水浓
log4j
log4j.rootCategory=DEBUG, STDOUT, DAILYFILE, HTML, DATABASE
#log4j.rootCategory=DEBUG, STDOUT, DAILYFILE, ROLLINGFILE, HTML
#console
log4j.appender.STDOUT=org.apache.log4j.ConsoleAppender
log4
- 使用ajax和history.pushState无刷新改变页面URL
agevs
jquery框架Ajaxhtml5chrome
表现
如果你使用chrome或者firefox等浏览器访问本博客、github.com、plus.google.com等网站时,细心的你会发现页面之间的点击是通过ajax异步请求的,同时页面的URL发生了了改变。并且能够很好的支持浏览器前进和后退。
是什么有这么强大的功能呢?
HTML5里引用了新的API,history.pushState和history.replaceState,就是通过
- centos中文乱码
AILIKES
centosOSssh
一、CentOS系统访问 g.cn ,发现中文乱码。
于是用以前的方式:yum -y install fonts-chinese
CentOS系统安装后,还是不能显示中文字体。我使用 gedit 编辑源码,其中文注释也为乱码。
后来,终于找到以下方法可以解决,需要两个中文支持的包:
fonts-chinese-3.02-12.
- 触发器
baalwolf
触发器
触发器(trigger):监视某种情况,并触发某种操作。
触发器创建语法四要素:1.监视地点(table) 2.监视事件(insert/update/delete) 3.触发时间(after/before) 4.触发事件(insert/update/delete)
语法:
create trigger triggerName
after/before
- JS正则表达式的i m g
bijian1013
JavaScript正则表达式
g:表示全局(global)模式,即模式将被应用于所有字符串,而非在发现第一个匹配项时立即停止。 i:表示不区分大小写(case-insensitive)模式,即在确定匹配项时忽略模式与字符串的大小写。 m:表示
- HTML5模式和Hashbang模式
bijian1013
JavaScriptAngularJSHashbang模式HTML5模式
我们可以用$locationProvider来配置$location服务(可以采用注入的方式,就像AngularJS中其他所有东西一样)。这里provider的两个参数很有意思,介绍如下。
html5Mode
一个布尔值,标识$location服务是否运行在HTML5模式下。
ha
- [Maven学习笔记六]Maven生命周期
bit1129
maven
从mvn test的输出开始说起
当我们在user-core中执行mvn test时,执行的输出如下:
/software/devsoftware/jdk1.7.0_55/bin/java -Dmaven.home=/software/devsoftware/apache-maven-3.2.1 -Dclassworlds.conf=/software/devs
- 【Hadoop七】基于Yarn的Hadoop Map Reduce容错
bit1129
hadoop
运行于Yarn的Map Reduce作业,可能发生失败的点包括
Task Failure
Application Master Failure
Node Manager Failure
Resource Manager Failure
1. Task Failure
任务执行过程中产生的异常和JVM的意外终止会汇报给Application Master。僵死的任务也会被A
- 记一次数据推送的异常解决端口解决
ronin47
记一次数据推送的异常解决
需求:从db获取数据然后推送到B
程序开发完成,上jboss,刚开始报了很多错,逐一解决,可最后显示连接不到数据库。机房的同事说可以ping 通。
自已画了个图,逐一排除,把linux 防火墙 和 setenforce 设置最低。
service iptables stop
- 巧用视错觉-UI更有趣
brotherlamp
UIui视频ui教程ui自学ui资料
我们每个人在生活中都曾感受过视错觉(optical illusion)的魅力。
视错觉现象是双眼跟我们开的一个玩笑,而我们往往还心甘情愿地接受我们看到的假象。其实不止如此,视觉错现象的背后还有一个重要的科学原理——格式塔原理。
格式塔原理解释了人们如何以视觉方式感觉物体,以及图像的结构,视角,大小等要素是如何影响我们的视觉的。
在下面这篇文章中,我们首先会简单介绍一下格式塔原理中的基本概念,
- 线段树-poj1177-N个矩形求边长(离散化+扫描线)
bylijinnan
数据结构算法线段树
package com.ljn.base;
import java.util.Arrays;
import java.util.Comparator;
import java.util.Set;
import java.util.TreeSet;
/**
* POJ 1177 (线段树+离散化+扫描线),题目链接为http://poj.org/problem?id=1177
- HTTP协议详解
chicony
http协议
引言
- Scala设计模式
chenchao051
设计模式scala
Scala设计模式
我的话: 在国外网站上看到一篇文章,里面详细描述了很多设计模式,并且用Java及Scala两种语言描述,清晰的让我们看到各种常规的设计模式,在Scala中是如何在语言特性层面直接支持的。基于文章很nice,我利用今天的空闲时间将其翻译,希望大家能一起学习,讨论。翻译
- 安装mysql
daizj
mysql安装
安装mysql
(1)删除linux上已经安装的mysql相关库信息。rpm -e xxxxxxx --nodeps (强制删除)
执行命令rpm -qa |grep mysql 检查是否删除干净
(2)执行命令 rpm -i MySQL-server-5.5.31-2.el
- HTTP状态码大全
dcj3sjt126com
http状态码
完整的 HTTP 1.1规范说明书来自于RFC 2616,你可以在http://www.talentdigger.cn/home/link.php?url=d3d3LnJmYy1lZGl0b3Iub3JnLw%3D%3D在线查阅。HTTP 1.1的状态码被标记为新特性,因为许多浏览器只支持 HTTP 1.0。你应只把状态码发送给支持 HTTP 1.1的客户端,支持协议版本可以通过调用request
- asihttprequest上传图片
dcj3sjt126com
ASIHTTPRequest
NSURL *url =@"yourURL";
ASIFormDataRequest*currentRequest =[ASIFormDataRequest requestWithURL:url];
[currentRequest setPostFormat:ASIMultipartFormDataPostFormat];[currentRequest se
- C语言中,关键字static的作用
e200702084
C++cC#
在C语言中,关键字static有三个明显的作用:
1)在函数体,局部的static变量。生存期为程序的整个生命周期,(它存活多长时间);作用域却在函数体内(它在什么地方能被访问(空间))。
一个被声明为静态的变量在这一函数被调用过程中维持其值不变。因为它分配在静态存储区,函数调用结束后并不释放单元,但是在其它的作用域的无法访问。当再次调用这个函数时,这个局部的静态变量还存活,而且用在它的访
- win7/8使用curl
geeksun
win7
1. WIN7/8下要使用curl,需要下载curl-7.20.0-win64-ssl-sspi.zip和Win64OpenSSL_Light-1_0_2d.exe。 下载地址:
http://curl.haxx.se/download.html 请选择不带SSL的版本,否则还需要安装SSL的支持包 2. 可以给Windows增加c
- Creating a Shared Repository; Users Sharing The Repository
hongtoushizi
git
转载自:
http://www.gitguys.com/topics/creating-a-shared-repository-users-sharing-the-repository/ Commands discussed in this section:
git init –bare
git clone
git remote
git pull
git p
- Java实现字符串反转的8种或9种方法
Josh_Persistence
异或反转递归反转二分交换反转java字符串反转栈反转
注:对于第7种使用异或的方式来实现字符串的反转,如果不太看得明白的,可以参照另一篇博客:
http://josh-persistence.iteye.com/blog/2205768
/**
*
*/
package com.wsheng.aggregator.algorithm.string;
import java.util.Stack;
/**
- 代码实现任意容量倒水问题
home198979
PHP算法倒水
形象化设计模式实战 HELLO!架构 redis命令源码解析
倒水问题:有两个杯子,一个A升,一个B升,水有无限多,现要求利用这两杯子装C
- Druid datasource
zhb8015
druid
推荐大家使用数据库连接池 DruidDataSource. http://code.alibabatech.com/wiki/display/Druid/DruidDataSource DruidDataSource经过阿里巴巴数百个应用一年多生产环境运行验证,稳定可靠。 它最重要的特点是:监控、扩展和性能。 下载和Maven配置看这里: http
- 两种启动监听器ApplicationListener和ServletContextListener
spjich
javaspring框架
引言:有时候需要在项目初始化的时候进行一系列工作,比如初始化一个线程池,初始化配置文件,初始化缓存等等,这时候就需要用到启动监听器,下面分别介绍一下两种常用的项目启动监听器
ServletContextListener
特点: 依赖于sevlet容器,需要配置web.xml
使用方法:
public class StartListener implements
- JavaScript Rounding Methods of the Math object
何不笑
JavaScriptMath
The next group of methods has to do with rounding decimal values into integers. Three methods — Math.ceil(), Math.floor(), and Math.round() — handle rounding in differen
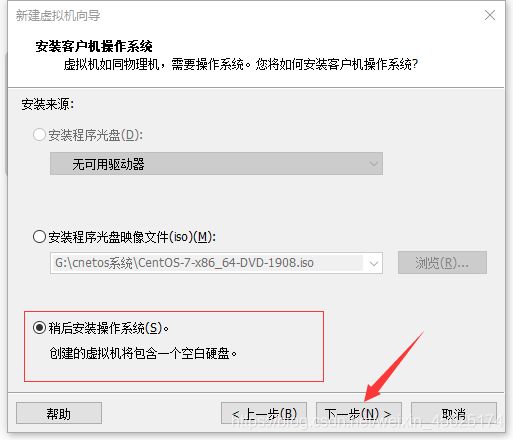 - 选择客户机操作系统《linux(L)》版本《centos 7 64位》点击下一步
- 选择客户机操作系统《linux(L)》版本《centos 7 64位》点击下一步